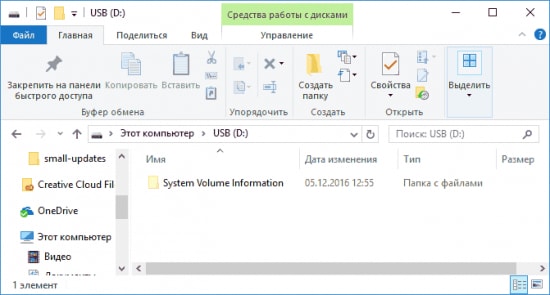- Как очистить System Volume Information в Windows 10
- Что это за папка System Volume Information
- Как очистить System Volume Information в Windows 10
- Восстановления системы
- Хранение истории файлов
- Как удалить System Volume Information в Windows 10
- System Volume Information в Windows 10. Что это. Как удалить
- System Volume Information что это за папка?
- Можно ли удалять System Volume Information
- Как удалить System Volume Information в виндовс 10
- Процесс удаления System Volume Information в Windows 10
- Очистка системного каталога System Volume Information в Windows
- Просмотр содержимого каталога System Volume Information
- Что хранится в каталоге System Volume Information?
- Как очистить системные файлы в каталоге System Volume Information?
- Очистка System Volume Information после удаления файлов на томе с дедупликацией
Как очистить System Volume Information в Windows 10
После включения отображения скрытых и системных файлов пользователи часто обнаруживают у себя на компьютере множество неизвестных папок. Такой же есть папка System Volume Information, которая присутствует на всех дисках подключенных до компьютера под управлением операционной системы Windows.
Данная статья расскажет что это за папка System Volume Information на компьютере или флешке, а также разберемся можно ли удалять или лучше просто очистить папку System Volume Information.
Что это за папка System Volume Information
Папка System Volume Information создается на всех устройствах подключаемых к ПК под управлением операционной системы Windows. Именно поэтому такая папка существует как на внутреннем, так и на внешнем накопителе. По умолчанию текущая папка скрыта от глаз пользователя и может занимать несколько гигабайт памяти.
В папке System Volume Information содержится:
- данные, используемые базами данных службы индексирования контента, которые ускоряют поиск файлов;
- службы теневого копирования томов для резервных копий и базы данных службы отслеживания распределенных ссылок, используемые для восстановления ярлыков и ссылок.
Поскольку папка хранит большие данные, которые используются в случае восстановления системы, то удалять её однозначно не стоит. Достаточно просто очистить папку System Volume Information ниже предложенными способами, а потом уже дополнительно очистить диск С от ненужных файлов в Windows 10.
Как очистить System Volume Information в Windows 10
Если в некоторых случаях по умолчанию Total Commander показывает скрытую папку System Volume Information на всех носимых устройствах, то в проводнике Windows 10 включить отображение скрытых файлов и папок не достаточно.
- В проводнике Windows 10 переходим во вкладку Вид и нажимаем кнопку Параметры > Изменить параметры папок и поиска.
- Дальше в открывшемся окне параметров папок также переходим во вкладку Вид и снимаем отметку с пункта Скрывать защищенные системные файлы и не забываем отметить пункт Показывать скрытые файлы, папки и диски.
Восстановления системы
Восстановления системы позволяют отменить нежелательные изменения, восстановив состояние компьютера соответствующее предыдущей точке восстановления. При наличии созданной точки восстановления папка System Volume Information будет занимать больше дискового пространства.
- Выполните команду systempropertiesprotection в окне Win+R.
- Дальше во вкладке защиты системы выберите диск с включенной защитой и нажмите кнопку Настроить.
- В открывшемся окне отметьте пункт Отключить защиту системы и нажмите кнопку Удалить все точки восстановления для этого диска.
Существующие точки восстановления на этом диске будут удаленны, а новые точки восстановления создаваться не будут. После этого отмена нежелательных изменений на дисках с помощью восстановления системы станет невозможна.
Хранение истории файлов
История файлов сохраняет копии Ваших файлов, поэтому в случае потери или повреждения их можно восстановить. Все данные также сохраняются в папке System Volume Information.
- Открываем классическое приложение Панель управления и переходим в раздел История файлов.
- В открывшемся окне истории файлов нажмите кнопку Выключить.
А также файлы истории могут храниться в папке FileHistory. Текущая папка так же как и System Volume Information располагается в корне системного диска. См. также: Как найти Панель управления в Windows 10.
Как удалить System Volume Information в Windows 10
При попытке открыть папку System Volume Information в проводнике пользователь получает ошибку: отказано в доступе и расположение не доступно. А при попытке удалить средствами системы получаем сообщение: Вам необходимо разрешение на выполнение этой операции. Похожую ситуацию мы уже встречали: Запросите разрешение от TrustedInstaller Windows 10.
Хоть и удалять текущую папку не рекомендуется, но все же получив разрешение от Администратора и став полноценным администратором системной папки удалить её можно. Если же папка System Volume Information ничего не занимает, тогда после удаления папки пользователь ничего не потеряет.
Папка System Volume Information содержит данные служб индексирования контента, средств восстановления, а также истории файлов. Она может занимать от ноля до нескольких гигабайт памяти, что для слабых компьютеров становится критично. Удалить папку System Volume Information можно заранее получив права, но в этом нет необходимости, поскольку есть возможность просто очистить папку отключив не нужные функции системы.
System Volume Information в Windows 10. Что это. Как удалить
System Volume Information что это за папка. Можно ли удалять System Volume Information. Как удалить на Windows 10. Подробный процесс удаления.
Каталог System Volume Information время от времени появляется и в системе, и на съемных накопителях, что мешает многим пользователям. Эта папка находится в корне всей файловой системы, а значит, будет трудно не «наткнуться» на неё при включённом отображении скрытых файлов. В данной статье мы разберёмся, как в ОС Windows 10 избавиться от каталога SVI, и насколько это безопасная процедура?
System Volume Information что это за папка?
System Volume Information – это довольно важный каталог системы Windows. Он хранит внутри специальную информацию, которая необходима для улучшения скорости работы ОС (операционной системы) Windows и отсутствия ошибок. В этом каталоге пользователи найдут:
- Функцию восстановления прежнего состояния системы, но только при условии, что она уже включена в панели управления компьютером;
- Базы данных, полученные в результате индексирования всех файлов системы;
- Информацию о скрытых томах.
Проще говоря, данная папка включает в себя все данные, которые нужны как в процессе восстановления вашей операционной системы, так и в работе со съёмным накопителем.
Можно ли удалять System Volume Information
Прямой угрозы при удалении данной папки возникнуть не должно, но бывает, что в процесс удаления косвенно влияет на точки восстановления ОС, некоторые немаловажные директории и другие файлы.
Как удалить System Volume Information в виндовс 10
Файловую систему NTFS использует подавляющее большинство современных операционных систем. В этой файловой системе рассматриваемый нами каталог надёжно защищён от любых изменений. При внесении изменений система запрашивает у пользователя права администратора. Между прочим, даже у тех, кто отключил контроль учётных записей, подобный запрос обязательно будет появляться.
Для удаления каталога пользователь должен иметь статус доверенного или являться администратором. Нужно зайти в свойства каталога, затем перейти на вкладку «Безопасность». В том случае, когда каталог располагается на стороннем накопителе, процедура удаления практически ничем не осложнена, а наоборот проходит так же, как и с любой обычной папкой. Объясняется такое отличие другой файловой системой, используемой на флэш-накопителях, — системой FAT. Однако, при следующем включении накопителя папка снова появится.
Процесс удаления System Volume Information в Windows 10
Теперь разберём процесс безопасного и правильного удаления System Volume Information, а в особенности то, какие папки трогать опаснее всего. Итак, для начала следует сделать следующие операции:
- Выключить самостоятельное создание файлов восстановления;
- Выключить безопасный режим системы;
- Стереть все ненужные файлы восстановления;
- Выключить сохранение истории всех файлов.
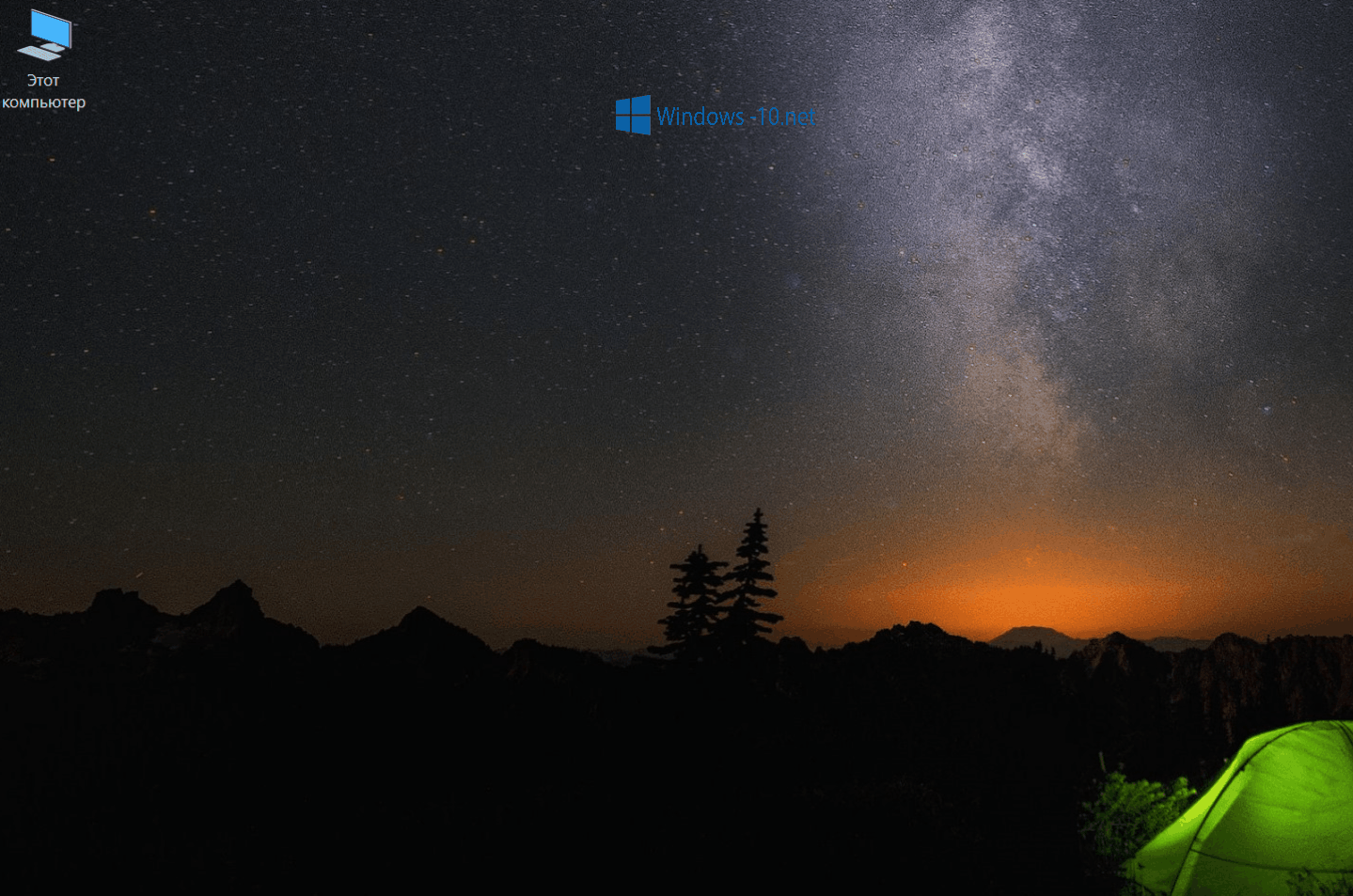
Два первых шага нужны для того, чтобы получить права на редактирование файлов, находящихся в нашей папке, и избежать ошибок в процессе удаления. Большинство старых файлов восстановления хранят старые неактуальные записи. История файлов содержит информацию о всех изменениях в файловой системе и конкретных файлах, недавно отредактированных пользователем.
Все описанные операции дадут вам возможность сделать работоспособность системы более производительной, а также избавить пространство на любом диске от лишних файлов: медиа, документов, программ, которые всё время засоряют индекс, влияя на скорость работы операционной системы.
При нежелании всё время видеть перед глазами разные файлы и папки системы, следует активировать режим, который их скрывает. Для этого используется системный проводник, в котором нужная опция находится в разделе «Вид».
Очистка системного каталога System Volume Information в Windows
На одном из серверов (под управлением Windows Server 2016) столкнулся с исчерпанием места на системном диске C:\. После очистки основных мест, в которых обычно скапливается разный мусор (WinSxS, каталог TEMP, профили неактивных пользователей и устаревшие обновления и пр.), но заметного эффекта это не дало. Места на диске все также не хватало. В результате нашел, что большую часть системного диска занимала папка System Volume Information. В этой статье я попробую рассказать, зачем нужен каталог System Volume Information в Windows, что в нем хранится, и как его корректно очистить.
Просмотр содержимого каталога System Volume Information
Каталог System Volume Information автоматически создается в корне каждого диска (будь то локальный HDD, SSD диск, съемный USB накопитель, SD карта). В нем хранятся системные данные, относящиеся к службе восстановления системы, индексирования, истории файлов и т.д.
По умолчанию папка System Volume Information скрыта и доступ к ней есть только у системы (учетная запись NT AUTHORITY\SYSTEM ).
Чтобы показать этот каталог, нужно отключить скрытие защищенных системных файлов в File Explorer (Hide protected operating system files) или выполнить PowerShell скрипт:
$key = ‘HKCU:\Software\Microsoft\Windows\CurrentVersion\Explorer\Advanced’
Set-ItemProperty $key Hidden 1
Set-ItemProperty $key HideFileExt 0
Set-ItemProperty $key ShowSuperHidden 1
Stop-Process -processname explorer
Даже администратор не может открыть его и просмотреть содержимое папки. Если попробовать открыть папку System Volume Information в проводнике, под любым пользователем (даже под встроенным администратором), появится ошибка доступа:
Чтобы просмотреть содержимое каталога, придется сначала назначить себя владельцем каталога и предоставить своей учетной записи права доступа на него на уровне файловой системы NTFS (это можно сделать через в свойствах папки на вкладке Безопасность). Но гораздо быстрее назначить себя владельцем и предоставить доступ к каталогу из комнадной строки:
takeown /f «C:\System Volume information»
icacls «C:\System Volume Information» /grant Corp\kbuldogov:F
Проверьте в свойствах папки на вкладке Безопасность, что у вашей учетки появились полные права доступа к папке.
PsExec.exe -i -s powershell.exe
Чтобы вывести содержимое каталога, выполните команду:
Get-ChildItem ‘C:\System Volume Information\’
Размер каталога можно узнать такой командой PowerShell:
(Get-ChildItem ‘C:\System Volume Information\’ | measure Length -s).sum / 1Gb
Чтобы восстановить исходные права доступа на каталоге System Volume Information, выполните:
icacls «C:\System Volume Information» /setowner «NT Authority\System»
icacls «C:\System Volume Information» /remove corp\kbuldogov
Что хранится в каталоге System Volume Information?
Что же хранится в каталоге System Volume Information? Мне удалось найти информацию о следующих службах, хранящих свои файлы в этой папке (список не является исчерпывающим):
- WindowsImageBackup — данные точек восстановления системы на клиентских системах или резервные копии System State, сделанные через Windows Server Backup (wbadmin), на серверных ОС;
- Содержимое базы службы индексирования (Indexing Service), используемого для быстрого поиска файлов (в том числе для поиска в Outlook);
- База данных службы Distributed Link Tracking Service;
- Данные снапшотов дисков (теневых копий), создаваемых службой Volume Shadow Copy , которые можно использовать для восстановления старых версий файлов. Для каждого снапшота создается отдельный файл без расширения с длинным ID;
- Настройки дисковых квот NTFS;
- База и чанки службы дедупликации файлов;
- База репликации DFSR (dfsr.db);
- Файл WPSettings.dat — создается службой хранилища (StorSvc);
- На USB накопителях будет хранится также файл IndexerVolumeGuid, в котором хранится уникальная метка диска, используемая службой поиска Windows;
- AppxProgramDataStaging,AppxStaging – резервные копии UWP приложений Windows (можно использовать для восстановления после удаления).
Если вы используете на своем компьютере или сервере теневые копий для возможности отката к старым версиям файлов/состояниям системы, имейте в виду: каждый новый VSS снапшот (снимок) сохраняет данные в каталог System Volume Information, увеличивая его размер. Чем чаще создаются теневые копии и чем чаще изменяются файлы на диске, тем быстрее растет размер этого каталога.
На скриншоте ниже видно, что в папке System Volume Information есть системный файл размером больше 120 Гб.
Как очистить системные файлы в каталоге System Volume Information?
Радикально очистить каталог System Volume Information можно, отключив ведение точек восстановления системы и истории файлов. Но это не всегда допустимо.
Посмотрим для начала, чем же занят каталог. Выведем статистику использования теневых копий:
vssadmin list shadowstorage
Как мы видим, для данных теневых снаншотов на диске C:\ выделено 10% места на диске, из которых занято 2%. Если Максимальный объем хранилища теневой копии (Maximum Shadow Copy Storage space) равен UNBOUNDED, это означает, что лимит для теневых копий не задан и они потенциально могут занять все доступное свободное место на диске. Windows по умолчанию отводит под хранение данных теневых снимков 10 % от общего размера диска.
Уменьшите лимит использования дискового пространства службой VSS до 2 гб с помощью команды vssadmin. Команда имеет следующий синтаксис:
vssadmin resize shadowstorage /on=[drive letter]: /For=[drive letter]: /MaxSize=[maximum size]
В нашем примере она будет выглядеть так:
vssadmin resize shadowstorage /on=c: /for=c: /maxsize=2GB
Если вы создаете резервные копии состояния системы с помощью Windows Server Backup (WSB), в Windows Server можно удалить старые версии копий system state с помощью команды:
wbadmin delete systemstatebackup -keepversions:0
Для быстрой очистки старых версий резервных копий состояния системы (system state) и снапшотов в Windows Server используйте утилиты diskshadow:
DiskShadow
Delete shadows OLDEST c:\
При каждом запуске команды удаляется самая старая теневая копия (снапшот) диска.
При запуске команды wbadmin delete systemstatebackup в Windows 10 появляется ошибка – « Команда DELETE SYSTEMSTATEBACKUP не поддерживается в этой версии ОС Windows «. Дело в том, что в клиентских системах (Windows 10 / 8.1 /7) управление точками восстановления и лимитами возможно только из графического интерфейса. В свойствах системы (System) перейдите на вкладку System Protection (Защита системы).
Выберите системный диск и нажмите на кнопку Configure (Настроить). Откроется диалоговое окно настройки квот для хранения точек восстановления системы. Вы можете уменьшить размер диска под хранение теневых копий. Здесь же можно удалить все имеющие точки восстановления (кнопка Удалить), либо совсем отключить создание точек восстановления, выбрав Отключить защиту системы.
Также для уменьшения размера каталога System Volume Information вы можете:
- Перенести данные VSS на другой NTFS диск ( vssadmin add shadowstorage /for=c: /on=d: /maxsize=30% );
- Отключить/перенастроить функцию История файлов Windows;
- Выполнить очистку системных файлов на диске с помощью встроенной утилиты cleanmgr.exe (свойства диска -> Очистка диска).
Очистка System Volume Information после удаления файлов на томе с дедупликацией
При анализе содержимого каталога System Volume Information в Windows Server вы можете заметить, что много места занимает каталог Dedup\ChunkStore. Это означает, что на диске включена дедупликация файлов.
Служба дедупликации при нахождении одинаковых чанков в файлах заменяет их на ссылку на уникальный чанк, который сохраняется в каталог System Volume Information. Если вы переместили или удалили оптимизированные файлы с дедуплицированного тома, старые чанки не удаляются немедленно. Эти блоки удаляются специальным заданием сбора мусора (GarbageCollection), которое запускается раз в неделю. Именно поэтому, место на томе с включенной дедупликацией не освобождается немедленно.
Чтобы немедленно запустить процедуру удаления неиспользуемые чанки, выполните команду PowerShell:
start-dedupjob -Volume C:-Type GarbageCollection
Следующее задание проверит целостность оставшихся чанков:
start-dedupjob -Volume C: -Type DataScrubbing
Для мониторинга этих задач используйте командлет:
После окончания задач неиспользуемые чанки в каталоге System Volume Information будут удалены, а свободное место на диске увеличится.