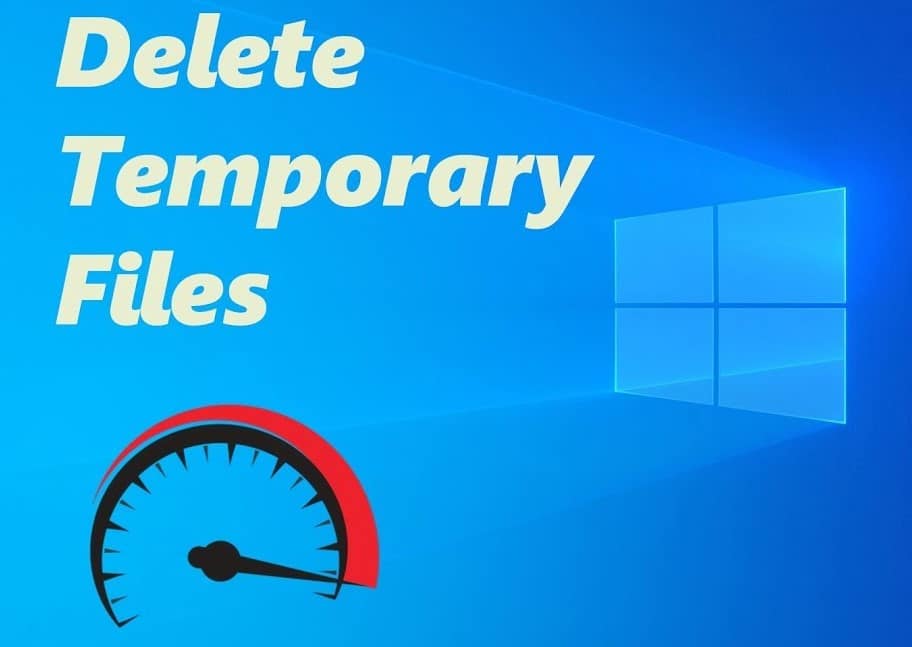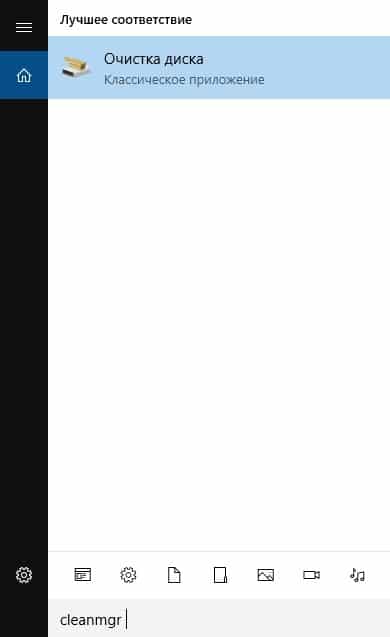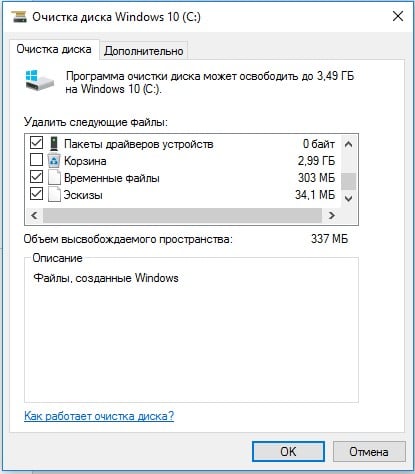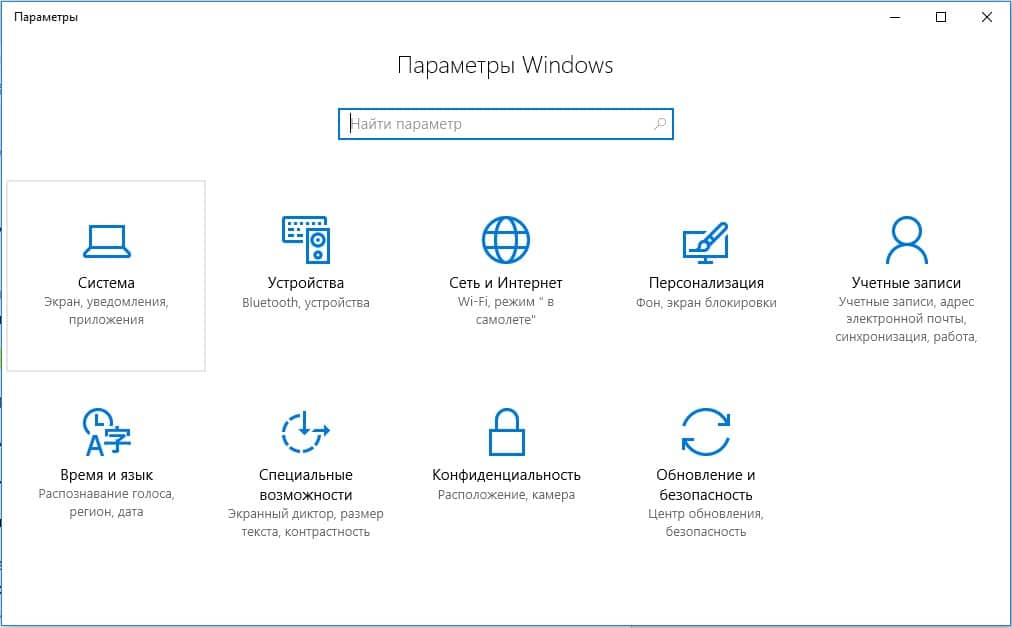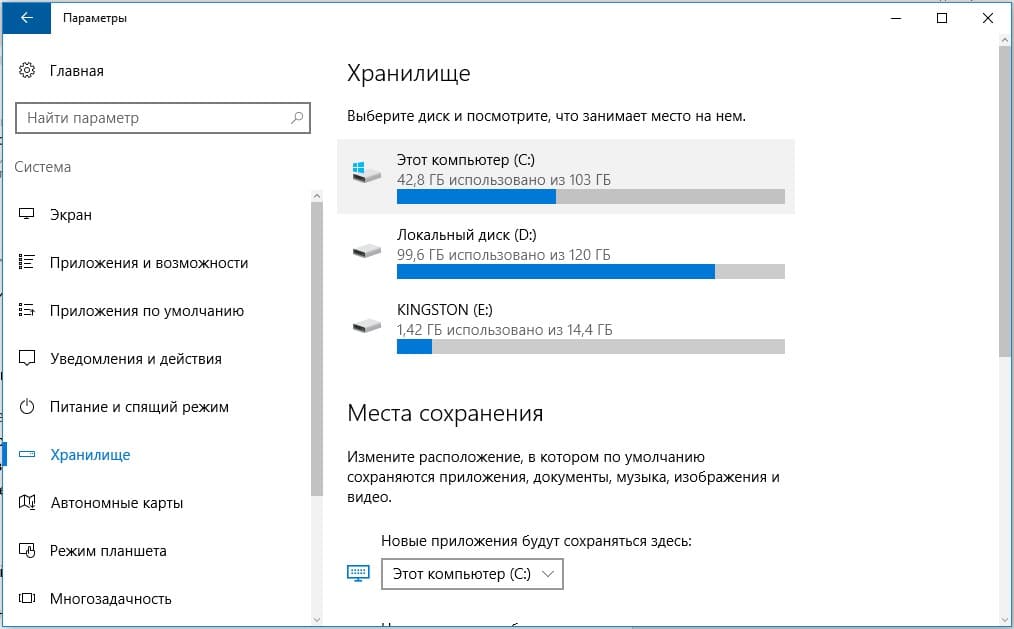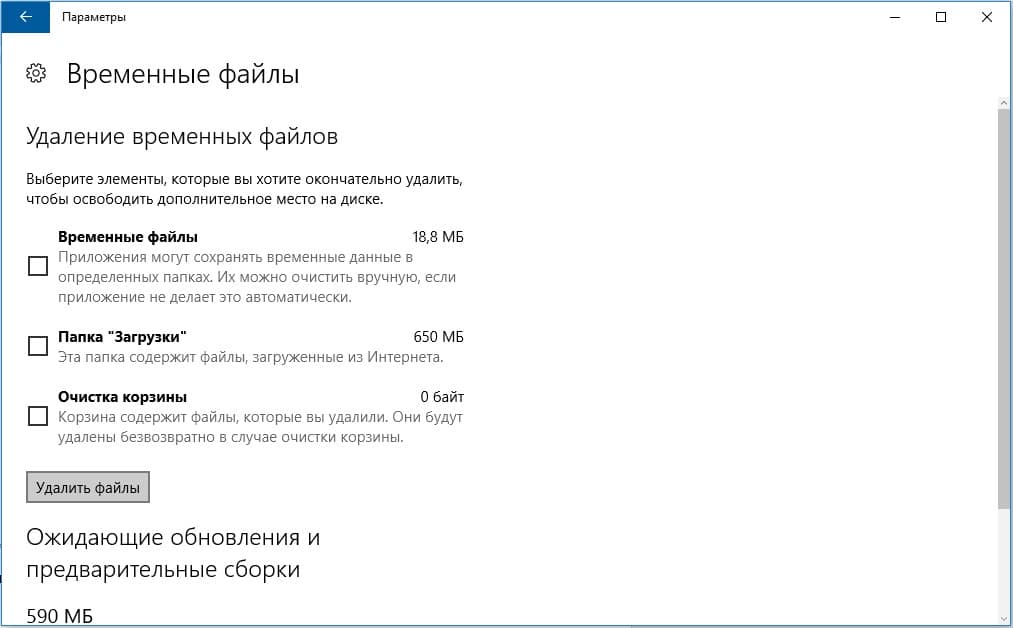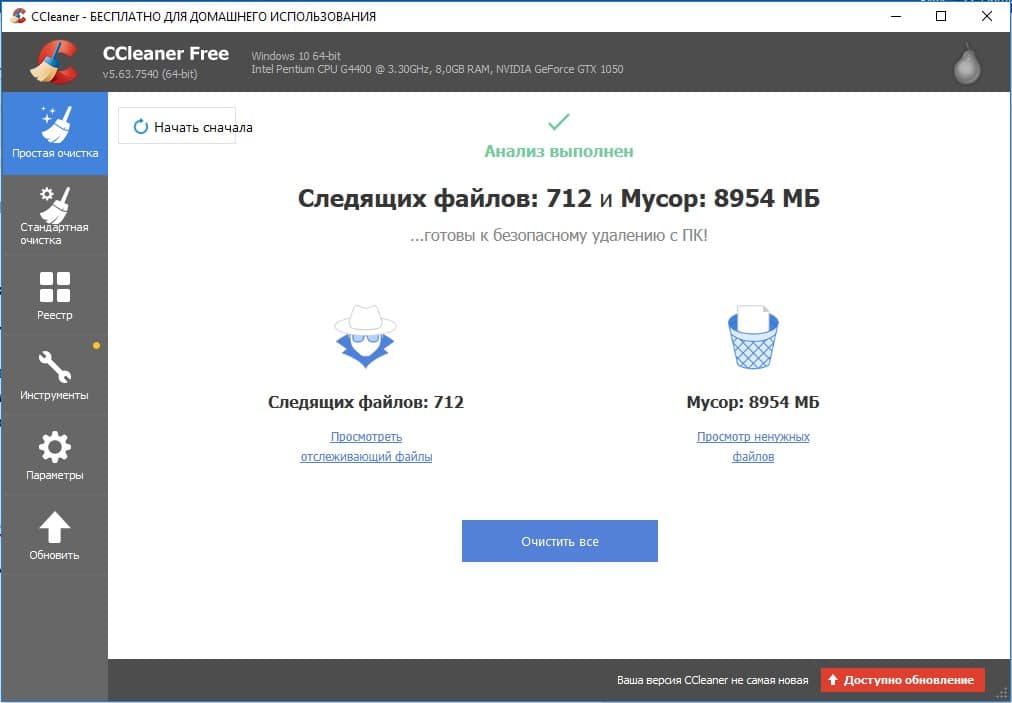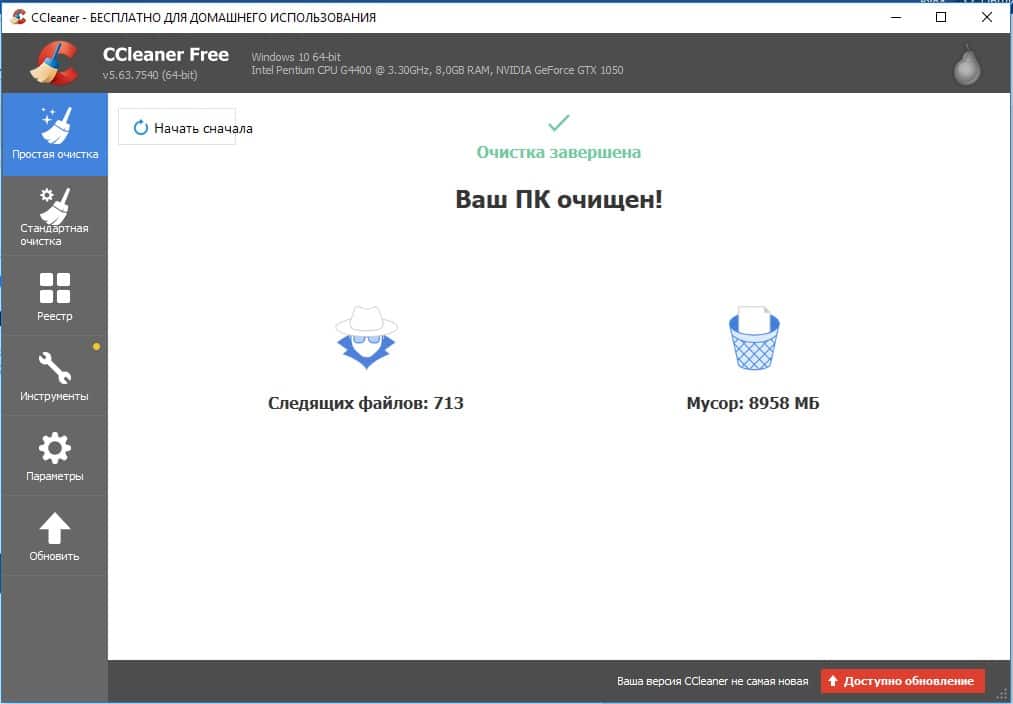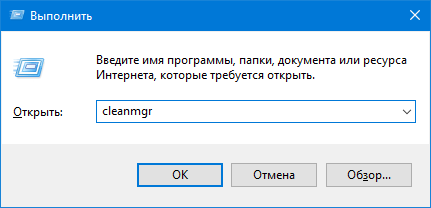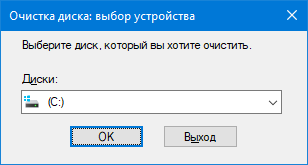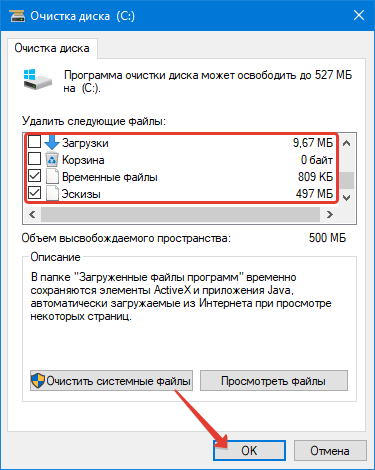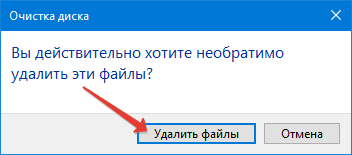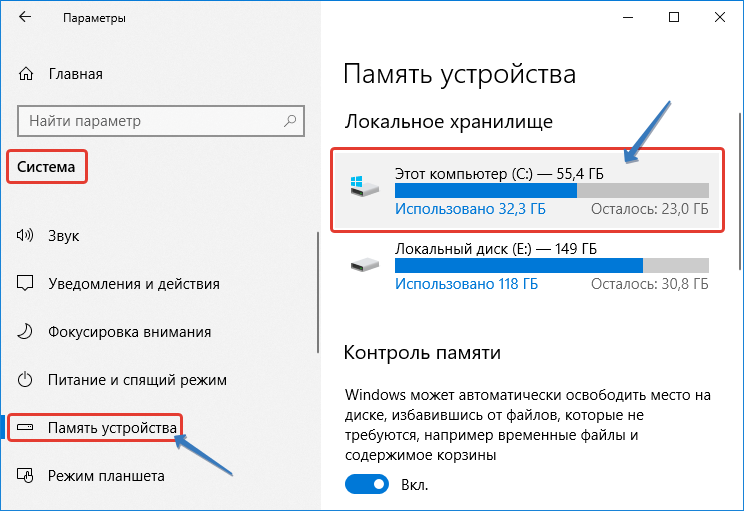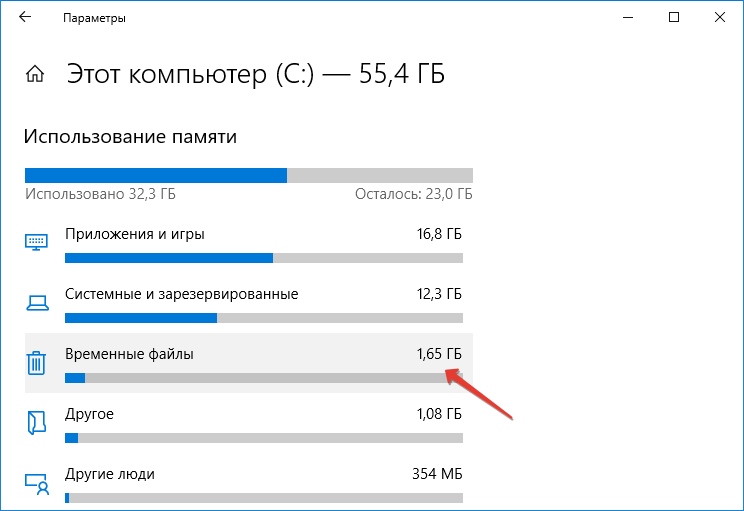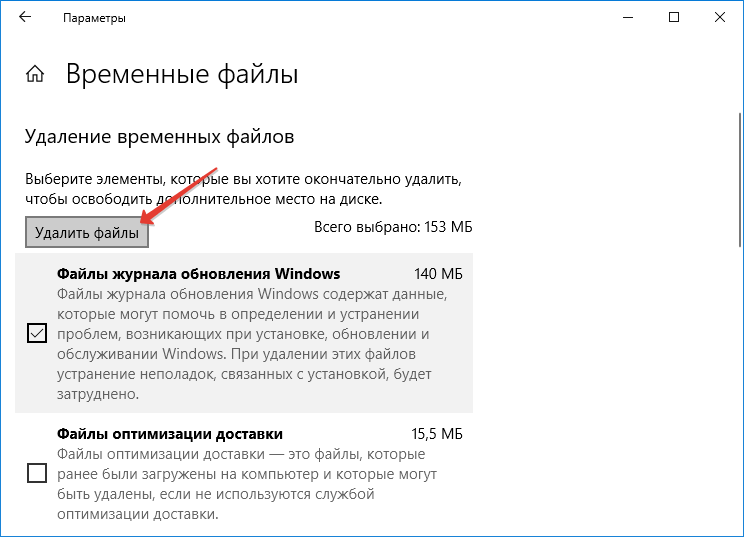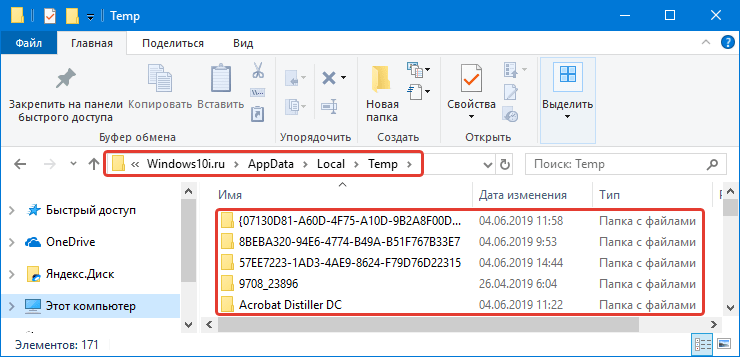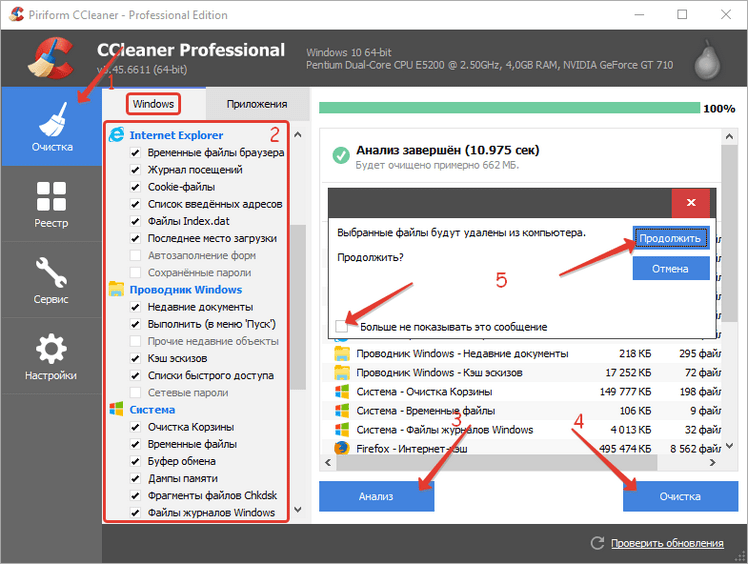- Как удалить временные файлы в Windows 10?
- Где хранятся временные файлы в Windows 10?
- Как очистить временные файлы Windows 10:
- С использованием утилиты «Очистка диска»
- В хранилище Windows 10
- Программа для удаления временных файлов
- Дополнительные рекомендации по удалению временных файлов
- Каким способом очистить папку Temp в Windows 10
- Стандартная утилита
- Хранилище
- Вручную
- CCleaner
- Как очистить папку Temp в Windows 10
- Можно ли удалить содержимое папки Temp
- Где находится папка Temp в Windows 10
- Как почистить папку Temp в Windows 10
- Очистка диска
- Контроль памяти
- CCleaner
Как удалить временные файлы в Windows 10?
Временные файлы – неоднозначная технология Windows и некоторых других платформ. С одной стороны, подобные данные помогают ускорить работу приложений. Вместо постоянной обработки подобного контента, часть берется уже из готового файла. С другой стороны, если скопится много временного содержимого, программы часто замедляются, сталкиваются с ошибками или не позволяют использовать все свои функции. Лучший выход из положения – периодическая чистка данных. О том, как удалить временные файлы в Windows 10 , и пойдет речь в материале.
Где хранятся временные файлы в Windows 10?
Существует масса разновидностей временных данных, часть из них выполняют функции, за которые обычно отвечает оперативная память. Это происходит тогда, когда объем оперативного запоминающего устройства (ОЗУ) недостаточен для выполнения поставленной задачи. Подобные файлы могут быть разбросаны по разным уголкам операционной системы (ОС), но большинство из них хранится в каталоге C:\Windows\Temp\. Еще значительная доля располагается по пути — С: \Users\Никнейм\AppData\Local\Temp. Чтобы увидеть папку AppData, нужно включить отображение невидимых объектов.
Как очистить временные файлы Windows 10:
Существует несколько тактик, как удалить все временные файлы Windows 10 : с помощью встроенных инструментов системы или дополнительных программ. Конечно, можно просто удалить папку Temp в Windows 10 , но в таком случае в ОС останется еще много ненужного мусора.
С использованием утилиты «Очистка диска»
В Windows 7, 8 и 10 есть специальный инструмент «Очистка диска», который позволяет удалять большинство второстепенных данных, не являющихся обязательными для функционирования ОС.
Как удалить системные файлы temp Windows 10 :
- Нажимаем на Пуск или поиск, вставляем в поисковую строку cleanmgr и открываем единственный найденный файл.
- Выбираем логический диск, подлежащий чистке.
- Ждем завершение непродолжительного сбора информации (длительность зависит от объема накопителя и его пропускной способности).
- В появившемся окне устанавливаем флажки возле пункта «Временные файлы Интернета» и «Временные файлы».
- Жмем на кнопку «Ок»
После окончания процедуры, система лишится большинства временных файлов.
В хранилище Windows 10
«Хранилище» — специальный раздел Windows 10, в котором можем управлять данными накопителей на компьютере. Одна из функций – чистка от лишних файлов.
Как очистить папку Temp в Windows 10 :
- Открываем «Параметры» через Пуск или комбинацией Win + I.
- Переходим в раздел «Система», а затем – «Хранилище».
- Выбираем логический диск и нажимаем на строку «Временные файлы» (в конце списка).
- Жмем на кнопку «Удаление временных файлов».
Программа для удаления временных файлов
Сегодня появилась целая группа программ, предлагающих освобождение от временных файлов. Подобный подход имеет место, так как утилита сканирует все разделы с temp-данными и позволяет очистить их одним махом. Самым популярным представителем ниши является CCleaner.
- Открываем официальный сайт CCleaner и скачиваем программу.
- Устанавливаем ее или запускаем сразу (в случае с портативной версией).
- На начальной вкладке «Простая очистка» нажимаем на кнопку «Начать».
- Когда сканирование завершится, жмем на кнопку «Очистить все».
- Готово.
После завершения процедуры удалять программу не стоит, так как очистку стоит выполнять регулярно, да и утилита дополнительно помогает восстанавливать реестр.
Дополнительные рекомендации по удалению временных файлов
Статья подходит к логическому финалу, но у нас осталось еще несколько советов:
- Не удаляются временные файлы Windows 10 . Папка Temp и не должна полностью исчезать с системы, но ее вес после чистки становится значительно меньше. Если никаких изменений не последовало, стоит запустить CCleaner с правами администратора или перейти к другому способу удаления файлов.
- Как часто чистить? В ежедневной процедуре нет потребности, достаточно проводить сканирование и удаление 1 раз в 1-2 недели в зависимости от регулярности и активности использования компьютера.
- Почему не ускоряется система после чистки данных? Проблема замедления ПК требует комплексного подхода, одной лишь очистки недостаточно. Порой системными методами не обойтись, требуется модернизация оборудования.
Временные файлы не являются каким-то злом, которым их часто преподносят. Напротив, они помогают системе работать значительно быстрее. Однако, избыток подобных данных действительно вреден. Чтобы предотвратить скопление данных за многие недели работы, их стоит чистить. Все необходимые инструменты для их удаления описаны в текущем материале.
Каким способом очистить папку Temp в Windows 10
В процессе функционирования операционной системы и приложений на системном разделе скапливаются временные файлы. Они представляют собой объекты на жестком диске, куда записываются результаты промежуточных вычислений, и хранятся в каталогах Temp (системном и пользовательском). Чаще всего такие объекты удаляются после того, как становятся ненужными создавшему их процессу. Рассмотрим, как очистить папку temp в Windows 10 в случаях, когда в ней скопилось много временных файлов.
Стандартная утилита
В операционной системе предусмотрен инструмент для избавления от мусора, который не приобрёл особой популярности, несмотря на то, что она всегда находится под рукой. Для её эксплуатации проделайте следующие шаги.
2. Укажите системный том как объект для сканирования.
После оценки и сканирования раздела приложение отобразит все объекты, которые можно без ущерба Windows и программам стереть с диска, в том числе файлы, оставшиеся после обновления операционной системы, эскизы, отчёты и архивы.
3. Отметьте пункты для удаления и кликните «OK».
4. Подтвердите выполнение операции. После программа автоматически завершит работу без каких-либо оповещений.
Весомые недостатки способа: нельзя указать, какие файлы следует удалять, приложение стирает только те данные, что хранятся на диске более 7 дней, не требует подтверждения выполнения операции.
Хранилище
1. Откройте «Параметры» посредством комбинации клавиш Win + I.
2. Перейдите в раздел «Система».
3. Кликните по пункту вертикального меню «Память устройства».
4. Для анализа содержимого системного тома щёлкните по нему.
После в окне отобразится информация о распределении памяти на разделе, где будет пункт «Временные файлы» с объемом ненужных объектов.
6. Отметьте нужные пункты и щелкните по первой кнопке для удаления временных файлов с системного тома.
Вручную
Избавиться от темп-файлов в Windows можно и вручную. Основная их масса находится в двух директориях: с данными текущей учётной записи %userprofile%\AppData\Local\Temp и системной %windir%\Temp .
Через Проводник либо файловый менеджер посетите эти папки и привычным образом удалите их содержимое. Некоторые объекты могут быть занятыми рабочими процессами, их стоит пропустить. После завершения программ, используемых эти файлы, либо перезагрузки ПК попытку можно повторить, если те не были удалены автоматически.
CCleaner
Самый популярный инструмент для избавления от мусора на дисках и в системном реестре. Скачать программу можно с официального сайта — https://www.ccleaner.com/ru-ru/ccleaner.
1. Запустите утилиту, отметьте флажками все пункты, от которых нужно избавиться (в данном случае это «Временные файлы» в подразделе «Система»).
Также можете почистить весь остальной мусор в Windows и накопленный программами, например, интернет-обозревателями.
2. Щелкните «Анализ», а после его завершения – «Очистка».
3. Подтверждаем выполнение операции.
Можно также отказаться от вывода подтверждения.
Как очистить папку Temp в Windows 10
После продолжительного времени использования операционной системы пользователи могут заметить исчезновение свободного дискового пространства. В папках Temp хранятся различные данные начиная от драйверов и вплоть до копий установочных файлов различных приложений. По сути, папка Temp и называется временной, так как должна очищаться в автоматическом режиме, но не всегда так происходит.
Эта статья расскажет, как правильно очистить папку Temp в Windows 10. Для начала разберёмся, где найти папку Temp и можно ли удалить её содержимое. Вручную удалять все данные не рекомендуем, лучше воспользоваться подходящими для этого средствами. Если же предпочитаете ручное удаление, можете самостоятельно открыть расположение временных файлов и удалить папки с теми названиями, которые уже давно не используются.
Можно ли удалить содержимое папки Temp
В папке Temp содержаться временные файлы, сохранённые на системном диске без уведомления пользователя. На самом деле, временные файлы появляются только после непосредственного участия пользователя. Например, в процессе установки драйверов происходит распаковка установщика и автоматический его запуск с папки Temp.
Теперь насчёт того можно ли удалить папку Temp и её содержимое. Полностью удалять папку Temp однозначно не рекомендуется, особенно в папке Windows. А от её содержимое нужно изредка подчищать, так как системный диск будет сильно забиваться. В принципе опытные пользователи могут с лёгкостью вручную очистить временные файлы, а новичкам рекомендуем использовать средства очистки.
Где находится папка Temp в Windows 10
По умолчанию папки Temp находятся на системном диске в нескольких расположениях. Все пользователи могут найти папку Temp у себя на локальном диске, где установлена система. Ниже смотрите конкретные расположения папки Temp на системном диске. Правда, перед поиском не забудьте включить отображение скрытых папок в Windows 10.
- C:\ Windows\ Temp
- C:\ ProgramData\ Temp
- C:\ Пользователи\ Имя_пользователя\ AppData\ Local\ Temp
Зачастую вредоносные программы попадаю в папку Temp и даже после удаления при первом же подключении к Интернету устанавливаются в фоновом режиме. Найти папку с временным содержимым можно выполнив команду %temp% в окне Win+R.
В текущем расположении можно в принципе воспользоваться сочетаниям клавиш Ctrl+A для выделения всех файлов и выполнить удаление. При этом некоторые приложения могут начать некорректно работать или вовсе прекратить работу.
Как почистить папку Temp в Windows 10
Очистка диска
- В контекстном меню системного диска выберите Свойства, и в открывшемся окне Очистка диска > Очистить системные файлы.
- Выделите Загруженные файлы программ, Временные файлы Интернета, Временные файлы, Файлы оптимизации доставки, Кэш построителя текстуры DirectX и запустите очистку нажав ОК.
Контроль памяти
- Перейдите в Параметры > Система > Память устройства, и выберите Временные файлы.
- Выделите все временные файлы, подходящие для удаления, и нажмите Удалить файлы.
CCleaner
После очистки с использованием встроенные средств операционной системы можно дополнительно воспользоваться сторонним проверенным программным обеспечением. Постоянно использую и всем рекомендую программу CCleaner. Кратко рассмотрим, к ак почистить компьютер с помощью CCleaner, но всё же рекомендуем ознакомиться с инструкцией: Как пользоваться CCleaner в Windows 10.
Достаточно пользователю перейти в раздел Очистка, и нажать кнопку Анализ. После завершения операции нажмите кнопку Очистить и подтвердите действие. В принципе указываются все расположения временных файлов, которые будут удалены.
Рекомендуем изредка заходить и выполнять очистку диска от временных файлов и файлов обновлений без фанатизма. Не советуем выполнять полное удаление папки Temp различными методами. Всё равно папка Temp необходима для нормальной работы системы и различных программ. Можно удалить только её содержимое способами предложенными выше.