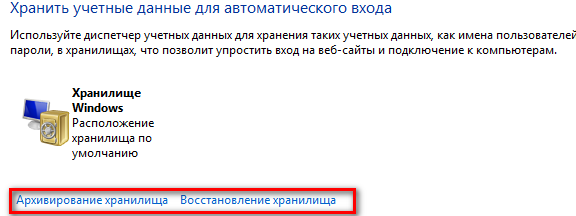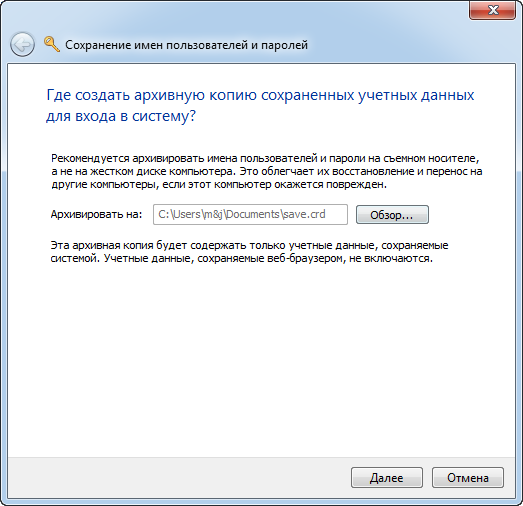- Диспетчер учетных данных в Windows 7. (Credential Manager)
- Продажа компьютера: отключение учётной записи Microsoft и очистка личных данных
- Перенос данных
- Отвяжите лицензии на купленные программы
- Чистка компьютера
- Отключение учетной записи Microsoft
- Вместо послесловия
- Удалить запись из диспетчера учетных данных для всех пользователей в Windows
- Диспетчер учетных данных — это место, где Windows хранит пароли и данные для входа. вот как это использовать! — Безопасность — 2021
- Table of Contents:
- Что такое диспетчер учетных данных?
- Как открыть диспетчер учетных данных в Windows
- Как перемещаться по сохраненным учетным данным Windows
- Как добавить учетные данные в Windows
- Как удалить учетные данные из Windows
- Как редактировать существующие учетные данные
- Как сделать резервную копию учетных данных
- Заключение
- Как сохранить и посмотреть сохраненные пароли в браузере Chrome, Яндекс, FireFox, Opera, Edge 🔐🌐💻 (Апрель 2021).
Диспетчер учетных данных в Windows 7. (Credential Manager)
Диспетчер учетных данных (Credential Manager) — предназначен для хранения и управления учетных данных пользователей. Данный механизм позволяет автоматически выполнять вход на компьютер, сайт, почту и тд. Данные хранятся в так называемых хранилищах Windows локальная папка на компьютере в зашифрованном виде.
Например, вы подключаетесь к принтеру по локальной сети к другому компьютеру, выставляя галочку «запомнить учетные данные»:
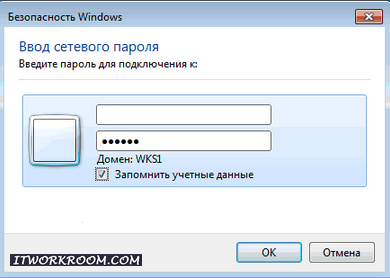

Чтобы запустить «Диспетчер учетных данных (Credential Manager)» необходимо перейти в «панель управления»: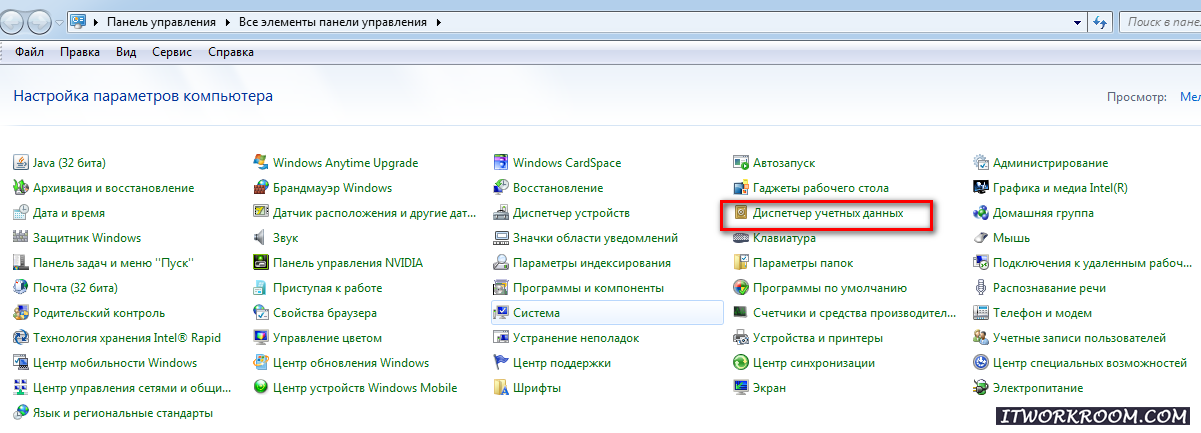
Учетные данные Windows (Windows Credentials) — это имена и пароли, которые используются для доступа к общим сетевым папкам, веб-сайтам, применяющим интегрированную аутентификацию Windows (Windows Integrated Authentication), а также при подключении к удаленному рабочему столу;
Учетные данные на основе сертификатов (Certificate-Based Credentials) — предназначены для аутентификации с помощью смарт-карт;
Общие учетные данные (Generic Credentials) — используются сторонними приложениями, для которых требуется отдельная авторизация с учетными данными, отличными от тех, что применяются для входа в систему.
Развернув одну из учетных записей можно её редактировать. 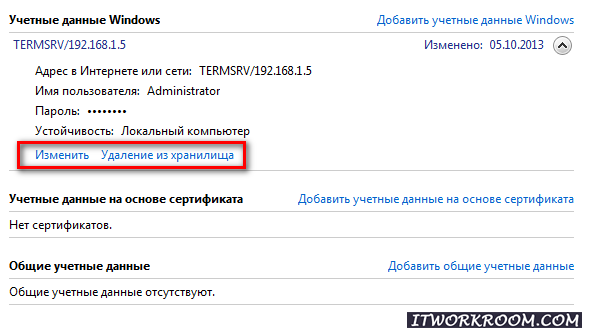
В Диспетчере учетных данных (Credential Manager), есть возможность архивирования хранилища и его восстановление, например для переноса на другой компьютер или повреждения хранилища.
Для запуска мастера архивирования нажмем соответствующую ссылку:
Указываем где будем сохранять архив:
Идем далее по мастеру, мастер потребует введения пароля к архиву, в безопасном режиме с нажатием блокировки, нужно будет нажать сочетание клавиш:
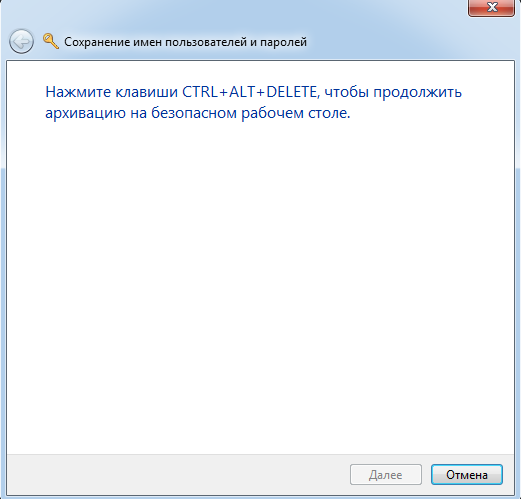
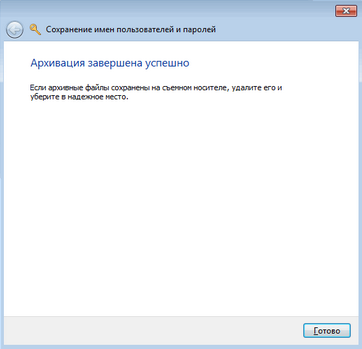
Продажа компьютера: отключение учётной записи Microsoft и очистка личных данных
Помимо обычной предпродажной подготовки, при продаже компьютера на Windows 10 необходимо удалить личные данные, и также выйти из своей учетной записи Microsoft, примерно так же, как мы это делали на Android. Давайте разберемся, как это следует правильно делать.
Перенос данных
Прежде всего, позаботьтесь о том, чтобы ваша личные файлы с документами, фотографиями, музыкой и др. не пропали при очистке диска, и сохраните самые важные из них на внешнем USB-накопителе или в «облаке».
Данные можно перенести с помощью функции резервного копирования Windows 10. Найти и включить ее можно в приложении «Параметры» в разделе «Обновление и безопасность», пункт «Служба архивации».
Щелкаем пункт «Другие параметры» и выбираем необходимые объекты для сохранения. После окончания процедуры архивации на всякий случай желательно вручную проверить, что все важные данные были перенесены.
Отвяжите лицензии на купленные программы
Приложения, которые вы приобретали в Магазине Windows, используют привязку к учетной записи Microsoft. Следовательно, при использовании своего аккаунта на новом устройство, они автоматически перенесутся на него.
С лицензионными сторонними программами будет немного сложнее – вам придется в каждой из них отвязывать лицензию от компьютера самостоятельно. Будьте внимательны в этом вопросе и не стесняйтесь при необходимости обращаться в службу технической поддержки приложения, иначе покупать программы придется еще раз.
Чистка компьютера
После эвакуации всей необходимой информации со старого компьютера можно делать его очистку. Учтите – обычное удаление файлов полностью не уничтожает их, и для продвинутых пользователей восстановление данных – лишь вопрос времени.
Для уверенности в том, что данные не попадут в чужие руки, воспользуйтесь специальными приложениями для безвозвратного удаления файлов. Также можно вернуть Windows 10 к заводским настройкам. Эта функция находится в приложении «Параметры», раздел «Восстановление и сброс», пункт «Восстановление».
Чтобы полностью очистить компьютер, выберите опцию «Удалить все» и дальше следуйте указаниям мастера.
Отключение учетной записи Microsoft
После того, как очистка данных будет закончена, останется сделать последний шаг – убрать привязку аккаунта Microsoft к старому компьютеру. В «Параметрах» выбираем раздел «Учетные записи» и в подразделе «Ваши данные» щелкаем «Управление учетной записью Microsoft».
На открывшейся веб-странице входим под своей учеткой и находим наш компьютер.
В списке возле нужного компьютера жмем «Дополнительные действия» и выбираем «Удалить компьютер».
Вместо послесловия
Расставаясь со старым компьютером, не забывайте удалить с него свои личные данные, желательно без возможности восстановления. Также в обязательном порядке отключите на устройстве свою учетную запись Microsoft.
Удалить запись из диспетчера учетных данных для всех пользователей в Windows
В настоящее время я выполняю “удаление настроек” для всех пользователей в деинсталляторе Windows и попал в проблему, которую я даже не уверен в возможности решить.
Приложение сохраняет записи учетных данных для текущего пользователя с помощью CredentialManager ( keymgr.dll ). Позвольте называть цель учетных данных “X”. При удалении все учетные данные, хранящиеся с целевым “X”, должны быть удалены для всех пользователей. Конечно, для деинсталлятора требуются права администратора, но все же мне очень сложно выполнить это.
Для текущего пользователя эта команда обычно разрешается с помощью команды cmdkey/delete=:X из командной строки. Насколько мне известно, cmdkey.exe/list помогает только перечислять записи для текущего пользователя и не может удалять локальные записи от другого пользователя.
Я узнал, что учетные данные хранятся в виде файлов ОС в папке C:\Users\_user_\AppData\Local\Microsoft\Credentials , но я не могу знать, какие файлы являются записями, которые я хочу удалить, и удаление всех будет опасным для других применений. Также я предполагаю, что удаление файлов ОС будет опасным и может иметь ограничения (дополнительное приглашение UAC?).
Команда Runas – это самый близкий выстрел, который я получил, но поскольку для пользователя требуется пароль пользователя, это становится очень сложным, а не тем, что я хочу в деинсталляторе. Мне также нужен способ получить имя пользователя и домен для каждого пользователя и повторить их.
Я бы предпочел использовать для этого cmd или powershell .
Не хочу, чтобы некропольский старый пост, но мне нужно было сделать это самостоятельно, поэтому я решил, что добавлю это на тот случай, если кому-то еще это понадобится:
Powershell one liner, который удалит все учетные данные с Microsoft в строке.
Я запускал это, и он очищал его локально, без необходимости запускаться как admin (но я локальный администратор)
При запуске утилиты cmdkey.exe из командного файла или команды PowerShell могут возникнуть две проблемы, связанные со специальными символами. 1. При запуске из командного файла, если учетные данные имеют “(” или “)” без двойных кавычек, то есть левое и правое объединение, эти учетные данные не будут удалены. 2. Если в имени учетной записи, известном как targetname, есть дефис, окруженный пробелами, cmdkey не будет удалять или создавать учетные данные с этой строкой “-“.
Есть несколько модулей powershell, написанных для того, чтобы попытаться это сделать, но единственный, который я обнаружил, который обрабатывает эти исключения, был на Github https://github.com/bamcisnetworks/BAMCIS.CredentialManager
Используя это, я смог создать учетные данные для настройки тестовой среды с паренами или дефисами, но, что более важно, удалить их, собрав список пользователей из кэшированных учетных данных с помощью команды modules, а затем передав информацию в команде команде remove для удалить ВСЕ кэшированные учетные данные.
Одно предостережение. После удаления команды через некоторое время два кэшированных учетных данных динамически появляются снова.
Поэтому для решения частых проблем с блокировкой пользователей я собираюсь попытаться развернуть их с помощью SCCM в контексте пользователя при выходе из системы. В противном случае может потребоваться перезагрузка системы после удаления учетных данных. Вот скрипт-прототип, который импортирует модуль и затем использует его для удаления всех кэшированных учетных данных. Как всегда, тестируйте, тестируйте, тестируйте и используйте на свой страх и риск!
Пакетное, повышенное cmd подскажите:
Чтобы найти основные из них, перечислите любые с MS.O, Micro и командами:
для /f “токены = 1-4 Delims =: =”% A in (‘cmdkey/list ^ | findstr Target: ^ | findstr/i “MS.O Micro Teams”‘) do @echo% D
Это удаляет все записи для команд:
for/f “tokens = 1-4 Delims =: =”% A in (‘cmdkey/list ^ | findstr/i команды’) do @cmdkey/delete:% D
Если вы хотите включить это как скрипт, синтаксис будет немного другим. Удвойте %% A %% D в
Джон С. – это отличный ответ, но утверждение “за” можно немного отточить. Поскольку нам нужен только текст после знака “=”, мы можем упростить его, чтобы разделить каждую строку только на две части со знаком “=” (вместо четырех, используя двоеточия и “=”), и отправлять только вторую часть в команду.
По крайней мере, это мой взгляд на это. Может я что то пропустил?
Диспетчер учетных данных — это место, где Windows хранит пароли и данные для входа. вот как это использовать! — Безопасность — 2021
Table of Contents:
Знаете ли вы, где Windows хранит пароли и данные для входа, которые вы сохраняете при использовании этой операционной системы? Например, вы получаете доступ к общему сетевому ресурсу и вводите имя пользователя и пароль, чтобы получить к нему доступ. Когда вы делаете это, Windows сохраняет эти данные для последующего использования. Это происходит в скрытом настольном приложении с именем Credential Manager . Вот как найти это приложение, как узнать, какие учетные данные хранятся в Windows и как ими управлять:
Что такое диспетчер учетных данных?
Диспетчер учетных данных — это «цифровой шкафчик», в котором Windows хранит учетные данные для входа в систему, такие как имена пользователей, пароли и адреса. Эта информация может быть сохранена Windows для использования на вашем локальном компьютере, на других компьютерах в той же сети, на серверах или в интернет-расположениях, таких как веб-сайты. Эти данные могут использоваться самой Windows или приложениями и программами, такими как File Explorer, Microsoft Office, Skype, программное обеспечение для виртуализации и так далее. Полномочия делятся на несколько категорий:
- Учетные данные Windows — используются только Windows и ее службами. Например, Windows может использовать эти учетные данные для автоматического входа в общие папки другого компьютера в сети. Он также может хранить пароль домашней группы, к которой вы присоединились, и использовать его автоматически каждый раз, когда вы получаете доступ к общедоступной группе. Если вы введете неправильные учетные данные для входа, Windows запомнит их и не сможет получить доступ к тому, что вам нужно. В этом случае вы можете отредактировать или удалить неправильные учетные данные, как показано в последующих разделах этой статьи.
- Учетные данные на основе сертификатов — они используются вместе со смарт-картами, в основном в сложных бизнес-сетевых средах. Большинству людей никогда не потребуется использовать такие учетные данные, и этот раздел пуст на их компьютерах. Однако, если вы хотите узнать о них больше, прочитайте эту статью от Microsoft: Руководство по включению входа в систему с помощью смарт-карт в сторонних центрах сертификации.
- Общие учетные данные — определяются и используются некоторыми приложениями, которые вы устанавливаете в Windows, так что они получают разрешение на использование определенных ресурсов. Примеры таких приложений включают OneDrive, Slack, Xbox Live и т. Д.
- Веб-учетные данные — они представляют информацию для входа на веб-сайты, которая хранится в Windows, Skype, Internet Explorer или других приложениях Microsoft. Они существуют только в Windows 10 и Windows 8.1, но не в Windows 7.
В Windows 10 и Windows 8.1 учетные данные на основе сертификатов и общие учетные данные группируются в разделе учетных данных Windows .
Эти учетные данные автоматически сохраняются и управляются Windows и приложениями, которые вы используете. Диспетчер учетных данных получает уведомления об изменении данных аутентификации и автоматически обновляет их, сохраняя последнюю действительную информацию. Если вы не хотите знать, какие учетные данные хранятся на вашем компьютере, или вам нужно удалить или отредактировать неверный, вам не нужно использовать диспетчер учетных данных .
Как открыть диспетчер учетных данных в Windows
Метод, который работает одинаково во всех версиях Windows. Сначала откройте панель управления, а затем перейдите к « Учетные записи пользователей (и семейная безопасность) -> Диспетчер учетных данных».
Другой способ открыть Диспетчер учетных данных — использовать поиск. Если вы используете Windows 10, используйте окно поиска на панели задач и введите «учетные данные». Затем нажмите или коснитесь соответствующего результата поиска.
В Windows 7 откройте меню «Пуск» и введите «учетные данные » в поле поиска. Нажмите, щелкните Диспетчер учетных данных .
Если вы используете Windows 8.1, перейдите на начальный экран и найдите слово «учетные данные». В списке результатов поиска нажмите или коснитесь Диспетчер учетных данных .
Далее посмотрим, как работать с диспетчером учетных данных .
Как перемещаться по сохраненным учетным данным Windows
Диспетчер учетных данных выглядит немного по-разному в разных версиях Windows. Например, в Windows 7 вы можете видеть, что у вас есть только хранилище Windows со всеми типами учетных данных в одном списке, который вы можете прокрутить вниз.
В Windows 10 и Windows 8.1 у вас есть два хранилища вместо одного: веб-учетные данные и учетные данные Windows (которые включают в себя учетные данные на основе сертификатов, общие учетные данные и учетные данные Windows). Нажмите или нажмите на хранилище, которое вы хотите открыть, и прокрутите вниз список учетных данных, которые хранятся в Windows.
Как добавить учетные данные в Windows
Вы можете добавить учетные данные для автоматического использования Windows при необходимости. Например, вы можете добавить учетную запись и пароль для доступа к сетевому компьютеру и тому, чем этот компьютер делится с сетью. В категории учетных данных, которые вы хотите добавить, щелкните или нажмите ссылку «Добавить учетные данные». Например, если вы хотите добавить учетные данные Windows, нажмите или нажмите «Добавить учетные данные Windows».
Затем вас попросят ввести необходимые данные для входа. Сначала введите IP-адрес или имя сетевого компьютера. Затем введите имя пользователя, которое вы хотите использовать. Не забудьте ввести имя компьютера перед именем пользователя, как показано на скриншоте ниже. Затем введите пароль и нажмите ОК.
Теперь учетные данные сохраняются и используются автоматически при каждом доступе к этому сетевому компьютеру.
ПРИМЕЧАНИЕ. Важно помнить, что вы не можете вручную добавлять веб-учетные данные в диспетчере учетных данных . Они автоматически добавляются веб-приложениями, такими как Internet Explorer или Skype .
Как удалить учетные данные из Windows
Чтобы удалить учетные данные, сначала найдите их и раскройте, щелкнув по их имени или по стрелке справа. Затем нажмите или нажмите « Удалить» или « Удалить из хранилища» (в зависимости от названия параметра в вашей версии Windows).
Вас попросят подтвердить процесс удаления. Нажмите или нажмите Да .
Учетные данные были удалены и больше не могут использоваться Windows или приложением, которое использовало его.
Как редактировать существующие учетные данные
Чтобы отредактировать данные существующего удостоверения, сначала найдите его и раскройте, щелкнув его имя или стрелку справа от его имени. Затем нажмите « Изменить» .
Теперь вы можете изменить его детали. Не забудьте нажать Сохранить, чтобы сохранить ваши изменения.
ВАЖНО! Мы не рекомендуем изменять учетные данные с помощью зашифрованных паролей или учетных данных, которые используются специализированными приложениями, такими как программное обеспечение для виртуализации. Вам следует обновлять учетные данные в этих приложениях, а не в диспетчере учетных данных . Вы рискуете, что эти приложения больше не будут работать правильно, и вам, возможно, придется переустановить их и перенастроить с нуля.
Как сделать резервную копию учетных данных
Более осведомленные пользователи, которые уже знают о диспетчере учетных данных, могут захотеть узнать, как сделать резервную копию своих учетных данных и перенести их на другой компьютер или устройство Windows, когда это необходимо. Этот урок может быть им полезен: Как сделать резервную копию и восстановить пароли Windows Vault.
Заключение
Диспетчер учетных данных играет важную роль в вашей работе с компьютером. Знание того, как найти его и работать с ним, может быть важно, когда вы не можете войти в различные сети и веб-сайты из-за неправильных данных, которые хранятся и используются. Однако не всем следует возиться с этим, и при внесении изменений в диспетчер учетных данных рекомендуется проявлять осторожность.