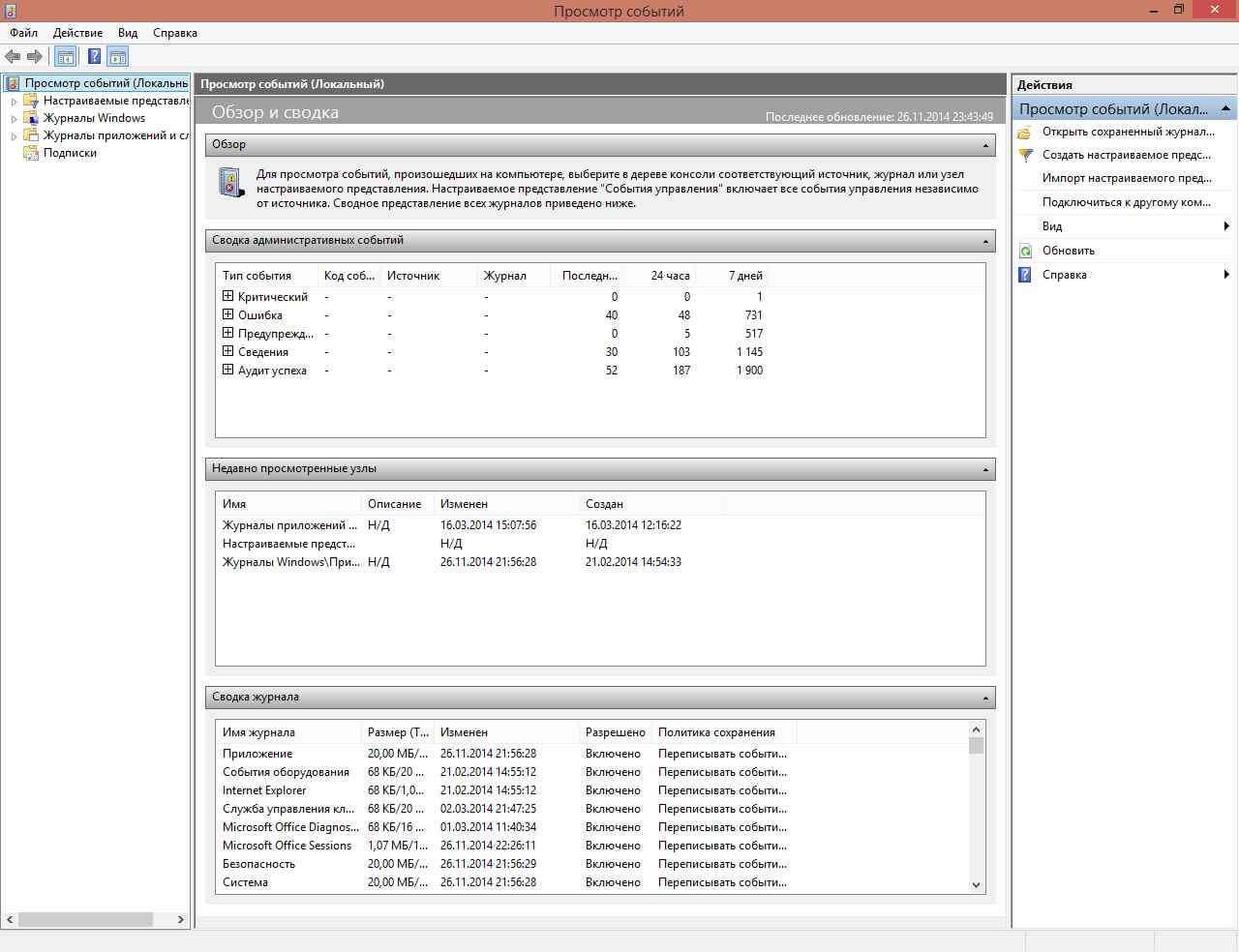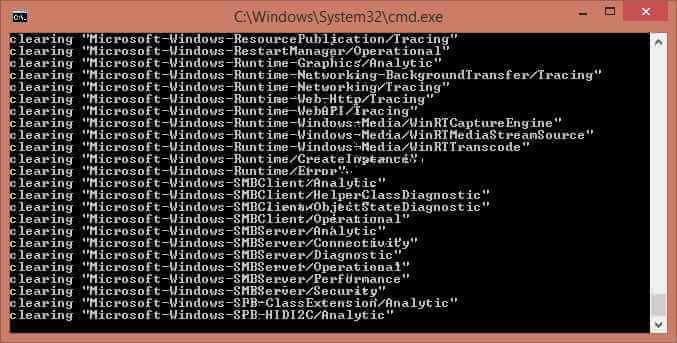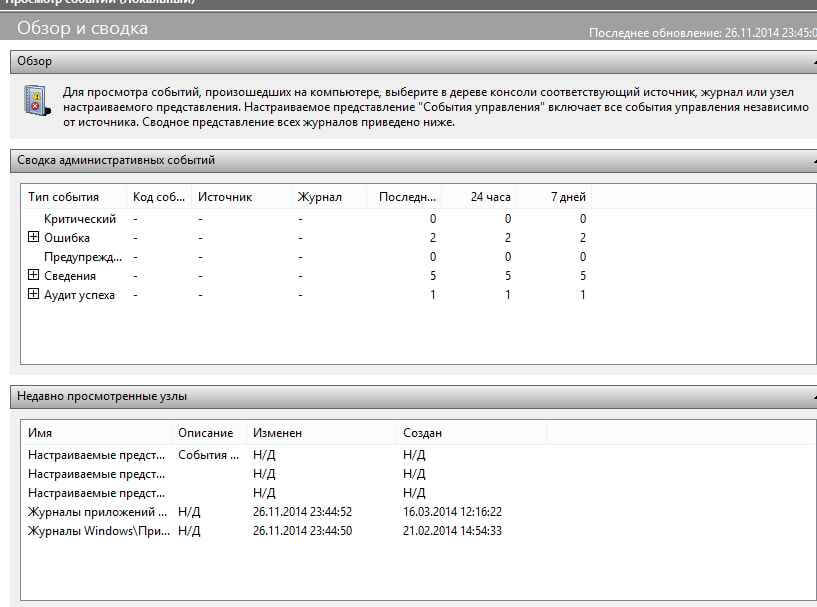- Очистка всех журналов windows
- 3 способа быстрой очистки всех журналов событий в Windows 10
- Очистить журнал событий Windows с помощью средства просмотра событий
- Очистить журналы событий Windows с помощью командной строки
- Очистить журналы событий Windows с помощью PowerShell
- Журнал событий в Windows 10: где найти, как зайти и как очистить
- Общие сведения про журнал событий
- Как зайти в журнал событий в Windows 10
- Нюансы работы в журнале
- Как очистить журнал событий в Windows 10
- Вручную
- Создание файла .bat
- Через командную консоль
- Через PowerShell
- При помощи программы CCleaner
- Очистка журналов событий Windows с помощью PowerShell и wevtutil
- Очистка журналов событий с помощью PowerShell
- Очистка журналов с помощью консольной утилиты WevtUtil.exe
- Очистить журналы событий в Windows
- Очистить все журналы просмотра событий в командной строке
- Очистить все журналы просмотра событий в PowerShell
- Очистить журнал событий в “Просмотр событий”
Очистка всех журналов windows
просмотр журнала событий
Иногда чтобы посмотреть появляется какая либо ошибка или событие, трудно бывает искать его среди кучи событий, можно конечно фильтровать, но проще все очистить. Чистить в ручную долго и муторно, предлагаю скрипт который почистит все журналы windows. Перед выполнением скрипта советую в просмотре событий сохранить логи windows для дальнейшего изучения, много раз было, что старые файлы оказываются, очень нужны, учитесь на чужих ошибках, а лучше их вообще не совершайте.
До очистки видим, что в логах windows много событий
Выполняем скрипт, выполнять нужно от имени администратора.
После, результат на лицо все логи windows удалены в оснастке просмотр событий, и вы только обнаружите событие о том кто и когда произвел удаление.
вот сам текст скрипта
@echo off
FOR /F «tokens=1,2*» %%V IN (‘bcdedit’) DO SET adminTest=%%V
IF (%adminTest%)==(Access) goto noAdmin
for /F «tokens=*» %%G in (‘wevtutil.exe el’) DO (call :do_clear «%%G»)
echo.
echo goto theEnd
:do_clear
echo clearing %1
wevtutil.exe cl %1
goto :eof
:noAdmin
exit
Как видите логи windows очень быстро и легко удаляются скриптом, если нужно массово зачистить вешаем его в планировщике заданий. Так же советую ознакомится с методом Как очистить просмотр событий с помощью PowerShell
3 способа быстрой очистки всех журналов событий в Windows 10
Средство просмотра событий – это встроенное приложение Windows, которое позволяет просматривать все важные события, происходящие на вашем компьютере. В этом руководстве мы покажем вам 3 способа быстрой очистки всех журналов событий в средстве просмотра событий Windows 10.
Очистить журнал событий Windows с помощью средства просмотра событий
1. В строке поиска или в меню “Выполнить” (Win+R) введите eventvwr и нажмите Enter.
2. Откройте “Журнал Windows” => нажмите на журнал, который вы хотите очистить, правой кнопкой мыши и выберите “Очистить журнал”.
3. Вы можете просто очистить журнал нажав на “Очистить” или очистить его, предварительно куда-то сохранив копию – нажав на “Очистить и сохранить”.
Очистить журналы событий Windows с помощью командной строки
2. Чтобы очистить все журналы сразу, вставьте в командную строку for /F “tokens=*” %1 in (‘wevtutil.exe el’) DO wevtutil.exe cl “%1” и нажмите Enter.
Очистить журналы событий Windows с помощью PowerShell
1. Откройте PowerShell от имени администратора.
2. Чтобы очистить все журналы сразу, вставьте команду Get-EventLog -LogName * | ForEach и нажмите Enter.
На сегодня все, если вы знаете другие способы – пишите в комментариях! Удачи Вам 🙂
Журнал событий в Windows 10: где найти, как зайти и как очистить
Многие пользователи ПК даже не догадываются о наличии на их устройстве очень полезного дополнения. Оно фиксирует все события, происходящие в ОС. А ведь считывание и запись данных происходит даже в период отсутствия активности со стороны человека. Журнал событий в Windows 10 предоставляет пользователю возможность ознакомиться с ошибками, предупреждениями и прочей немаловажной информацией.
В некоторых случаях анализ этих данных может значительно облегчить поиск причин возникновения неисправностей. А это важный шаг на пути к их устранению и даже предупреждению. Конечно, к подобным манипуляциям чаще прибегают владельцы серверов. Однако рядовому пользователю изучение истории также может быть полезным.
Общие сведения про журнал событий
Чисто физически журнал является набором файлов с расширением .evtx. Они содержат текстовые данные и хранятся в системной папке:
Но открыть их одним из текстовых редакторов не представляется возможным. Для изучения их содержимого в ОС системе предусмотрена специальная утилита «eventvwr».
Как зайти в журнал событий в Windows 10
Запуск утилиты осуществляется несколькими способами. Первый подразумевает использование окна «Выполнить». Для этого необходимо:
- Зажатием клавиш «Win» + «R» вызвать окно.
- Прописать команду «eventvwr».
- Нажать «OK».
А второй требует использования панели управления, где требуется:
- Выбрать раздел «Система и безопасность».
- Проследовать в подраздел «Администрирование».
- Выбрать «Просмотр событий».
Попав в журнал событий в Windows 10, можно приступить к разбору его интерфейса.
В левой колонке расположены журналы событий. Они уже отсортированы по разделам. Что облегчает работу пользователя. Наибольший интерес представляет раздел «Журналы Windows», состоящий из категорий:
- Приложение (основная) — записи, созданные программами.
- Безопасность (основная) — сведения о безопасности системы.
- Установка (дополнительная).
- Система (основная) — сведения о работе системных компонентов.
- Перенаправленные события (дополнительная).
По центру утилиты расположено два окна. Первое отображает произошедшие события. А второе подробную информацию о каждом из них. Правая же колонка содержит рабочие инструменты журнала.
Нюансы работы в журнале
Число обозреваемых событий может исчисляться тысячами и даже десятками тысяч. Для создания комфортных условий работы журнал событий в Windows 10 оснащен встроенным фильтром. Он позволяет отсортировать имеющуюся информацию по:
- важности;
- времени;
- источнику;
- имени компьютера и пользователя;
- коду и прочим параметрам.
Но найти в журнале необходимую ошибку это полбеды. Специфичность содержащихся сведений не каждому позволит сходу понять в чём проблема. Например, пользователь может увидеть нечто вроде:
Поиск описания потребует выхода в интернет и посещения сайта Microsoft. Или иных ресурсов, предоставляющих подобную информацию.
Стоит упомянуть, что наличие ошибок – нормальное явление ОС. Любые, даже самые незначительные сбои вносятся в реестр. Так что не стоит переживать, обнаружив их в журнале.
Как очистить журнал событий в Windows 10
Среди способов, как почистить журнал событий в Windows 10, можно выделить 5 основных.
Вручную
Этот способ весьма прост. Он не требует специальных навыков или дополнительного софта. Все что необходимо, это:
- Открыть журнал событий.
- Нажать правой кнопкой мыши на необходимый раздел.
- Выбрать команду «Очистить журнал…».
Как вы, наверное, заметили, это самый простой способ. Однако некоторые ситуации требуют прибегнуть к иным методам.
Создание файла .bat
Этот способ также позволяет быстро провести очистку. Для его реализации вам потребуется код:
Его необходимо использовать в следующем алгоритме:
- Создайте текстовый документ.
- Скопируйте в него код, указанный выше.
- Сохраните документ с расширением .bat (подробнее о расширениях можно прочесть в статье «Расширения файлов Windows. Как открыть и изменить расширения файлов»)
- Запустите полученный файл от имени администратора.
После этого все отчеты будут удалены.
Через командную консоль
Очистить журнал событий в Windows 10 можно и при помощи данного инструмента. Для этого потребуется:
- Нажать клавишу «Win».
- Вести «Командная строка».
- Запустить утилиту от имени администратора.
- Ввести указанную ниже команду и нажать «Enter».
Через PowerShell
PowerShell – более продвинутая версия командной строки. Очистка журнала с его помощью проводится аналогичным образом. За исключением вводимой команды. В данном случае она имеет следующий вид:
При помощи программы CCleaner
Эта прекрасная программа занимается очисткой системы. В том числе и записей в журнале. А значит вы можете не только избавится от данных, но и ускорить работу системы. Для этого:
- Скачайте и установите программу CCleaner.
- Перейдите в раздел «Очистка».
- На вкладке «Windows» установите галочку напротив необходимого пункта.
- Запустите процесс.
По завершению процедуры журнал событий будет очищен, а работа ОС оптимизирована.
Очистка журналов событий Windows с помощью PowerShell и wevtutil
В некоторых случаях требуется удалить на компьютере или сервере все записи в журнале событий Windows. Конечно, очистку системных журналов, можно выполнить и из графической оснастки просмотра событий — Eventvwr.msc (ПКМ по нужному журналу ->Clear Log), однако начиная с Vista, в Windows используется несколько десятков журналов для различных компонентов системы, и очищать их все из консоли Event Viewer будет довольно утомительно. Гораздо проще очистить логи из командной строки: с помощью PowerShell или встроенной утилиты wevtutil.
Очистка журналов событий с помощью PowerShell
В том случае, если у вас установлен PowerShell 3 (по умолчанию уже установлен в Windows 8 / Windows Server 2012 и выше), для получения списка журналов и их очистки можно воспользоваться командлетами Get-EventLog и Clear-EventLog.
Запустите консоль PowerShell с правами администратора и с помощью следующей команды выведите список всех имеющихся в системе классических журналов событий с их максимальными размерами и количеством событий в них.

Clear-EventLog –LogName System
В результате, все события из этого журнала будут удалены, а в журнале события останется только одно событие EventId 104 с текстом «The System log file was cleared».

Get-EventLog -LogName * | ForEach
Таким образом, будут очищены все классические журналы EventLogs.
Очистка журналов с помощью консольной утилиты WevtUtil.exe
Для работы с событиями в Windows уже довольно давно имеется в наличии мощная утилита командой строки WevtUtil.exe. Ее синтаксис немного сложноват на первый взгляд. Вот, к примеру, что возвращает help утилиты:

WevtUtil enum-logs
или более короткий вариант:
На экране отобразится довольно внушительный список имеющихся журналов.

WevtUtil gl Setup

WevtUtil cl Setup
Перед очисткой можно создать резервную копию событий в журнале, сохранив их в файл:
WevtUtil cl Setup /bu:SetupLog_Bak.evtx
Чтобы очистить сразу все журналы, можно воспользоваться командлетом Powershell Get—WinEvent для получения всех объектов журналов и Wevtutil.exe для их очистки:
Get-WinEvent -ListLog * -Force | %
Wevtutil el | ForEach
Примечание. В нашем примере не удалось очистить 3 журнала из-за ошибки доступа. Стоит попробовать очистить содержимое этих журналов из консоли Event Viewer.
Очистка журналов может быть выполнена и из классической командной строки:
Очистить журналы событий в Windows
В сегодняшней статье рассмотрим различные способы очистки всех журналов событий в Windows.
Открыв “Просмотр событий” вы можете увидеть различные журналы Windows, в которых находятся разные предупреждения, ошибки приложений и системы, информационные сообщения. Бывало, что обычный пользователь не мог войти в систему из-за того, что журнал безопасности переполнен. В таком случае можно было войти в систему пользователем с правами администратора, очистить журнал и в его свойствах поставить затирание по необходимости.
Очистить все журналы просмотра событий в командной строке
1. Откройте командную строку от имени администратора: один из способов – нажать на меню “Пуск” правой клавишей мыши и выбрать “Командная строка (администратор)” из открывшегося меню.
2. Введите команду for /F “tokens=*” %1 in (‘wevtutil.exe el’) DO wevtutil.exe cl “%1” и нажмите клавишу Enter. По завершению очистки закройте командную строку.
Очистить все журналы просмотра событий в PowerShell
1. Откройте PowerShell: один из способов – в строке поиска ввести powershell и выбрать его из найденных результатов.
2. Введите команду Get-EventLog -LogName * | ForEach и нажмите клавишу Enter.
Очистить журнал событий в “Просмотр событий”
1.В строке поиска или в меню выполнить (выполнить вызывается клавишами Win+R) введите команду eventvwr.msc и нажмите клавишу Enter.
2. Нажмите на журнал, который вы хотите очистить, правой клавишей мыши и выберите “Очистить журнал”.
3. Вы можете просто очистить журнал нажав на “Очистить” и очистить его, предварительно куда-то сохранив копию – нажав на “Очистить и сохранить”.
На сегодня всё, если вы знаете другие способы пишите комментарии! Удачи Вам 🙂