- Как удалить следы работы в Windows
- Как удалить следы работы в Windows 10
- Удаление временных файлов Windows
- Удаление кеша и истории браузеров
- Firefox
- Chrome
- Opera
- Яндекс.Браузер
- Удаление следов работы в реестре Windows
- Удаление кеша DNS
- Заключение
- ТОП-6 Способов как очистить Windows 7-10 от ненужного мусора, просто очистить кэш памяти, удалить обновления и очистить реестр
- Почему стоит регулярно чистить систему?
- 1. Используем системные возможности для очистки
- Используем сторонние программы
- 2. Auslogics BoostSpeed
- 3. CCleaner
- 4. Advanced SystemCare Free
- 5. PC Decrapifier
- 6. Wise Disk Cleaner
- Заключение
- Видео: МАКСИМАЛЬНАЯ ОЧИСТКА диска С от ХЛАМА, удаляем лишние 20-700 гиг
- МАКСИМАЛЬНАЯ ОЧИСТКА диска С от ХЛАМА, удаляем лишние 20-700 гиг
Как удалить следы работы в Windows
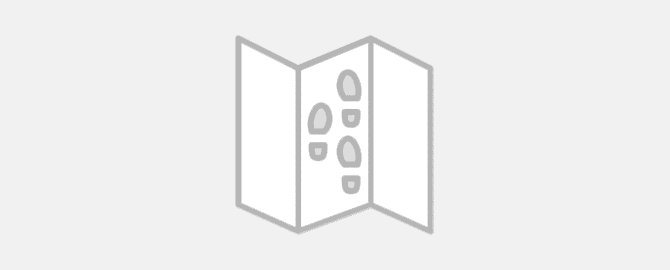
В этой статье я покажу, как удалить следы работы в Windows 10. Мы будем удалять временные файлы, кеш и историю браузеров (Edge Firefox, Chrome, Opera, Яндекс.Браузер), чистить реестр и удалять кеш DNS.
Куки, история посещений, сохраненные пароли, данные из реестра Windows — все эти драгоценности могут попасть в чьи-нибудь грязные руки, если эти руки доберутся до клавиатуры вашего компьютера. Вот почему очень важно уметь удалять логи, кеши и прочие кукисы, чтобы кто-нибудь случайно не выведал информацию, которую лучше держать при себе.
Как удалить следы работы в Windows 10
Windows, словно романтичная барышня, бережно хранит теплые воспоминания о недавно открытых юзером документах и запущенных программах. Чтобы удалить следы работы Windows, можно воспользоваться какой-нибудь подходящей программой, но они не всегда работают корректно. Есть гораздо более простой и действенный метод — без всяких там хитрых утилит и прочего ламерства.
Нажмите Windows + R и в открывшемся окошке набирайте recent , после чего не забудьте нажать Enter. Перед вами— список всех файлов и папок, к которым текущий пользователь обращался в последнее время. Выделяем содержимое этой папки нажатием Ctrl + A и нажимаем Del.
Теперь аналогичным образом удалим следы работы в следующих папках:
Там хранятся пути к файловым объектам, используемым приложениями Windows. Чтобы автоматизировать процесс, можно использовать вот такой скрипт:
Следует сохранить скрипт в простом текстовом файле, присвоить ему расширение .bat и запускать всякий раз, когда у вас возникнет желание удалить следы.
Чтобы в Windows 10 отключить показ часто используемых программ в главном меню, нажми Windows + R, наберите в открывшемся поле ms-settings:personalization , в окне «Параметры» щелкните крысой на значке «Пуск», после чего отключите функции «Показывать недавно добавленные приложения», «Показывать наиболее часто используемые приложения» и «Показывать последние открытые элементы в списках переходов меню „Пуск“».

Напоследок можно удалить историю файлового менеджера Windows, которую он пихает повсюду: в адресную строку, в виртуальную папку «Быстрый доступ», показывает, если щелкнуть правой клавишей мыши на значке запущенного проводника в панели задач, и даже использует для автозаполнения в окошке «Выполнить».
Запускаем проводник, открываем вкладку «Вид» и нажимаем кнопку «Параметры». В разделе «Конфиденциальность» сбрасываем оба флажка и нажимаем на кнопку «Очистить».
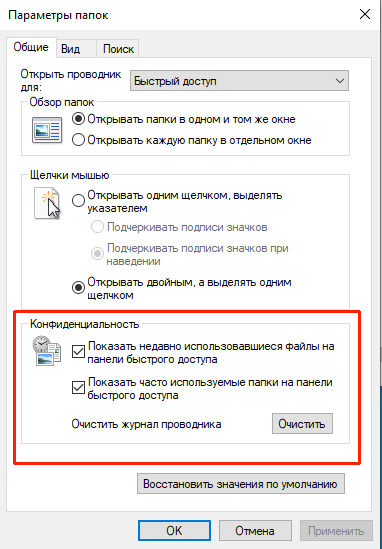
Было бы очень неплохо, если бы Windows все-таки научилась самостоятельно прибивать лишние файлы после завершения сессии пользователя. Это можно настроить с помощью локальных групповых политик.
Нажмите Windows + R, наберите в окне «Выполнить» строку gpedit.msc , не забудьте Enter. Откройте раздел «Конфигурация пользователя → Административные шаблоны → Меню «Пуск» и панель задач» и включите перечисленные ниже политики:
- «Очистить журнал недавно открывавшихся документов при выходе»;
- «Очистка списка недавно использовавшихся программ для новых пользователей»;
- «Очистить уведомления на плитке при выходе»;
- «Удалить список программ, закрепленных в меню „Пуск“»;
- «Удалить список часто используемых программ в меню „Пуск“»;
- «Отключить слежение за действиями пользователя»;
- «Не хранить сведения о недавно открывавшихся документах»;
- «Удалить меню „Недавние документы“ из меню „Пуск“»;
- «Не отображать и не отслеживать элементы переходов в списках удаленных расположений»;
- «Удалить список „Недавно добавленные“ из меню „Пуск“».
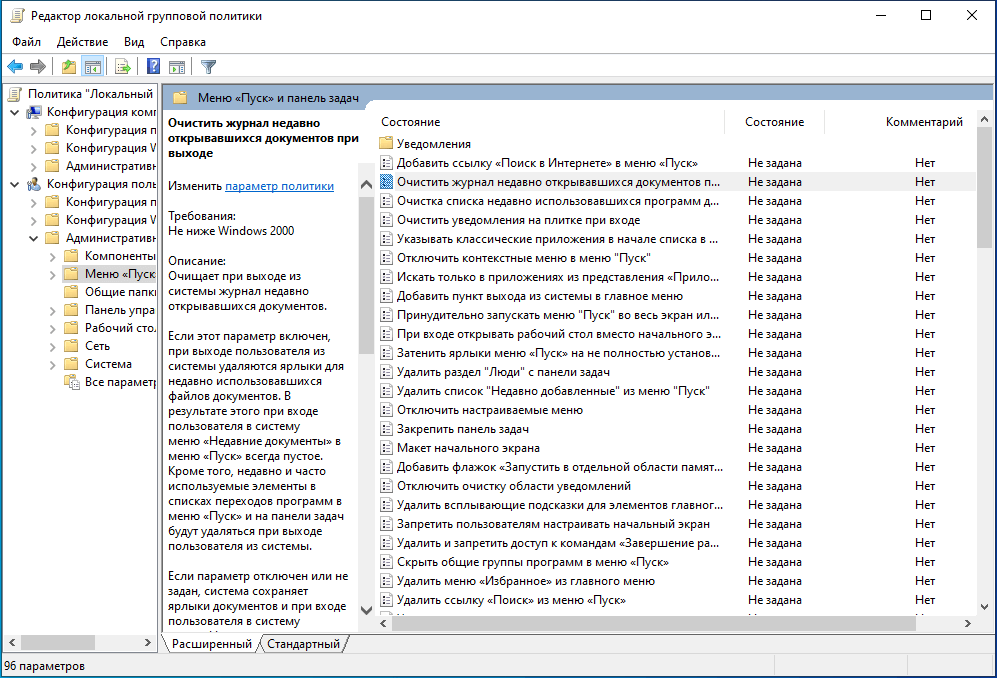
Удаление временных файлов Windows
Временные файлы не только занимают место на диске (которого и без того никогда не хватает), но и порой содержат много полезной инфы. Вам наверняка доводилось восстанавливать из .tmp-файлов вордовские документы, когда у пользователя неожиданно заканчивалось электричество, а заранее купить бесперебойник он пожмотился.
Понятно, что аналогичную операцию может при желании проделать кто угодно. Windows 10 хранит временные файлы в нескольких папках, которые можно отрыть, набрав соответствующий путь в окошке «Выполнить» (Windows + R):
- %temp% (она же C:\Users\%Username%\AppData\Local\Temp ) — временные файлы пользователей;
- %windir%\temp — временные файлы самой операционной системы;
- %windir%\Prefetch — кеш файлов для ускорения загрузки Windows и приложений.
Можно почистить содержимое этих папок вручную, а можно использовать скрипт:
При запуске скрипт удалит все временные файлы, которые в данный момент не заняты другими процессами. Можно запускать его вручную или по расписанию. А можно сделать то же самое с помощью графического, извиняюсь за выражение, интерфейса пользователя.
Откройте главное меню и в окне «Параметры» перейдите в раздел «Система –> Память». Кликните по надписи «Временные файлы», затем установите все флажки на следующем экране и нажмите «Удалить файлы».
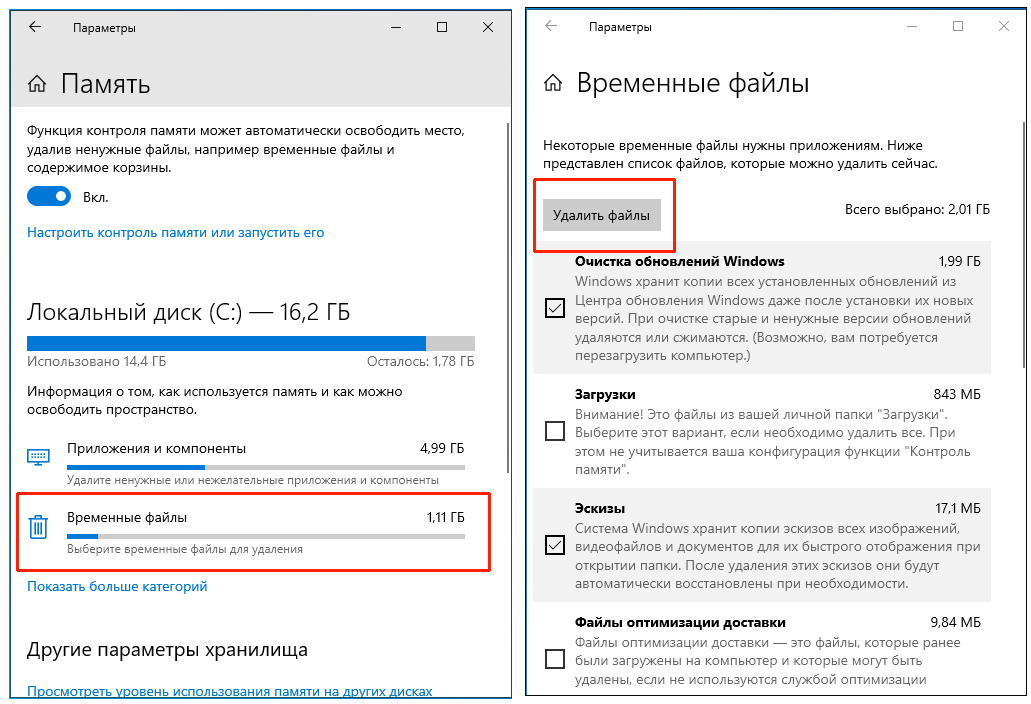
Удаление кеша и истории браузеров
Windows хранит временные интернет-файлы пользователя в папке %USERPROFILE%\Local Settings\Temporary Internet Files , а кукисы — в %USERPROFILE%\Cookies . К обеим папкам у пользователя нет доступа даже под локальным админом — эти ограничения введены в целях безопасности. Поэтому содержимое кеша и файлы cookies можно удалить вручную, благо настройки браузеров позволяют это делать с легкостью.
Наследник Internet Explorer — программа Edge служит только для того, чтобы пользователи Windows 10 имели возможность скачать нормальный браузер.
Тем не менее для порядка следует упомянуть и его: нажмите по кнопке […] в правом верхнем углу окна Edge, выберите в открывшемся списке пункт «Параметры», в нем — «Конфиденциальность и безопасность». Нажми на кнопку «Выберите, что нужно очистить» в разделе «Очистить данные браузера», установите все флажки и нажмите на кнопку «Очистить».
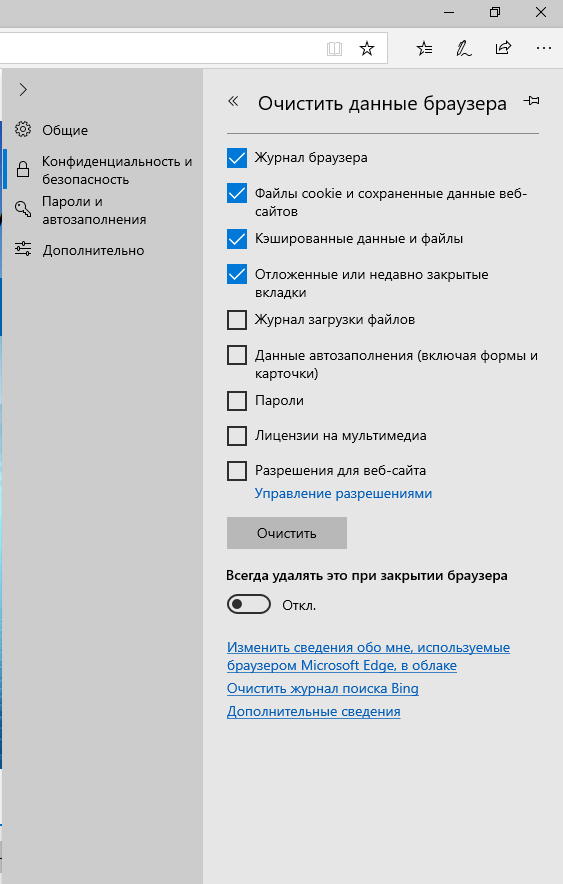
Firefox
Откройте меню щелчком мыши на соответствующей кнопке в правом верхнем углу окна браузера и в появившемся списке выберите «Настройки», затем — «Приватность и защита». Найдите раздел «Куки и данные», нажми «Удалить данные», установите в открывшемся окне все флажки и нажмите «Удалить».
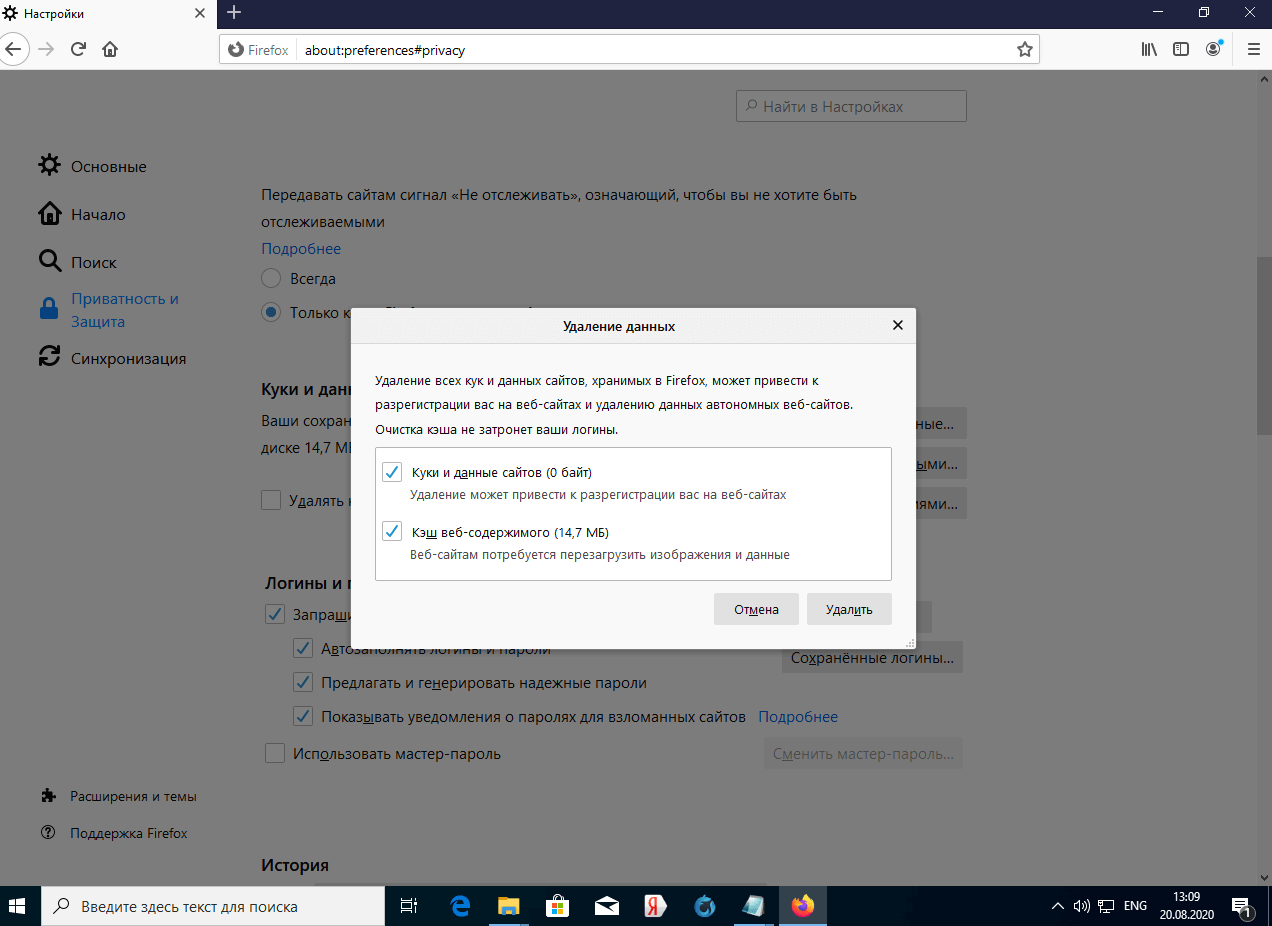
Chrome
Здесь тоже нужно щелкнуть по кнопке в правом верхнем углу, перейти в раздел «Настройки → Конфиденциальность и безопасность → Очистить историю». В открывшемся окне выберите в меню пункт «Все время», установите соответствующие флажки и нажмите «Удалить данные».
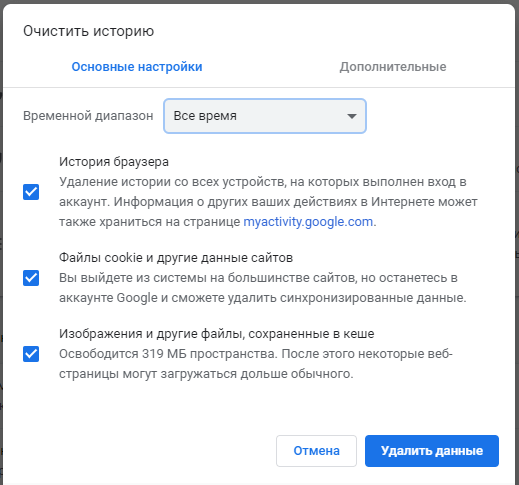
По умолчанию Chrome удаляет все данные и локально, и из профайла Google, если пользователь залогинен в аккаунте. Чтобы сохранить историю браузера и кукисы в облаке Google, перед очисткой хранилища браузера нужно выйти из учетной записи.
Opera
Здесь схема действий аналогична: кнопка в правом верхнем углу — кнопка «Очистить» в разделе «Конфиденциальность и безопасность», после чего нужно выбрать в меню пункт «Все время», установить флажки и нажать «Удалить данные».
Яндекс.Браузер
Здесь нужно нажать кнопку «Настройки Яндекс.Браузера» в самой верхней панели, перейти в раздел «История» и щелкнуть по надписи «Очистить историю» слева внизу. Появится уже знакомое окошко с выбором периода и флажками подлежащих удалению типов данных. Выбираем нужные пункты и жмем «Очистить».
Удаление следов работы в реестре Windows
В системном реестре Windows хранится много всякого мусора полезной информации, которую можно использовать с недобрыми намерениями. Это, например, история недавно подключавшихся к компу USB-девайсов или местоположение файлов.
Проблема в том, что изменить, а тем более удалить некоторые ключи реестра невозможно даже из-под учетки админа, да и работа с ним вручную требует слишком много времени и усилий. Чтобы сэкономить пару лишних часов на что-нибудь более веселое, можно использовать для очистки реестра какую-нибудь бесплатную программу. Например, LittleRegistryCleaner.
Программа довольно простая в использовании. В левой части окна LittleRegistryCleaner показаны разделы реестра и категории хранящихся в них данных. Кнопка «Сканирование реестра» запускает поиск ошибок и лишних ключей, которые можно удалить с помощью кнопки «Устранение неполадок».

К слову, с помощью меню «Инструменты» можно запустить удобный инструмент «Менеджер автозагрузки», позволяющий вычистить из автозапуска все лишнее, — нужные изменения будут внесены в реестр автоматически.
Еще одна программа для удаления следов в реестре называется USB Oblivion. Использовать ее даже проще, чем ковырять отверткой в ухе: запускаем утилиту, устанавливаем флажок «Произвести реальную очистку» и нажимаем на кнопку «Очистка».
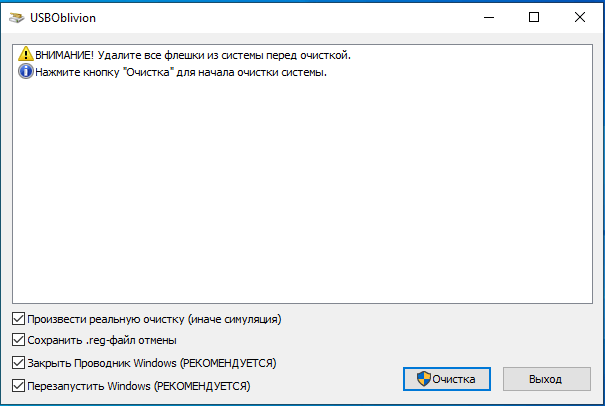
После этого программа перезапустится под админом, остановит мешающие ей жить службы Windows и удалит из реестра все данные, которые могут нести в себе даже намек на конфиденциальность. После завершения этого утомительного процесса утилита перезагрузит систему, не пугайтесь.
Удаление кеша DNS
DNS — это не только сеть магазинов, торгующих компьютерным барахлом, но и система адресации доменных имен в этих ваших интернетах.
Все обращения к DNS-серверам кешируются, причем система хранит их столь же бережно, как бабушка — ползунки своих любимых внуков. Чтобы почистить кеш DNS, выполниte консольную команду ipconfig /flushdns .
Заключение
Конечно, для удаления следов на компьютере, все перечисленные выше действия можно выполнить и с помощью всевозможных специализированных программ вроде какой-нибудь Wise care 365. Но лично я им не доверяю: во-первых, бесплатные утилиты часто тащат за собой кучу рекламного дерьсофта, во-вторых, удаляют информацию они весьма избирательно, что-то периодически упуская, а в-третьих, после криминальных историй с CCleaner использовать подобные инструменты порой себе дороже.
Гораздо надежней все делать вручную или использовать частичную автоматизацию с помощью скриптов, примеры которых я приводил выше. Собрать из них один универсальный скрипт вы сможете и сами на досуге.
ТОП-6 Способов как очистить Windows 7-10 от ненужного мусора, просто очистить кэш памяти, удалить обновления и очистить реестр
Отлаживаем работу windows
Всем известно, что захламленная операционная система начинает работать из рук вон плохо. Это связано с тем, что системный раздел Windows оказывается переполненным. А это в свою очередь пагубно влияет на скорость чтения и записи жесткого диска.
Многие специалисты в области компьютерной техники рекомендуют производить очистку системного раздела (и всего жесткого диска) хотя бы раз в месяц. И это правильно. Так ОС проработает дольше. Ее не нужно будет переустанавливать.
Содержание этой статьи:
Почему стоит регулярно чистить систему?
Для ответа на этот вопрос стоило бы протестировать скорость работы ОС до очистки и после нее. Но можно сформулировать несколько основных причин для регулярного проведения мероприятий по очистке системы.
- ОС станет работать быстрее и стабильнее
- снизится нагрузка на жесткий диск и оперативную память
- можно будет установить новые программы
- повысится скорость работы компьютера в целом
- многие функции, недоступные ранее могут заработать
- продлится срок эксплуатации ОС (не нужно будет часто переустанавливать)
- работать за компьютером станет намного приятнее
Конечно, все вышеперечисленные доводы могут и не повлиять на некоторых пользователей. Но несомненно одно: чистая операционная система работает быстрее и меньше подвержена сбоям, глюкам и тормозам.
Но как очистить Windows от мусора? Для этого есть приличное количество способов. Можно даже воспользоваться системными возможностями продукта от Microsoft. Также имеется огромное количество специализированных программных продуктов (серди них есть и бесплатные).
1. Используем системные возможности для очистки
Читайте также: Пропал звук на компьютере Windows 7-10: Что делать и как исправить?
Мало кто знает, но ОС Windows имеет встроенный механизм для очистки и оптимизации дисков. Многие пользователи ничего о нем не слышали только потому, что он запрятан глубоко в недрах операционной системы.
Тем не менее, встроенная утилита превосходно справляется с поиском и удалением ненужных файлов и бесполезных массивов данных. Преимуществом является также наличие русского языка. Не нужно долго думать о том, какую кнопку нажать.
Итак, открываем меню «Пуск» и ищем каталог «Служебные».
Теперь находим пункт «Очистка диска» и жмем на него.
Сразу же запустится программа. И в первом окне она попросит выбрать диск, подлежащий очистке и нажать на «ОК».
Далее начнется анализ выбранного раздела.
После анализа утилита предложит выбрать файлы для очистки. Необходимо выделить нужные элементы и нажать «ОК».
После нажатия на «ОК» начнется процесс очистки. Он пройдет довольно быстро. Когда все завершится, система выдаст соответствующее сообщение. Стоит отметить, что после очистки желательно перезагрузить компьютер или ноутбук. Чтоб изменения вступили в силу.
Используем сторонние программы
Как бы ни была хороша ОС Windows, но сторонние специализированные утилиты работают намного лучше и имеют более богатый функционал, чем системные приложения. Поэтому многие юзеры используют именно их для очистки и оптимизации операционной системы.
2. Auslogics BoostSpeed
Это не просто программа, а целый набор мощных инструментов для всесторонней оптимизации операционной системы. В арсенале программного продукта есть такие вещи, как оптимизатор служб и Интернет-соединения, модули для оптимизации и чистки реестра и многое другое.
Однако этот чудесный комбайн вовсе не бесплатен. За лицензию придется заплатить весьма ощутимую сумму. И тем не менее, на сегодняшний день Auslogics BoostSpeed является лучшим программным обеспечением для всесторонней очистки и оптимизации компьютера.
В числе возможностей программы – очистка операционной системы от всякого мусора. Для этого у продукта есть целый набор модулей. Но мы рассмотрим исключительно очистку дисков. Итак, скачиваем программу, устанавливаем ее и запускаем при помощи ярлыка.
В главном окне приложения нужно перейти на вкладку «Инструменты».
Здесь ищем надпись «Обслуживание дисков» и щелкаем ссылку «Очистка».
Сразу же откроется главное окно модуля. Здесь в левом столбце выбираем файлы, которые нужно проверить и очистить. Далее просто жмем на кнопку «Сканировать».
После непродолжительного анализа данных программа выдаст следующее окно. Здесь требуется выбрать файлы для удаления и затем нажать соответствующую кнопку.
После завершения процесса удаления утилита продемонстрирует общую статистику. Сравнит объем удаленных элементов и покажет тот объем, который удалось освободить.
Теперь процесс очистки полностью завершен. Однако прирост производительности будет заметен только после перезагрузки компьютера или ноутбука. Кстати, вовсе не обязательно производить очистку вручную. BoostSpeed позволяет настроить очистку по расписанию. Это весьма удобно.
3. CCleaner
Еще один продукт для комплексной проверки и оптимизации ОС Windows. В отличие от предыдущей программы CCleaner не обладает таким богатым функционалом, но с очисткой системы от всяческого мусора справляется отлично.
Утилита имеет мощный алгоритм анализа дисков, встроенный дефрагментатор и еще некоторое количество модулей. Главная же особенность – современное оформление и интуитивно понятный интерфейс. Также имеется поддержка русского языка.
Однако программа требует приобретения лицензии. Стоимость ее зависит от версии продукта (Professional, Engineer, Technician и так далее). Но эта утилита стоит каждой потраченной копейки. Итак, скачиваем приложение, устанавливаем и запускаем.
После запуска сразу же загружается главное окно приложения. Здесь есть все необходимое для начала работы. Сперва нажимаем кнопку «Анализ».
Как только сканирование завершится, утилита выдаст список найденных файлов и продемонстрирует, сколько места они занимают. Для их удаления достаточно нажать на кнопку «Очистка».
Вот так просто можно произвести проверку и очистку ОС с помощью CCleaner. Достаточно нажать всего две кнопки. Программный продукт от Piriform использует продвинутый алгоритм поиска ненужных элементов. Именно поэтому процесс всегда завершается успехом.
4. Advanced SystemCare Free
Читайте также: 5 советов по настройке файла подкачки Windows
Это многоцелевой комплекс программ для мониторинга состояния компьютера и устранения проблем, связанных с недостаточной оптимизацией. В состав программного продукта входят такие вещи, как оптимизатор RAM, дефрагментатор, набор для работы с реестром и многое другое.
В отличие от предыдущих рассмотренных вариантов, это приложение совершенно бесплатно. В нем есть русский язык и куча настроек для оптимизации процесса поиска проблем и очистки. Универсальность этой программы заключается в том, что можно не только очищать HDD.
Компания IObit, создавшая этот продукт, специализируется на разработке приложений для оптимизации и настройки компьютера. Именно поэтому программа получилась довольно неплохой. Нужно скачать приложение, установить его и запустить. Дальнейшее — очень просто.
В главном окне утилиты выбираем пункт «Удаление мусора» и нажимаем большую кнопку «Пуск». Сразу же начнется анализ файлов.
Сразу же начнется анализ компонентов. Он не займет много времени.
По завершении анализа программа оповестит о том, сколько места занимают ненужные элементы. Для запуска очистки нажимаем кнопку «Исправить».
Именно так производится очистка дисков и операционной системы при помощи Advanced SystemCare от IObit. Программа работает быстро и четко. Однако некоторые антивирусы реагируют на нее не самым адекватным образом. Тем не менее, никакого вредоносного ПО в составе нет.
5. PC Decrapifier
Небольшая бесплатная утилита, которая отлично знает свое дело. Она отличается высокой скоростью работы и хорошими результатами. Однако она не особо популярна среди отечественных пользователей. Это потому, что интерфейс полностью на английском языке.
Стоит отметить, что программа использует стандартные методов очистки мусора и удаления ненужных приложений. Никаких собственных модулей и продвинутых алгоритмов в ее составе нет. Но это не мешает приложению отлично работать.
Утилита совершенно бесплатна и доступна для загрузки на сайте разработчика. Но есть и специальная платная версия. Однако для нас она не важна. Скачиваем версию Free, устанавливаем ее и запускаем при помощи ярлыка.
Главное окно встречает пользователя кучей непонятного текста на английском языке и всего одной кнопкой «Analyze». Ее и нужно нажать для запуска проверки компьютера.
После проведения проверки утилита выдаст список программ, компонентов и файлов, которые можно удалить. Однако пользователь должен сам отметить пункты, подлежащие удалению. Затем нужно нажать кнопку «Remove Selected». Программа сразу же примется за работу.
Стоит отметить, что PC Decrapifier не предоставляет информации о важности для системы того или иного удаляемого файла. Поэтому выполнять какие-то действия при помощи этой программы следует с известной долей осторожности.
6. Wise Disk Cleaner
Миниатюрная программа от уважаемых разработчиков, способная быстро и качественно очистить жесткий диск от ненужных файлов. Отличается высокой скоростью работы, многозадачностью, продвинутым алгоритмом поиска ошибок и приятным оформлением.
При работе программы могут использоваться несколько степеней проверки: быстрая, обычная и глубокая. Также приложение умеет чистить операционную систему от мусора и дефрагментировать разделы диска.
Приложение имеет приятное оформление и русский интерфейс. Это объясняет, почему именно этот продукт популярен среди отечественных пользователей. Скачать бесплатную версию программы можно на официальном сайте разработчика. После скачивания необходимо установить и запустить ПО.
Главное окно встречает пользователя приятными цветами и вменяемым текстом. Здесь есть как кнопки настроек, так и элементы для выбора типа проверки. Однако нас интересует исключительно очистка. Для запуска анализа нажимаем кнопку «Поиск».
Сразу же приложение начнет искать проблемы. Анализ не займет много времени. Через некоторое время в основном окне появится информация о количестве найденных файлов. Для их удаления нажимаем кнопку «Очистка».
Wise Disk Cleaner – одна из немногих программ, позволяющих работать в автоматическом режиме. В составе утилиты есть планировщик, который позволяет запланировать автоматическое обслуживание. Сделать это очень просто. В правой части окна необходимо передвинуть ползунок в режим «Вкл», выбрать вариант очистки и время выполнения процесса.
Wise Disk Cleaner – отличная программа для повседневного использования на домашних компьютерах и ноутбуках. Утилита справится с любым объемом работы. Кроме того, она может делать это в фоновом режиме. Немногие утилиты могут похвастаться такой опцией. Тем ценнее именно это приложение.
Заключение
Читайте также: Как откатить ноутбук к заводским настройкам? Инструкция для всех моделей
Проверять операционную систему Windows на наличие бесполезных файлов нужно регулярно. Только так можно узнать всю информацию о степени захламленности системы и принять меры по исправлению этих ошибок.
Захламленная ОС работает из рук вон плохо. Компьютер тормозит, глючит и всячески пытается отстраниться от своей работы. Однако после проведения очистки системы от мусора ПК или ноутбук начинает «летать».
Для удаления ненужного хлама из закромов Windows имеется огромное количество программ от различных разработчиков. Но можно также использовать и системные возможности. Результат будет в любом случае.
Если же после очистки ничего не изменилось, то проблема не только в мусоре. Часто медленная работа компьютера – это первый сигнал к тому, что нужно обновить железо. Однако не будем забегать вперед. Для начала почистим ОС Windows от хлама.
Видео: МАКСИМАЛЬНАЯ ОЧИСТКА диска С от ХЛАМА, удаляем лишние 20-700 гиг
МАКСИМАЛЬНАЯ ОЧИСТКА диска С от ХЛАМА, удаляем лишние 20-700 гиг
ТОП-6 Способов как очистить Windows 7-10 от ненужного мусора, просто очистить кэш памяти, удалить обновления и очистить реестр
Для нас очень важна обратная связь с нашими читателями. Если Вы не согласны с данными оценками, оставьте свой рейтинг в комментариях с аргументацией Вашего выбора. Благодарим за ваше участие. Ваше мнение будет полезно другим пользователям.
























