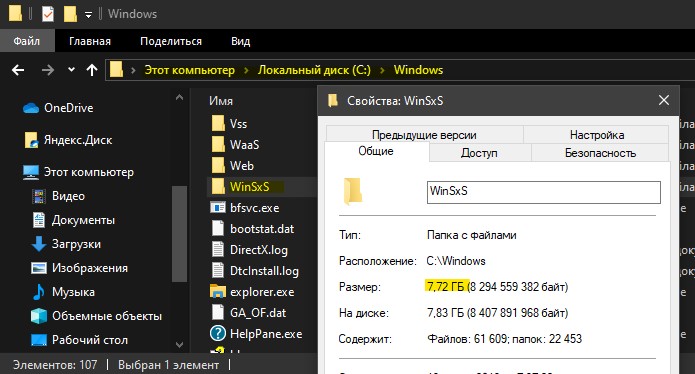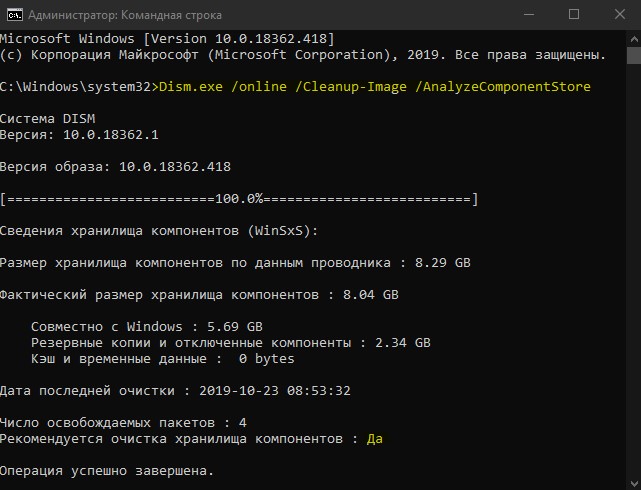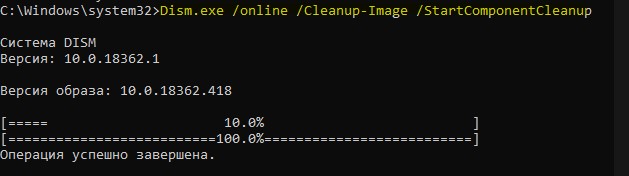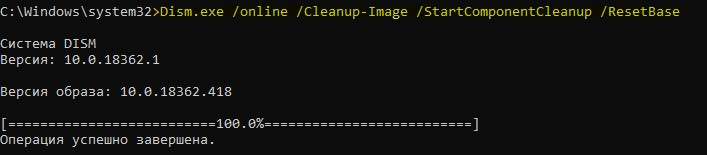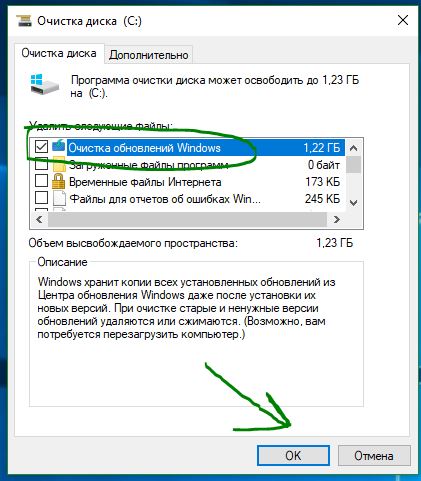- Что за папка WinSxS в Windows 10/7 и как ее очистить
- Как правильно очистить папку WinSxS в Windows 10/7/8.1
- Способы очистки папки Windows на компьютере с Windows 10
- Полезная информация
- Способ 1: Сторонний софт
- Способ 2: Системные инструменты
- Способ 3: Выборочная очистка
- WinSxS
- Temporary Files
- Software Distribution
- Prefetch
- Fonts
- Правильная очистка папки WinSxS в системе Windows
- Общая информация
- Способ очистки WinSxS в Windows 7
- Способы очистки WinSxS в Windows 10
- Стандартное средство очистки диска
- Командная строка
- Планировщик заданий
- Программа PatchCleaner
- Другие варианты
Что за папка WinSxS в Windows 10/7 и как ее очистить
Папка WinSxS (Windows Side By Side) — это хранилище компонентов и встречается в системах Windows 10, Windows 7, Windows 8 и может достигать размеров до 20 Гб. Она расположена по пути C:\Windows\Winsxs и имеет уровень «системный». Это значит, что Вы ничего не должны удалять вручную, сжимать и перемещать данные в этой папке для её уменьшения. Также не рекомендую использовать сторонние программы для очистки этой папки. В папке WinSxS многие файлы используют технику, называемую Hard Linking. Эта функция «жестких ссылок» позволяет нескольким файлам получать доступ к одному и тому же местоположению, не создавая копии этого местоположения или данных. И эта главная причина по который вы не должны ничего удалять, если не хотите нарушить работу системы и запуска программ.
В папке WinSxS хранятся несколько копий «dll», «exe» и других файлов, что позволяет приложениям запускаться в Windows без проблем с совместимостью. Также хранятся файлы обновлений и установки Windows, включая файлы резервных копий, чтобы при каждом сбое исходных файлов можно было легко восстановить систему Windows 10/8.1/7. К примеру, когда Windows 10 обновляется, то в системе устанавливается новая версия обновленного компонента, а старая сохраняется в папке WinSxS. Это необходимо для обеспечения совместимости приложений и возможности отката. Со временем папка WinSxS постоянно увеличивается и это приводит к недостатку места на системном локальном диске.
Как правильно очистить папку WinSxS в Windows 10/7/8.1
1 способ. Этот способ подойдет для Windows 10 и Windows 8.1. Откройте командную строку от имени администратора и введите следующую команду, которая сделает анализ папки WinSxS и даст рекомендацию по очистке, в моем случае написано «Да».
- Dism.exe /online /Cleanup-Image /AnalyzeComponentStore
Вводим следующую команду, чтобы начать очистку.
- Dism.exe /online /Cleanup-Image /StartComponentCleanup
Если вам кажется, что папка WinSxS весит после очистки все равно много, то вводим еще команду. Она поможет вам удалить все замененные версии каждого компонента в хранилище компонентов.
- Dism.exe /online /Cleanup-Image /StartComponentCleanup /ResetBase
Теперь мы можем уменьшить объем пространства, используемого пакетом обновления. Для этого введите ниже команду. У меня не оказалось старых обновлений, у вас может быть также.
- Dism.exe /online /Cleanup-Image /SPSuperseded
2 способ. Этот способ подойдет для Windows 7 и всех остальных версий. Суть заключается в стандартной очистки диска, которая поможет вам уменьшить размер папки WinSxS. Нажмите правой кнопкой мыши на локальном диске C:\, где установлена сама система Window 7 и выберите «свойства«. Далее нажмите «Очистка диска«, выберите все галочками и ниже нажмите на кнопку «Очистить системные файлы«. У вас появится новое окно, где по сути вам нужно удалить старые обновления Windows, но я рекомендую выделить все галочками и нажать «OK»
Примечание: У вас в Windows 7 может не быть параметра «Очистить системные файлы». Microsoft добавила эту функцию с обновлением патча KB2852386. Если у вас нет такой функции, то скачайте с официального сайта патчи Windows 7 32-bit | Windows 7 64-битная .
Способы очистки папки Windows на компьютере с Windows 10
Полезная информация
Прежде чем приступить к чистке одной из самых важных папок Windows 10, создайте резервную копию системы. По возможности используйте для этого внешний жесткий диск. О способах резервного копирования «десятки» мы подробно писали в отдельной статье.
Чтобы было удобно следить за результатами очистки, можно использовать анализаторы дискового пространства. Они в одном окне наглядно показывают, сколько места занимает каждый каталог в папке «Виндовс». На примере программы TreeSize Free это выглядит так:
- Устанавливаем приложение, щелкаем по ярлыку правой кнопкой мышки и запускаем его от имени администратора.
На системном диске находим папку «Windows» и жмем «Выбор папки».
Когда приложение проанализирует каталог, оно покажет, какой общий объем и сколько дискового пространства занимает каждая его подпапка.
Чтобы повторно просканировать папку, нажимаем «Обновить».
Несмотря на то что с помощью TreeSize Free можно удалять файлы, в данном случае делать этого не стоит. На очистку большинства системных данных у программы просто не будет разрешения, а некоторые папки нельзя чистить без специальных инструментов ОС.
Способ 1: Сторонний софт
Одним из самых простых и быстрых способов уменьшения размера папки «Виндовс» и других каталогов системного диска является специальное ПО. Разберем, как это сделать на примере программы CCleaner:
- Запускаем приложение, переходим к блоку «Стандартная очистка» и открываем вкладку «Windows». Здесь уже отмечены типы файлов, которые рекомендуется удалить. Жмем «Анализ».
Дополнительно можно отметить и остальные пункты, но обычно много места они не освобождают, зато существенно увеличивают время очистки.
Нажимаем «Очистка» и ждем, когда приложение завершит работу.
СиКлинер – в первую очередь, средство оптимизации системы, поэтому удаляет только самые ненужные файлы. Глубоко в папку «Windows» оно лезть не будет. Поэтому когда нужно освободить место на диске, этот способ эффективнее применять вместе со следующими двумя.
Способ 2: Системные инструменты
Чуть больше системных файлов позволяет очистить встроенное в ОС приложение «Очистка диска».
- С помощью поиска Виндовс открываем приложение «Очистка диска».
Читайте также: Как открыть поиск в Windows 10
Выбираем системный диск и жмем «OK».
Нажимаем «Очистить системные файлы» и ждем, когда приложение повторно оценит объем места, которое можно освободить.
Выбираем файлы, читаем внизу описания к ним и ставим галочки напротив тех, которые собираемся удалить. Помним, что система не даст стереть то, без чего не сможет работать. Жмем «OK».
Подтверждаем действие. Приложению понадобится время для завершения очистки. Как и в первом способе будут удалены файлы не только из папки «Windows», но и из других каталогов системного диска.
Способ 3: Выборочная очистка
Рассмотрим способ, позволяющий производить более нацеленную чистку, т.е. стирать только те данные, которые находятся в пределах каталога «Виндовс». Заодно разберемся, какие подпапки из него можно дополнительно почистить без вреда для системы.
WinSxS
Речь идет о хранилище компонентов Windows, которое предназначено для поддержки функций, необходимых при обновлении и настройке системы. Например, файлы, содержащиеся в ней, используются для включения, отключения и установки новых версий компонентов Виндовс, восстановления системы, удаления проблемных обновлений и др. Вручную удалять или перемещать «WinSxS» нельзя, так как эти действия могут навредить системе. Зато можно уменьшить ее размер при помощи встроенных в ОС инструментов.
- В поиске Windows вводим «Командная строка» и запускаем ее с правами администратора.
Dism.exe /online /cleanup-image /AnalyzeComponentStore
Утилита проанализирует хранилище компонентов системы и сообщит, нуждается ли оно в чистке.
Для очистки вводим код:
Dism.exe /online /cleanup-image /StartComponentCleanup
Нажимаем «Enter» и ждем завершения процесса.
«WinSxS» сам по себе объемный каталог, поэтому если его размер меньше 8 Гб, много места вряд ли удастся освободить. Другие способы очистки «WinSxS» мы подробно описали в отдельной статье.
Temporary Files
Каталог «Temp» используется системой для хранения временных файлов, которые могут ей пригодится, но не являются важными. Поэтому если он занимает много места, его можно удалить. Более подробно об очистке «Temp» мы писали в отдельной статье.
Software Distribution
Эту папку Центр обновления Windows использует для загрузки апдейтов и последующей их установки. Ее иногда чистят специально, чтобы устранить неполадки с обновлением системы. Сделать это можно вручную. При этом если какие-нибудь апдейты не успели установиться, они будут заново загружены. Находим «Software Distribution» в каталоге «Windows» и удаляем все данные из папки «Download».
Prefetch
После каждого запуска компьютера Виндовс отслеживает, какие программы пользователи используют чаще всего. Эту информацию она хранит в виде записей в папке «Prefetch», чтобы в следующий раз запустить это ПО быстрее. Многие приложения со временем удаляются, но записи о них остаются. Если они занимают много места, удаляем все данные из «Prefetch». Через несколько запусков система все равно восстановит всю нужную ей информацию.
Fonts
Операционная система, помимо стандартных, хранит шрифты установленного на компьютере программного обеспечения. Если папка с ними слишком объемная, можно удалить лишние, оставив только те, которые были установлены вместе с системой.
- Переходим в папку Виндовс и находим каталог «Fonts».
Откроется список со шрифтами. Внизу можно посмотреть, сколько всего в нем позиций.
Прокручиваем список вправо до столбца «Дизайнер/издатель» и удаляем все шрифты, которые не принадлежат Microsoft Corporation.
Теперь вы знаете, как безопасно можно очистить папку Windows. Здесь все зависит от ситуации. Если нужно просто удалить «мусор» с компьютера, приложение CCleaner и подобные ему – оптимальный вариант. Если цель – освободить как можно больше места на диске, лучше воспользоваться сразу всеми способами.
Правильная очистка папки WinSxS в системе Windows
Спустя определенное время работы за компьютером, пользователи начинают замечать пропажу свободного места на системном диске. Что является критичным моментом, если используется бюджетный жесткий диск с небольшим объемом или SSD.
Как правило, много места занимает папка WinSxS, находящаяся внутри каталога Windows. Но перед тем, как пытаться с ней что-то сделать, дабы освободить место, предлагаю поговорить о том, что это за папка и каким образом ее можно очистить в ОС Windows 7 и 10.
Общая информация
Папка WinSxS является системным объектом, по умолчанию присутствующим в каждой операционной системе. В ней хранятся файлы обновлений, резервные копии и прочие важные системные файлы, требуемые для правильной работы ОС и совершения так называемого «отката» к предыдущему состоянию.
Каждый раз, после получения и установки обновлений ее объем увеличивается и может достигать до 40 ГБ. Что на мой взгляд достаточно много. Когда нормальным объемом считается отметка в 5-10 ГБ.
Но, эта папка содержит не только файлы, но и ссылку на них, так называемые «ярлыки» и при подсчете занимаемого места учитывается размер файлов, которые находятся в совсем в другом месте. Это нормальное явление, которое не требует вмешательства.
Во всех других случаях, необходимо проводить очистку папки WinSxS, причем делать это нужно правильно. Конечно, можно ее просто удалить, но для этого нужно открыть к ней доступ, похожим способом, который описывался в статье про «TrustedInstaller». Причем многие пользователи так и поступают, после чего сталкиваются с проблемами запуска Windows, поэтому лично я не рекомендую с этим экспериментировать.
Также не рекомендую очищать ее вручную, поскольку велика вероятность удаления важных для работы системы файлов.
Давайте поговорим о том, как же правильно почистить папку WinSxS, чтобы освободить максимум места, не нарушая при этом работоспособность операционной системы.
Перед тем, как приступать к процедуре освобождения места, рекомендую открыть командную строку, ввести в нее команду – sfc /scannow и нажать «Enter». Таким образом вы сможете исправить имеющиеся ошибки на стороне системных данных, что увеличит эффективность всех способов, о которых я поведаю ниже. Кстати, их нужно выполнять, находясь в системе с правами администратора, иначе ничего не получится.
Способ очистки WinSxS в Windows 7
Пойдем от простого к сложному и для начала рассмотрим способ очистки папки WinSxS с помощью стандартных средств Windows 7.
Выполняем все по порядку:
- Открываем «Свойства» компьютера и убеждаемся, что в разделе «Издание Windows» установлен «Service Pack 1». Если его нет, обязательно установите.
- Скачиваем обновление «KB2852386» с официального сайта по этой ссылке и щелкаем по нему, чтобы запустить процедуру установки. Если в процессе вы столкнетесь с ошибкой «Обновление не применимо», то скорее всего, оно уже установлено. Проверить это можно зайдя в «Центр обновления Windows», после чего переместиться в раздел «Установленные обновления». Введя в строку поиска название «KB2852386», мы убеждаемся, что оно действительно присутствует в системе. Поэтому игнорируем этот пункт и двигаемся далее.
- Перезагружаем компьютер, но только в том случае, если вы производили инсталляцию компонентов из первых двух пунктов.
- Открываем «Компьютер», щелкаем правой мышкой по систему разделу и заходим в «Свойства».
- Во вкладке «Общие» щелкаем по кнопке «Очистка диска».
- Найдите и отметьте пункт «Файлы резервной копии» и «Очистка обновлений». Затем нажмите «ОК» и подтвердите действие. В некоторых редакциях ОС данные пункты отображаются после нажатия кнопки «Очистить системные файлы».
- Дождитесь завершения процесса, после чего проверьте результат.
Итак, как очистить папку WinSxS в Windows 7 мы разобрались, теперь переходим к Windows 10. Кстати, некоторые команды, о которых я расскажу ниже, будут работать и в семерке, поэтому вы можете смело их использовать.
Способы очистки WinSxS в Windows 10
В десятке есть несколько способов, которые помогут вам уменьшить размер системной директории WinSxS. Разберем по порядку каждый из них.
Стандартное средство очистки диска
Начать процесс освобождения места несколькими способами, первый – открыть свойства локального раздела и нажать по кнопке «Очистка диска» или нажать комбинацию «WIN+R», в строку ввести «cleanmgr» и нажать «Enter».
После этого, выполняем пункты «6-7» из предыдущего раздела, посвященному Windows 7.
Командная строка
В качестве альтернативного варианта можно использовать командную строку и инструмент Dism. Запустите ее с правами администратора и поочередно выполните команды, о которых я расскажу ниже.
- Вводим «Dism.exe /online /Cleanup-Image /StartComponentCleanup» (без кавычек) и жмем «Enter». Аналогичным образом поступаем и с другими командами.
- Dism.exe /online /Cleanup-Image /StartComponentCleanup /ResetBase
- Dism.exe /online /Cleanup-Image /SPSuperseded
В некоторых случаях, после выполнения вышеописанных команд размер WinSxS может увеличиться. Поэтому, очистку следует проводить только в том случае, когда объем папки превышает 10 ГБ. Меньше 10 ГБ считается нормой.
Также во время выполнения команд вы можете наблюдать ситуацию, когда процесс доходит до 20-30%, а потом резко останавливается и выдает сообщение о том, что операция была успешно завершена. Это нормальное явление для десятки.
Планировщик заданий
Также можно избавить себя от ручной работы и настроить автоматическую очистку директории WinSxS с помощью стандартного планировщика заданий Windows 10.
- Нажимаем по значку «Поиска», вводим в строку «Планировщик» и запускаем приложение.
- Разворачиваем библиотеку и перемещаемся в раздел «Microsoft – Windows — Servicing».
- В списке находим задачу под названием «StartComponentCleanup», жмем по ней правой мышкой и выбираем пункт «Выполнить».
- После того, как задание завершится, предлагаю настроить выполнение в автоматическом режиме. С промежутком, скажем один раз в неделю.
- Для этого переходим в «Свойства» задачи.
- Переходим во вкладку «Триггеры» и щелкаем «Создать».
- Выбираем опцию «Еженедельно», выбираем дату начала, указываем день недели и щелкаем «Ок». При необходимости можно выставить другие настройки.
- Закрываем все окна.
Таким нехитрым способом мы облегчили себе задачу, теперь она будет выполняться строго по указанному расписанию.
Если в списке нет задачи «StartComponentCleanup», то создайте ее, указав точно такое же название, периодичность выполнения и запуск с наивысшими правами.
Программа PatchCleaner
Это бесплатная программа, позволяющая освобождать место в системных директориях Windows, которые по умолчанию не доступны наиболее популярным утилитам «Cleaner» или «Reg Organizer».
Как с ней работать:
- Скачиваем утилиту (весит порядка 2 МБ) с официального сайта по этой ссылке .
- Запускаем установку, нажав «Да».
- Нажимаем «Next».
- Соглашаемся с условиями, активировав опцию «I Agree» и жмем «Next».
- Ничего не изменяя жмем «Next».
- Повторно щелкаем «Next» и ожидаем завершения процесса. В конце выбираем «Close».
- Запускаем программу используя ярлык на рабочем столе.
- Щелкаем по кнопке «Delete», если хотим удалить содержимое папки winsxs и прочих директорий, таких как «Installer» и «softwaredistribution».
- Подтверждаем действия кнопкой «Yes».
- Дожидаемся выполнения операции и проверяем результат.
В программе доступна опция перемещения (резервирования), чтобы ей воспользоваться нужно выбрать выходной каталог с помощью «browse», затем нажать «Move». Таким образом вы создадите бэкап важных данных и в случае чего сможете их восстановить.
Другие варианты
Существует еще несколько программ и проблем, о которых стоит знать. Вкратце расскажу о каждом из них.
- В редких случаях, при выполнении каких-либо действий вы можете наблюдать загрузку процессора или оперативной памяти до максимума. Тогда следует выполнить проверку на вирусы.
- Также для решения задачи можно использовать утилиту «Ashampoo WinOptimizer» или антивирус, обладающий встроенным чистильщиком, например, «360 Total Security».
- Бывает, что winsxs не очищается несмотря на все усилия. Тогда следует убедиться, что ее объем превышает норму «10 ГБ», в противном случае ничего не выйдет.
Я постарался максимально разобрать данную тему, но бывают уникальные случаи, когда ни одно из популярных решений не подходит и проблема остается. Поэтому опишите свою проблему более подробно в комментариях, попробуем разобраться с ней вместе.