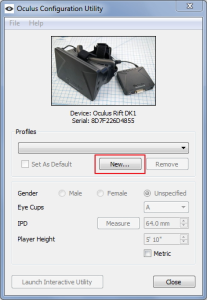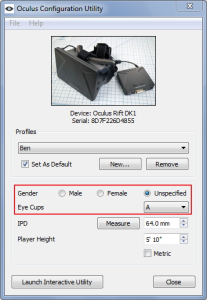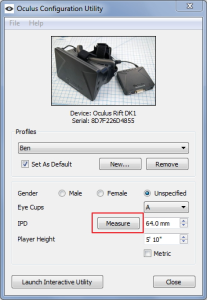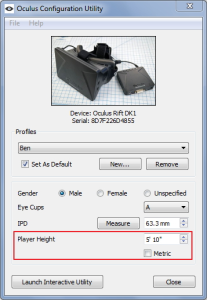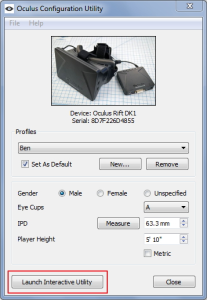- Установка Oculus
- Откройте для себя виртуальную реальность.
- Откройте для себя виртуальную реальность.
- Инструкция по подключению Oculus rift dk1
- Инструкция по подключению Oculus rift dk1
- Настройка и подключение шлемов Oculus rift
- Особенности настройки Oculus Rift DK2
- Настройка Oculus Rift DK1
- Инструкция по подключению Oculus Rift CV1
- Для использования Oculus Rift теперь необходима Windows 10
Установка Oculus
Откройте для себя виртуальную реальность.
Гарнитура настраивается исключительно быстро и просто.
Откройте для себя виртуальную реальность.
Гарнитура настраивается исключительно быстро и просто.
ПО для VR совместимо с самыми разными ПК и ноутбуками. Подключив гарнитуру к ПК, вы сможете быстро ее настроить. Изучайте и покупайте наши лучшие VR-продукты на ПК, в мобильном приложении Oculus или в виртуальной реальности.
ПО для VR совместимо с самыми разными ПК и ноутбуками. Подключив гарнитуру к ПК, вы сможете быстро ее настроить. Изучайте и покупайте наши лучшие VR-продукты на ПК, в мобильном приложении Oculus или в виртуальной реальности.
Скачайте приложение Oculus на мобильное устройство. Подключите гарнитуру к телефону по беспроводной связи, чтобы настроить ее и начать играть в VR. Изучать и покупать наши лучшие VR-продукты вы можете в мобильном приложении Oculus или в виртуальной реальности.
Скачайте приложение Oculus на мобильное устройство. Подключите гарнитуру к телефону по беспроводной связи, чтобы настроить ее и начать играть в VR. Изучать и покупать наши лучшие VR-продукты вы можете в мобильном приложении Oculus или в виртуальной реальности.
Скачайте приложение Oculus на мобильное устройство. Подключите гарнитуру к телефону по беспроводной связи, чтобы настроить ее и начать смотреть видео в VR. Изучать и покупать наши лучшие VR-продукты вы можете в мобильном приложении Oculus или в виртуальной реальности.
Инструкция по подключению Oculus rift dk1
Вы стали счастливым обладателем комплекта очков Oculus Rift dk1 поздравляем вас с хорошим приобретением!
ШАГ 1
-Открываем кейс, распаковываем, вынимаем устройство.
-К ресиверу видеосигнала(Control Box) подключаем HDMI провод, другой его конец подключаем к вашему видеовыходу компьютера (при необходимости используем переходник DVI).
-Точно такие действия проводим с USB проводом. (mini USB в Control Box, USB в ваш компьютер)
-Не забываем подключить питание к электросети 220В выбрав нужную вилку для подключения!
-Нажимаем кнопку включения на Control Box должна загореться синяя лампочка.
ШАГ 2
-Переходим по адресу и регистрируемся.
После регистрации к вам на почту придет письмо, по которому нужно подтвердить регистрацию перейдя по ссылке.
-Скачиваем из раздела Downloads демку Oculus Unity Tuscany Demo под вашу системную оболочку.
-После распаковываем из архива. Перед вами две папки одна из них с настройками. Другая с демкой.
-Открываем первую папку OculusConfigUtil (Очки должны быть подключены и включены!) запускаем файл OculusConfigUtil.
-Создаем свой профиль (Выбираем свой пол, свои линзы установленные в Oculus Rift) далее необходимо вычислить расстояние между зрачками — параметр IPD.
Кликаем кнопку запуска и перед нами приложение, которое поможет узнать необходимые данные. Надеваем очки, кликаем три раза Next. Когда на экране слева появляется зеленая линия закрываем правый глаз, двигаем данную линию пока она не станет еле различимой для левого глаза. Затем появится линия по центру экрана. С закрытым правым глазом передвигаем её на границу где левый глаз начинает её едва различать. Далее обе операции, но уже с закрытым левым глазом. Далее принимаем свою калибровку и закрываем приложение. Если все сделано, верно, то в графе напротив IPD появится значение в цифрах
(Запишите данный параметр, так как в некоторых играх его потребуется вводить).
Советуем выбрать метрическую систему и указать свой рост в сантиметрах.
-Проверить правильность настроек можно запустив Launch Interactive Utility в этой же программе.
-Если вы не единственный кто будет использовать данные очки можно создать массу дополнительных профилей.
-После этого открываем вторую папку с демо игрой, которая продемонстрирует нам возможности очков Oculus Rift.
Для удобного сёрфинга не снимая очков рекомендуем использовать программу Virtual Desktop для oculus rift.
Инструкция по подключению Oculus rift dk1
Вы стали счастливым обладателем комплекта очков Oculus Rift dk1 поздравляем вас с хорошим приобретением!
ШАГ 1
-Открываем кейс, распаковываем, вынимаем устройство.
-К ресиверу видеосигнала(Control Box) подключаем HDMI провод, другой его конец подключаем к вашему видеовыходу компьютера (при необходимости используем переходник DVI).
-Точно такие действия проводим с USB проводом. (mini USB в Control Box, USB в ваш компьютер)
-Не забываем подключить питание к электросети 220В выбрав нужную вилку для подключения!
-Нажимаем кнопку включения на Control Box должна загореться синяя лампочка.
ШАГ 2
-Переходим по адресу и регистрируемся.
После регистрации к вам на почту придет письмо, по которому нужно подтвердить регистрацию перейдя по ссылке.
-Скачиваем из раздела Downloads демку Oculus Unity Tuscany Demo под вашу системную оболочку.
-После распаковываем из архива. Перед вами две папки одна из них с настройками. Другая с демкой.
-Открываем первую папку OculusConfigUtil (Очки должны быть подключены и включены!) запускаем файл OculusConfigUtil.
-Создаем свой профиль (Выбираем свой пол, свои линзы установленные в Oculus Rift) далее необходимо вычислить расстояние между зрачками — параметр IPD.
Кликаем кнопку запуска и перед нами приложение, которое поможет узнать необходимые данные. Надеваем очки, кликаем три раза Next. Когда на экране слева появляется зеленая линия закрываем правый глаз, двигаем данную линию пока она не станет еле различимой для левого глаза. Затем появится линия по центру экрана. С закрытым правым глазом передвигаем её на границу где левый глаз начинает её едва различать. Далее обе операции, но уже с закрытым левым глазом. Далее принимаем свою калибровку и закрываем приложение. Если все сделано, верно, то в графе напротив IPD появится значение в цифрах
(Запишите данный параметр, так как в некоторых играх его потребуется вводить).
Советуем выбрать метрическую систему и указать свой рост в сантиметрах.
-Проверить правильность настроек можно запустив Launch Interactive Utility в этой же программе.
-Если вы не единственный кто будет использовать данные очки можно создать массу дополнительных профилей.
-После этого открываем вторую папку с демо игрой, которая продемонстрирует нам возможности очков Oculus Rift.
Для удобного сёрфинга не снимая очков рекомендуем использовать программу Virtual Desktop для oculus rift.
Настройка и подключение шлемов Oculus rift
Многие любители виртуальной реальности не раз задавались вопросом, как пользоваться Окулус. Для начала необходимо скачать программную часть для подключения, которую можно взять на официальном сайте VR Oculus. После быстрой регистрации там можно получить доступ к центру разработчиков. В подразделе Downloads находятся нужные нам программные компоненты.
В том случае, если вы собираетесь лишь испытывать контент для очков виртуальной реальности Oculus Rift, скачайте только установочную программу. Если же вы хотите подключать к компьютеру Oculus Rift и разрабатывать игры, нужно будет скачать SDK Source.
После установки программ найдите провод для подключения к портам USB и HDMI. Он спаренный, и находится рядом с креплением шлема. USB работает с портами USB 2.0 и 3.0, однако у некоторых пользователей возникали неприятности с подключением шлема к USB 2.0. Если у вас происходит подобное – переключайте очки виртуальной реальности в другой тип USB.
Кроме этого, уберите в диспетчере устройств возможности отключения подпитки в разъемах USB для экономии энергии. Кабель HDMI можно подключить как напрямую, так и через специальный переключатель DVI to HDMI, который также поставляется в комплекте.
Особенности настройки Oculus Rift DK2
Сбоку камеры находится порт USB и кабель для синхронизации, которые подключаются к коннектору, располагающемуся на проводе очков для виртуальной реальности. Поставьте камеру перед собой, сверху монитора. Отойдите на расстояние до полутора метров.
Камера имеет специальный крепеж, который облегчает процесс использования. Специальный индикатор загорится после подключения устройства. Если он будет оранжевого цвета, это скажет о том, что шлем подключен, но сигнал на него не поступает. Если же индикатор горит синим – шлем успешно подключен, и готов для приема видеосигнала. Возле индикатора можно обнаружить кнопки включения и выключения.
Многие не понимают, как Окулус Рифт дк2 подключается, так как не настраивали программное обеспечение. При подключении шлем виртуальной реальности Oculus Rift автоматически калибруется в программе OculusConfigTool, после чего нужно запустить специальную демку, нажав на кнопку Snow Demo Scene.
Эта программа служит для персональной настройки шлема и камеры. Именно эта сцена предоставляет пользователям первое впечатление от использования 3D очков Oculus. После запуска приложения пользователь оказывается в виртуальной комнате с потолком и полом, окрашенных в синий цвет.
Перед вами будет висеть панелька с лого компании и надписью «Start». При помощи мышки активируйте ее, и окажитесь за столом. На столе будет множество предметов, к которым при помощи камеры, отслеживающей ваши движения, можно приблизиться.
Не стоит забывать, что камера имеет ограниченный обзор, поэтому не нагибайтесь чересчур низко и не выходите за ее радиус действия. Для того чтобы она корректно работала, стоит находиться на расстоянии 1.5 метра от нее. Если в этом демонстрационном режиме все работает хорошо – настройка шлема завершена.
Еще не так давно настроить Oculus dk2 для Windows 10 было практически нереально, однако с течением времени и эта проблема решилась. После обыкновенного подключения шлема скачайте программу Runtime по адресу developer.oculus.com.
После установки нажмите на Start Download, после чего на компьютер сохранится приложение. Если же вы до этого пытались ее устанавливать – удалите все ранние версии. После этого устанавливайте новую версию и заходите в свой аккаунт в магазине Oculus. Не обращайте внимания на уведомление о том, что компьютер не подходит для запуска – это не так.
Настройка Oculus Rift DK1
Подключение ранней версии очков Окулус производится точно также, вот только в комплекте поставляются несколько наборов линз: для идеального зрения, слабой и сильной близорукости.
После того, как вы вставили линзы, при помощи механизмов с двух сторон настройте расстояние до глаз. Они настраиваются отдельно друг от друга, благодаря чему это можно сделать индивидуально. Далее скачайте драйвера и утилиты с официального сайта. Потом делайте следующее:
- запустите OculusConfigUtil;
- создайте новый профиль и укажите вариант ваших линз;
- вычислите расстояние между глазами и линзами и откалибруйте;
- запустите демо версию.
Инструкция по подключению Oculus Rift CV1
Для начала нужно при помощи кабеля HDMI и нескольких USB кабелей произвести подключение и установку датчиков Oculus Rift CV1. После этого необходимо расставить датчики и нарисовать линии площадки для игр, чтобы на ней не было посторонних предметов или мебели.
Для использования Oculus Rift теперь необходима Windows 10
Oculus внесла изменения в минимальные системные требования шлема виртуальной реальности Oculus Rift. Теперь устройство требует Windows 10, а пользователи более старых версий операционной системы «могут лишиться возможности использовать многие новые функции и приложения».
Причина изменений — грядущее обновление программной платформы Rift Core 2.0. Windows 10 нужна для таких функций, как проецирование изображения на экране компьютера и многозадачность панели Dash, а также для новых возможностей домашнего экрана. Пользователи Windows 7 и 8.1 не смогут, например, получить доступ к рабочему столу или использовать панель задач в режиме оверлея. К тому же они теряют возможность запускать сторонние приложения для Oculus Rift, требующие Windows 10.
Минимальные системные требования Oculus Rift теперь выглядят так:
- видеокарта: NVIDIA GTX 1050Ti/AMD Radeon RX 470 или лучше;
- альтернативная видеокарта: NVIDIA GTX 960/AMD Radeon R9 290 или лучше;
- процессор: Intel i3-6100/AMD Ryzen 3 1200, FX4350 или лучше;
- оперативная память: от 8 Гбайт;
- видеовыход: совместимый HDMI 1.3;
- USB-порты: один USB 3.0 и два USB 2.0.
Хорошо то, что изменение затронет лишь небольшое число людей. По словам Oculus, 95 % владельцев Oculus Rift уже использует Windows 10. Остальным компания советует «обновиться сейчас же, чтобы не упустить грядущие изменения».
Некоторые пользователи отозвались об изменении негативно. «Если я обновлю систему, на которой запускаю Oculus, до Windows 10, то всё перестанет работать, и я потеряю доступ к бесчисленным приложениям, которые нужны мне по работе», — написал один. «Я использую Rift на работе, и мы не можем обновиться выше Windows 7, иначе примерно половина всей аппаратуры перестанет работать», — заявил другой.