Oculus dk2 drivers windows 10
Oculus Rift DK2 — это версия для разработчиков. Для них были выпущены следующие драйверы:
Oculus Runtime 0.4.4
Oculus Runtime 0.5
Oculus Runtime 0.6
Oculus Runtime 0.7
Oculus Runtime 0.8
Вместо термина «Runtime» еще используется «SDK» — версия для разработчика.
Главная проблема этих драйверов — отсутствие обратной совместимости.
Runtime 0.6 поддерживает предыдущие 0.4.4..0.6. Runtime 0.7 и 0.8 уже не поддерживают 0.4.4. ..0.6.
Еще одной особенностью драйверов является наличие 2-х режимов: Extended Mode и DirectMode. В Extended Mode — Oculus Rift является 2-м монитором в системе, в DirectMode изображение непосредственно передается в шлем при запуске игры. В драйверах Runtime 0.7 и выше Extended Mode официально перестал существовать, поэтому запуск некоторых игр, работающих в Extended Mode (например Alien Isolation, Daying Lights возможен только на Runtime 0.6.
Драйверы версии Runtime 1.x поддерживают потребительскую версию Oculus Rift CV1, однако в них оставили поддержку Oculus Rift DK2 для новейших игр. Это дало фактически 2-ю жизнь Oculus Rift DK2 несмотря на снятие с производства. Очки Deepoon E2 являясь клоном Oculus Rift DK2 также прекрасно поддерживают новые драйверы.
Новые драйвера Runtime 1.xx уже имеют обратную совместимость со всеми драйверами после версии 1.0.
Для возможности запуска игр для Runtime 0.7, 0.8 существует уникальный патч LibOVRWrapper 1.2, который позволяет без всяких Runtime Switcher запускать игры для Runtime 0.7, 0.8 на последнем Runtime. При этом работают все новые технологии Oculus (включая Asynchronous Spacewarp).
Таким образом контент для Oculus Rift разделяется на 3 пласта:
1. Контент для Oculus Rift DK2 до Runtime 0.6. Для работы с ним нужно ставить Runtime 0.6 на отдельную систему.
2. Контент Oculus Rift DK2 Runtime 0.7, 0.8. Самые дурацкие переходные рантаймы, под которые достаточно много демок и игр. К счастью благодаря патчу LibOVRWrapper 1.2 они могут работать с Oculus Runtime 1.3+ (Oculus Home).
3. Контент для CV1 и DK2 (Runtime 1.0 и выше). Этот контент работает с Oculus Runtime 1.3+ (Oculus Home).
Т.к. для более старых версий Runtime SDK 0.4.4..0.6 также выпущено достаточно больше количество демок и аттракционов, то есть смысл установить 2-ю систему с Windows 7 или 8 специально для этих демок и игр (из игр наиболее достойные Alien Isolation и Daying Light).
Откройте для себя виртуальную реальность
Гарнитура настраивается быстро и просто.
OCULUS QUEST 2
Скачайте приложение Oculus на свой смартфон и подключите к нему гарнитуру по беспроводной связи, чтобы завершить настройку. Вы можете приобрести наши лучшие VR-продукты в мобильном приложении Oculus или в виртуальной реальности.
Oculus Link
Чтобы играть в игры для Rift на Oculus Quest 2, установите приложение Oculus на совместимый игровой ПК, а затем подключите гарнитуру с помощью Oculus Link или аналогичного качественного кабеля USB 3.
Oculus Rift S
Скачайте и установите ПО для VR, совместимое с самыми разными ПК и ноутбуками. Подключите гарнитуру к ПК, чтобы быстрее настроить ее. Просмотрите наши лучшие VR-продукты на ПК, в мобильном приложении Oculus или в виртуальной реальности. 2
Oculus Quest
Скачайте приложение Oculus на мобильное устройство. Подключите гарнитуру к телефону по беспроводной связи, чтобы настроить ее и начать играть в VR. Ищите и покупайте наши лучшие VR-продукты в мобильном приложении Oculus или в виртуальной реальности 1 .
Oculus Link
Чтобы играть в игры для Rift на Oculus Quest, установите программное обеспечение для VR на совместимый игровой ПК, а затем подключите гарнитуру с помощью Oculus Link или аналогичного качественного кабеля USB 3.
Oculus Go
Скачайте приложение Oculus на мобильное устройство. Подключите гарнитуру к телефону по беспроводной связи, чтобы настроить ее и начать смотреть видео в VR. Ищите и покупайте наши лучшие VR-продукты в мобильном приложении Oculus или в виртуальной реальности 1 .
Oculus Rift
Скачайте и установите ПО для VR, совместимое с самыми разными ПК и ноутбуками. Подключите гарнитуру к ПК, чтобы настроить внешние датчики и перемещение. Изучайте и покупайте наши лучшие VR-продукты на ПК, в мобильном приложении Oculus или в виртуальной реальности.
1. Для настройки вам потребуются iPhone (с iOS 10 или более новой версии) или смартфон с ОС Android ™ (версии 6.0 Marshmallow или более новой), бесплатное приложение Oculus, беспроводное подключение к Интернету по стандарту 802.11 b/g/n, а также аккаунт Oculus. iPhone — товарный знак компании Apple Inc., зарегистрированный в США и других странах. Android — товарный знак компании Google Inc. Все прочие упомянутые товарные знаки являются собственностью соответствующих владельцев. Подробнее об Oculus Go и Oculus Quest .
2. Гарнитура Oculus Rift S требует периодической установки обновлений (в том числе перед первым использованием).
Настройка Oculus rift dk2
После выхода первой версии для разработчиков последовала вторая версия с индексом dk2. По сути своей принцип остался тем же самым, но по сравнению с предшественником добавили повышенное разрешение экранов(используются экраны от Samsung Galaxy Note 3), в шлем встроили датчики с которых специальная камера считывает положение вашей головы. Подключение oculus rift dk2 теперь происходит непосредственно к самим очкам, раньше эту роль выполняла дополнительная распределительная коробочка (ресивер).
Кнопка включения расположилась в верхнем правом углу, при подачи питания на устройство загорается оранжевый индикатор, далее подключаем oculus rift dk2 к видео выходу компьютера это может быть как HDMI так и DVI, подключаем к USB выходу предназначенный для этого провод. Теперь подключаем камеру по миниджеку один конец к камере другой в маленькую прямоугольную коробочку, USB можно подключить как к очкам так и напрямую к USB. нажав на кнопку включения загорается сине-голубой индикатор сигнализирующий о том что устройство готово к работе.
Синхронизация проходит по тому же принципу как и с первой версией, но иногда возникают дополнительные сложности о них чуть позже.
Переходим по адресу, при необходимости регистрируемся.
https://developer.oculusvr.com
Скачиваем Oculus Runtime for Windows(или for Mac) в зависимости от вашей системы. Устанавливаем на свою рабочую машину, запускаем OculusConfigTool
(если приложение не определяет синхронизацию с очками то нужно вручную из Program Files запустить OVRService и далее опять запустить OculusConfigTool) выставляем удобные для нас параметры такие как: рост, расстояние между глаз, используемый комплект линз далее сохраняем профиль.
Если после этих танцев с «бубном» по прежнему горит оранжевая лампочка то попробуйте в OculusConfigTool зайти в раздел Rift Display Mode и выбрать второй режим Extend Desktop to the HMD.
После этого индикатор на шлеме должен загореться приятным сине-голубым цветом, и таким же цветом индикатор загорается на камере(рекомендуем её расположить на мониторе компьютера).
Не забываем зайти в разрешение экрана из рабочего стола Windows для того чтобы сменить ориентацию на портретную.
Запускаем Oculus Demo Scene из OculusConfigTool и вот что вы должны увидеть.
oculus rift dk2
завершена приятного времени в виртуальности, но не забывайте о реальности. 🙂
Oculus dk2 drivers windows 10
Если вы настраиваете защитную систему для Oculus Quest 2, Quest или Rift S впервые, следуйте инструкциям на экране.
Размеры защищенной игровой зоны
Защитная система позволяет создать границы в VR, которые появляются, когда вы подходите слишком близко к краям игровой зоны. При настройке защитной системы ваша игровая зона будет соответствовать одному из этих размеров:
- Меньше минимально допустимого. Размеры игровой зоны не соответствуют минимальным требованиям защитной системы — 1 x 1 м.
- Минимальный. Игровая зона соответствует минимальным требованиям, но некоторым приложениям для оптимальной работы может потребоваться зона 2 x 2 м.
- Рекомендуемый. Ваша игровая зона имеет рекомендуемые размеры для использования в границах комнаты. Размеры игровой зоны составляют 2 x 2 м или более, что оптимально для настройки защитной системы.
Сброс настроек защитной системы
Чтобы сбросить настройки защитной системы в VR:
- Выберите Настройки на панели инструментов в нижней части экрана.
- Выберите Защитная система в меню слева.
- Нажмите Настроить защитную систему.
- Следуйте инструкциям на экране.
Изменение настроек защитной системы
Вы в любой момент можете изменить ряд настроек защитной системы на соответствующей панели в VR. Можно изменить следующие параметры:
- Чувствительность гарнитуры к расстоянию. Чем она ниже, тем ближе нужно находиться к границам защитной системы, чтобы получить оповещение.
- Чувствительность контроллера к расстоянию. Чем она ниже, тем ближе нужно находиться к границам защитной системы, чтобы получить оповещение.
- Чувствительность гарнитуры к скорости передвижения. Чем она ниже, тем меньше вы будете получать оповещений о слишком быстрых движениях у границы защитной системы.
- Чувствительность контроллера к скорости перемещения. Чем она ниже, тем меньше вы будете получать оповещений о слишком быстрых движениях у границы защитной системы.
- Удаление истории границ. Эта функция удаляет с гарнитуры Oculus Quest все карты защитной системы.
Чтобы использовать с Oculus Rift S собственные наушники, их можно подключить к аудиоразъему на левой стороне гарнитуры Rift S.
Прежде чем надеть гарнитуру Oculus Rift S вместе с очками, убедитесь, что ширина и высота оправы не превышают следующие размеры:
- Ширина: не более 142 мм
- Высота: не более 50 мм
Чтобы надеть гарнитуру, если вы носите очки:
- Сначала наденьте переднюю часть гарнитуры.
- Ослабляйте верхний ремешок с липучками, пока Rift S не сядет удобно на голову.
- Поворачивая специальное колесико, отрегулируйте плотность прилегания головной ленты.
- Нажмите кнопку регулирования глубины в нижней части гарнитуры, чтобы отрегулировать положение линз для увеличения четкости и удобного ношения на очках.
Как снять гарнитуру, если вы носите очки:
- Ослабьте гарнитуру с помощью специального колесика, а затем верхнего ремня.
- Возьмитесь за гарнитуру обеими руками, потяните от себя и снимите ее.
Примечание. Если ваши очки не помещаются внутри гарнитуры или если их линзы касаются линз Rift S, рекомендуем снимать очки во время использования Rift S.
Обновив ПО, убедитесь, что кабели гарнитуры и датчика подключены к нужным портам.
- Штекер HDMI. Подключите штекер HDMI кабеля гарнитуры к порту дискретной видеокарты.
- Если к порту HDMI уже подключен монитор, можно использовать адаптер HDMI или другой порт (например, DisplayPort или DVI).
- Штекер USB. Подключите штекер USB к порту USB 3.0 (синего цвета).
Подключение датчиков гарнитуры
- Подключите кабель датчика гарнитуры к другому порту USB 3.0 (синего цвета).
Настройте ПО гарнитуры
Выполните настройку программного обеспечения. Для этого:
- Откройте приложение Oculus на компьютере.
- Выберите Устройства в меню в левой части экрана.
- Нажмите Настройка Rift и выберите Полная настройка.
- Выполните полную настройку Rift, следуя инструкциям на экране.
Наденьте и закрепите гарнитуру
Наденьте гарнитуру и убедитесь, что она комфортно прилегает к голове. Для этого:
- Ослабьте боковые ремни, а затем — верхний ремень.
- Сдвиньте наушники в стороны.
- Наденьте гарнитуру сначала на затылок, а затем на глаза.
- Если вы носите очки, надевайте гарнитуру сначала на глаза, а затем на затылок.
- Затяните боковые ремни, а затем — верхний ремень.
- Прижмите наушники к ушам.
Если изображение в гарнитуре нечеткое, переместите ползунок изображения в правой нижней части гарнитуры.
При возникновении проблем с настройкой гарнитуры Rift ознакомьтесь со следующими статьями:
Сброс центра гарнитуры
Вы можете сбросить центр гарнитуры Oculus Rift, находясь в игре или приложении. Этот вариант доступен только в том случае, если у вас открыта игра или приложение.
Чтобы сбросить центр гарнитуры во время использования игры или приложения:
- Откройте универсальное меню, нажав кнопку Выбрать на пульте Oculus.
- Поверните голову в нужное положение.
- Выберите Сбросить центр
в меню в правой части экрана.
Сброс отслеживания датчиком гарнитуры
Если вы хотите переместить датчик гарнитуры, то можете сбросить его отслеживание в настройках.
Чтобы сбросить отслеживание датчиком гарнитуры:
- Откройте приложение Oculus на компьютере.
- Нажмите значок и выберите Настройки.
- Нажмите Устройства в меню в левой части экрана.
- Нажмите Настройка Rift и выберите Настройка датчика.
- Сбросьте отслеживание датчиком, следуя инструкциям на экране.
Контроллеры и геймпад Oculus Touch
Настройка и подключение контроллеров.
При первой настройке контроллеров Touch следуйте инструкциям, которые отображаются на экране при подключении дополнительного датчика.
Чтобы добавить контроллеры Touch через настройки, следуйте инструкциям ниже:
- Откройте приложение Oculus на ПК.
- Выберите Устройства в меню слева.
- В разделе Rift S и Touch нажмите Сопряжение устройства, а затем выберите Сопряжение Touch.
- Следуйте инструкциям на экране, чтобы добавить контроллеры Touch.
Xbox One — это дополнительный контроллер, который можно использовать вместе с Oculus Rift. Контроллер Xbox One приобретается отдельно.
Настройка беспроводного контроллера Xbox One
Чтобы настроить беспроводной контроллер Xbox One, следуйте инструкциям ниже:
- Вставьте в заднюю часть контроллера 2 батареи типа АА.
- Подключите беспроводной адаптер Xbox One к компьютеру. Если порт USB, который вы используете, находится на задней панели компьютера, можно использовать USB-удлинитель.
- Нажмите кнопку синхронизации на беспроводном адаптере Xbox One. Начнет мигать светодиодный индикатор.
- Нажмите и удерживайте кнопку Xbox на контроллере. Кнопка Xbox начнет медленно мигать.
- Нажмите кнопку синхронизации на контроллере и удерживайте до тех пор, пока кнопка Xbox не начнет мигать быстрее. Она перестанет мигать, когда произойдет сопряжение.
Настройка проводного контроллера Xbox One
Чтобы настроить проводной контроллер Xbox One:
- Вставьте в заднюю часть контроллера 2 батареи типа АА.
- Подключите кабель micro-USB к верхней части контроллера, а затем подключите разъем USB к компьютеру.
Проверка состояния устройств
Вы можете проверить состояние всех подключенных устройств Oculus Rift S или Rift в настройках.
Чтобы проверить состояние всех устройств, которые вы подключили, следуйте инструкциям ниже:
- Откройте приложение Oculus на компьютере.
- Выберите Устройства в меню слева, чтобы проверить состояние устройств.
Повторное подключение устройств
Если вам потребуется повторно подключить свои устройства, вы можете добавить их по одному или запустить полную установку.
Чтобы повторно подключить устройства:
- Откройте приложение Oculus на компьютере.
- Выберите Устройства в меню слева.
- Найдите устройство, которое нужно повторно подключить, нажмите его и следуйте инструкциям на экране.
- Если нужного устройства нет в списке, нажмите Добавить гарнитуру.
- Настройте устройство, следуя инструкциям на экране.
Проверка уровня заряда аккумуляторов
Уровень заряда аккумуляторов для подключенных контроллеров Touch можно проверить в настройках.
Чтобы проверить уровень заряда аккумуляторов, выполните следующие действия:
- Откройте приложение Oculus на компьютере.
- Выберите Устройства в меню слева и проверьте уровень заряда аккумуляторов под каждым контроллером Touch.
Чтобы настроить игровую зону для Oculus Rift и Rift S, выберите свое устройство в раскрывающемся списке ниже.
Oculus Rift
Первоначальная настройка
Если вы настраиваете Oculus Rift впервые, при настройке датчиков следуйте инструкциям на экране. Если вы используете более одного датчика, вам понадобится дополнительный порт USB 2.0 или более поздней версии.
Настройка нового датчика
Если вы хотите вручную добавить новый датчик, это можно сделать в настройках.
Чтобы настроить новый датчик, следуйте инструкциям ниже:
- Откройте приложение Oculus на ПК.
- Выберите Устройства в меню слева.
- Нажмите Настройка Rift и выберите Настройка датчика.
- Настройте новый датчик, следуя инструкциям на экране.
Введите свой рост, чтобы Rift рассчитал расстояние до пола. Благодаря этому использование VR станет еще реалистичнее. Рост достаточно указать только один раз, даже если вы решите присесть или отдадите свою гарнитуру Rift кому-то еще.
Как разместить датчики
Чтобы датчики точно отслеживали ваши движения, выполните следующее:
- Убедитесь, что ничто не загораживает линию прямой видимости между гарнитурой и датчиками.
- Уберите любые предметы, с которыми вы можете столкнуться или о которые вы можете запнуться (например, кабели датчика).
- Убедитесь, что размер вашей игровой зоны составляет не менее 1х1 м.
Место размещения датчика
- Если вы используете только 2 датчика, разместите их в 1–2 метрах спереди от места, где вы будете использовать гарнитуру.
- Если вы используете 3 датчика, разместите 2 передних датчика в 1–2,7 м от того места, где вы будете использовать гарнитуру. Затем разместите задний датчик позади одного из передних, но не более чем в 4,3 м от самого дальнего переднего датчика.
- Убедитесь, что блестящая сторона линзы датчика направлена на вашу игровую зону.
- Если датчики расположены близко друг к другу, разверните их полностью вперед. Если датчики расположены далеко друг от друга, поверните их к центру игровой зоны.
Устранение проблем с датчиками
Oculus Rift S
Видео по настройке Rift S
Первоначальная настройка
Если вы настраиваете защитную систему для Oculus Rift S или Quest впервые, следуйте инструкциям на экране.
Размеры защищенной игровой зоны
Защитная система позволяет создать границы в VR, которые появляются, когда вы подходите слишком близко к краям игровой зоны. При настройке защитной системы ваша игровая зона будет соответствовать одному из этих размеров:
- Меньше минимально допустимого. Размеры игровой зоны не соответствуют минимальным требованиям защитной системы — 1 м на 1 м.
- Минимальный. Игровая зона соответствует минимальным требованиям, но некоторым приложениям для оптимальной работы может потребоваться зона 2 м на 2 м.
- Рекомендуемый. Ваша игровая зона имеет рекомендуемые размеры для использования в границах комнаты. Размеры игровой зоны составляют или превышают 2 м на 2 м, что оптимально для настройки Защитной системы.
Сброс настроек Защитной системы
Чтобы сбросить настройки Защитной системы в VR, выполните следующие действия:
- Выберите Настройки в панели инструментов снизу.
- Выберите Защитная система в меню слева.
- Нажмите Настроить защитную систему.
- Следуйте инструкциям на экране.
Системные настройки и обновления Oculus Rift S или Oculus Rift
Управление системными настройками, хранилищем данных и обновлениями для Oculus Rift S.
Чтобы изменить ограничение пропускной способности для Oculus Rift S или Rift:
- Откройте приложение Oculus на компьютере.
- Выберите Настройки в меню слева.
- Выберите вкладку Общие.
- Задать ограничение можно в раскрывающемся меню Ограничение пропускной способности.
Межзрачковое расстояние для Rift S можно отрегулировать на вкладке «Устройства» приложения Oculus на компьютере. Для этого:
- Откройте приложение Oculus на компьютере.
- Нажмите Устройства в левой части окна приложения.
- Нажмите Oculus Rift S и Touch.
- Прокрутите страницу вниз пункта Межзрачковое расстояние.
- Кнопки (+) и (-) используются для указания нужного межзрачкового расстояния.
- Нажмите OК.
Если возникли проблемы с отслеживанием, в приложении Oculus на компьютере можно настроить частоту освещения комнаты. Для этого:
- Откройте приложение Oculus на компьютере.
- Нажмите Устройства в левой части окна приложения.
- Нажмите Oculus Rift S и Touch.
- Прокрутите страницу вниз до пункта Частота освещения в комнате.
- Выберите вариант, соответствующий частоте ламп в комнате, где вы используете Rift S. Если частота освещения в комнате неизвестна, выберите Авто (60 Гц).
Параметры графической производительности Oculus Quest 2 при использовании Oculus Link можно настроить в приложении Oculus на компьютере.
Quest 2 и Oculus Link
Откройте приложение Oculus на компьютере.
Нажмите Устройства в левой части окна приложения.
Выберите Quest + Touch.
Прокрутите вниз до пункта Настройки графики.
Здесь можно изменить Частоту обновления и Разрешение рендеринга.
Частота обновления определяет, как часто изображение на экране Quest 2 обновляется. Можно выбрать частоту 72, 80 или 90 Гц.
Разрешение рендеринга задает разрешение, которое будет использовать приложение или игра. Максимально возможное разрешение рендеринга — 5 408 x 2 736.
Улучшение качества изображения за счет производительности
Если вы повысите частоту обновления и разрешение рендеринга, качество изображения улучшится, однако общая производительность может снизиться. Даже на самых новых и мощных видеокартах установка максимального разрешения рендеринга при частоте обновления 90 Гц может привести к пропуску кадров и ухудшению производительности в VR.
Если у вас возникли проблемы с производительностью при использовании Quest 2 и Oculus Link, ознакомьтесь с этой статьей.
Вы можете запустить демо-режим, чтобы в вашей Библиотеке Oculus отображались только те приложения, которые вы выбрали, когда надели гарнитуру Oculus Rift S или Rift.
Чтобы запустить демо-режим, следуйте инструкциям ниже.
- Откройте приложение Oculus на компьютере.
- Выберите Настройки в меню слева.
- Выберите вкладку Бета и нажмите Пуск рядом с пунктом Демонстрационный режим.
- Выберите приложения, которые хотите запустить в демонстрационном режиме, а затем выберите Далее.
- Введите временное ограничение, проверьте заданные настройки и нажмите Пуск.
Чтобы выйти из демонстрационного режима, следуйте инструкциям ниже:
- Снимите гарнитуру и нажмите Alt+Tab на клавиатуре, чтобы вернуться в приложение Oculus.
- Выберите Настройки в меню слева.
- Выберите вкладку Бета.
- Нажмите Завершить рядом с пунктом Демонстрационный режим.
- Нажмите Выйти из демонстрационного режима.
Зеркалирование звука в Oculus Rift S и Rift позволяет воспроизводить звук одновременно в VR и на компьютере.
Как включить зеркалирование звука:
- Откройте приложение Oculus на ПК.
- Выберите Устройства в меню слева, а затем нажмите Rift S и Touch.
- С помощью переключателей задайте нужные настройки:
- Воспроизводить звук в VR на компьютере: звуки, которые вы слышите в VR-гарнитуре, будут также воспроизводиться через динамики компьютера.
- Воспроизводить звук с компьютера в VR:в VR-гарнитуре будут воспроизводиться те же звуки, которые воспроизводятся через динамики компьютера.
- Чтобы активировать зеркалирование звука, гарнитура Rift S или Rift должна быть подключена в процессе настройки.
- Чтобы вы могли использовать зеркалирование звука, динамики должны быть настроены как устройства по умолчанию в настройках звука в Windows.
Данные из журналов помогают найти проблему, которая мешает нормальной работе Oculus Rift S или Rift или не позволяет установить ПО Oculus на ПК.
Если вам не удается установить приложение Oculus на ПК, соберите записи журнала по установке следующим образом:
- На ПК нажмите сочетание клавиш Windows + R, чтобы открыть окно «Выполнить».
- В этом окне введите %LOCALAPPDATA%\Oculus\ и нажмите Enter.
- Найдите файл OculusSetup.log и сохраните его.
Если у вас возникают проблемы при использовании Oculus Rift S или Rift, соберите записи журнала средства диагностики Oculus:
- Найдите каталог установки Oculus (C:\Program Files\Oculus, если Oculus установлен на основной жесткий диск).
- Перейдите в папку Поддержка и выберите oculus-diagnostics.
- Нажмите два раза OculusLogGatherer и подождите, пока не появится исполняемый файл.
- Выберите Получить все журналы.
Когда данные из журналов будут получены, на вашем ПК будет сохранен файл .ZIP с этими данными.
Контент и хранилище Oculus Rift S или Oculus Rift
Управление контентом и хранилищем данных Oculus Rift S.
При удалении приложения Oculus весь контент, который вы скачали для Oculus Rift S или Rift, также будет удален. Чтобы вам не пришлось заново его устанавливать, вы можете сделать резервную копию папки с программным обеспечением Oculus.
Чтобы создать резервную копию скачанного контента:
- Закройте приложение Oculus.
- Найдите папку, в которую вы скачали приложение Oculus (например, C:\Program Files\Oculus).
- Скопируйте папку Software и создайте ее резервную копию в другом каталоге.
Чтобы восстановить скачанный контент:
- Переместите резервную копию папки Software (в ней должно быть 5 папок) в папку приложения Oculus.
- Если при установке вы не меняли путь к папке приложения Oculus, она должна находиться по пути C:\Program Files\Oculus\Software.
- В противном случае переместите резервную копию в каталог, который вы выбрали при установке приложения Oculus.
- Откройте приложение Oculus.
- Выберите Настройки в меню слева.
- Выберите вкладку Бета и нажмите Перезапустить Oculus.
Когда приложение перезапустится, нажмите Скачать, чтобы восстановить контент. После этого он появится в библиотеке Oculus.
Примечание. При восстановлении контента из резервной копии вы потеряете все сохраненные игры.
Перенос скачанного контента из одной библиотеки в другую
Вы можете добавлять и удалять библиотеки, чтобы сохранять приложения и файлы для Oculus Rift S или Rift в разных местах на компьютере. Если вы создадите несколько библиотек, то сможете перенести скачанный контент из одной библиотеки в другую. Для этого:
- На компьютере откройте в Проводнике Windows обе папки библиотек.
- Если вы установили приложение Oculus в каталог по умолчанию, путь к папке старой библиотеки будет следующим: C:\Program Files\Oculus\Software. Если вы установили приложение Oculus в другой каталог, папка старой библиотеки будет находиться в нем.
- Папка новой библиотеки находится в каталоге, который вы создали ранее.
- Откройте Диспетчер задач, перейдите на вкладку «Службы», завершите процесс OVRService и закройте приложение Oculus.
- В каталоге старой библиотеки найдите папку игры, которую хотите переместить (например, C:\Program Files\Oculus\Software\Software).
- Вырежьте эту папку и вставьте ее в новую библиотеку.
- В каталоге старой библиотеки найдите папку с манифестами (например, C:\Program Files\Oculus\Software\Manifests), вырежьте два файла, относящиеся к игре, и вставьте их в папку с манифестами в новой библиотеке.
- В Диспетчере задач перейдите на вкладку «Службы» и запустите OVRService.
- Откройте приложение Oculus и выберите Перезапустить Oculus на вкладке Бета в меню Настройки.
Ваша игра станет доступна в новой библиотеке.










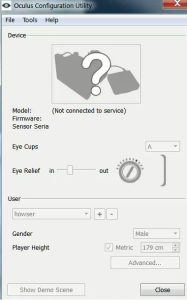

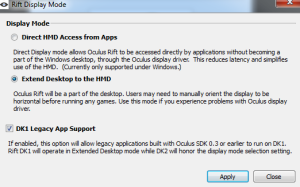

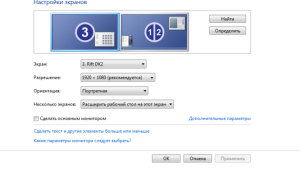
 в меню в правой части экрана.
в меню в правой части экрана.


