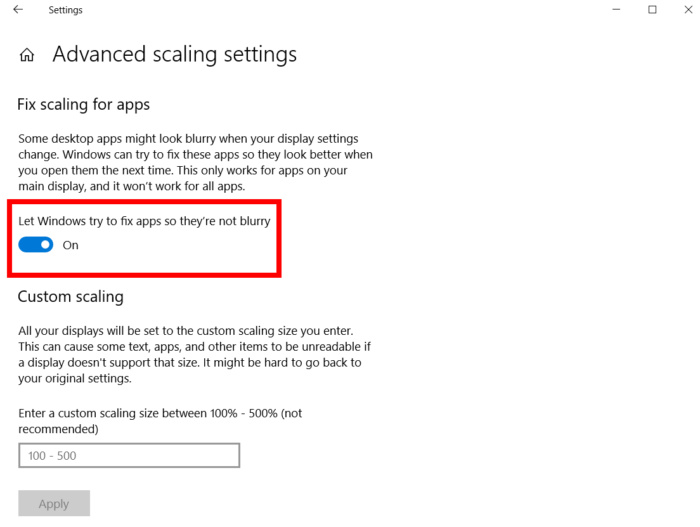- Как настроить масштабирование в Windows 10
- Настройка в Параметрах системы
- Включение\отключение и выбор режимов для программы
- Самый быстрый способ устранить размытость
- Как настроить масштабирование в Windows
- Содержание
- Содержание
- Что это такое
- В каких случаях понадобится
- Подводные камни
- Советы по масштабированию
- Как настроить уровни масштабирования нескольких мониторов в Windows 10
- Масштабирование для нескольких мониторов
- Обновление за апрель 2021 года:
- Как настроить масштабирование для нескольких дисплеев
- Примечание для опытных пользователей
Как настроить масштабирование в Windows 10
Пользователи десятки часто сталкиваются с проблемой размытых, тяжело читаемых шрифтов в приложениях, что связано с особенностями жидкокристаллических мониторов. Исправить проблему с некорректным масштабированием в Windows 10 можно несколькими способами, о которых и пойдёт речь в данной статье.
Настройка в Параметрах системы
Когда нужно настроить что-то в системе, в первую очередь следует обратиться к её «Параметрам» («Пуск» — значок шестерёнки или Win+I). Дальнейший алгоритм действий будет такой:
2. А затем раскрыть содержимое подраздела «Дисплей», так как данная проблема касается именно его настроек.
3. В правой части окна отобразится инструментарий для всесторонней настройки экрана, среди которого следует найти пункт «Масштаб и разметка».
4. Для начала можно воспользоваться ручной настройкой и поэкспериментировать с размерами текста, выбрав нужное значение из выпадающего списка, но разработчики рекомендуют оставить параметр 100%.
5. Под выпадающим списком имеется активная ссылка «Дополнительные параметры…», на неё и нужно нажать.
6. Следующий шаг — предоставление ОС прав самостоятельно и в автоматическом режиме исправлять проблемы масштабирования, для чего на соответствующем инструменте нужно перевести бегунок в положение «Включено».
Если всё сделано верно, то при следующем входе в проблемное приложение появится запрос от Windows на устранение размытости, пользователю следует ответить утвердительно. Результатом станет повышение чёткости и читаемости текста.
Включение\отключение и выбор режимов для программы
Если предыдущий метод по каким-то причинам неосуществим или полученный посредством него результат всё равно не устраивает пользователя, то можно обратиться к свойствам самого проблемного приложения, для чего:
1. Сделать однократный правый щелчок мыши по его ярлыку на рабочем столе.
2. Выбрать нижний пункт из появившегося контекстного меню — это «Свойства».
3. Переместиться во вкладку «Совместимость».
4. Обратиться к инструменту «Переопределение режима масштабирования…» (отметить его галочкой).
5. Выбрать из списка вариантов режим «Приложение», который предназначен для отключения системного масштабирования и включения параметров самой программы.
Режимы под именем «Система» также имеют своё предназначение:
- Стандартный — включает автоматическое масштабирование, рассмотренное в самом начале данной статьи;
- Расширенный — помогает в том случае, если к ПК подключены несколько мониторов с различающимся разрешением.
После выполнения вышеописанных действий, мутные шрифты и размытость в приложении должны исчезнуть.
Самый быстрый способ устранить размытость
Самый простой и наиболее быстрый способ привести отображение текста в порядок — это не игнорировать предупреждения ОС, когда она обнаружит размытость. Это значит, что пользователь должен своевременно среагировать на появление на главном экране окна системного уведомления о том, что найдены проблемы с масштабированием определённого приложения.
Большинство людей просто на автомате закрывают такие окна, не вникая в их содержание, особенно если они предупреждают на английском. В данном случае уведомление будет выглядеть так: «Fix apps that are blurry?», что означает «Исправить программы, которые размыты?». Варианты ответов:
- Yes, fix apps — его и следует выбрать для запуска исправления;
- Ignore — игнорировать проблему;
- Leam more — подробная информация.
После нажатия на первую кнопку (согласие на системное вмешательство в настройки программы) размытие будет устранено и пользователю в дальнейшем не придётся заморачиваться о поиске ручного устранения проблем с масштабированием.
Как настроить масштабирование в Windows
Содержание
Содержание
Высокое разрешение экрана иногда создает проблемы для операционной системы: нечитаемый текст, размытое изображение, нечеткие схемы и графики. Но существует встроенная функция — масштабирование, — которая поможет это исправить. Давайте разберемся, как ей правильно пользоваться и в каких случаях она может пригодиться.
Что это такое
Масштабирование — это изменение размеров элементов с сохранением пропорций
и исходного разрешения дисплея. В актуальных версиях Windows (10, 8.1 и 7) предусмотрена настройка шкалы масштаба в процентах. Нажмите правой кнопкой мыши на рабочем столе
и выберите «Параметры экрана». Откроется вкладка «Дисплей» системных настроек. Прокрутите вниз, пока не увидите опцию «Масштаб и разметка».
По умолчанию доступна настройка масштаба с шагом в 25 % (100, 125, 150, 175 % и далее). После изменения, возможно, придется перезапустить некоторые программы, а в особо запущенных случаях — даже перезагрузить систему. Приложение предупреждает об этом
в подсказке.
Если у вас Windows 7 или 8.1, кликните правой кнопкой мыши на свободном месте рабочего стола и выберите «Разрешение экрана». В появившемся окне жмите опцию «Изменение размеров текста и других элементов». Появятся аналогичные варианты масштабирования.
В каких случаях понадобится
Функция масштабирования стала актуальной в последнее десятилетие — с появлением 2K-
и 4K-дисплеев. У монитора есть характеристика PPI (англ. pixels per inch) — это количество пикселей на один дюйм экрана или разрешающая способность. Чтобы его посчитать, нужно знать диагональ монитора и исходное разрешение матрицы.
Воспользуемся теоремой Пифагора и узнаем его для 27-дюймового дисплея. Если вам лень вычислять вручную, можете обратиться к онлайн-калькуляторам. При разрешении 1920×1080, получаем 82 пикселя на дюйм. Если у такой же матрицы будет разрешение 2560×1440,
то плотность составит 109 PPI. А при 4K (3840×2160) получаем уже 163 PPI.
В последнем случае из-за высокой плотности изображение на экране будет слишком мелким — можно применить масштаб 175 или 200 %. При этом изменится DPI (англ. dots per inch) — виртуальный параметр, который отражает изменения размера элементов изображения. При масштабе 100 % PPI и DPI совпадают.
Если компьютерные мониторы со сверхвысоким разрешением пока не так популярны,
то подавляющая часть современных телевизоров уже выпускается с 4K-разрешением. Плотность пикселей здесь существенно меньше из-за размеров экрана (например, для 65-дюймового ТВ это будет всего 68 PPI).
Но стоит учитывать, что телевизор вы смотрите не вплотную, а с расстояния в несколько метров. Например, если подключаете его к ПК или ноутбуку как второй монитор, рекомендуем также выставить увеличенный масштаб в диапазоне 175–225 %, чтобы текст на экране был читаемым.
Подводные камни
В Windows 10 был внедрен новый принцип изменения размера приложений. Если раньше
в системе было четыре фиксированных типа DPI (96, 120, 144 и 192), то в «десятке» программа обязана уметь масштабироваться под любой размер виртуального пикселя. Эту идею разработчики из Microsoft подсмотрели у коллег из Google. В системе Android приложения выглядят нормально на любом устройстве (будь то планшет, телефон или умный телевизор).
Прошло уже шесть лет с момента выхода «десятки», и большинство программ поддерживают функции «резинового» масштабирования и легко адаптируются под нужный размер. Проблемы могут возникать только со старыми утилитами, которые не обновлялись много лет.
Мы рекомендуем использовать современное ПО и скачивать последние версии с официальных сайтов разработчиков.
Советы по масштабированию
Если вы все-таки пользуетесь устаревшими программами, рекомендуем заглянуть в подраздел настроек «Дополнительные параметры».
Здесь можно активировать опцию «Исправление масштабирования», которая призвана устранить размытость в классических приложениях. Это так называемый «костыль», который не всегда правильно работает. Если совсем ничего не помогает, уберите масштабирование
в свойствах ярлыка конкретной программы:
Также в этом окне можно задать пользовательское значение DPI, если вас не устраивает стандартный ряд.
Поэкспериментируйте и подберите оптимальный размер изображения конкретно для вас.
Как настроить уровни масштабирования нескольких мониторов в Windows 10
При работе с несколькими приложениями система с несколькими мониторами может не только хорошо выглядеть, но и значительно повысить производительность многозадачности. Тем не менее, конфигурация с несколькими мониторами является практичной, только если вы ее правильно настроили.
К счастью, в Windows 10 имеется множество функций и настроек для поддержки одного, двух, трех, четырех и более мониторов без необходимости использования стороннего программного обеспечения для обеспечения наилучшего опыта работы на рабочем столе.
В этом руководстве по Windows 10 мы предлагаем несколько советов по настройке и использованию несколько мониторов настройки, независимо от того, подключаете ли вы внешний монитор к ноутбуку или два, три или более мониторов к рабочему столу или рабочей станции.
Масштабирование для нескольких мониторов
Прежде чем продолжить, имейте в виду, что изменение размера не вступит в силу до тех пор, пока вы не выйдете и не войдете в свою систему. Возможно, вы применили новый коэффициент масштабирования, но у вас не будет его предварительного просмотра. Лучше всего выйти из системы и снова войти в нее, прежде чем судить, нашли ли вы правильную скорость масштабирования для экрана.
Убедитесь, что все мониторы, для которых вы хотите установить скорость масштабирования, подключены к вашей системе. Откройте приложение «Настройки» и перейдите в группу настроек «Система». Выберите вкладку Display. Здесь отображаются ваши мониторы. Единственная уловка — выбрать монитор перед внесением изменений на вкладке «Дисплей». На рисунке ниже выбран монитор со светло-серой заливкой, то есть монитор 1. Любые изменения, внесенные в настройки, перечисленные на этой вкладке, будут применены к монитору 1. Чтобы изменить выбор, щелкните другой монитор.
Обновление за апрель 2021 года:
Теперь мы рекомендуем использовать этот инструмент для вашей ошибки. Кроме того, этот инструмент исправляет распространенные компьютерные ошибки, защищает вас от потери файлов, вредоносных программ, сбоев оборудования и оптимизирует ваш компьютер для максимальной производительности. Вы можете быстро исправить проблемы с вашим ПК и предотвратить появление других программ с этим программным обеспечением:
- Шаг 1: Скачать PC Repair & Optimizer Tool (Windows 10, 8, 7, XP, Vista — Microsoft Gold Certified).
- Шаг 2: Нажмите «Начать сканирование”, Чтобы найти проблемы реестра Windows, которые могут вызывать проблемы с ПК.
- Шаг 3: Нажмите «Починить все», Чтобы исправить все проблемы.
Как настроить масштабирование для нескольких дисплеев
Теперь компоненты обоих моих экранов имеют примерно одинаковый размер. Хотя они имеют одинаковое горизонтальное разрешение, изображения, текст и значки на ноутбуке будут физически больше, поэтому на экране рабочего стола они могут выглядеть примерно одинаково. Возможно, вам придется выйти и снова войти, чтобы применить настройки ко всем системам Windows.
Примечание для опытных пользователей
Опытным пользователям с несколькими мониторами с одинаковым разрешением может потребоваться более точное масштабирование, чем могут обеспечить настройки по умолчанию. Вы можете вернуться к экрану дополнительных настроек в разделе «Пользовательское масштабирование» (см. Рисунок выше). Здесь вы можете ввести процентное значение от 100 до 500, чтобы применить единую шкалу ко всем вашим мониторам.
CCNA, веб-разработчик, ПК для устранения неполадок
Я компьютерный энтузиаст и практикующий ИТ-специалист. У меня за плечами многолетний опыт работы в области компьютерного программирования, устранения неисправностей и ремонта оборудования. Я специализируюсь на веб-разработке и дизайне баз данных. У меня также есть сертификат CCNA для проектирования сетей и устранения неполадок.