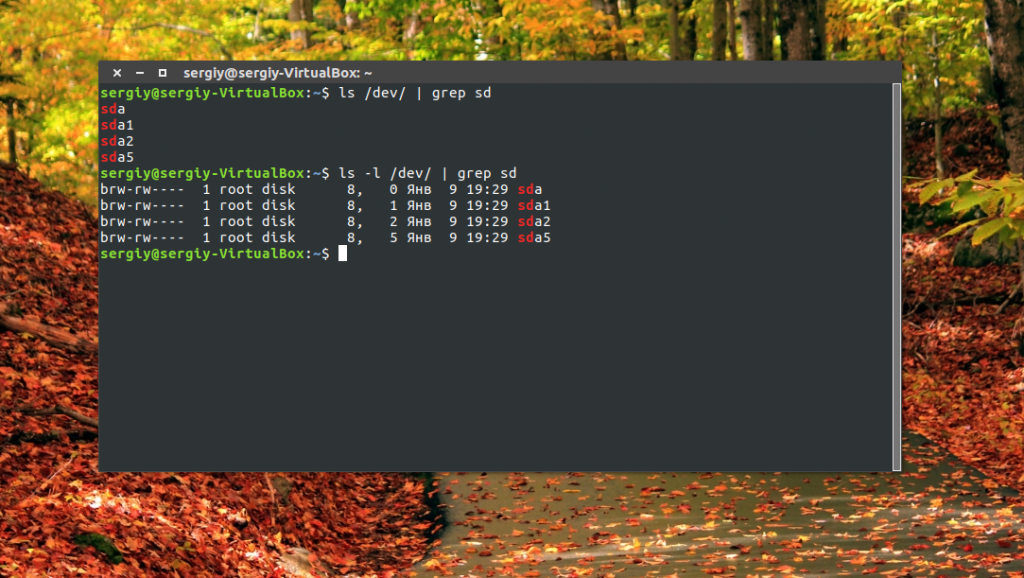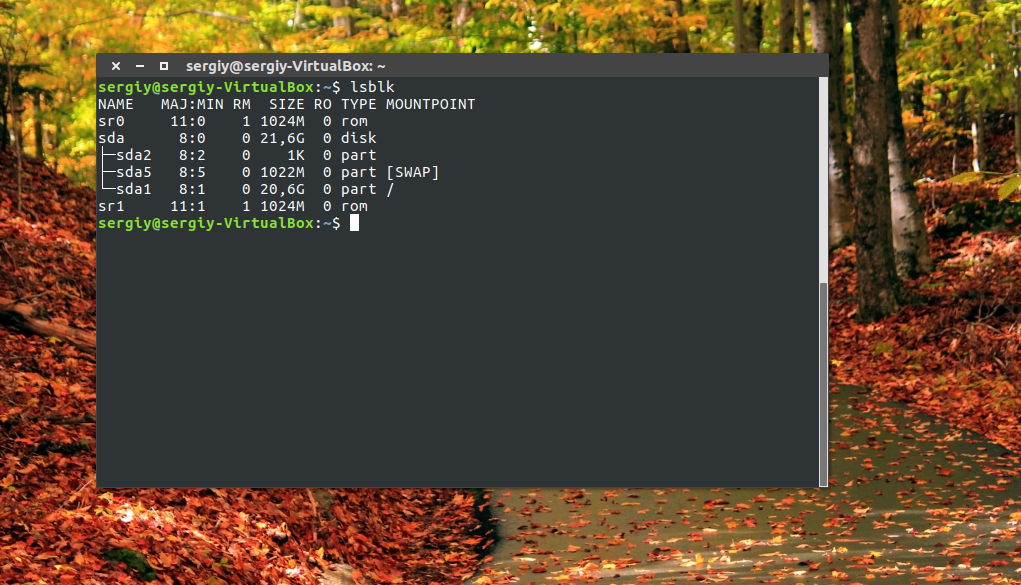- Разбивка дисков в Linux для самых маленьких
- Смотрим список дисков Linux
- Как посмотреть список дисков в Linux
- Посмотреть список дисков в GUI
- Выводы
- Dual-boot Linux и Windows с разных дисков?
- Мини-HOWTO: Переход на новый жесткий диск
- Yves Bellefeuille
- Konrad Hinsen
- Перевод: Станислав Рогин, SWSoft Pte Ltd.
- 1. Введение
- 2. Установите оба диска в вашу систему
- 3. Отключите не-Linux разделы и сетевые диски
- 4. Разбейте новый диск на разделы
- 5. Отформатируйте новый диск
- 6. Подключите новый диск
- 7. Скопируйте файлы со старого диска на новый
- 8. Исправьте необходимым образом файл /new-disk/etc/fstab
- 9. Приготовьте LILO для загрузки с нового диска
- 10. Создайте загрузочную дискету (необязательно)
- 11. Уберите старый диск
- 12. Перезагрузите систему, исправьте файл конфигурации LILO
- 13. Благодарности:
- 14. Авторские права
- Примечания
Разбивка дисков в Linux для самых маленьких
У многих начинающих пользователей линукс возникают сомнения, как правильно разбить жесткий диск. Постараюсь немного облегчить муки выбора нашим коллегам.
У нас в распоряжении есть — физическая разбивка дисков на разделы(fdisk, gparted), соф-RAID (mdadm), менеджер логических дисков (LVM), ширование dm-crypt (остальным не стоит забивать голову).
Пути разбивки дисков неисповедимы, поэтому мы начнем с самого простого.
1. Физическая разбивка дисков
Это самый простой, надежный и совместимый «дедовский» метод. Он позволяет четко очертить границы разделов и их взаимное положение на диске.
При разбивке диска можно учесть его физические особенности и получить некоторый прирост производительности. Дело в том, что ближе к краю диска скорость чтения может быть в несколько раз выше, чем ближе к центру. Соответственно, если расположить например /boot(128 мб), swap (memory * 2 or 2.5), /(root) то мы получаем хорошую скорость загрузки и работы с разделом подкачки. Если есть несколько дисков, то можно расположить swap в начале каждого. Но парится со swap есть смысл, если вы работаете с большими объемами данных — linux не использует swap без крайней нужды. (проверьте free -m). Отказываться от использования swap крайне не рекомендуется, так как linux хорошая система, но чудес не бывает. Открыв файл на 1ГБ можно заблокировать систему намертво без возможности разблокирования.
Разбивка диска на большое количество разделов оправдана только, если это делается для какой-то особой цели. В других случаях — достаточно обойтись простейшим / (root) и swap.
Очень часто пользователи отделяют /home от / (root) — это не имеет никакого практического смысла в однопользовательских системах. Обычно, / (root), /var, /home разделяют на серверах, чтобы пользователи со злым умыслом не заполнили логи или свою домашнюю директорию. Кстати, смонтировать /home с noexec можно и не делая отдельного раздела (man mount).
Если вы пользуетесь парралельно windows то я рекомендую использовать FAT32 для разделов с музыкой/фильмами, к которым вы хотите иметь доступ в обоих системах (и ни в коем случае не делать /home или домашнюю папку в FAT32!!). NTFS хорошо поддерживается, но недостаточно, чтобы ей пользоваться каждый день (чтобы снять unclean shutdown который не дает смонтировать раздел- нужно грузить windows), ошибки в файловой системе могут вызывать подвисания и потерю данных (привет жадному Биллу).
Запомните: черезмерная разбивка — корень всех бед. Разбивать диски «особым» образом нужно только под КОНКРЕТНУЮ задачу.
2. Логическая разбивка дисков
Не бойтесь LVM — он не такой страшный. С его помощью можно переразбивать диски, расширять партиции, добавлять физические устройства и расширяться на них, делать теневое копирование, бекап аналогичный «time machine» появился еще примерно в 2002 году. Не бойтесь, делайте бекап и пользуйтесь гибкостью LVM.
Для работы LVM, MD, DM обязательно нужен физический раздел /boot который позволит загрузчику(grub, Lilo etc) скачать минимальный образ системы (initrd) с необходимыми драйверами и конфигами для старта основной системы.
С логической разбивкой все сложнее. Вложенность разделов может быть произвольная.
Например как делается полное шифрование в ubuntu: /boot DM-CRYPT[LVM[/(root) swap]] — физический раздел /boot, затем физический раздел с dm-crypt, в котором находится LVM в свою очередь в котором два логических раздела /(root) и swap.
С вложенностью шифрования и raid можно играться как угодно.
Пример из жизни параноика:
/boot DM-CRYPT[ LVM[ /root DM-CRYPT-random[/tmp] DM-CRYPT-random[/home] DM-CRYPT-random[/var/log] DM-CRYPT-random[swap] ]]
При каждой загрузке /tmp /home /var/log и swap инициализируются с рандомным ключом. Конечно это ставит жирный крест на hibernate но при каждой загрузке- система абсолютно чистая от логов и временных файлов. Вполне сгодится для студентов или любителей побродить по порносайтам.
3. Советы по оптимизации
/boot можно сделать в файловой системе ext2 — она быстрей, чем ext3 и этого будет достаточно.
На активно использующемся разделе можно отключить access time — флаг noatime. Так часто делают на веб-серверах для уменьшения нагрузки на жесткий диск.
Как показала многолетняя практика, не стоит надеяться на надежность простого либо навороченного решения. Стоит использовать самое удобное и делать регулярный rsync на внешний носитель. В таком случае отпрадают вопросы на счет восстановления данных, которые при любом решении (особенно при шифровании) сильно усложняют жизнь. Например беды на шированной партиции при наличии Luks могут вывести систему из строя без возможности восстановления данных. Шифрованные данные более подвержены сильным повреждениям, чем нешифрованные.
(советуйте, добавлю)
В linux можно сделать абсолютно все, что угодно и это будет работать. Главное, руководствоваться здравым смыслом и не брезговать читать man вместо довольно часто вредных и устаревших howto.
Итак, резюмируем:
Для десктопов и ноутбуков оптимальный метод разбивки — полное отсутствие разбивки.
Для тех, кто не любит бекапиться, использовать «сложные методы» вроде LVM. Может подойти вариант:
swap (memory * 2), / (остальное)
Для юзеров убунты достаточно выбрать: Использовать все свободное место под LVM, тогда у вас останется много возможностей «на вырост».
Если разбивать /, /home то вы рано или поздно столкнетесь с нехваткой места на одном из разделов.
Источник
Смотрим список дисков Linux
Linux отображает подключённые жёсткие диски иначе, чем Windows. В операционной системе от Microsoft мы привыкли к тому, что у нас есть диск C, D, E, и нам не нужно задумываться о реальных именах разделов и жёстких дисков. Все диски размещены в проводнике и очень просто доступны.
В Linux такой возможности нет, как и нет такой абстракции. Диски и разделы именуются как есть, и вы будете иметь дело именно с этими именами. В этой статье мы разберём, как посмотреть список дисков Linux.
Как посмотреть список дисков в Linux
В Linux все отображается в файловом виде, в том числе и устройства. Все подключённые к операционной системе Linux устройства размещаются в каталоге /dev/ здесь вы найдете микрофоны, камеры, жёсткие диски, флешки, одним словом, все внешние и внутренние устройства.
Жёсткие диски имеют особенные названия. В зависимости от интерфейса, через который подключён жёсткий диск, название может начинаться на:
- sd — устройство, подключённое по SCSI;
- hd — устройство ATA;
- vd — виртуальное устройство;
- mmcblk — обозначаются флешки, подключённые через картридер;
В наше время большинство блочных устройств Linux подключаются через интерфейс SCSI. Сюда входят жёсткие диски, USB-флешки, даже ATA-диски теперь тоже подключаются к SCSI через специальный переходник. Поэтому в большинстве случаев вы будете иметь дело именно с дисками sd.
Третья буква в имени диска означает его порядковый номер в системе. Используется алфавитная система. Например sda — первый диск, sdb — второй диск, sdc — третий и так далее. Дальше следует цифра — это номер раздела на диске — sda1, sda2.
Самый простой способ увидеть все подключённые диски — это посмотреть содержимое каталога /dev/ и отфильтровать устройства sd:
Как видите, в моей системе сейчас есть только один диск и два раздела. Дальше мы можем посмотреть, куда примонтирован каждый из разделов:
Здесь, кроме дисков, будут отображаться различные специальные файловые системы: procfs, sysfs, tmpfs, cgroup и так далее. Однако все эти команды не помогут нам получить доступ к информации о дисках. Поэтому нам понадобится кое-что другое. Посмотреть подключённые диски с выводом информации о размере и свободном пространстве можно с помощью утилиты df:
Здесь отображается уже подробная информация. Но вы можете узнать ещё больше с помощью команды lsblk:
В этом случае список примонтированных дисков Linux включает ещё и информацию о точке монтирования, типе раздела (диск, раздел, привод) и его мажорном и минорном номере, по которым можно понять, что это за устройство. Если вам нужна информация о размере, то лучше использовать fdisk:
Это все утилиты, которыми вы можете воспользоваться, чтобы просмотреть список дисков Linux. Но есть ещё и графические утилиты.
Посмотреть список дисков в GUI
Во-первых, если к компьютеру подключено несколько дисков, то вы сможете их увидеть на левой панели файлового менеджера Nautilus или Dolphin. Там будет отображаться список подключенных устройств Linux, их метки и размер:
В Gnome есть программа Disks, которая позволяет настраивать поведение дисков, она же может отображать список подключенных устройств к системе. Вы можете найти её в главном меню:
Утилита отображает всю доступную информацию о дисках и разделах на них, вы можете даже посмотреть информацию о состоянии smart. Список дисков находится на панели слева, а справа разделы на этом диске:
Ещё одна утилита, которую вы можете использовать, чтобы посмотреть список жёстких дисков Linux — это Gparted. Это редактор разделов для Linux, но вы можете посмотреть подключнёные диски и структуру каждого из них. Раскрывающийся список вы найдёте в верхнем правом углу:
А в основной части окна программы отображается список разделов.
Выводы
В этой статье мы разобрали несколько способов посмотреть список примонтированных дисков Linux. Каждый из них может понадобиться в различных ситуациях. Если у вас остались вопросы, спрашивайте в комментариях!
Источник
Dual-boot Linux и Windows с разных дисков?
Предыстория такая:
Решил предварительно посмотреть линукс, может даже там поселиться.
Линукс поднял откусив от существующего HDD тома 250 гб, вручную разметив там root, swap, home указав в качестве загрузчика текущий загрузчик windows, который находится на SSD. Таким образом рождался GRUB при запуске и я мог полноценно посмотреть линукс, а после перезагрузится в windows.
Шикарно чо, было принято решение выделить из магазинов 1Тб линуксу.
Сейчас:
Линукс предварительно выпилен с HDD и место приклеяно обратно в винду. GRUB никуда не ушел, если по Boot Menu заходить то видны 2 опции 1. Windows Boot loader, 2. Ubuntu, по мимо остального.
Если выбирать ubuntu получу консоль grub с предварительной read_error() т.к. грузить юзера грубу некуда.
В биосе загружается сразу Windows потому проблем не возникает.
Купил WD HDD на 1Тб.
Как на него поставить Mint и грузится то в windows то в linux?
С одной стороны наверняка не надо руками ничего размечать, просто выбираешь пустой hdd и туда полноценно встанет linux, и по идее загрузчик тоже там и пропишется. НО GRUB уже есть, рядом с видной, только никуда не грузит.
Не затрет ли мне винду полноценная установка на другой HDD как если бы других ОС вообще не было?
Просто по логике вещей я в порядке загрузки первым поставлю загрузку харда с линукс, стартанет груб и выдаст мне варианты загрузки с виндой. Казалось бы профит. Но вот нигде о таком ни слова, все говорят чуть ли не UFI-раздел создавай и ставь туда загрузчик, размечай пустой хард и ставь бутлоадер с раздел EFI (что увы установка linux mint не дает сделать, даже если такой раздел разметить на новом харде).
Как выпилить существующий GRUB с целью дальнейшей переустановки, пускай даже такой же как и было?
пофиксить MBR, прописав:
bootsect /nt60 C: /mbr
из винды — не предлагать, не работает.
Ну и наконец самое важное — бэкапы.
Как сохранить текущее состояние bootloader’ов с возможностью потом все вернуть?
Boot-repair линуксовое вот что выдало: https://pastebin.com/8xNRrpm2
(инфы море, сюда не влезает)
Пояснения:
/sda — новый винт на 1Тб — сюда нужен линукс
/sdc — текущий винт на 2ТБ -файлопомойка
/nvme0n1* — SSD куда поставлена винда.
/sdb — флешка загрузочная с линуксом.
Источник
Мини-HOWTO: Переход на новый жесткий диск
Yves Bellefeuille
Konrad Hinsen
Перевод: Станислав Рогин, SWSoft Pte Ltd.
Версия 2.11, 13 апреля 2000
Как скопировать систему с Linux с одного диска на другой
1. Введение
В этом документе описывается перенос (или миграция) целой системы Linux с одного диска на другой.
В дальнейшем мы будем придерживаться следующего: «/dev/hda» (первый жесткий диск IDE ) означает «старый» диск, и «/dev/hdb» (второй жесткий диск IDE ) означает «новый» диск.
Конкретные разделы старого диска будут называться /dev/hda1 , /dev/hda2 Конкретные разделы нового диска будут называться /dev/hdb1 , /dev/hdb2 и так далее.
Все примеры в документе испытывались на дистрибутиве Red Hat 6.0. Также они были проверены в Debian 2.1, Slackware 3.5 и SuSE 6.2; мы будем указывать на различия в дистрибутивах.
Если какие-то из команд не сработают в вашей системе, пожалуйста, дайте нам знать; не забудьте упомянуть дистрибутив и его версию.
2. Установите оба диска в вашу систему
Современные системы поддерживают четыре » EIDE «-устройства на одном контроллере жестких дисков, поэтому, в идеале, не должно возникнуть проблем с установкой обоих дисков в систему, даже если у вас есть еще » EIDE «-устройства. Жесткие диски и CD-ROM — типичные примеры EIDE -устройств. Флоппи-дисководы и стримеры обычно подключаются к контроллеру флоппи, очень редко к контроллеру жестких дисков.
SCSI -адаптеры значительно более гибки и поддерживают до семи устройств. Если вы являетесь счастливым (и богатым) обладателем SCSI -адаптера, то уже наверно про это знаете, и вы, возможно, знаете, какие из устройств являются SCSI ! За более подробной информацией обращайтесь к HOWTO: SCSI .
Даже очень старые системы поддерживают два устройства на контроллере жесткого диска, поэтому вы все равно сможете установить два диска одновременно. Однако, если у вас, в дополнение к старому диску, подключено еще одно дополнительное устройство (например, если у вас есть жесткий диск и CD-ROM ), то придется его убрать, чтобы вместо него установить новый диск.
Вы также должны правильно настроить диски «главными» или «зависимыми» (» master» или » slave«), соответствующим образом выставив переключатели («jumpers») на дисках. Обычно информация об этих настройках бывает написана на самих дисках; если ее нет — читайте документацию или обратитесь к производителю.
Вы также обязаны проинформировать BIOS о наличии дисков и их » геометрии«. Обычно программа настройки BIOS запускается при запуске системы нажатием клавиши. Ниже приведены варианты этих клавиш для наиболее распространенных версий BIOS :
Клавиша F2 в процессе Теста-При-Включении (Power-On Self-Test (POST))
American Megatrends (AMI):
Клавиша Del в процессе Теста-При-Включении (Power-On Self-Test (POST))
Клавиша F10после того, как в верхнем правом углу экрана появится небольшой квадрат (при включении системы)
Клавиша Esc в процессе Теста-При-Включении (Power-On Self-Test (POST))
Клавиша F1 в момент появления синей заставки HP
Клавиша F1, когда квадратик с волнистыми линиями появляется в правом верхнем углу экрана [1]
Ctrl— Alt— Del, или Ctrl— Alt— Ins, когда курсор находится в правом верхнем углу
Ctrl— Alt— S в процессе Теста-При-Включении (Power-On Self-Test (POST))
В некоторых моделях клавиши F1 или F2 в процессе Теста-При-Включении (Power-On Self-Test (POST))
Ctrl— Alt— Esc, Ctrl— Alt— S, или Ctrl— Alt— Enter
На многих старых системах требуется диск с надписью «Installation» или «Reference».
Перезагрузите систему и войдите в нее как root. Если вы используете команду » su» , чтобы стать root-ом, используйте » su —«(с параметром «-«).
3. Отключите не-Linux разделы и сетевые диски
Обратите внимание на синтаксис команды umount, он отличается от английского слова unmount отсутствием первой буквы n.
Вам также придется подобным образом отключить все сетевые диски.
4. Разбейте новый диск на разделы
EIDE -устройства именуются, как hda , hdb , hdc , и hdd в каталоге /dev . Разделы на этих дисках могут принимать номера от 1 до16 и также находятся в каталоге /dev . Например: /dev/hda4 — это 4-ый раздел на диске a (первом EIDE -диске).
SCSI -устройства именуются, как sda , sdb , sdc , sdd , sde , sdf , и sdg в каталоге /dev .Разделы на них, аналогично EIDE-дискам, могут принимать номера от 1 до 16 и находятся в каталоге /dev . Например: /dev/sda3 — это 3-ий раздел на SCSI -диске a (первом SCSI -диске).
(Примечание переводчика: на деле SCSI-диски могут не ограничиваться /dev/sdg — очевидно, что если у вас несколько SCSI-контроллеров, то SCSI-дисков может быть значительно больше — но это, однако, достаточно редкое явление.)
Для Linux-разделов с файловой системой ext2, используйте идентификатор файловой системы 83. Для разделов подкачки (swap), используйте 82.
Если на вашем новом диске более 1024 цилиндров, смотрите «Мини-HOWTO: Большие диски». Вкратце, вы должны все файлы, необходимые для загрузки Linux, поместить в пределах первых 1024 цилиндров. Один из вариантов — создать небольшой раздел (5 Мб или что-то около того) исключительно для каталога /boot в начале диска. (Внимание, пользователи Slackware: Ядро находится в файле /vmlinuz вместо /boot/vmlinuz, поэтому вам придется поместить ядро одновременно в каталог /boot/vmlinuz / и в каталог /boot в этот небольшой раздел.)
Разделы для других систем (не для Linux) должны быть созданы в родных системах, с использованием родного fdisk или чего-то подобного, а не при помощи fdisk из Linux.
5. Отформатируйте новый диск
Чтобы программа форматирования произвела также и поиск плохих блоков (физических дефектов) в форматируемом разделе, добавьте опцию -c перед /dev/hdb1 .
В случае, если на новом диске будет больше одного Linux-раздела, отформатируйте их все командами » mkfs.ext2 /dev/hdb2«, » mkfs.ext2 /dev/hdb3» соответственно. Добавьте опцию -c , если это необходимо.
 |
 |