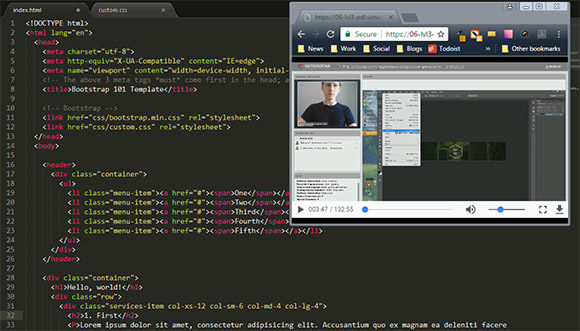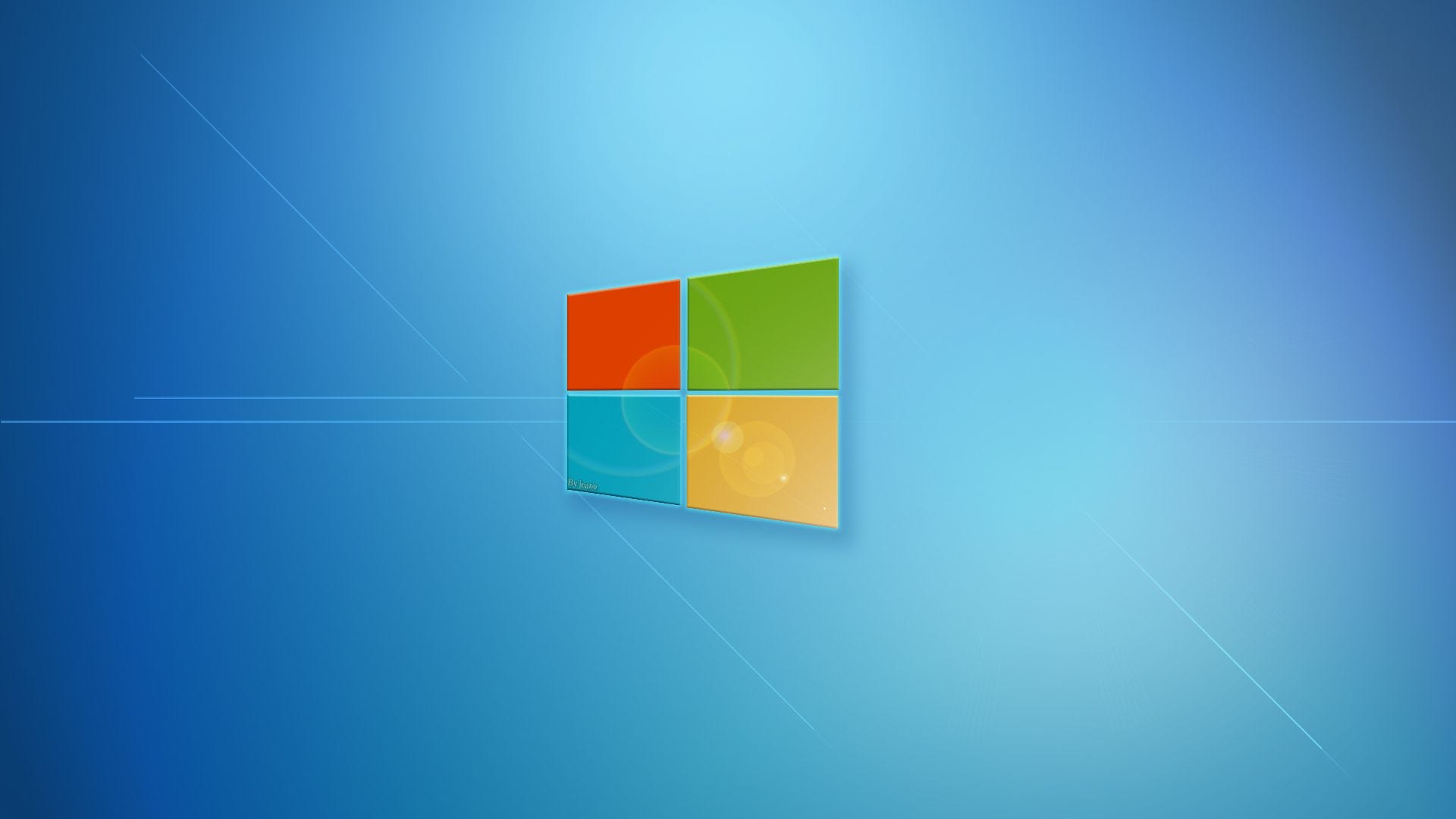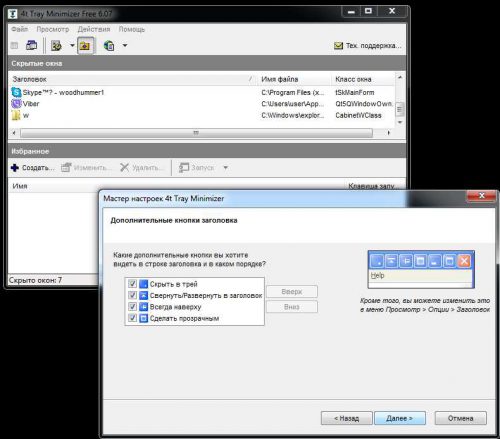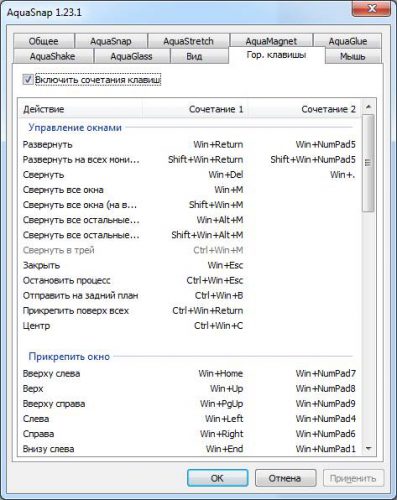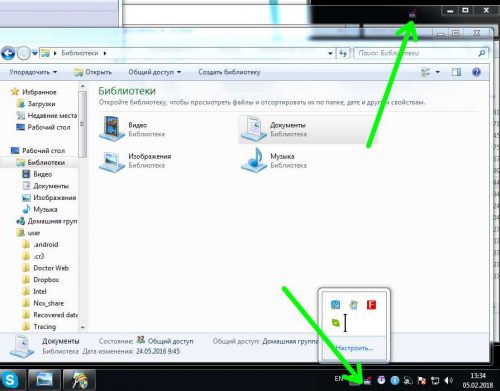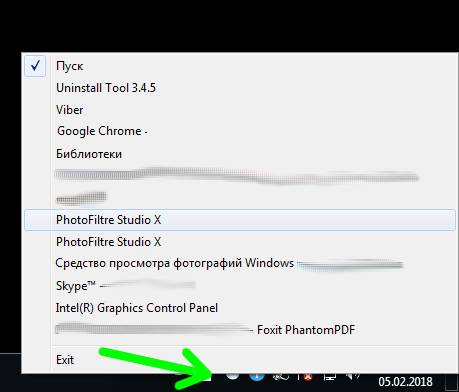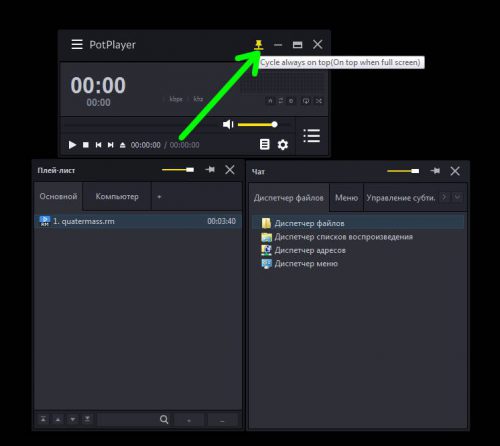- Как сделать окно поверх всех окон в Windows 7 / 10 / 8 и других
- Программы закрепления поверх всех окон в Windows
- OnTopReplica
- TurboTop
- Always on Top
- Window On Top
- DeskPins
- Как сделать одно окно в Windows 10 поверх остальных. PinWin
- Респект за пост! Спасибо за работу!
- Обзор решений для крепления окон Windows поверх других
- 1. Always On Top Maker
- 2. TurboTop
- 3. DeskPins
- 4. Chrome-расширение для YouTube-видео
- 5. UWP-приложение для Windows Always on Top
- Размещаем окно программы поверх остальных в Windows
- 4t Tray Minimizer
- AquaSnap
- DeskPins
- TurboTop
- Возможности отдельных приложений
- Вместо послесловия
Как сделать окно поверх всех окон в Windows 7 / 10 / 8 и других
Некоторое время назад решил повторно пройти видеокурс по верстке дабы прояснить некоторые непонятные детали. Так как бОльшую часть информации я уже знал, то собирался «просмотреть» материалы в фоновом режиме, отвлекаясь только на самые важные моменты. И тут у меня возник вопрос — как закрепить окно поверх всех окон в Windows? Полностью игнорировать видеоряд при обучении было бы не особо эффективно, поэтому хотелось одним глазком все же следить за происходим. Рассмотрением данной задачи мы сегодня и займемся.
Разумеется, проблема актуальна в первую очередь для владельцев небольших мониторов, в частности ноутбуков. Тем, у кого, диагональ побольше, достаточно просто расположить нужные окна рядом. Кроме того, во многих программах есть режимы совместно просмотра нескольких документов, но данный метод не работает, когда информация находится в разных приложениях. Например:
- Размещение калькулятора Windows поверх всех окон для подсчетов.
- Просмотр видео и параллельное выполнение других дел.
- Сравнение двух текстов / кодов / картинок и т.п.
Стандартными средствами системы эту задачу не решить, в отличии от процедуры управления дисками в Windows 7 с помощью встроенной утилиты Disk Management Tool. Возможно, в более старших версиях или на Mac/Linux таких проблем нет. К счастью, под винду полно разного софта, готового выручить вас в любой момент. В итоге нашлась парочка вариантов, размещающих окно поверх всех остальных окон в Windows. С их помощью сможете выполнять любые действия и клики в браузере, текстовом редакторе и т.п. пока, выбранный вами, объект зафиксируется на переднем плане.
Программы закрепления поверх всех окон в Windows
Забегая наперед скажу, что встречал подходящие плагины отдельно для Chrome/Firefox, но рассматривать их не буду. Во-первых, работали они нестабильно, во-вторых, системные приложения под любые случаи более универсальны.
OnTopReplica
Програмный продукт OnTopReplica создает некую копию выбранного вами окна, которая располагается над всеми остальными. Из пятерки решение это, пожалуй, наиболее оригинальное и функциональное. Последний раз софт обновлялся в 2014 году, поэтому в описании заявлена поддержка только Windows Vista / 7 / 8 с Aero эффектом. Отзывы исключительно положительные.
- разумеется, возможность сделать окно поверх всех окон в Windows;
- отображение лишь части клонированного объекта (например, вам не нужно видеть весь экран браузера с видеороликом, а только само видео, и здесь это работает!);
- задание прозрачности и др;
- активация возможности кликов сквозь выбранное окно (как будто его и нет) — вообще классная штука!;
- авторесайзинг, закрепление объекта в углах монитора и др.;
OnTopReplica — самый сложный и комплексный из всех вариантов, но его продвинутые функции (прозрачность, выделение области, пропускание кликов) могут быть весьма полезными в некоторых ситуациях. Не знаю получится ли у вас зафиксировать элементы поверх всех окон в Windows 10, т.к. это не заявлено в описании. Если кто-то уже потестировал решение для этой версии, отпишитесь в комментариях.
TurboTop
Сайт разработчика TurboTop выглядит ну очень стремно, хотя программа при этом весьма актуальна и обновлялась в средине 2016 года. Работает приложение из системного трея — вы просто указываете какое из всех окон будет закреплено.
Можно использовать решение для нескольких вкладок, отметив их во всплывающем меню. Все здесь максимально просто без каких-либо доп.настроек.
Always on Top
Приложение Always on Top — это еще один скриптик, позволяющий закрепить окно поверх всех окон в Windows 7, 10 и других. Вам даже не требуется его устанавливать, запускаете сразу после скачивания.
Дабы расположить какое-то окно на переднем плане используете комбинацию горячих клавиш «Ctrl + Пробел». Отключение опции производится аналогичным образом. Выход осуществляется через контекстное меню после клика на иконке в трее.
Window On Top
У Window On Top самый красивый сайт о программе, возможно потому что она платная:) Функции, в принципе, похожие на предыдущие решения. Фиксируйте элемент с помощью сочетания клавиш Ctrl + F8 или вручную, перетащив символ руки на нужный объект.
Из пюсов я бы выделил работу программы поверх всех окон в Windows 10, 7, 8, Vista и даже XP. Если никакой из предыдущих вариантов не подошел, придется покупать этот. Есть дополнительные опции: автоматическое сворачивание в трей, запуск при старте.
DeskPins
DeskPins — неплохое бесплатное Open Source решение по теме, поддерживающее все версии Винды (судя по заявлениям разработчиков). Из функций они также выделяют: малое потребление ресурсов, работу с несколькими окнами и всеми типами приложений, горячие клавиши. Последняя версия вышла в 2016 году.
Чтобы сделать окно поверх всех окон в Windows через DeskPins кликаете по иконке программы в трее, после чего внешний вид курсора изменится на булавку. Теперь можете «прицепить» ее к любому окну, тем самым зафиксировав его.
Допускается создание несколько подобных объектов. Вызвав контекстное меню по иконке в трее, сможете поменять некоторые настройки: цвет, сочетание используемых HotKeys и даже добавить правила для автоматического срабатывания. В целом, смотрится достаточно неплохо. Если функциональность с помощью булавки не срабатывает, пробуйте горячие клавиши (иногда это выручает).
Итого. В статье я рассмотрел парочку вариантов как закрепить окно поверх всех окон в Windows. Изначально понравилось решение Window On Top из-за сайта разработчиков, но потом увидел что он платное. Если честно, не вижу смысла покупать данный софт, т.к. полно альтернатив, которые отлично справляются со своей работой.
В случае, когда вам не требуются дополнительные настройки и фишки по типу прозрачности, вполне хватит обычного Always on Top. Мне нравится, что скрипт не нужно устанавливать, т.к. я не любитель добавлять на компьютер стороннее неизвестное ПО. Предварительно, конечно, проверил все антивирусом, но в наше время ни в чем нельзя быть уверенным на 100%. Повторюсь тестировал программы поверх всех окон в Windows 7, под остальные версии Win 10, 8 можете попробовать их самостоятельно.
Как сделать одно окно в Windows 10 поверх остальных. PinWin
Вы постоянно переключаетесь между приложениями? PinWin может решить эту проблему. Это приложение с открытым исходным кодом, которое было написано для одной цели — прикрепить окно так, чтобы оно все врем оставалось поверх любого другого окна.
Это похоже на опцию «всегда сверху», которую можно найти в видеоплеерах или Sticky Notes. Окно, которое вы хотите закрепить, останется видимым на экране даже при переключении на другое приложение. Это может быть очень полезно, если вы хотите поработать над чем-то, используя другой источник для справки, или посмотреть видео или чат, или поиграть в игру в маленьком окне на экране.
Интерфейс программы разделен на две секции, в верхней из которых перечислены все открытые в настоящее время окна.
Наведите курсор мыши на список и нажмите на окно, которое вы хотите прикрепить. Закрепленное окно будет отмечено галочкой рядом со своим названием в списке.
Вы также можете прикрепить окно, используя опцию «Выбрать окно из экрана» в меню PinWin.
Существует третий способ прикрепить окно — это с помощью сочетания клавиш Ctrl + Alt + V. Вы можете изменить это из опций программы в случае, если вы используете эту комбинацию клавиш в качестве горячей клавиши для другого приложения.
Спасибо, что читаете! Подписывайтесь на мой канал в Telegram и Яндекс.Дзен. Только там последние обновления блога и новости мира информационных технологий.
Респект за пост! Спасибо за работу!
Хотите больше постов? Новости технологий? Обзоры гаджетов? Для всего этого, а также для продвижения сайта, развития, покупки нового дизайна и оплаты хостинга, мне необходима помощь от вас, читатели. Подробнее о донатах читайте на специальной странице.
На данный момент есть возможность поддержать меня через Яндекс Деньги:
Все собранные средства будут пущены на развитие сайта и редкое пиво для автора!
Обзор решений для крепления окон Windows поверх других
Обзор программ для крепления окон приложений Windows поверх других – Always On Top Maker, TurboTop, DeskPins. Также рассматриваются нестандартные решения – Chrome-расширение для выноса в мини-плеер видео на YouTube и UWP-приложение (для Windows 10) Always on Top.
Актуальные версии Windows предусматривают ряд возможностей для удобного расположения активных приложений на экране. Это команды размещения окон рядом, стопкой или каскадом, реализованные в контекстном меню панели задач, а также функция Snap – «приклеивание» окон к граням экрана. Однако до сих пор почему-то в среде системы нет куда более полезной фичи – крепления окон нужных приложений поверх всех других активных окон, опции, известной как «Always on top». Эта фича реализована в некоторых сторонних программах, но их меньшинство. Как же реализовать такую возможность для любых окон Windows? Рассмотрим ниже несколько решений.
1. Always On Top Maker
Простейшее решение для реализации в среде Windows возможности крепить одни окна поверх других – портативная бесплатная утилита Always On Top Maker. У неё нет никаких дополнительных функций, нет настроек, более того – нет даже интерфейса. О работе утилиты можем узнать только из диспетчера задач.
Управляется она горячими клавишами. Чтобы закрепить окно активного приложения поверх других, необходимо нажать Ctrl+Alt+T. Эти же клавиши нужно жать и для открепления окна. Для закрытия утилиты предусмотрены клавиши Ctrl+Alt+Q. Как видим, всё очень просто, зато чётко и по делу. Потребляет утилита лишь 800 Кб памяти, самое то для слабых компьютеров.
2. TurboTop
Ещё одно простенькое решение – бесплатная утилита TurboTop. Правда, на этот раз у нас будет хоть какой-то визуальный доступ к управлению. Утилита работает из системного трея. При нажатии на её значок увидим перечень окон активных приложений. Установка галочки для нужного окна закрепит его поверх других, снятие галочки – соответственно, уберёт эту привилегию.
TurboTop потребляет немногим больше 1 Мб оперативной памяти и так же, как и предыдущая рассмотренная утилита, никак не скажется на работе слабых компьютерных устройств.
3. DeskPins
DeskPins тоже можно было бы назвать простенькой утилитой, но на фоне двух своих альтернатив, рассмотренных выше, она смотрится как полноценная программа. У неё есть не только интерфейс, но даже настройки. Поселяется DeskPins в системном трее. Её значок в трее – это кнопка крепления окон приложений поверх других. Кликаем на значок, активируем канцелярскую кнопку и буквально прикалываем этой кнопкой нужное нам окно.
Канцлерская кнопка будет постоянно отображаться на закреплённом окне. Убирается крепление поверх других окон нажатием на крестик, он появится при наведении мыши на канцелярскую кнопку.
В настройках утилиты можно сменить цвет канцелярской кнопки, настроить правила автоматического крепления для отдельных программ, выбрать свои горячие клавиши.
Выше мы рассмотрели стандартные решения для крепления окон Windows поверх других. Но обзор хотелось бы разнообразить ещё и нестандартными решениями – креплением поверх других окон мини-плеера видео на YouTube и заметок из страниц сайтов.
4. Chrome-расширение для YouTube-видео
Чтобы смотреть видеоролик на YouTube параллельно с другими выполняемыми на компьютере задачами, не нужно крепить поверх других приложений целый браузер и играться с размерами его окна. Можно просто установить в Google Chrome или иной браузер с поддержкой контента из его магазина расширение для перемещения в отдельное окошко YouTube-видео – Floating for YouTube Extension. Видео в отдельном небольшом окошке можно помещать в любую зону экрана и крепить спереди других окон. Для этого на выносном плеере имеется кнопка в виде канцелярской.
5. UWP-приложение для Windows Always on Top
Наконец, самое неоднозначное, но весьма интересное решение по рассматриваемой теме – UWP-приложение Always on Top, соответственно, вариант только для системы Windows 10. Оно являет собой минималистичную форму для ввода веб-адресов сайтов, она обозначена №1 на скриншоте ниже. Вводим адрес, жмём Enter, и как только в окне приложения отобразится сайт, нажимаем кнопку, обозначенную №2 на скриншоте.
Эта кнопка превратит веб-страницу с публикацией в компактную заметку, которая не будет перекрываться другими окнами Windows. И таких заметок можно открыть сколь-угодно.
Размещаем окно программы поверх остальных в Windows
Работая за компьютером, пользователи, как правило, держат сразу открытыми несколько окон. И достаточно часто возникает необходимость, чтобы одно из них располагалось поверх остальных. С помощью системных средствWindows сделать это не получится, однако есть сторонние приложения, которые отлично справятся с этой задачей.
4t Tray Minimizer
Это приложение представляет собой диспетчер окон, который отлично подойдет пользователям, привыкшим работать с большим количеством окон. После его установки на верхней панели каждого окна появится дополнительный набор кнопок, с помощью которых вы сможете:
- Минимизировать любое приложение в системный трей;
- Свернуть любое окно в заголовок;
- Сделать окно полупрозрачным и разместить его поверх остальных;
- Спрятать системный трей.
Платная версия программы имеет несколько дополнительных функций.
AquaSnap
Приложение AquaSnap кроме закрепления окна поверх остальных, позволит выполнить следующее:
- Стыковка окон. Если вы перетащите окно к углу или к боку экрана, его размер будет автоматически изменен так, чтобы окно занимало половину или четверть рабочего стола.
- Одновременное изменение размера окон, открытых рядом.
- Привязка окон друг к другу («магнитные» окна).
- Растяжение окон в один клик.
- Одновременное перемещение по экрану группы открытых окон и др.
Для того чтобы закрепить окно поверх остальных, нужно взять его мышкой и «встряхнуть».
DeskPins
Приложение DeskPins имеет очень простой принцип работы. После его инсталляции и запуска в области уведомления появляется иконка с булавкой. Берем эту иконку мышкой и перетаскиваем на заголовок того окна, которое мы хотим видеть поверх остальных.
TurboTop
И в заключение рассмотрим самую маленькую утилиту TurboTop . После загрузки и установки щелкаем на ее иконку в панели уведомлений, и нам открывается список окон, в котором выбираем нужное, и оно будет расположено поверх остальных. Чтобы вернуть статус-кво, щелкаем по окну еще раз.
Возможности отдельных приложений
Возможность отображения окна программы поверх других реализована и в некоторых приложениях (в основном в проигрывателях). В Daum PotPlayer переключиться в данный режим вы можете с помощью кнопки на заголовке окна.
А в VLC Player опция «Поверх всех окон» находится в меню «Видео».
Вместо послесловия
Мы рассмотрели с вами несколько приложений, с помощью которых можно расположить окно с открытой программой поверх остальных в Windows. Может быть, с очередным обновлением «десятки» эта возможность станет функцией операционной системы.