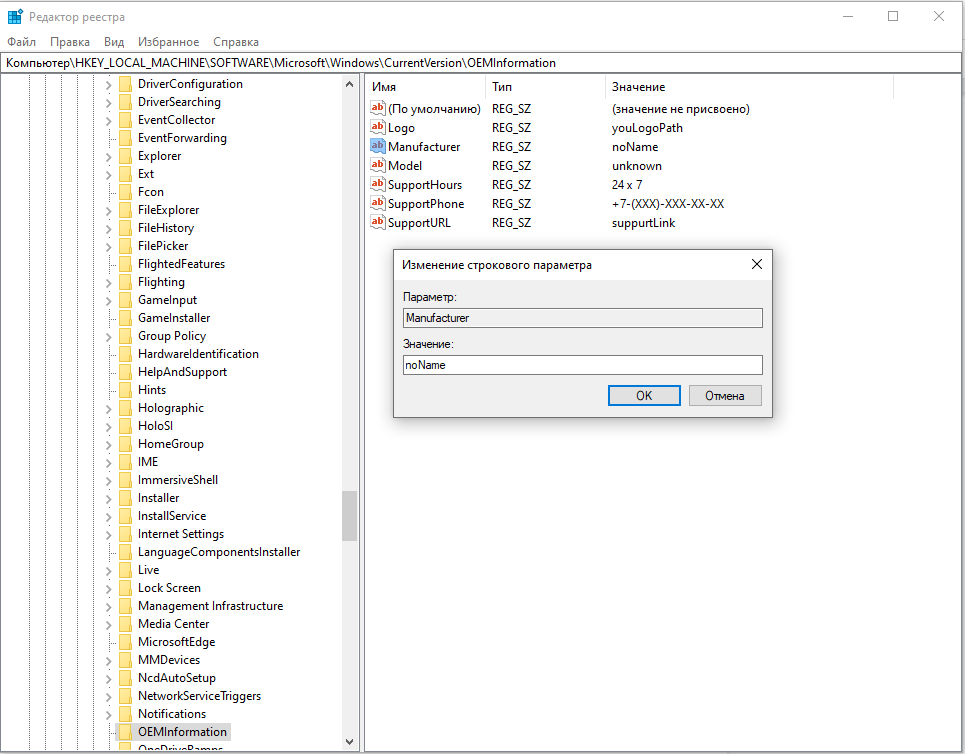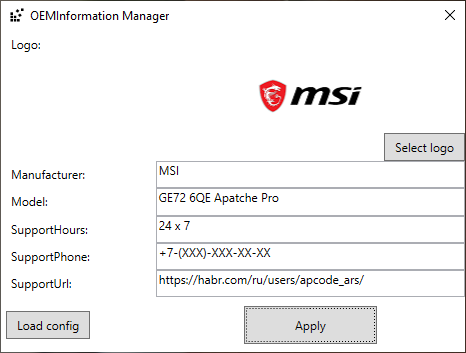Изменение OEM информации Windows — OEM Info Updater 9.1 Portable
Изменение OEM информации Windows — OEM Info Updater 9.1 Portable
Программа для изменения OEM информации. Позволяет изменить значения: Производитель, Модель, Часы поддержки, Телефон, Сайт, Логотип, Владелец, Организация, Имя компьютера, Описание компьютера и Название процессора. Просто выберите вашу страну и язык интерфейса. Для каждой страны предусмотрена отдельная OEM информация с местными телефонными номерами и адресами сайтов поддержки. В программе имеется большой набор готовых логотипов или же вы можете выбрать свой. Так же имеются несколько готовых вариантов, известных брендов. Теперь вы можете устанавливать обои рабочего стола от производителя.
Системные требования:
• Windows XP и выше
Торрент Изменение OEM информации Windows — OEM Info Updater 9.1 Portable подробно:
Изменения:
Версия 9.1
• Изменен интерфейс программы
• Добавлена темная тема
• Обновлена OEM информация
• Добавлена функция автоматического (тихого) запуска программы
• Удалены все языки кроме русского и английского
• Исправлены некоторые ошибки* Портативная версия предоставлена разработчиком и не требует установки на компьютер
Скриншоты Изменение OEM информации Windows — OEM Info Updater 9.1 Portable торрент:
Как в Windows 10 изменить или добавить OEM-сведения
Е сли в Windows 10 открыть свойства системы, в правой части окна можно будет увидеть блок так называемой OEM -информации или проще говоря сведений о компьютере. Эти данные обычно добавляются поставщиком оборудования или автором сборки и включают в себя модель компьютера, URL -адрес или номер телефона технической поддержки, логотип и прочую дополнительную информацию.
Все эти данные хранятся в системном реестре в доступном для редактирования виде, так что при желании или необходимости вы легко сможете их изменить.
Давайте же посмотрим, как это можно сделать.
Командой regedit откройте редактор реестра и перейдите по следующему пути:
Если ваша Windows не активирована легальным способом, скорее всего, последний подраздел будет пуст. Также он вообще может отсутствовать. В этом случаем вам нужно будет создать его вручную. В подразделе OEMInformation мы будем создавать строковые параметры, отвечающие за отображение OEM -информации в сведениях о системе.
• Параметр Manufacturer содержит сведения о производителе.
• Параметр Model содержит название модели компьютера.
• SupportHours отвечает за отображение времени работы технической поддержки.
• SupportPhone содержит номер телефона технической поддержки.
• Строковый параметр SUPPORTURL хранит ссылку на сайт разработчика или сборщика.
• Наконец, параметр Logo хранит путь к логотипу — квадратному изображению в формате BMP размером примерно 120х120 пикселей и глубиной цвета 32 бит.
Изменения должны будут вступить в силу сразу.
Если этого вдруг не произойдет, просто перезайдите в систему.
OEM Info Updater [OFFICIAL]
Установите Windows и настройте с помощью OEM Info Updater логотип производителя, название компьютера, модель и т.д.
—————————————————————
Интересные функции:
Показать полностью.
-Установка OEM информации. В программе имеется база готовых данных для большинства производителей ноубуков и ПК. При запуске программы, если найдено совпадение в базе готовых вариантов, программа сразу предложит установить готовые данные для текущего производителя;
-Установка дополнительной информации. Нажав правой кнопкой мыши в любом месте программы выберите «Дополнительные параметры». Тут вы можете изменить следующие параметры: Владелец, Организация, Имя и описание компьютера;
-Резервное копирование и восстановление OEM информации. Нажав правой кнопкой мыши в любом месте программы выберите «Резервное копирование OEM информации» или «Восстановить из резервной копии»;
-Большая база логотипов. Вы можете установить любой логотип из большой готовой базы логотипов. Просто нажмите кнопку «Все лого»;
-Установка логотипа из любого изображения. Просто нажмите кнопку «Все лого», выберите любой файл изображения, программа сама обрежет изображение в соотношении 1:1;
-Установка своих данных. В списке готовых вариантов выберите «Custom». Введите свои данные в нужные поля. При этом не обязательно заполнять все поля. Если какие то поля не будут заполнены, программа считает данные для этого поля из базы готовых вариантов (выберите в списке готовых вариантов, например, «Apple», а потом «Custom»). Тут же можно выбрать свой логотип. Программа сама обрежет изображение в соотношении 1:1 и сохранит файл .bmp (может быть любое имя) в папку с программой;
-Установка OEM или своих обоев. На главном экране программы выберите «Установить OEM обои» или «Установить свои обои». В папке с программой идет файл «Wallpaper.zip». Я постарался собрать оригинальные обои с фирменных ноутбуков. Для установки своих обоев просто поместите файл(ы) обоев в формате JPG в папку с программой (можно в подпапку) с любым именем. Если в папке находится 1 файл JPG, то программа установит его. Если файлов больше, то при установке обоев в программе откроется дополнительное окно в котором вы сможете выбрать обои из найденных в папке с программой файлов JPG;
-Автонастройка. Вы можете запускать программу со специальными ключами. В таком режиме программа в автоматическом режиме установит нужные данные, а если вы занимаетесь сборками Windows, то можете запустить программу с дополнительным ключом -del и программа, после установки нужных данных, удалится, чтобы не занимать место на жестком диске компьютера.
Скачайте OEM Info Updater и другие авторские программы абсолютно бесплатно!
Автоматизация изменения OEM информации
Обновил я как-то впервые винду после покупки ноута и обнаружил, что красивенький логотип производителя, отображаемый в Системе внезапно куда-то исчез.
Так я узнал, что такое OEM …
Гугл мне быстро объяснил, что потерянная мною красивенькая иконочка являлась частью OEM информации, которая была стерта после обновления винды (что собственно логично).
OEM (original equipment manufacturer – «оригинальный производитель оборудования») в винде характеризуется следующими параметрами:
- Manufacturer – производитель
- Model – модель устройства
- SupportHours – часы технической поддержки
- SupportPhone – номер телефона технической поддержки
- SupportURL – адрес сайта технической поддержки
- Logo – логотип производителя (из-за которого все и началось)
Всю эту информацию можно добавить или изменить ручками через реестр используя строковые значения.
Ко всем параметрам есть ограничение в виде 256 символов на строку, а логотип же должен быть в формате .bmp и разрешением 120×120 пикселей.
Либо же для этих целей можно использовать уже готовые утилиты (в основном самописные).
Оба варианта мне не понравились, поскольку первый вариант предлагал делать все в лоб: руками, а во втором случае – стороннее, не сертифицированное ПО не вызывало доверие (мало ли что оно там с реестром понаделает)
Поэтому, я решил написать свое не сертифицированное ПО, но с одной оговоркой – выложить исходники, чтобы вышеуказанные недостатки отпали у тех, кто вдруг столкнется с такой же проблемой, что и я.
За пару вечеров получилось минималистичное приложение, выполняющее все возложенные на него функции.
Отдельно хотелось отметить кнопочку «Load config», позволяющую загрузить все OEM параметры из файла конфигурации (.exe.config)
Наверное, если бы не эта кнопочка, то поста бы и не было. Дело в том, что на текущем месте работы, мы иногда поставляем наше ПО вместе с железом, поэтому внесение OEM информации актуальная для нас задача (хотя странно, что об этом никто не задумался).
Сказано – сделано. Руководством одобрено. Теперь эта кроха трудится на благо общества компании.
В этом посте, помимо объяснения что такое OEM информация и как ее можно изменить, я больше хотел еще раз донести на простом примере простую мысль: Есть идея – реализуй! Не откладывай в ящик. Ведь проблема, с которой столкнулся ты, может быть актуальна и для других.
Как изменить информацию Windows
А так же эта информации выводится в других программах, на сайтах и всём прочем что спрашивает такую информацию.
На скриншоте выше я показал ту информацию, что будем менять.
Для изменения информации Windows существует два способа.
1 способ — изменение информации о компьютере через реестр.
Открываем редактор реестра (сочетание клавиш Win+R и вводим regedit ) и переходим в ветку
Для windows 7 и 8
Здесь видим такое окошко:
В нём и можно поменять всю информацию о «винде». Поясняю некоторые параметры, если не ясно:
Manufacturer — название производителя,
Model — модель компьютера,
SupportHours — часы работы службы поддержки,
SupportPhone — телефон службы поддержки,
SupportURL — ссылка на официальный сайт,
Logo — логотип компании производителя.
Чтобы изменить — щелкните два раза на нужном параметре и в появившемся окошке пишите что угодно:
Пояснения:
1) Если этот раздел оказался пустым, то нужно создать эти параметры (верхнее меню Правка -> Создать -> Строковый параметр).
2) Если хотите поменять лого, то для начала приготовьте рисунок в формате bmp и укажите в поле путь к нему. Для примера смотрите как там написано.
Если хотите убрать информацию — достаточно удалить значение.
Чтобы изменить информацию о процессоре, переходим в ветку реестра
2 способ — как изменить информацию о Windows через программу.
Существует бесплатная программа Windows 7 OEM info Editor
Она подходит как для Windows 7 так и для Windows 8. На XP не тестировалась.
Она не требует установки и не руссифицирована, но разобраться довольно просто.
Качаем, запускаем, видим такое окно (я там уже изменил параметры):
Как видите, все параметры реестра те же. Только процессор нельзя изменить.
Просто вводите в поля нужные значения, а затем сохраняете кнопкой Save.
Для изменения логотипа ещё проще — нажали кнопку . и показали файл.
Если возникнут вопросы о том, как сменить информацию на компьютере под Windows — пишите в комментариях.