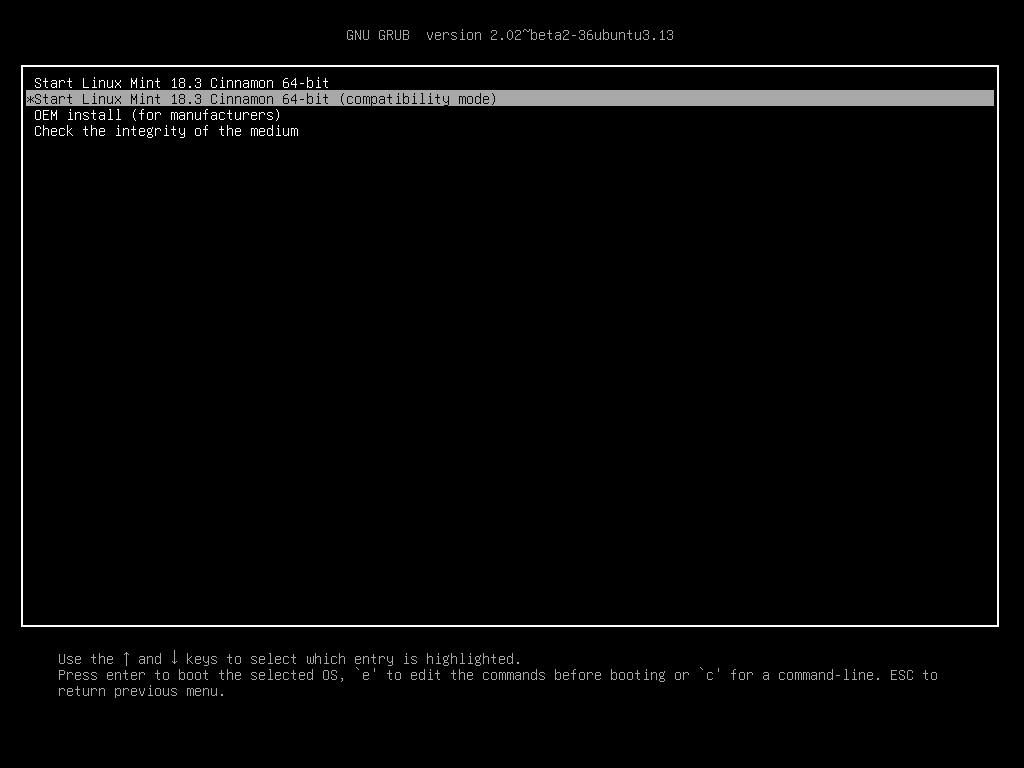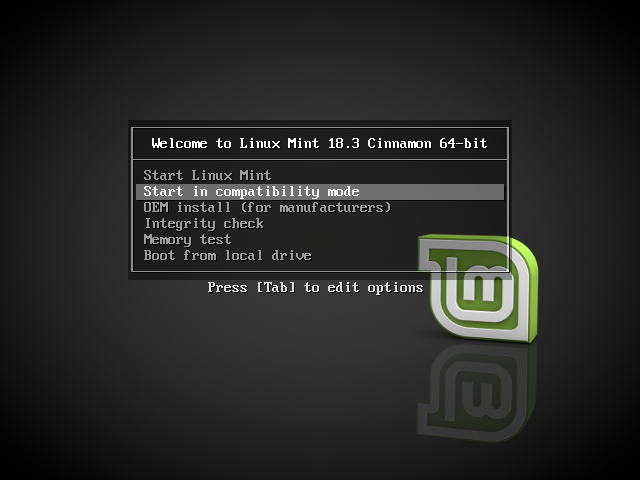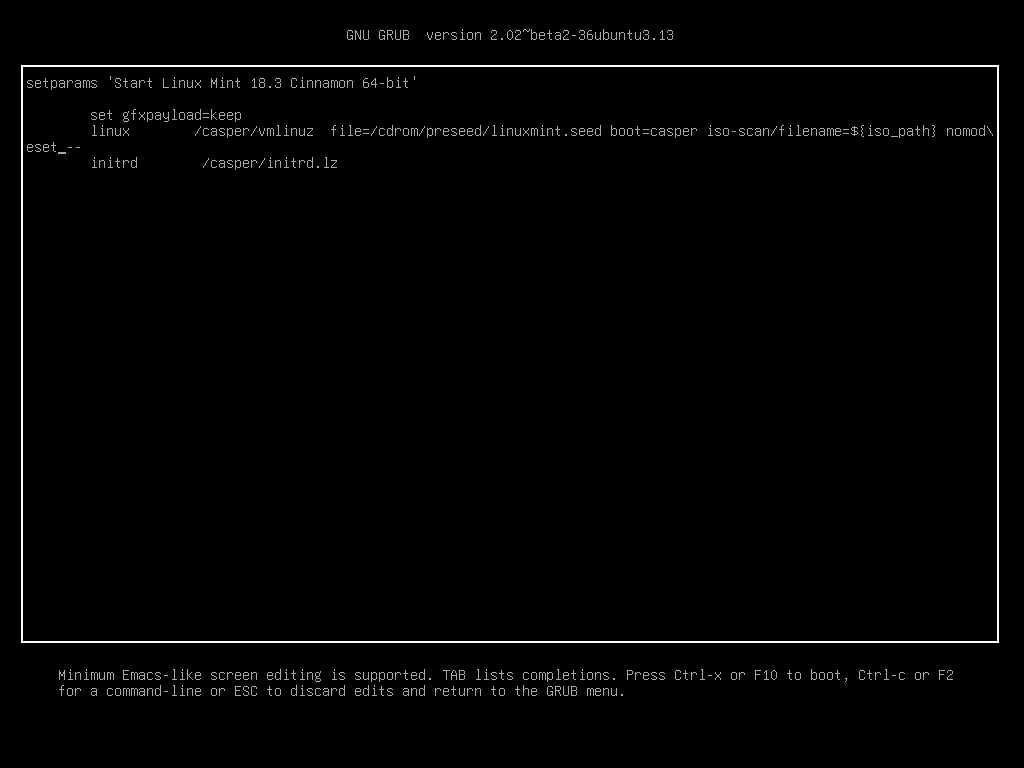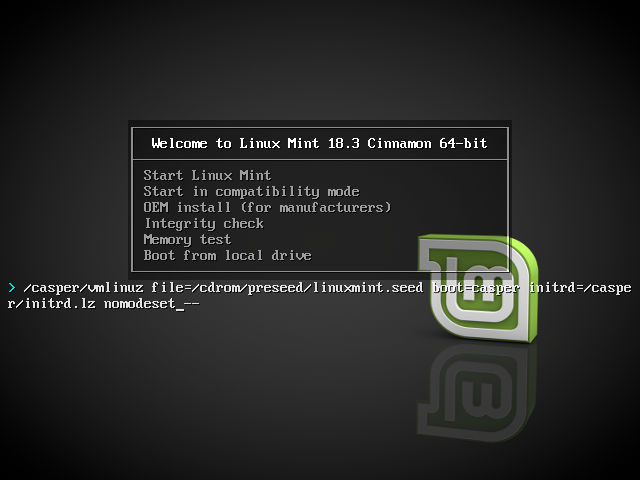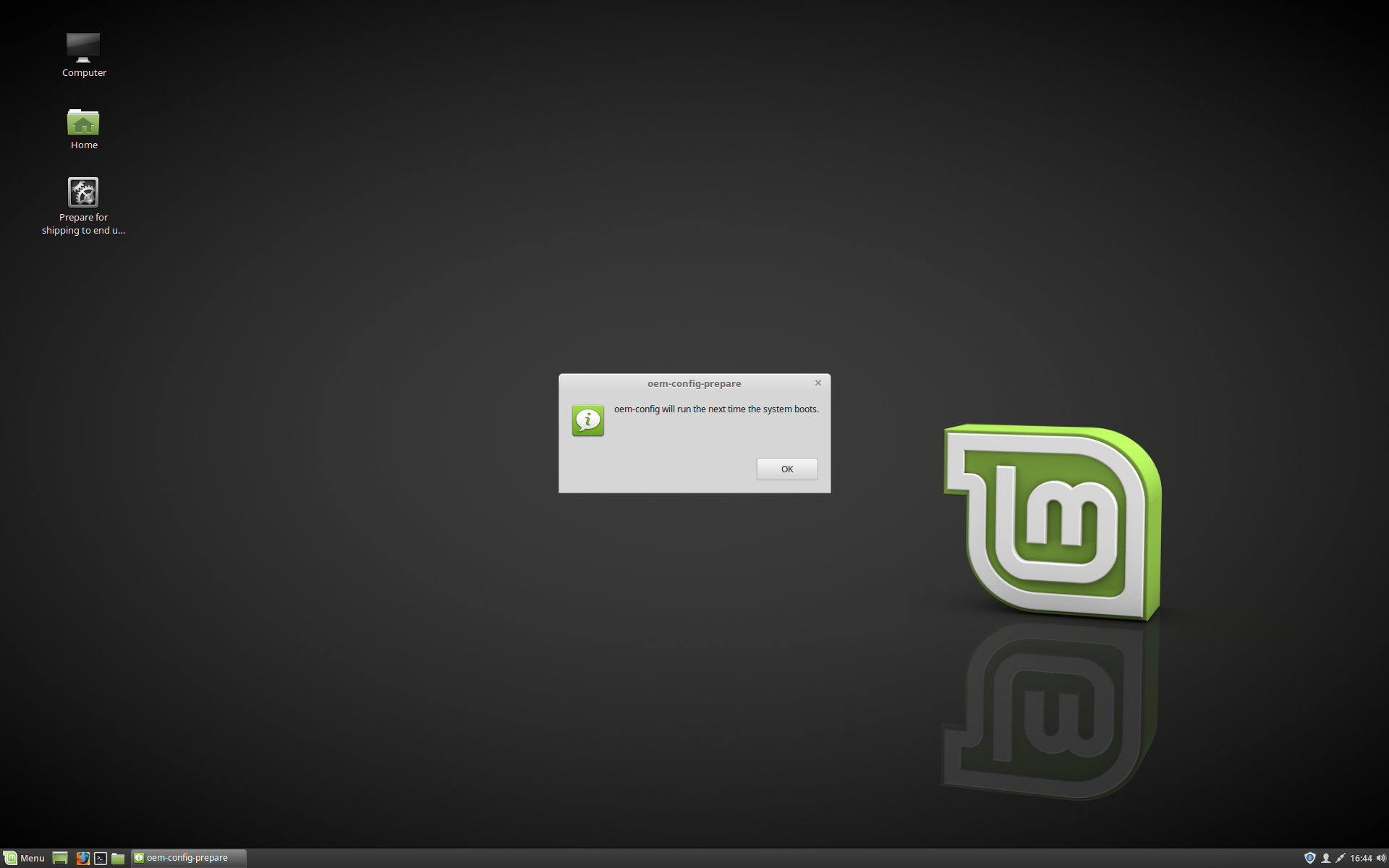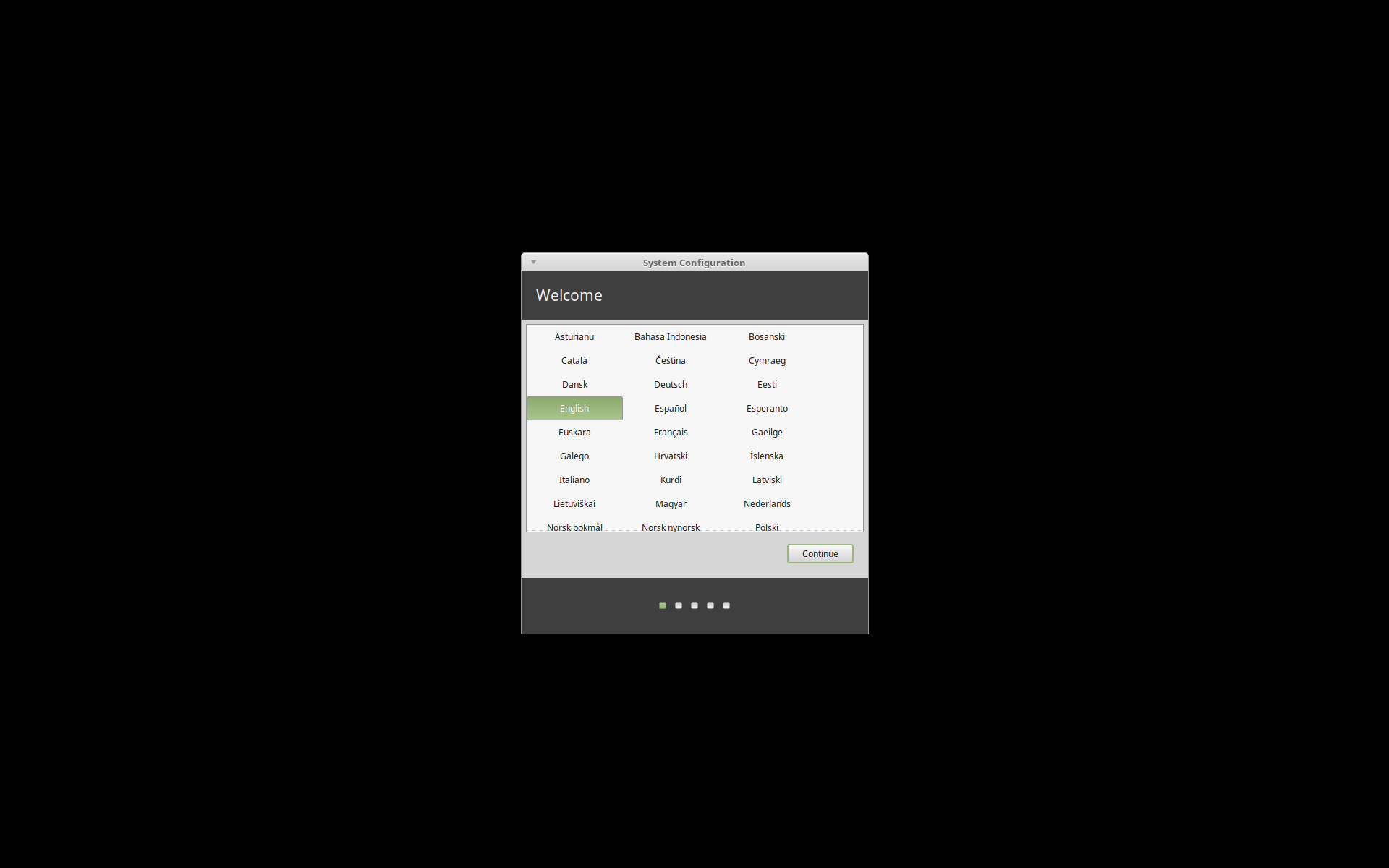- OEM install (for manufacturers) — что это? (Linux)
- OEM install (for manufacturers) — что это такое?
- Ubuntu Documentation
- OEM Installation
- Installation Process
- System Restart
- Configuration
- End User’s First Boot
- Ubuntu Blog
- Ubuntu – OEM Mode October 11, 2005
- Параметры загрузки¶
- Режим совместимости¶
- Параметр загрузки Nomodeset¶
- Другие параметры загрузки¶
- Установить старый выпуск¶
- Предустановка Linux Mint (Установка для OEM)¶
OEM install (for manufacturers) — что это? (Linux)

OEM install (for manufacturers) — что это такое?
Установка OEM-версии операционки (Ubuntu, Mint) для производителей с возможностью изменить список предустановленных приложений по умолчанию.
Смысл — специалист устанавливает чистую ОС, после — ставится нужный софт под временной учеткой. А потом уже пользователь при первом запуске создаст свою учетную запись.
Например сборщик готового ПК может установить ОС, изменить список приложений по умолчанию и отдать ПК клиенту. А он уже при первом запуске — создаст учетную запись, как положено.
Разберем на примере легковесного дистрибутива Peppermint OS, который основан на Ubuntu LTS. Использует комбинацию LXDE+XFCE. Является веб-ориентированной ОС.
Сам пункт при установке:
После выбора пункта — будет предложено указать название партии ПК:
Название партии — общее название серии ПК, которые подготовлены например для одной компании либо для определенных задач. Например если ПК будут работать в роли файловых серверов, можно назвать партию Made for File Server.
Далее вам нужно будет ввести пароль от временной учетной записи OEM (которая после настройки операционки удалится):
Потом нужно будет сделать перезагрузку. А после — будет рабочий стол под временным пользователем (OEM Configuration):
Теперь в данной временной учетной записи специалист устанавливает нужный софт, проводит некоторую настройку. После — учетка OEM Configuration удаляется, конечный пользователь при первом запуске создает свою, в которой уже будут установлены необходимые программы (например Libreoffice, Gimp).
После настройки нужно нажать значок Подготовка к отправке конечному пользователю (Prepare for shipping to end user). При отсутствии значка — выполните в терминале команду:
Команда запросит пароль временной учетки, который вводили вначале:
Теперь ПК можно отправлять конечному пользователю.
Источник
Ubuntu Documentation
OEM Installation
This is a brief walkthrough for Ubuntu OEM Installation.
Installation Process
Note: To get to the OEM Installation menu you have to keep the Shift key pressed during boot as of Lucid Lynx 10.04.1.
Once you are on the installer selection options menu hit the F4 key to select the OEM install mode. Then hit Enter.
You get straight to the systems batch name selection window. This name will be used for bug reports.
Now select how Ubuntu should be installed, this is where you can customize the partitioning etc.
Select your location.
Select the keyboard layout.
Now choose a password for the temporary oem user which will have full administrative powers. Make sure to remember it.
Wait for the installation process to finish.
System Restart
After rebooting the system you will automatically log in with the temporary oem user.
Configuration
Now you can install addition software, drivers or configure the system as desired. When you’re done doing that click on the Prepare for shipping to end user icon on the desktop.
This removes the oem user on next boot.
End User’s First Boot
Once the computer was shipped to the end user and he finally boots for the first time he will be taken to the system setup wizard where he will be able to set his location, keyboard layout, user name etc.
Ubuntu_OEM_Installer_Overview (последним исправлял пользователь lorenzo567 2014-05-04 20:16:05)
The material on this wiki is available under a free license, see Copyright / License for details
You can contribute to this wiki, see Wiki Guide for details
Источник
Ubuntu Blog
Not quite everything about Ubuntu, but close.
Ubuntu – OEM Mode October 11, 2005
An OEM (Original Equipment Manufacturer) installation mode is now available for Ubuntu. This will help OEMs (like, say, hp, dell, or even your local computer store) to pre-install Ubuntu on a computer and sell it to you. Once you buy the computer, the first time you power up, you will be asked to set your time zone, create a new user and basically customize the computer for your use.
With the OEM installation mode, it is hoped that more and more vendors will pre-install Ubuntu on the computers they sell. As with everything else Ubuntu, the oem installation is free, and one can use a regular install disc to install in the OEM mode. Here’s how:
While the OEM mode is part of Ubuntu 5.10, it is not yet documented in full. Fortunately, the basic OEM mode install consists of only 7 steps:
1. Place the Ubuntu 5.10 Install CD in the CD-ROM Drive and power on the computer.
2.
At boot:, type oem and press Enter.
3.
The Ubuntu 5.10 installer will run. Follow the on-screen instructions to start the installation.
4.
Once the installation is complete, you will be informed that Ubuntu 5.10 has been fully installed and the computer is ready for shipping.
5.
You can also run a system test to check if the installation of Ubuntu 5.10 OEM mode went smoothly. The system test will run the Ubuntu Hardware Database and will check if the hardware is configured correctly.
6.
Sell the Computer…Profit! =) (The next step is for the potential buyer…)
7. Power on your new Ubuntu-powered computer (or laptop!). You will be asked to select your language, keyboard layout, time zone configuration, and create your first user account. The first user account created has administrative rights via sudo. Since Ubuntu 5.10 is a multi-user system, you can create more user accounts as needed.
For users like you and me, who are used to installing their own OS on their machines, this means little, but this might be good to promote the adoption of Ubuntu. Expect to see a lot more computers with Ubuntu pre-installed for sale on ebay, for one!
Источник
Параметры загрузки¶
Свободные драйвера, которые по умолчанию есть в Linux Mint, не очень хорошо работают с некоторыми видеокартами и материнскими платами.
Режим совместимости¶
Самый лёгкий способ — выбрать compatibility mode в меню загрузки с USB-носителя (или DVD).
Меню Grub (режим EFI)
Меню Isolinux (режим BIOS)
Если это не работает, попробуйте использовать параметр загрузки nomodeset .
Параметр загрузки Nomodeset¶
В режиме EFI выберите Start Linux Mint и нажмите e для изменения параметров загрузки.
Измените quiet splash на nomodeset и нажмите F10 для загрузки.
В режиме BIOS выберите Start Linux Mint и нажмите Tab для изменения параметров загрузки.
Измените quiet splash на nomodeset и нажмите Enter для загрузки.
Повторите эту операцию в загрузочном меню grub после установки и ознакомьтесь с драйверы для установки дополнительных драйверов.
Другие параметры загрузки¶
Если система так и не загрузилась, попробуйте одно из следующих решений:
- Попробуйте nouveau.noaccel=1 вместо nomodeset .
- После установки выберите «Дополнительные параметры –> Режим восстановления» в меню загрузки и выберите «восстановить».
Установить старый выпуск¶
Если ваш компьютер имеет проблемы с совместимостью с последним выпуском Linux Mint, установите предыдущий выпуск из той же серии Linux Mint.
Например, если вы не можете установить Linux Mint 18.3 (который поставляется с ядром 4.10), установите Linux Mint 18 (который поставляется с ядром 4.4) и обновите до 18.3.
Первый выпуск в каждой серии использует ядро LTS (долгосрочная поддержка). Обновление до последней версии не изменяет ядро.
© Copyright 2017, Linux Mint Revision 11740971 .
Источник
Предустановка Linux Mint (Установка для OEM)¶
В меню загрузки ISO, OEM install используется для предварительной установки Linux Mint
Эта возоможность полезна для:
- Производителей и торговых посредников, которые хотят установить Linux Mint на компьютеры перед их продажей покупателям.
- Людей, которые собираются продать или передать свой компьютер кому-то другому.
При установке Linux Mint в режиме OEM операционная система устанавливается с учётной записью временного пользователя и подготавливается для будущего владельца компьютера.
Учётная запись пользователя настраивается новым владельцем.
Для того, чтобы выполнить OEM-установку, сделайте следующее:
- Выберите OEM Install в стартовом меню после загрузки с USB-носителя (или с DVD).
- Запустите установщик и следуйте инструкциям по установке.
- Перезагрузить компьютер.
- При необходимости измените настройки системы или установите дополнительные приложения.
- Когда будете готовы, нажмите Подготовка к отправке конечному пользователю , нажмите OK и выключите компьютер.
Когда новый владелец компьютера включит его, он увидит следующий экран:
Новый владелец выбирает для себя имя пользователя, пароль, раскладку клавиатуры, язык, часовой пояс и выполняет все другие настройки, требуемые для создания его учётной записи пользователя.
© Copyright 2017, Linux Mint Revision 11740971 .
Источник