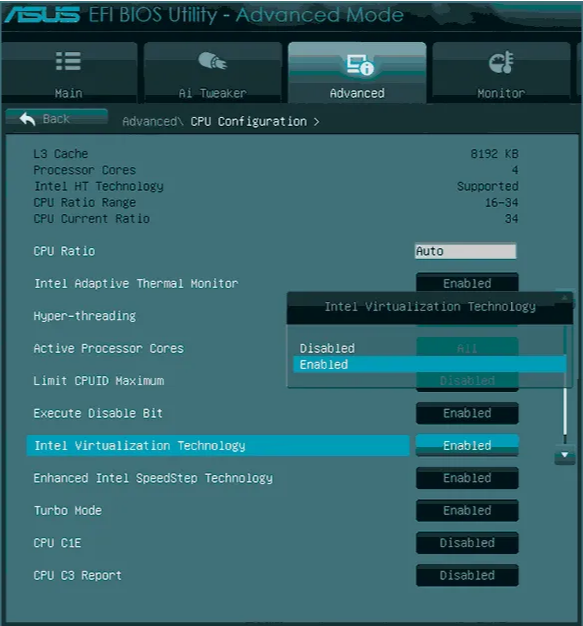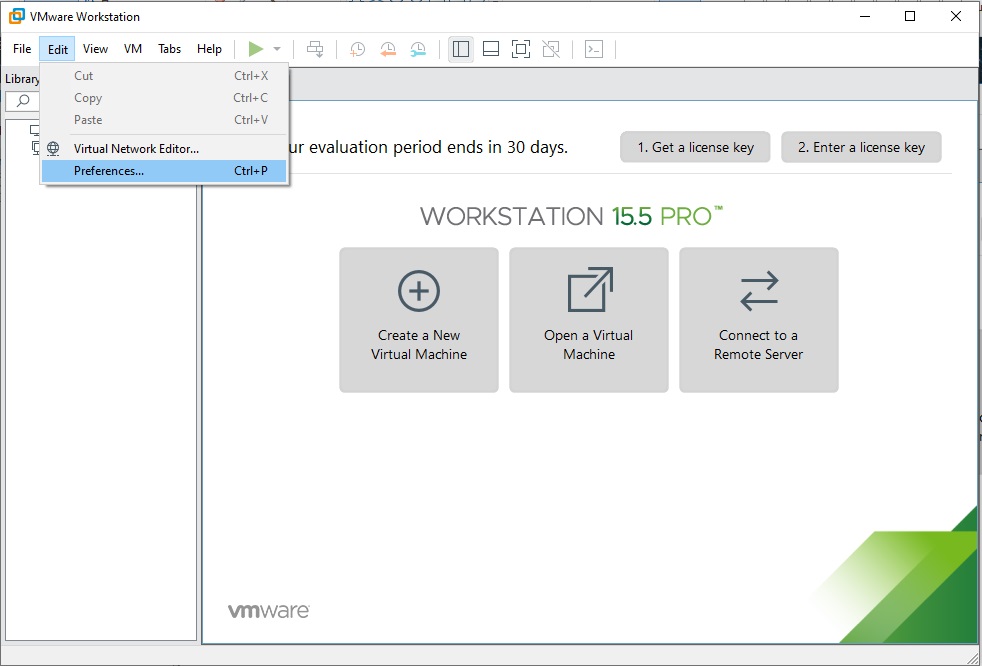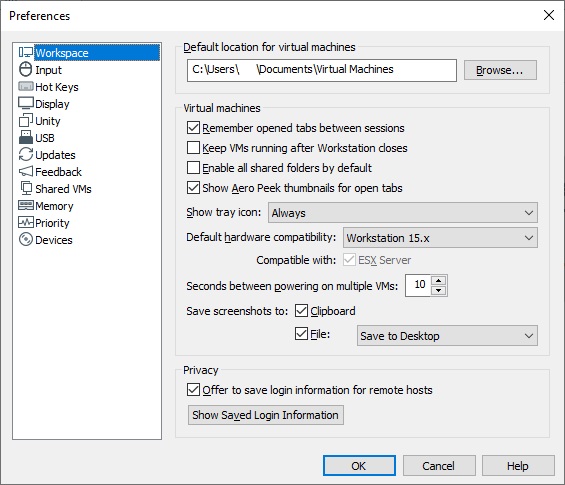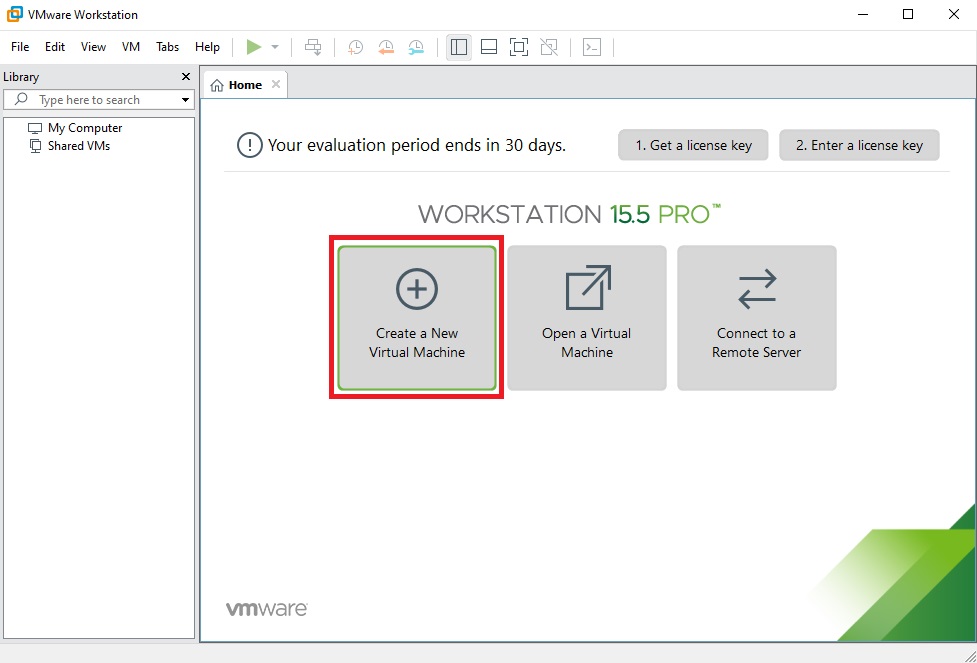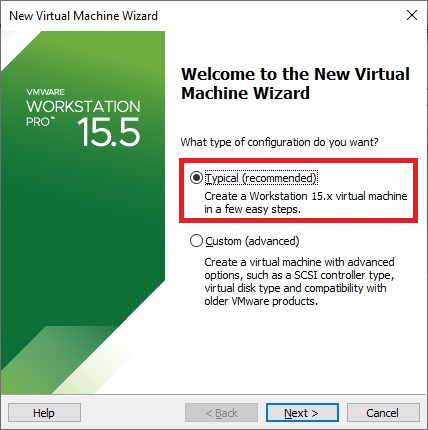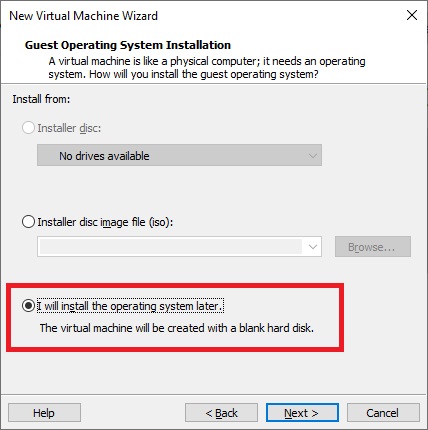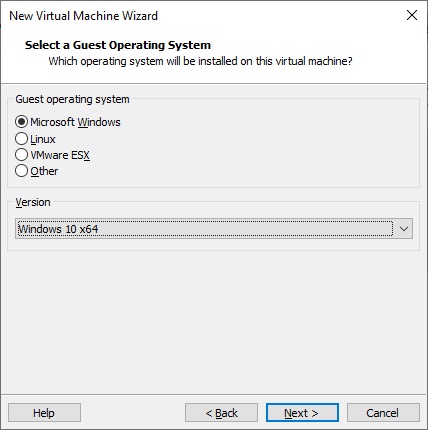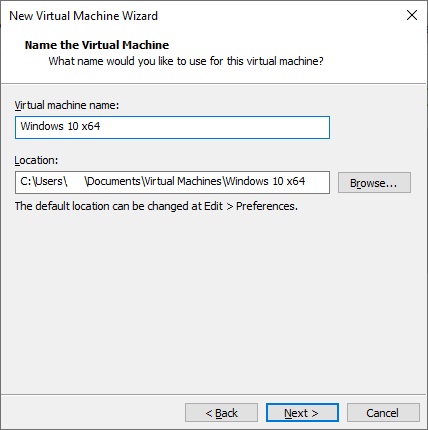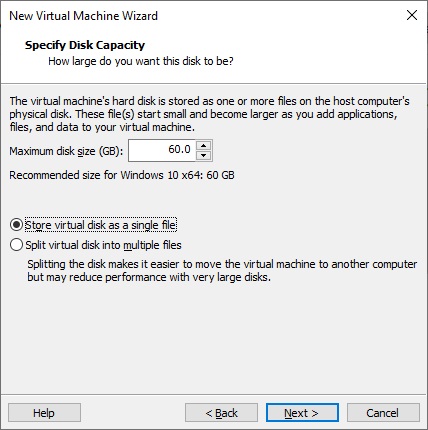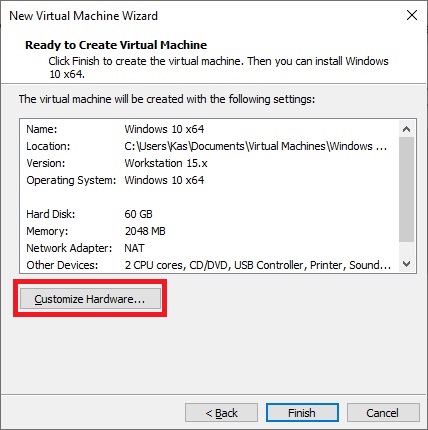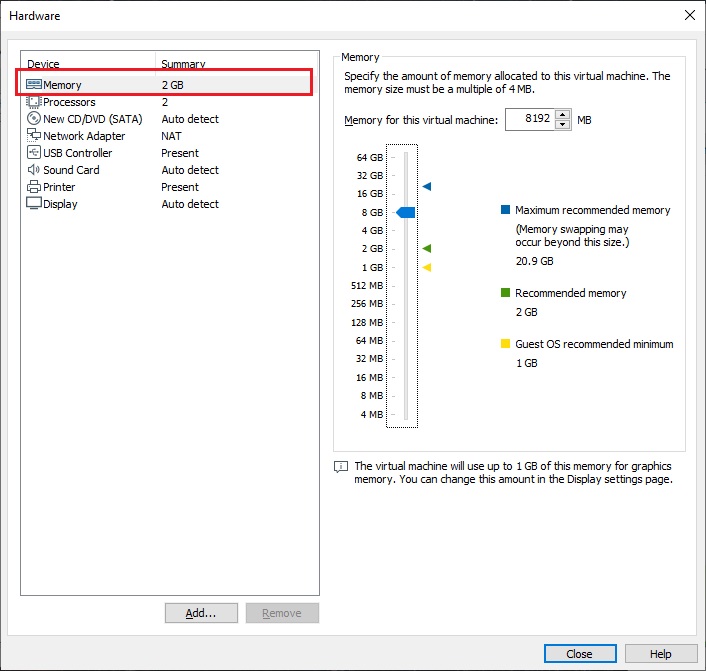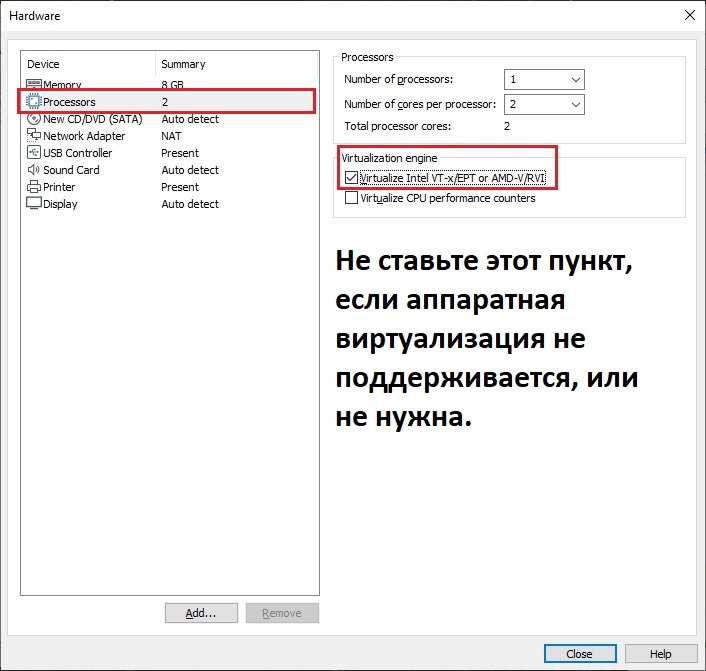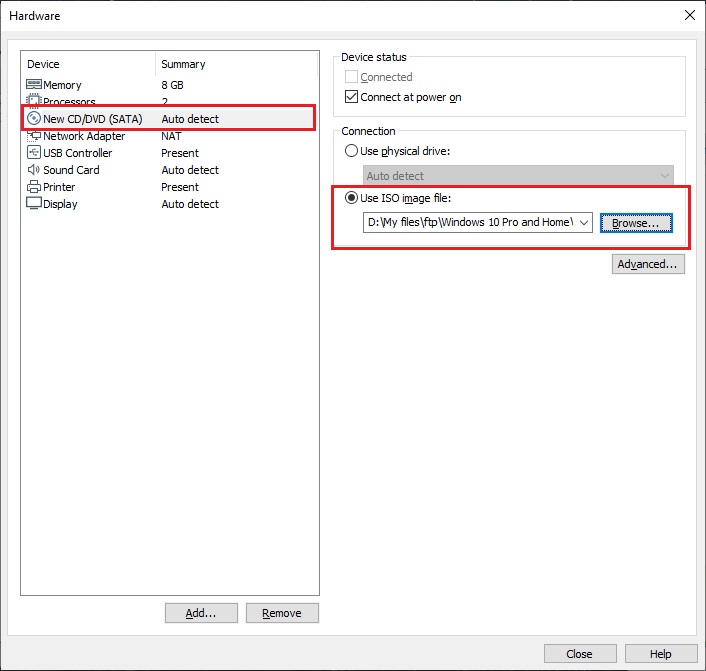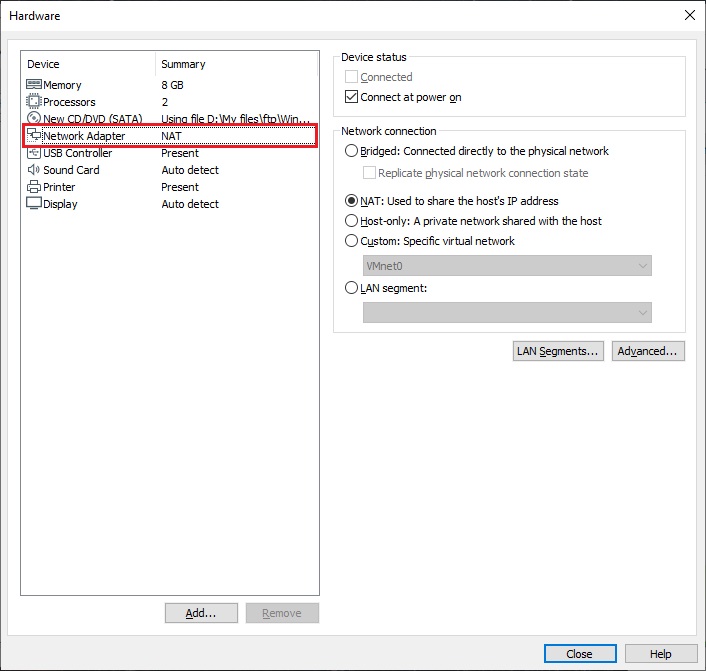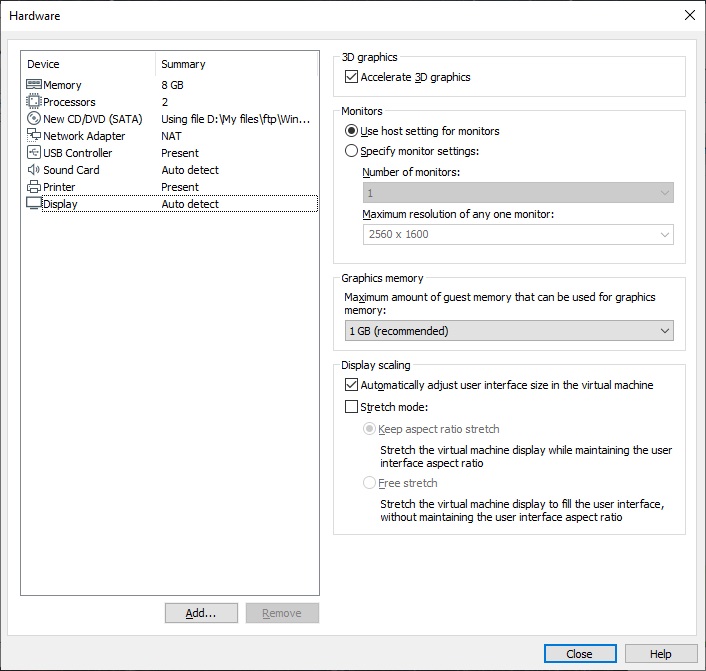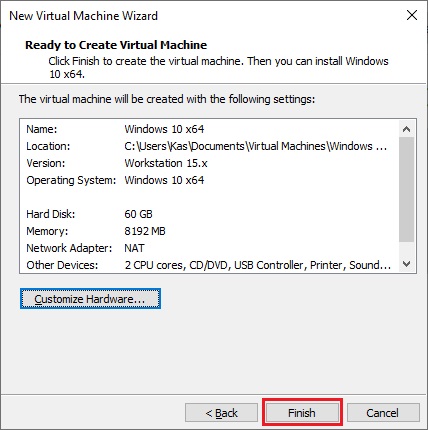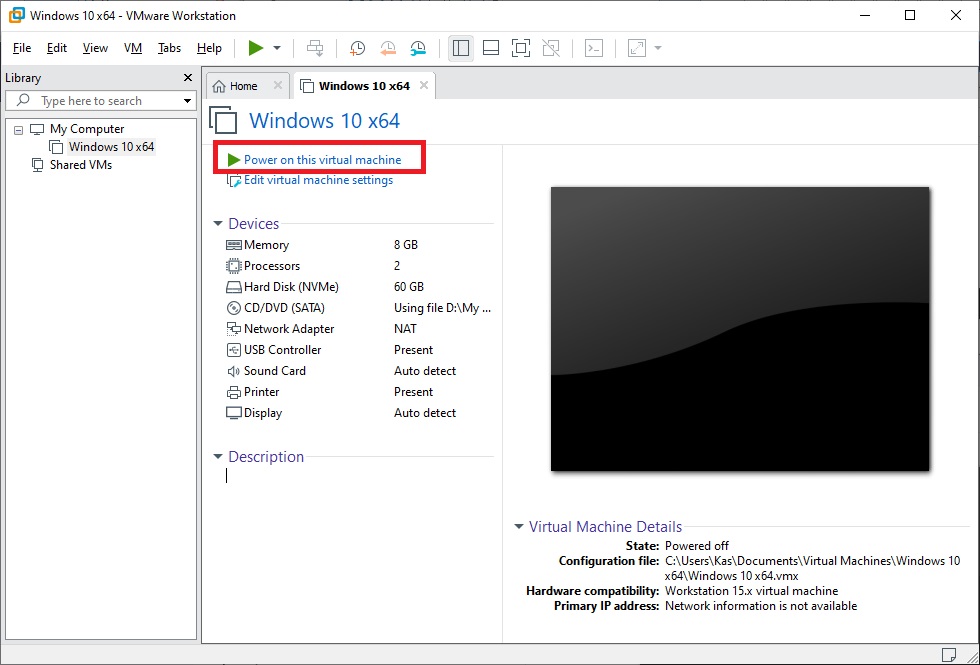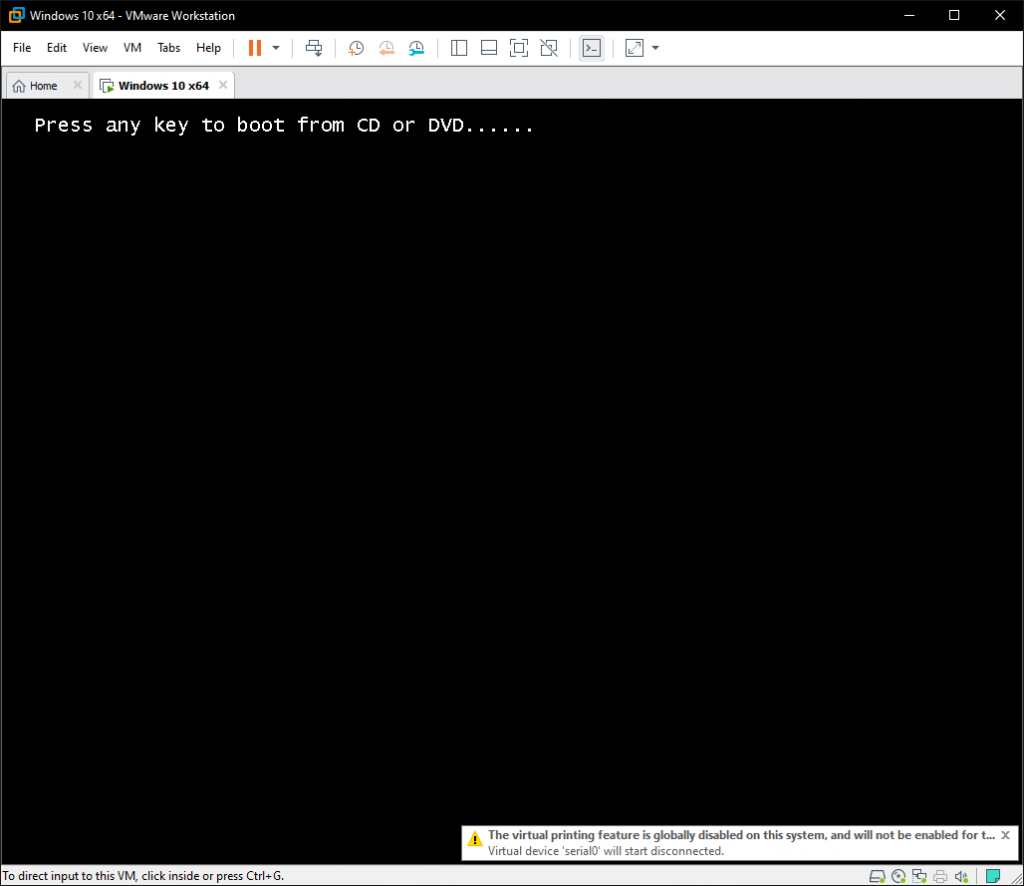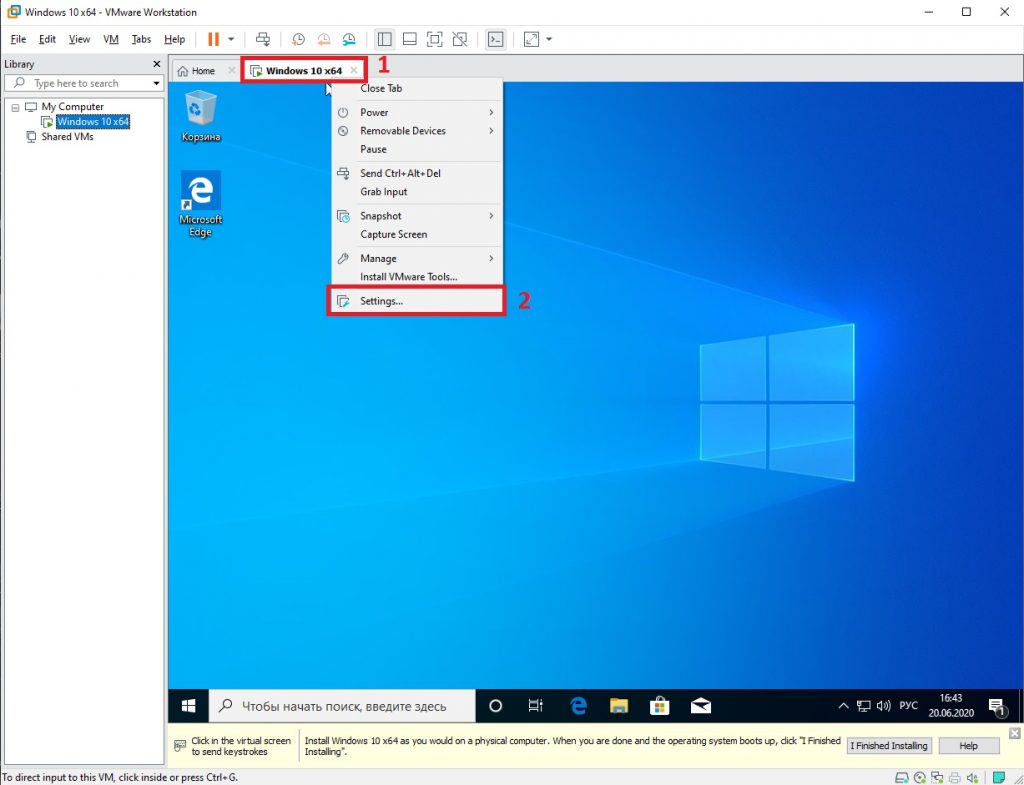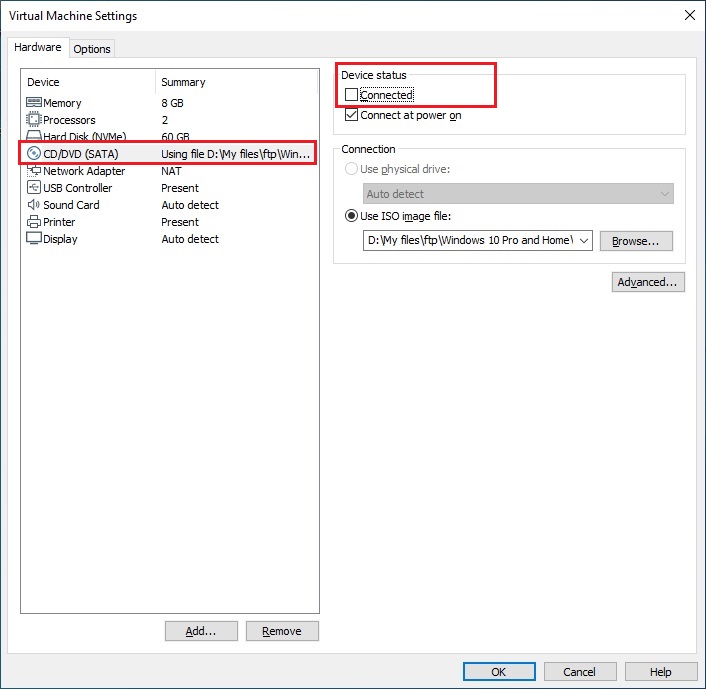Oem windows on vmware
OEM Portal Help
Portal Overview
Use the OEM Redemption Portal to receive your VMware OEM licenses. You should use this portal if:
- You bought a VMware license with your server hardware and received a printed, mailed, or emailed Partner Activation Code (PAC).
- You purchased a server with VMware ESXi embedded in the hardware and need to redeem the serial number for your subscription or to activate additional VMware Infrastructure products.
(Note: VMware vSphere Hypervisor [ESXi] without Support and Subscription does not require registration or activation.)
Redeeming Your PACs:
- Navigate to your OEM-specific portal
- Log in using your existing username and password (or create a profile if you do not have one).
- Enter your PACs and/or Serial Numbers for redemption.
- Select the Account for the Order/Contract that you wish to use for this purchase or create a new account.
- Visit the My VMware site to manage your licenses.
- For VMware vSphere, you can enter the 25-digital alphanumeric serial number you received as a result of your redemption directly in the product through VMware vCenter. Visit the My VMware portal to divide or combine VMware vSphere licenses.
Locating your PAC or Serial Number
- Your PAC is provided by your OEM and is typically printed on a card or activation code certificate, which is either enclosed in the server carton box or mailed to you separately by your OEM. Some OEMs provide you with an electronic retrieval portal. PACs are usually a 25-digit alphanumeric number divided into five groups of five characters separated by hyphens.
- Your VMware ESXi serial number is either printed on a card which is enclosed with your server or pre-installed into your product. It is a 25-digit alphanumeric code divided into five groups of five characters separated by hyphens. You can view pre-installed serial numbers through the VI Client (see the “ESXi Configuration Guide” for more details).
Locating your OEM-specific portal
Giving other users access to the License Keys
- The Super User, Procurement Contact, or anyone with “Manage Folders & User Permissions” permission can give general users access to the registered license keys by adding them to the folder in which the license key is contained.
- Changing permissions for a user on a folder can restrict the capabilities that the user has with the license. E.g. Upgrade, Downgrade.
How to view web page headers if they are missing when using Google Chrome browser?
Please refer to the attached PDF document for more details.
How do I find my Partner Activation Code (PAC) or Serial Number?
Your PAC code is provided by your OEM and is printed on a card or activation code certificate which is either enclosed in the server carton box or mailed to you separately. See «Locating your PAC or Serial Number» above for more information.
I lost my Partner Activation Code (PAC). What do I do now?
Contact the customer support department for the OEM you purchased it from. They will work with you to replace your activation codes.
I receive an error when redeeming my activation codes. What do I do now?
Contact VMware Support for assistance.
I am being asked for an old license code to complete my redemption? Where do I find it? What if I can’t find it?
You can find old/previous edition license codes by logging into the My VMware site. You can also access any previously registered serial numbers on the view license page in the My VMware site. If you can’t find it or need further assistance contact VMware Support.
Definition of Terms
Note: for a complete list of the definition of terms see the VMware Support and Subscription Terms of Conditions.
Partner Activation Code (PAC): A printed code delivered from your OEM reseller that entitles you to VMware licenses. Use this PAC to generate licenses for your VMware products.
Serial Number: A license code embedded within ESXi that enables single server partitioning.
VMware ESXi: A version of VMware’s market leading hypervisor that can be embedded in server hardware. It can be licensed several ways:
- Serial number that enables single server partitioning
- Host-based license file that resides locally on the server
- Served license centrally managed by a License Server
Please see the Licensing chapter in the Administration Guide for more details.
A Super User is the user who has been given privileges to manage entitlements and users on behalf of a specific account.
A Procurement Contact is primary contact for the account, on behalf of the customer organization, for ordering, renewing, and quoting transactions. Although their primary responsibilities can be procurement tasks, the Procurement Contact will also be able to manage entitlements and users on behalf of a specific account.
Upgrade: The purchase of additional functionality for a VMware License Key. This will require the exchange and replacement of the old (base) License Keys.
OEM Redemption Portal: A VMware portal that allows you to redeem the Partner Activation Codes you purchased from a VMware OEM. Redemption of Partner Activation Codes results in delivery of your License Keys.
Oem windows on vmware
OEM Portal Help
Portal Overview
Use the OEM Redemption Portal to receive your VMware OEM licenses. You should use this portal if:
- You bought a VMware license with your server hardware and received a printed, mailed, or emailed Partner Activation Code (PAC).
- You purchased a server with VMware ESXi embedded in the hardware and need to redeem the serial number for your subscription or to activate additional VMware Infrastructure products.
(Note: VMware vSphere Hypervisor [ESXi] without Support and Subscription does not require registration or activation.)
Redeeming Your PACs:
- Navigate to your OEM-specific portal
- Log in using your existing username and password (or create a profile if you do not have one).
- Enter your PACs and/or Serial Numbers for redemption.
- Select the Account for the Order/Contract that you wish to use for this purchase or create a new account.
- Visit the My VMware site to manage your licenses.
- For VMware vSphere, you can enter the 25-digital alphanumeric serial number you received as a result of your redemption directly in the product through VMware vCenter. Visit the My VMware portal to divide or combine VMware vSphere licenses.
Locating your PAC or Serial Number
- Your PAC is provided by your OEM and is typically printed on a card or activation code certificate, which is either enclosed in the server carton box or mailed to you separately by your OEM. Some OEMs provide you with an electronic retrieval portal. PACs are usually a 25-digit alphanumeric number divided into five groups of five characters separated by hyphens.
- Your VMware ESXi serial number is either printed on a card which is enclosed with your server or pre-installed into your product. It is a 25-digit alphanumeric code divided into five groups of five characters separated by hyphens. You can view pre-installed serial numbers through the VI Client (see the “ESXi Configuration Guide” for more details).
Locating your OEM-specific portal
Giving other users access to the License Keys
- The Super User, Procurement Contact, or anyone with “Manage Folders & User Permissions” permission can give general users access to the registered license keys by adding them to the folder in which the license key is contained.
- Changing permissions for a user on a folder can restrict the capabilities that the user has with the license. E.g. Upgrade, Downgrade.
How to view web page headers if they are missing when using Google Chrome browser?
Please refer to the attached PDF document for more details.
How do I find my Partner Activation Code (PAC) or Serial Number?
Your PAC code is provided by your OEM and is printed on a card or activation code certificate which is either enclosed in the server carton box or mailed to you separately. See «Locating your PAC or Serial Number» above for more information.
I lost my Partner Activation Code (PAC). What do I do now?
Contact the customer support department for the OEM you purchased it from. They will work with you to replace your activation codes.
I receive an error when redeeming my activation codes. What do I do now?
Contact VMware Support for assistance.
I am being asked for an old license code to complete my redemption? Where do I find it? What if I can’t find it?
You can find old/previous edition license codes by logging into the My VMware site. You can also access any previously registered serial numbers on the view license page in the My VMware site. If you can’t find it or need further assistance contact VMware Support.
Definition of Terms
Note: for a complete list of the definition of terms see the VMware Support and Subscription Terms of Conditions.
Partner Activation Code (PAC): A printed code delivered from your OEM reseller that entitles you to VMware licenses. Use this PAC to generate licenses for your VMware products.
Serial Number: A license code embedded within ESXi that enables single server partitioning.
VMware ESXi: A version of VMware’s market leading hypervisor that can be embedded in server hardware. It can be licensed several ways:
- Serial number that enables single server partitioning
- Host-based license file that resides locally on the server
- Served license centrally managed by a License Server
Please see the Licensing chapter in the Administration Guide for more details.
A Super User is the user who has been given privileges to manage entitlements and users on behalf of a specific account.
A Procurement Contact is primary contact for the account, on behalf of the customer organization, for ordering, renewing, and quoting transactions. Although their primary responsibilities can be procurement tasks, the Procurement Contact will also be able to manage entitlements and users on behalf of a specific account.
Upgrade: The purchase of additional functionality for a VMware License Key. This will require the exchange and replacement of the old (base) License Keys.
OEM Redemption Portal: A VMware portal that allows you to redeem the Partner Activation Codes you purchased from a VMware OEM. Redemption of Partner Activation Codes results in delivery of your License Keys.
Legal to install an OEM license of Windows 7 in VMWare Fusion?
I have a desktop (HP) and a laptop (MacBook Pro). HP is currently running Vista Ultimate. (It came with Vista Premium; I formatted it and installed Vista Ultimate because I had a license for that on hand. A friend helpfully reformatted my restore partition.) MBP is running Mac OS X.VI with VMWare Fusion to Windows 7 RC.
I’d like to upgrade both to Win7 Ultimate. I’ve researched the OEM license and found it a bit frustrating — Microsoft seems not to like coming out and saying who’s eligible to purchase and who isn’t. However, it SEEMS that with Windows 7 anyone who’s (a) building the computer themselves and (b) OK with having to provide their own support is eligible to buy and use an OEM license.
This brings me to my interesting question. Who’s the builder of a virtualized PC image? Is it the person who installs the virtualization software (me)? Is it the builder of the hardware the image is run on? (Wouldn’t that be interesting if you decided to run it on a different machine?) In short, am I eligible to purchase an OEM license to run under virtualization, or should I attempt to restore the original Vista Premium install on the HP from the OEM sticker, upgrade it to Windows 7 Premium, upgrade that to Ultimate with Anytime Upgrade, and move Vista Ultimate to the MBP (then upgrade it to Windows 7 Ultimate)?
(And if I am eligible to purchase an OEM license for running under VMWare, are there any pitfalls I should know about? Like the whole thing never working again if I upgrade my VMWare version?)
If you have an answer, please also cite its source, since I’ve been able to find a couple of places saying virtualization is allowed (and a couple of places saying it’s disallowed) but none of them pointing to an official Microsoft source.
Please Note: SuperUser is NOT a legal resource, and any answers provided are not in any way guaranteed to be legally correct. For correct legal information it is recommended to consult a lawyer
Oem windows on vmware
В данной статье покажем как установить Windows 10 (да и в принципе любую версию Windows) на виртуальную машину VMware Workstation Pro. С помощью виртуальной машины у Вас будет возможность изолированно использовать систему, не опасаясь за основную, к примеру тестировать различные приложения.
1) Скачать VMware Workstation Pro можете с официального сайта. Бесплатный триальный период — 30 дней.
2) Далее, определитесь какую технологию виртуализации Вы будете использовать, аппаратную или программную. Аппаратная работает существенно быстрее по своему отклику, но ее нужно включить. Сделать это можете в Биосе, в зависимости от Вашего процессора Вам нужно будет включить «Intel Virtualization Technology», либо «AMD Virtualization Technology», в каком меню Биоса ее найти уточнайте в инструкции под Вашу материнскую плату. Примерные меню в Intel и AMD.
3) После скачивания и установки приложения VMware Workstation Pro запускаем его нажимаем Edit => Preferences.
В меню Workspace Вы можете выбрать месторасположение виртуальной машины. Можете оставить как есть, либо поменять на Ваше желаемое (к примеру на другой диск). После выбора места, нажимаем Ок.
Теперь создадим саму виртуальную машину. Открываем главное окно приложения и нажимаем на Create a New Virtual Machine.
Выбираем первый пункт «Обычная установка».
Далее, пропускаем выбор дистрибутива, его мы выберем позднее.
Укажите желаемую ОС, в нашем случае это будет Windows 10 x64.
Задайте название и местоположение (можете оставить по умолчанию) виртуальной машины.
Следующий пункт -это выбор между:
1. Сохранение диска в виде одного файла.
2. Разделение диска на несколько файлов.
Если не планируете переносить виртуальную машину на другой ПК, то для увеличения производительности рекомендуем выбрать первый вариант.
В следующем окне нажимаем Customize Hardware.
Настроим производительность нашей виртуальной машины. Первым пунктом будет выбор размера оперативной памяти, которая будет выделяться для работы виртуальной машины, само-собой, чем больше, тем лучше. Выбирайте ее исходя из Вашего реального объема ОЗУ на ПК, так, чтобы при работе ВМ Ваш ПК не завис.
Следующий пункт количество ядер, которое будет выделяться для работы ВМ. А так же актируйте аппаратную виртуализацию, если Вы ее активировали в Биосе. Если нет, то не отмечайте этот пункт.
Теперь уже выбираем нужный Вам дистрибутив Windows, который предварительно был скачан и сохранен на Вашем ПК. Если у Вас нет дистрибутива, то скачать оригинальные дистриубтивы Windows можете из нашего каталога. Мы на примере установим Windows 10 Pro.
Настройки сети, можете оставить как есть, либо сделать настройку нужную Вам.
Настройки разрешения. Чем больше, тем лучше. Так же, можете выбрать объем графической памяти выделенной для ВМ. (так же можете оставить все по умолчанию).
Последним окном нажимаем Finish.
Теперь можем запустить установку системы нажав — Power on this virtual machine.
Когда появится надпись Press any key to boot from CD or DVD — нажмите Enter.
Далее начнется обычная установка Windows 10, она ничем не отличается от обычной. С процессм установки Windows 10 Вы можете ознакомиться в нашей прошлой статье.
После установки системы, когда она покажет рабочий стол — нажмите правой кнопкой мыши на вкладку Вашей действующей ВМ => Settings
Переходим во вкладку CD/DVD и снимаем галку с Connected, чтобы у нас загружался «жесткий диск», т.е сама система, а не снова ее установка при каждом включении ВМ.
У нас установилась обычная Windows 10 Pro, которая изолирована от основной системе и на ней можно безопасно тестировать приложения, и это не затронит основную систему. Но ее так же необходимо активировать как и обычную Windows. Приобрести оригинальные ключи активации от 690₽ можете в нашем каталоге. Моментальная доставка ключа в автоматическом режиме сразу после оплаты на Ваш Email.