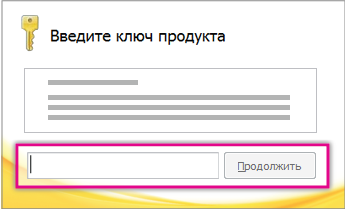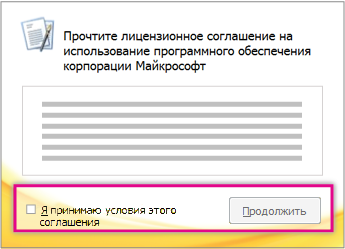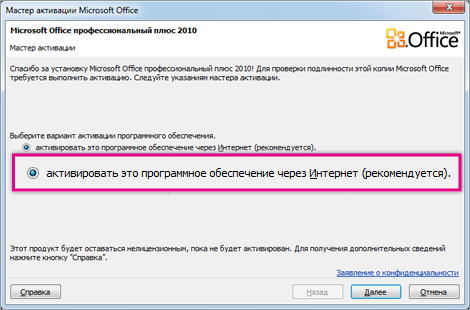- Заканчивается поддержка MS Office 2010. Что делать?
- Заканчивается поддержка MS Office 2010. Что делать?
- Что это вообще значит — прекращение поддержки?
- Получается, в час «X» Office 2010 перестанет работать и все документы пропадут?
- Может тогда и не надо обновляться, раз оно работает?
- Хорошо, купим новую версию — 2019
- Что за модель SaaS?
- Получается, благодаря подписке у нас всегда будут последние версии Word и Excel?
- Решено, берём! Вот только где? На сайте Microsoft нет формы для подписки
- А Windows по подписке предоставляют?
- Выглядит отлично, пугает только перспектива миграции на новый пакет
- Прекращение поддержки Office 2010
- Завершение поддержки после 13 октября 2020 г. повлияет на вашу работу следующим образом.
- Чем можно заменить Office 2010?
- Установка Office 2010
- Поддержка Office 2010 прекращена 13 октября 2020 г.
- Установка 32-разрядной версии Office 2010 (по умолчанию)
- Установка 64-разрядной версии Office 2010
- Установка и удаление отдельных приложений и компонентов Office
- Установка и удаление отдельных приложений Office
- Установка и удаление отдельных компонентов приложений Office
Заканчивается поддержка MS Office 2010. Что делать?
Заканчивается поддержка MS Office 2010. Что делать?
Любое ПО устаревает и уходит на покой. Настало время для пакета MS Office 2010: 13 октября 2020 года компания Microsoft прекращает его поддержку. Системным администраторам и IT директорам предстоит перевести сотрудников своих компаний на более современные продукты. И, как всегда, отбиваться от потоков жалоб «хочу, чтобы было как было», «я нажал, и всё куда-то пропало», «ничего не работает». Попробуем помочь.
Что это вообще значит — прекращение поддержки?
Приобретая лицензионное ПО, вы платите не только за сами программы, но и за помощь специалистов в решении проблем, регулярное исправление выявленных ошибок и устранение уязвимостей в безопасности. Поскольку регулярно выходят новые версии продукта, поддерживать старые со временем становится нецелесообразно. Прекращение поддержки — нормальный этап жизненного цикла продукта.
Получается, в час «X» Office 2010 перестанет работать и все документы пропадут?
Нет, такого не будет. Office — это всё же не карета, которая превращается в тыкву, а продукт Microsoft. Разумеется, все программы из классического пакета продолжат работать и после 13 октября 2020 года. У вас есть приобретённые права на использование ПО, и никаким удалённым выключателем его не отключат. Однако после прекращения поддержки у пользователей возникнут определённые проблемы, о которых мы расскажем ниже.
Может тогда и не надо обновляться, раз оно работает?
Надо. Не стоит забывать, что ПО, для которого больше не предоставляются обновления и исправления для системы безопасности, может послужить входными воротами для вредоносного кода и поставить под угрозу всю информацию на устройстве. А для серьёзных компаний использование актуальных решений — вопрос выживания. Ну и кроме того, может возникнуть проблема обратной совместимости документов. Представьте себе конфуз, если во время переговоров деловые партнёры попросят запустить презентацию и окажется, что формат файла не по зубам вашему устаревшему ПО. Конечно, всегда можно найти подходящую утилиту, но представьте, как будут выглядеть такие костыли в глазах коллег.
Хорошо, купим новую версию — 2019
Хороший выбор, если вам нужен Office для компьютеров, отделенных от общей сети или вообще не подключенных к интернет. Вы единовременно приобретаете лицензии на установку набора программ на определённое количество машин. В стоимость пакета входит техническая поддержка при установке и настройке, устранение ошибок и уязвимостей. Неплохой вариант… Для прошлого века. Однако не стоит забывать, что единовременно приобретаемые пакеты не предусматривают возможности обновления, а значит, если вы захотите перейти на следующую версию, то вам потребуется приобрести её по полной цене. Более того жизненный цикл поддержки у такого решения также будет ограничен. Современные компании переходят на модель SaaS (Software as a Service, программное обеспечение как услуга) и аналогичные.
Что за модель SaaS?
При модели распространения SaaS конечный пользователь приобретает права не на конкретный продукт, а на услугу его предоставления, иными словами — арендует программное обеспечение. Преимущество модели в том, что у вас всегда будут самые последние версии ПО. Как раз те самые регулярные обновления безопасности и новые инструменты, которых так ждут пользователи смартфонов, планшетов и их приложения. Для сравнения, если вы купили Office 2013, то он так навсегда и останется Office 2013.
Кроме того, вам не придётся беспокоиться о платформе — Windows, Mac, Android — служба подберёт и установит подходящую версию приложений на каждую рабочую станцию. Office 365 полностью поддерживает совместную работу над документами в облаке. Ну а в поддержку можно бесплатно обращаться в течение всего срока действия подписки с вопросами, касающимися технических проблем, управления подпиской и выставления счетов. Это включено в стоимость.
Получается, благодаря подписке у нас всегда будут последние версии Word и Excel?
Да, и не только это. В пакете есть всё, что необходимо для организации эффективной работы. С помощью Microsoft Teams можно наладить оперативное общение сотрудников, проводить совещания онлайн, обмениваясь в процессе необходимыми документами. OneDrive с дополнительным пространством и SharePoint упростят обмен документами и совместную работу над ними. Outlook Customer Manager, Microsoft Bookings и Microsoft Invoicing помогут организовать работу с клиентами.
Решено, берём! Вот только где? На сайте Microsoft нет формы для подписки
Да, действительно, Microsoft не занимается непосредственной реализацией Office 365. Эту функцию отдали региональным дистрибьюторам — в России нужную вам услугу реализует компания Softline.
Подписавшись на пакет Office 365 Business Premium, помимо перечисленных программ, вы получите Microsoft Teams, Planner, Power BI Pro, MyAnalytics и терабайт в облачном хранилище OneDrive. Сама компания Softline к пакету офисных программ предоставляет услуги IP-телефонии по России, расширенные опции резервного копирования данных и круглосуточную поддержку по вопросам администрирования — а что ещё нужно сисадмину?
А Windows по подписке предоставляют?
Да. Обратите внимание на тарифные планы Microsoft 365, в них входит подписка на Windows 10 и Enterprise Mobility Suite.
Выглядит отлично, пугает только перспектива миграции на новый пакет
Действительно, обновление ПО большой организации требует позаботиться о сохранности данных сотен, возможно даже тысяч пользователей, об их учётных записях и почтовых ящиках. Нужно учесть возможные атаки злоумышленников: в момент миграции система особенно уязвима. Ну и конечно, в итоге нужно сделать замену ПО максимально комфортной для пользователей.
В этом специалисты Softline тоже готовы помочь. Задайте интересующие вопросы с помощью формы обратной связи или свяжитесь с техподдержкой по телефону.
Прекращение поддержки Office 2010
Поддержка Office 2010 была прекращена 13 октября 2020 г., после чего не будет никаких отсрочек и дополнительных обновлений для системы безопасности. Все приложения Office 2010 будут работать, как раньше. Тем не менее вы можете быть подвергнуты серьезным и потенциально опасным угрозам безопасности.
Завершение поддержки после 13 октября 2020 г. повлияет на вашу работу следующим образом.
Корпорация Майкрософт больше не будет предоставлять техническую поддержку, исправления ошибок и исправления для системы безопасности, связанные с уязвимостями Office 2010, которые могут появляться в дальнейшем. Это относится к обновлениям для системы безопасности, позволяющим защитить ваш компьютер от вирусов, шпионских и других вредоносных программ.
Вы больше не будете получать обновления программного обеспечения Office 2010 через Центр обновления Майкрософт.
Вы больше не будете получать техническую поддержку по телефону или в чате.
Больше не будет обновляться содержимое справочных статей, и большинство справочных материалов в Интернете будут удалены.
Вы больше не сможете скачать Office 2010 с веб-сайта корпорации Майкрософт.
Чем можно заменить Office 2010?
Рекомендуем вам обновить Office. Варианты обновления будут зависеть от того, используете ли вы Office 2010 дома или ваша версия Office 2010 управляется ИТ-отделом вашей работы или школы.
Если у вас дома установлен пакет Office 2010, вы можете по-прежнему использовать его, однако мы рекомендуем обновить его до более новой версии, чтобы своевременно получать все последние компоненты, исправления и обновления для системы безопасности. Дополнительные сведения об обновлении см. в статье Как обновить Office?
Кроме того, вы можете приобрести или попробовать последнюю версию Office уже сейчас.
Для физических лиц на работе:
Если ваша версия Office 2010 управляется вашей работой или школой, обратитесь в службу технической поддержки ИТ, чтобы узнать, как выполнить обновление. У вашего ИТ-отдела, скорее всего, будет собственный план обновления.
Для ИТ-специалистов и администраторов Microsoft 365:
Если вы являетесь администратором, все еще работающим с Office 2010 в своей организации, мы настоятельно рекомендуем вам обновить пользователей до последней версии Office как можно скорее. Смотрите приведенные ниже дополнительные инструкции.
Дополнительные сведения для ИТ-специалистов об обновлении Office 2010 в организации см. в статье Планирование обновления серверов и клиентов Office 2007 и Office 2010.
Администраторы Microsoft 365, управляющие Microsoft 365 в небольших организациях, пользователи которых все еще находятся в Office 2010, также должны увидеть Обновление Microsoft 365 для бизнес-пользователей до последней версии клиента Office
Установка Office 2010
Поддержка Office 2010 прекращена 13 октября 2020 г.
Перейдите на Microsoft 365, чтобы работать удаленно с любого устройства и продолжать получать поддержку.
Office 2010 больше не поддерживается. Однако если вы все равно хотите его установить, вам потребуется установщик Office 2010 и ключ продукта для версии, которая вам требуется установить.
Из-за возможных проблем с обратной совместимостью по умолчанию для установки выбрана 32-разрядная версия. Если в вашем случае лучше установить 64-разрядную версию, воспользуйтесь инструкциями из соответствующего раздела этой статьи.
Примечание: Дополнительные сведения о 64-битной версии см. в 64- или 32-битной версии Office.
Чтобы сделать пользовательскую установку или удаление для определенных приложений, см. ниже раздел «Установка или удаление отдельных приложений и компонентов Office».
Установка 32-разрядной версии Office 2010 (по умолчанию)
Вставьте диск Office 2010 в дисковод. Если мастер установки не запускается автоматически, перейдите на диск и щелкните файл SETUP.EXE.
Когда будет предложено, введите ключ продукта.
Если вам нужна помощь, ознакомьтесь со статьей Поиск ключа продукта для Office 2010.
Прочитайте и примите условия лицензионного соглашения на использование программного обеспечения корпорации Майкрософт, затем нажмите кнопку Продолжить.
Следуйте инструкциям, а после установки Office нажмите кнопку Закрыть.
В мастере активации выберите Активировать это программное обеспечение через Интернет, а затем следуйте инструкциям.
Для заполнения программ Office необходимо активировать Office. Если вы не активируете его во время установки, вы можете активировать его позже из приложения Office, щелкнув файл> справки > активировать ключ продукта.
Дополнительные сведения см. в статье Активация приложений Office 2010.
Установка 64-разрядной версии Office 2010
Перед установкой 64-разрядной версии Office нужно выполнить подготовительные действия.
На компьютере должна быть установлена 64-разрядная версия Windows. Чтобы проверить, так ли это, следуйте инструкциям в статье Как узнать свою версию операционной системы Windows?
Удалить 32-битную версию Office. См. удаление Office 2010.
Убедитесь в том, что для всех сторонних надстроек Office поставщики гарантируют совместимость с 64-разрядной версией Office 2010. Возможная обратная несовместимость является аргументом в пользу выбора 32-разрядной версии.
Вставьте установочный диск Office 2010.
Нажмите кнопку Пуск, выберите пункт Компьютер, щелкните правой кнопкой мыши дисковод, в котором находится установочный диск Office 2010, и выберите команду Открыть.
В корневом каталоге установки откройте папку x64 и дважды щелкните файл setup.exe.
Завершив установку, перейдите к выполнению дальнейших инструкций, т. е. введите ключ продукта (шаг 2).
Установка и удаление отдельных приложений и компонентов Office
В Office 2010 можно устанавливать отдельные приложения Office или конкретные компоненты (функции).
Установка и удаление отдельных приложений Office
Если требуется установить только некоторые приложения пакета Office, например при наличии версии Office Home и Business и необходимости установить приложения Word, Excel, PowerPoint и Outlook без OneNote, можно выбрать выборочную установку.
Запустите установку набора приложений Office.
В диалоговом окне Выберите нужный тип установки нажмите кнопку Настройка.
На вкладке «Параметры установки» щелкните правой кнопкой мыши программы, которые не нужно устанавливать, и выберите вариант 
Нажмите кнопку Установить , чтобы завершить выборочную установку.
Важно: После установки набора вы не сможете удалить приложения Office по отдельности. Необходимо полностью удалить Office, а затем повторно установить его с помощью пользовательской установки, следуя описанным выше шагам.
Установка и удаление отдельных компонентов приложений Office
При первой попытке использовать еще не установленный компонент выпуск Office обычно устанавливает его автоматически.
Если нужный компонент не устанавливается автоматически, выполните следующие действия.
Завершите работу всех программ.
Нажмите кнопку Пуск и выберите пункт Панель управления.
Выполните одно из указанных ниже действий.
В Windows 7 и Windows Vista Щелкните элемент Программы, а затем — Программы и компоненты. Щелкните название набора Microsoft Office или приложения, которое требуется изменить, и нажмите кнопку Изменить.
Примечание: Если используется классический вид, дважды щелкните Программы и компоненты. Щелкните название набора Microsoft Office или приложения, которое требуется изменить, и нажмите кнопку Изменить.
В Microsoft Windows XP Щелкните элемент Установка и удаление программ, а затем — Изменение или удаление программ. Щелкните название набора Microsoft Office или приложения, которое требуется изменить, и нажмите кнопку Изменить.
Примечание: Если используется классический вид, дважды щелкните Установка и удаление программ. Щелкните название набора Microsoft Office или приложения, которое требуется изменить, и нажмите кнопку Изменить.
В диалоговом окне Настройка Office щелкните элемент Добавить или удалить компоненты и нажмите кнопку Далее.
Установите параметры выборочной установки:
Для просмотра списка дополнительных компонентов щелкните значок «плюс» (+).
Символ, находящийся рядом с компонентом, обозначает применяемый по умолчанию способ установки данного компонента. Чтобы изменить способ установки компонента, щелкните этот символ, а затем выберите в отобразившемся списке символ, соответствующий необходимому способу установки. Символы имеют указанные ниже значения.




Если у функции есть подгруппы, символ на белом фоне указывает на то, что данная функция и все ее подгруппы имеют один и тот же способ установки. Символ на сером фоне указывает на то, что данная функция и ее подгруппы имеют разные способы установки.
Для просмотра компонентов и изменения параметров установки можно также использовать клавиатуру. Для выбора компонентов используйте клавиши СТРЕЛКА ВВЕРХ и СТРЕЛКА ВНИЗ. Чтобы развернуть компонент, содержащий подкомпоненты, нажмите клавишу СТРЕЛКА ВПРАВО. Чтобы свернуть развернутый компонент, нажмите клавишу СТРЕЛКА ВЛЕВО. Выбрав компонент, который нужно изменить, нажмите клавишу ПРОБЕЛ для отображения меню вариантов установки. Для выбора необходимого параметра установки используйте клавиши СТРЕЛКА ВВЕРХ и СТРЕЛКА ВНИЗ, а затем нажмите клавишу ВВОД.
Завершив выбор необходимых параметров выборочной установки, выполните одно из следующих действий:
Нажмите кнопку Обновить. Эта кнопка отображается, если установка обнаруживает на компьютере более раннюю версию того же приложения Office.
Нажмите кнопку Установить сейчас. Эта кнопка отображается, если установка не обнаруживает на компьютере более раннюю версию того же приложения Office.