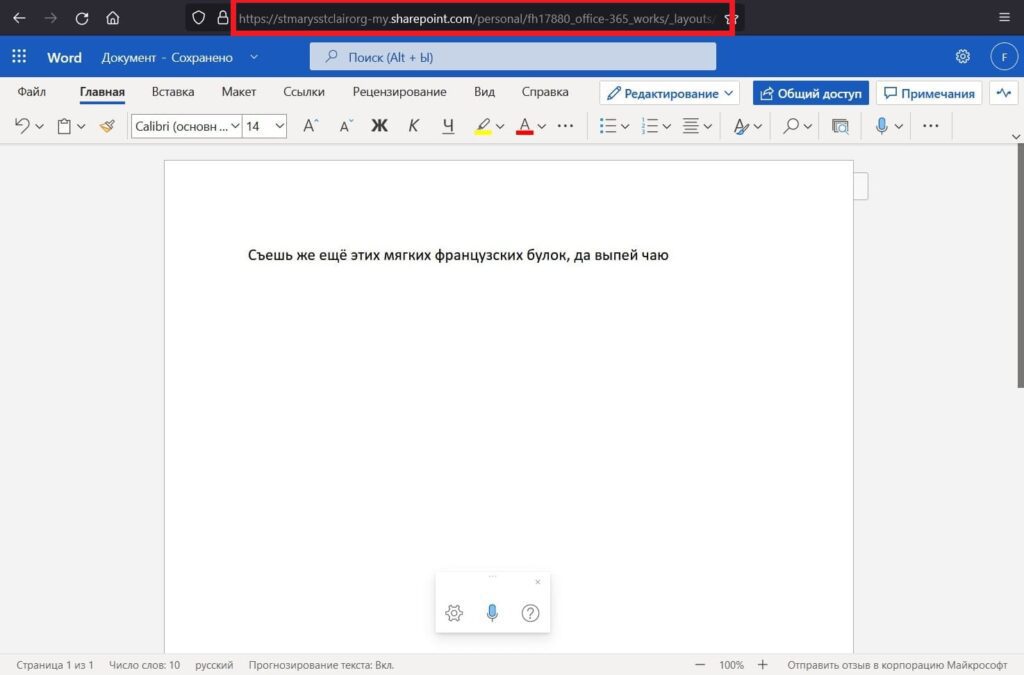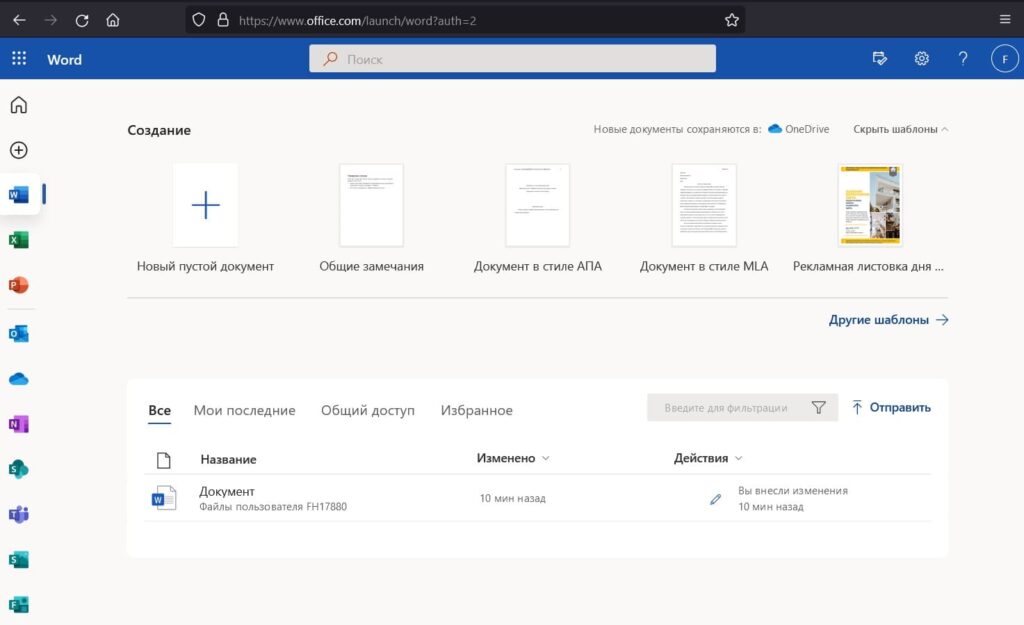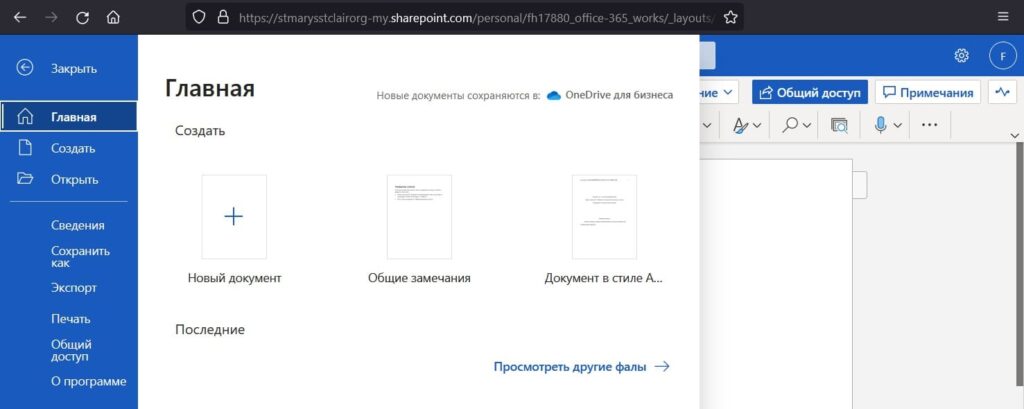- Microsoft Office в Linux
- Есть ли специальная версия Microsoft Office для Linux?
- Microsoft Office работает в Linux?
- Office 365 and linux
- Office 365 + linux
- Microsoft Office в Linux
- Есть ли специальная версия Microsoft Office для Linux?
- Microsoft Office работает в Linux?
- Авторизация в Ubuntu через Microsoft Azure AD / Office 365
- 1. Предварительные требования
- 2. Настройка Microsoft Azure AD
- 3. Настройка Ubuntu 14.04
Microsoft Office в Linux
Часто можно услышать фразу «я с радостью перешел бы в Linux, но…». Дальше идет описание этого самого «но», которое зачастую связано с отсутствием под Linux того или иного софта. Довольно часто это — Microsoft Office.
Вот он, герой дня — Office 365 запущенный в Linux. Запущен он, правда, на виртуальной машине в режиме интеграции дисплея, отсюда и странная белая рамка вокруг окна.
В сети ходит куча всякой противоречивой информации. Я потратил довольно много времени, чтобы разобраться в ситуации. Поставим точки над i.
Есть ли специальная версия Microsoft Office для Linux?
Прямо с этого и начнем. В настоящий момент (осень 2015 года) версии Microsoft Office для Linux нет. В 2013-м, кажется, году, по сети прошел слух, что Microsoft собирается выпустить Office для Linux. К сожалению, дальше слухов дело так и не пошло. Вообще, должен сказать, что я очень удивлюсь, если они это сделают.
Microsoft Office работает в Linux?
Даже те, кто Linux не используют, наверняка слышали про Wine — решение, позволяющее запускать многие приложения и игры созданные для Windows в Linux. А что с Microsoft Offcie?
И здесь, ситуация, к сожалению, далеко не самая хорошая. Под Wine устаналиваются и работают версии 2003, 2007 и 2010. Более свежие версии — Office 365, 2013 и 2016 под Wine не работают.
Если Вы уже успели обрадоваться работающей 2010й версии, поспешу расстроить — работает он «не фонтан», и основная проблема в том, что некоторые шрифты выглядят не как в Windows (хотя нужные шрифты установлены в системе), кое-что еще по-мелочи также не работает. Мой личный вердикт после нескольких дней ковыряний — Office 2010 запускается под Linux, но полноценно работать, по крайней мере в Word, невозможно. В сети пишут, что относительно неплохо работает 2003-я версия, но мне она сама по себе не очень подходит. Если Вам подходит — можно попробовать.
Между тем, один надежный способ получить в Linux адекватный, корректно работающий MS Office все-таки есть. Способ, правда, громоздкий как с точки зрения производительности, так и дискового пространства, и называется он «виртуальная машина». Именно так «офисом» сейчас пользуюсь я, но только тогда, когда мне действительно нужен MS Office.
Основной вопрос — совместимость нативных офисных пакетов с Microsoft Office. Говоря просто — если совместимость с Word нужна «окончательная и бесповоротная» — виртуальная машина Ваш выбор. Должен заметить, что ничего страшного в этом нет, по крайней мере для меня — основная работа все равно идет в Linux. Время от времени мне нет-нет да и попадается под руку что-нибудь, чему я не сразу нахожу аналоги в Linux, тогда «виртуалка» тоже пригождается.
Источник
Office 365 and linux
На просторах интернета Вы можете найти много статей как установить Microsoft Office на Linux, но это все будет немного не то, что хотелось бы на самом деле обычному пользователю. Т.к предлагают установить старые версии (2013, 2010, а то и вообще 2007 версию Microsoft Office) через виртуальную машину.
Минусы такого подхода довольно очевидные — это плохая совместимость с документами, которые были созданы в более новых версиях Microsoft Office, а так же довольно устаревший функционал самого Microsoft Office старых версий.
Какое есть альтернативное решение?
Если Вам нужен именно Microsoft Office, Вы можете использовать самую актуальную версию со всеми обновлениями в т.ч и на операционных системах Linux, а именно Microsoft Office 365 (переименован в Microsoft 365). Данная версия обладает веб-версией и всем функционалом Microsoft Office можно пользоваться прямо из браузера.
— Создание и редактирование документов
— Весь полноценный функционал Microsoft Office прямо в браузере через Office.com
— Сохранение документов на Ваш ПК, либо отправка документа на печать в принтер.
— Приложения, которые поддерживаются из браузера: Word, Excel, PowerPoint, Outlook, OneNote, Publisher, Access, OneDrive на 5 TB.
— Помимо всего, если у Вас есть другие устройства, помимо OS Linux, Вы можете использовать одну лицензию до 5 устройств одновременно, а именно на Windows, Mac, Android и iOS. Для всех операционных систем, кроме Linux Вы можете установить полноценные приложения.
— Мультиязычный интерфейс, в т.ч доступен русский язык.
— Полная совместимость с самыми новыми версиями Microsoft Office 2019 и 2021 версий. Т.к 365 версия включает в себя самые новые обновления в функционале.
Приобрести доступ в Office 365 можете в нашем каталоге на следующей странице. Поставка по логину, подписка на 1 год. Активация на официальном сайте Microsoft по инструкции.
Источник
Office 365 + linux
Приветствую. Есть ли рабочий способ запустить office 365 на linux? Тот который как веб для linux и как приложение под windows. Либо полноценная замена. Спасибо.
Office 365 не нужен.
Пробуй LibreOffice, OpenOffice…….
Есть же нормальный софт. Зачем тебе ЭТО на линуксе?
А что надо-то? А то «полноценная замена» — очень многозначительно, 100% пользователей из тех, что я видел, например, весь мсофис нафих не нужен, нужны только отдельные приложения, в основном Word, Excel, PowerPoint, Outlook. Об остальных большинство и не знает даже. Тебе нужен весь пакет MS Office? Или ты просто скор набиваешь в техразделах?
сталкивался с такой ситуацией, мне высылают файл, я его открываю, в документе явно таблицы и изображения перемещены в сторону, открываю то же самое на office365 там все в порядке. я не могу заставить других людей не использовать софт от майков. по этому возник такой вопрос. все что нашел в сети это 2010 версия работает хорошо, и 2016. Так сложилось что имею лицензию на office365, но на сколько я понимаю это работает только под винду
Word, PowerPoint, Visio это все необходимые приложения.
наверное вы правы, выбор пал в большей степени на LibreOffice и WPS Office.
В качестве замены Word я чаще всего использую FreeOffice TextMaker https://www.freeoffice.com/ru/freeoffice-textmaker Он удобен в редактировании, особенно если надо создавать свои документы, реже чем LibreOffice косячит с форматом doc и docx (во всяком случае, в моей практике, не исключаю, что есть иная статистика).
Но есть свои косяки. Не умеет сравнивать документы (приходится использовать libreoffice, хотя он тоже не идеален), не умеет нормально ставить комментарии на слова в ячейке таблицы в doc-файле, ну и 100% совместимости нет. Особенно ужасно, если таблица не просто вставлена как объект, но кто-то «умный» решил ее еще и подвинуть мышкой, чтобы красивей было. Ну и с кривыми стилями в документе бывает плохо. Но тут плохо везде.
FreeOffice проприетарный, меняет некоторые системные иконки при установке (можно откатить, но осадочек остается), есть платная и бесплатная версии. Платная ужасна тем, что у нее неотключаемый MDI. Бесплатная — плохо настраивается «под себя».
Использую TextMaker как основной, LibreOffice Writer как запасной, на крайний случай — MS Office в корпоративной виртуалке.
Есть еще OnlyOffice. Но он веб и мне совсем не зашел, так что возможностей не знаю.
Остальные программы из твоего списка не использую. Аналог PowePoint в FreeOffice есть, документы я иногда там просматриваю, но так как очень редко это бывает, то ничего сказать не могу.
Так сложилось что имею лицензию на office365, но на сколько я понимаю это работает только под винду
Веб-версия платного office365 отличается от бесплатного варианта? Можно, например, работать с локальными файлами, а не только с облаком?
Ставить через wine (или варианты тип PlayOnLinuX) виндовую версию пробовал?
Источник
Microsoft Office в Linux
Часто можно услышать фразу «я с радостью перешел бы в Linux, но…». Дальше идет описание этого самого «но», которое зачастую связано с отсутствием под Linux того или иного софта. Довольно часто это — Microsoft Office.
Вот он, герой дня — Office 365 запущенный в Linux. Запущен он, правда, на виртуальной машине в режиме интеграции дисплея, отсюда и странная белая рамка вокруг окна.
В сети ходит куча всякой противоречивой информации. Я потратил довольно много времени, чтобы разобраться в ситуации. Поставим точки над i.
Есть ли специальная версия Microsoft Office для Linux?
Прямо с этого и начнем. В настоящий момент (осень 2015 года) версии Microsoft Office для Linux нет. В 2013-м, кажется, году, по сети прошел слух, что Microsoft собирается выпустить Office для Linux. К сожалению, дальше слухов дело так и не пошло. Вообще, должен сказать, что я очень удивлюсь, если они это сделают.
Microsoft Office работает в Linux?
Даже те, кто Linux не используют, наверняка слышали про Wine — решение, позволяющее запускать многие приложения и игры созданные для Windows в Linux. А что с Microsoft Offcie?
И здесь, ситуация, к сожалению, далеко не самая хорошая. Под Wine устаналиваются и работают версии 2003, 2007 и 2010. Более свежие версии — Office 365, 2013 и 2016 под Wine не работают.
Если Вы уже успели обрадоваться работающей 2010й версии, поспешу расстроить — работает он «не фонтан», и основная проблема в том, что некоторые шрифты выглядят не как в Windows (хотя нужные шрифты установлены в системе), кое-что еще по-мелочи также не работает. Мой личный вердикт после нескольких дней ковыряний — Office 2010 запускается под Linux, но полноценно работать, по крайней мере в Word, невозможно. В сети пишут, что относительно неплохо работает 2003-я версия, но мне она сама по себе не очень подходит. Если Вам подходит — можно попробовать.
Между тем, один надежный способ получить в Linux адекватный, корректно работающий MS Office все-таки есть. Способ, правда, громоздкий как с точки зрения производительности, так и дискового пространства, и называется он «виртуальная машина». Именно так «офисом» сейчас пользуюсь я, но только тогда, когда мне действительно нужен MS Office.
Основной вопрос — совместимость нативных офисных пакетов с Microsoft Office. Говоря просто — если совместимость с Word нужна «окончательная и бесповоротная» — виртуальная машина Ваш выбор. Должен заметить, что ничего страшного в этом нет, по крайней мере для меня — основная работа все равно идет в Linux. Время от времени мне нет-нет да и попадается под руку что-нибудь, чему я не сразу нахожу аналоги в Linux, тогда «виртуалка» тоже пригождается.
Источник
Авторизация в Ubuntu через Microsoft Azure AD / Office 365
Все пользователи Microsoft Office 365 (для бизнеса) проходят авторизацию именно через Microsoft Azure AD. Так, при добавлении каждого нового пользователя (емейла) в Office 365, для него автоматически создается соответствующая запись в Microsoft Azure AD.
Здесь я расскажу как можно использовать Microsoft Azure AD для авторизации пользователей Ubuntu 14.04. То есть, как в Ubuntu сделать SSO c Microsoft Azure AD / Office 365.
1. Предварительные требования
2. Настройка Microsoft Azure AD
Для начала, идем на Microsoft Azure Portal на manage.windowsazure.com или Офис365 меню -> Admin -> Azure AD.
Затем, заходим в нужную ветку Active Directory (если Вы не используете сложную ветвистую структуру AD, то здесь будет лишь одна запись).
Выбираем «Applications» («Приложения»):
Добавляем новое приложение, нажав на «Add» («Добавить»):
Выбираем «Add an application my organization is developing» («Добавить приложение, разрабатываемое моей организацией»):
Придумайте понятное название для чего будет использоваться этот метод авторизации (например, «Linux Test Servers»), указываем его в поле «Name» («Имя»), а также выбираем тип приложения «Native Client Application» («Собственное клиентское приложение»).
На следующей странице предлагается ввести «Redirect URI» («URI перенаправления»). Можно указать любое значение, похожее на URI, т.к. это поле ни на что не повлияет, в данном случае.
Приложение AD создано! Далее, нажимаем «Configure» («Настройки»).
Запоминаем/записываем значение поля «Client ID» («Код клиента») — оно нам потребуется еще.
3. Настройка Ubuntu 14.04
Заходим на сервер по SSH (в данном случае, пользователем user123, которому разрешено исполнение команд sudo):
Переходим на root и устанавливаем git:
Входим в склонированный каталог, создаем каталог /opt/aad-login, копируем aad-login.js package.json в /opt/aad-login/, копируем aad-login в /usr/local/bin/:
Входим в каталог /opt/aad-login/, устанавливаем приложение npm:
Устанавливаем требуемые компоненты npm:
Редактируем файл ./aad-login.js:
Заполняем значение переменной directory вашим доменным именем, которое используется в Microsoft Azure AD / Office 365, а clientid — значением «Client ID» («Код клиента»), ранее полученном на портале Microsoft Azure AD:
Редактируем файл /etc/pam.d/common-auth:
Добавляем вызов pam_exec, чтобы он был первым в списке:
auth sufficient pam_exec.so expose_authtok /usr/local/bin/aad-login
Удаляем устаревший node, создаем символическую ссылку /usr/bin/nodejs -> /usr/bin/node:
Создаем пользователей, которым разрешен вход (пароль устанавливать не нужно). Логин таких пользователей должен совпадать с Alias емейла. Например, создаем пользователя support, емейл которого support@aspanta.onmicrosoft.com.
Пробуем войти под созданным пользователем и паролем, установленным в Microsoft Azure AD / Office 365.
Источник