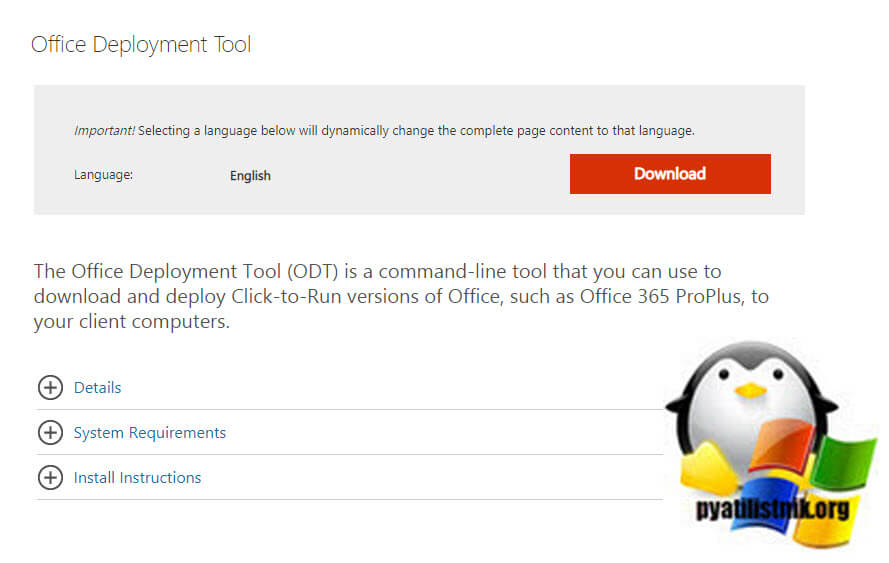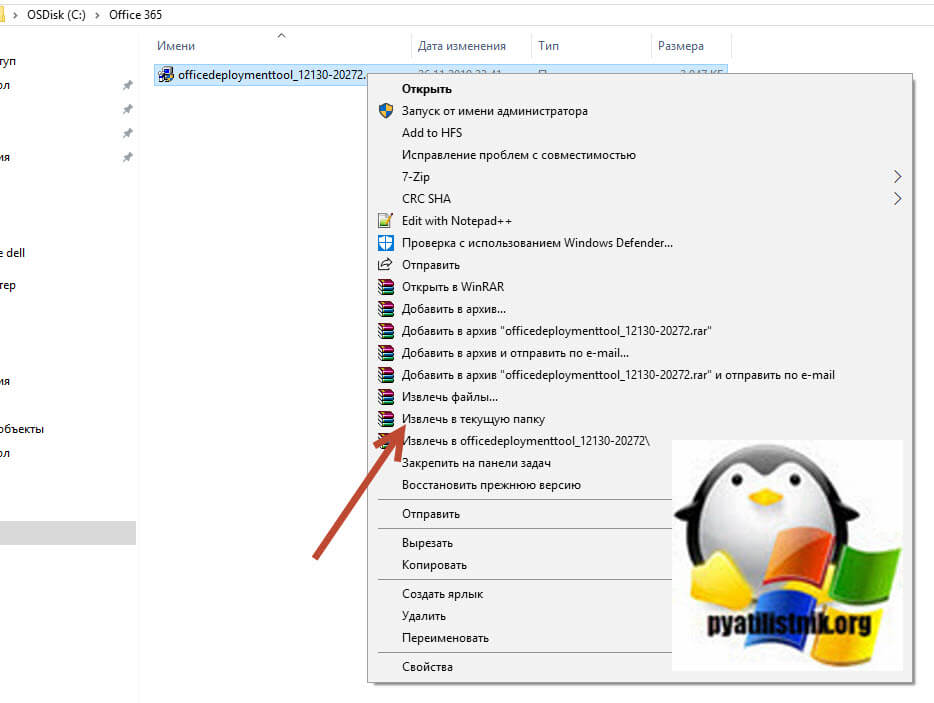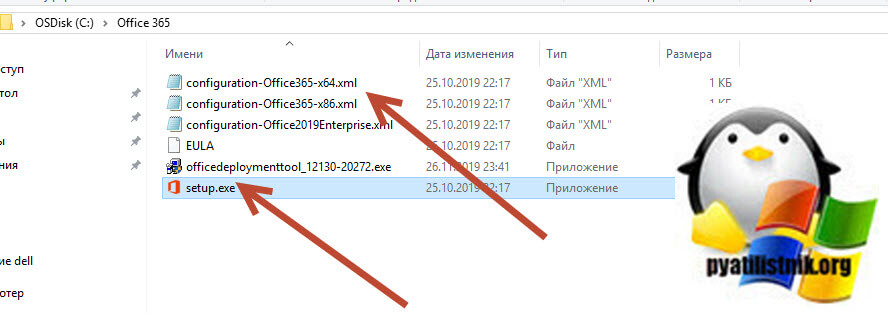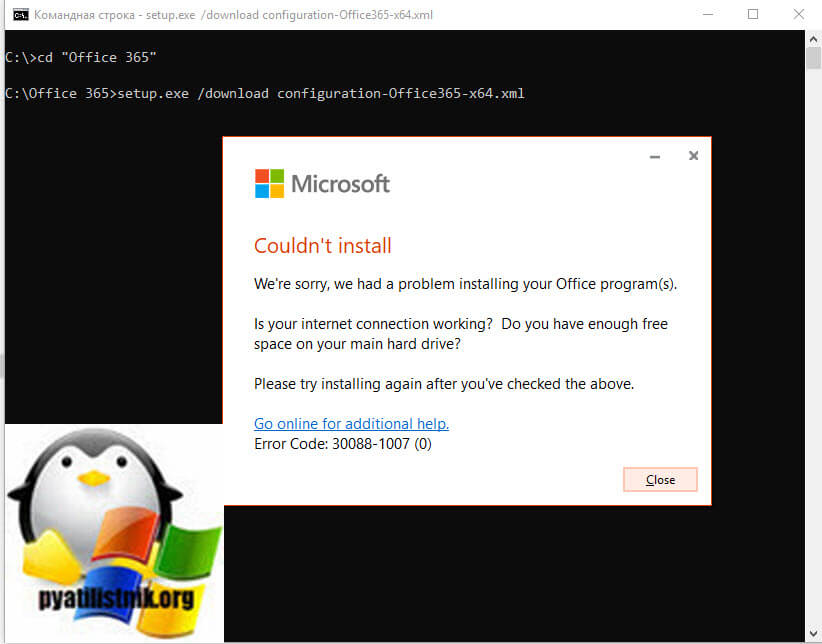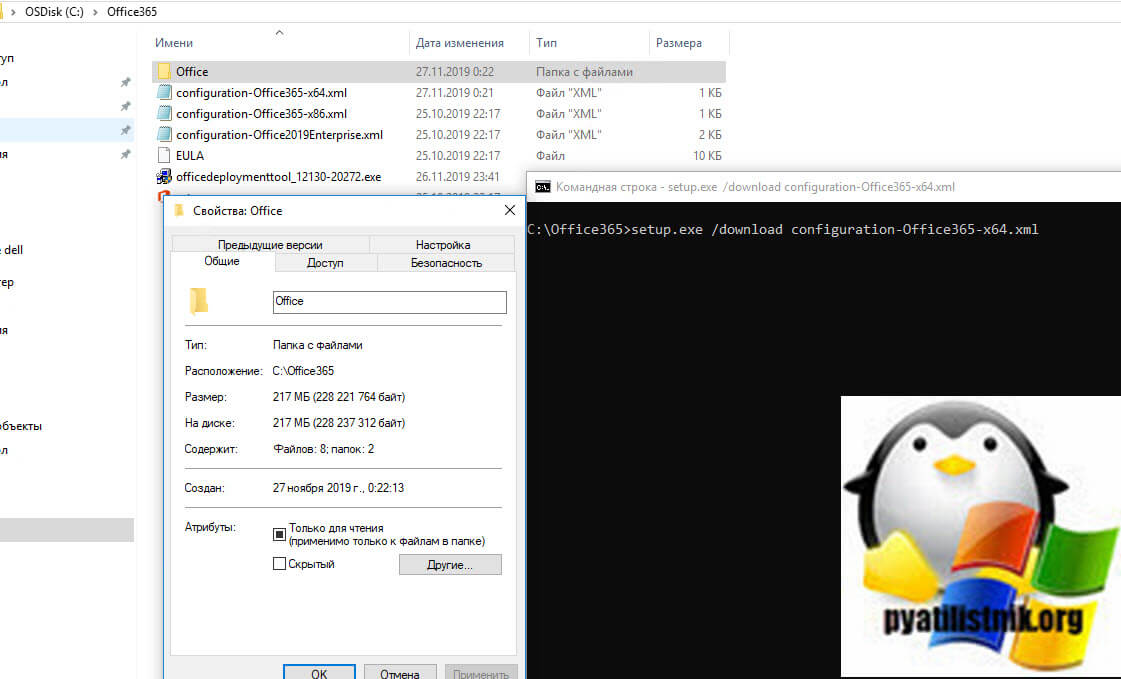- Office 365 установка windows 10
- Зачем скачивать установщик Office 365 в автономном режиме?
- Загрузить Office 365 ISO
- Загрузка автономного установщика Office 365
- Помогите пользователям установить Office на устройствах с Windows 10 Help your users install Office on Windows 10 devices
- Управление развертываниями Office Manage Office deployments
Office 365 установка windows 10
Добрый день! Уважаемые читатели и гости одного из крупных блогов по системному администрированию Pyatilistnik.org. В прошлый раз я вам рассказывал, как настраивается роутер Mikrotik в небольшом офисе. В данном офисе люди приобрели подписку к Microsoft Office 365. В данной публикации я вас научу скачать оффлайн дистрибутив office 365 для Windows 10 и других версий, мы разберем какие в этом плюсы и как вы себе поможете благодаря этим знаниям.
У меня есть активная подписка на Office 365, но он поставляется с онлайн-установкой. Если у вас медленное интернет-соединение, а такое то же может быть, например в городе Приморско-Ахтарске, то вы не можете позволить себе процесс онлайн-установки. Вот почему я всегда предпочитаю автономный установщик Office 365 или файлы образов ISO.
Не существует официального способа получить автономный установщик Microsoft Office 365. Вы можете загрузить ISO Office 2019, и вы получите Office 365 в качестве опции, но размер файла превышает 4 ГБ. Если вы установите 365 через онлайн-установщик, это будет не более 2 ГБ. 32-разрядная версия составляет около 1,7 ГБ, а 64-разрядная — 1,9 ГБ. Тогда зачем вам скачивать лишние ГБ?
Зачем скачивать установщик Office 365 в автономном режиме?
Ответ очень простой. Если у вас пять компьютеров и вы хотите установить Office 365 на всех из них, то потребуется не менее 10 ГБ данных, и самое главное — это время. Если вы один из тех, кто живет под строгими ограничениями пропускной способности, вам следует поискать загрузку автономного установщика Office 365.
Оффлайн очень удобен, если вы приобрели Личный план. После того, как вы загрузили автономный ISO или установщик, вы можете установить его столько раз, сколько хотите, но не более чем на 5 ПК, экономя время, давайте перейдем к процессу загрузки.
Загрузить Office 365 ISO
К счастью, есть законный способ загрузить файл образа Office 365. Все образа более 4 ГБ. Но, как только вы загрузили, вы можете использовать их на любом компьютере и по сети. Но, конечно, вам нужна подписка для активации Office. Эти файлы содержат как 32-разрядный, так и 64-разрядный установщик. Вы получите эти установочные файлы внутри IMG-файла.
- Microsoft Office 365 Home Premium (Загрузить http://officecdn.microsoft.com/db/492350F6-3A01-4F97-B9C0-C7C6DDF67D60/media/en-US/O365HomePremRetail.img )
- Microsoft Office 365 Business (Загрузить http://officecdn.microsoft.com/db/492350F6-3A01-4F97-B9C0-C7C6DDF67D60/media/en-US/O365BusinessRetail.img )
- Microsoft Office 365 Professional Plus (Загрузить http://officecdn.microsoft.com/db/492350F6-3A01-4F97-B9C0-C7C6DDF67D60/media/en-US/O365ProPlusRetail.img )
Выберите любую из ссылок на ISO/IMG образы в соответствии с вашим планом и наслаждайтесь автономной установкой. Эти исошники в формате IMG. Если вы хотите, то вы можете легко конвертировать их в образы ISO. Все это официальные ссылки от Microsoft, поэтому вам не нужно беспокоиться о вирусе или вредоносном ПО.
Загрузка автономного установщика Office 365
Процедура по скачиванию Microsoft Office 365 немного сложная, но я здесь, чтобы помочь вам в этом. Я проверил это на моем компьютере с Windows 10, и он работает нормально. Чтобы начать процесс, вам нужен инструмент развертывания Office 2016. Вы можете скачать Office Deployment Tool здесь (https://www.microsoft.com/en-us/download/details.aspx?id=49117).
- Создайте папку на диске C с именем «Office365», или вы можете дать ей другое имя по вашему выбору.
- Запустите средство развертывания Office и извлеките файлы в созданную папку Office365, я обычно для этого использую 7-Zip, как это сделать по ссылке слева.
- В этой папке будет несколько файлов; setup.exe и configuration-Office365-x64.xml, configuration-Office365-x86.xml, configuration-Office2019Enterprise.xml. Как несложно догадаться каждый XML файл под свой дистрибутив. Если не знаете какая у вас разрядность Windows, то посмотрите как это определить по ссылке слева.
- Откройте конфигурационный файл через текстовом редакторе, в моем примере, это будет configuration-Office365-x64.xml, измените его и сохраните настройки с вашими параметрами:
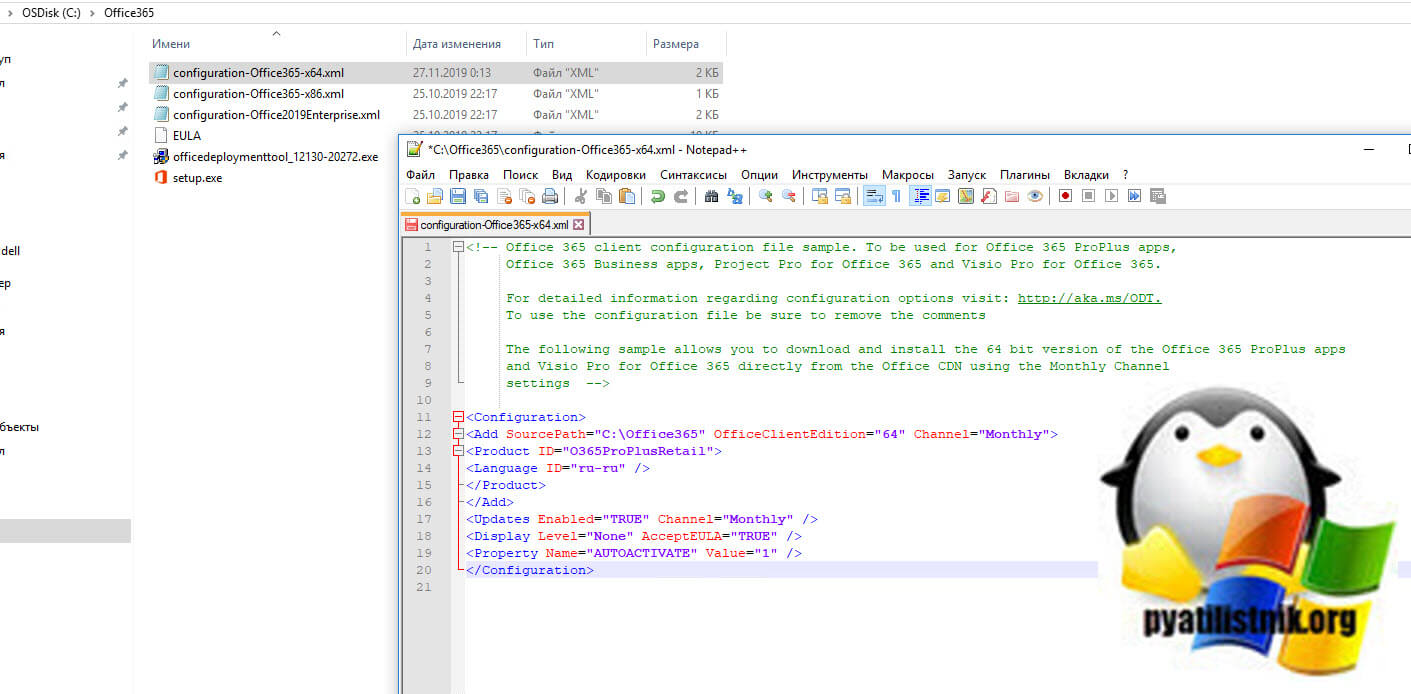
Если у вас выскочит ошибка:
Тут причин несколько, самая вероятная, это у вас ошибка в синтаксисе конфигурационного файла, во вторых у вас может не быть интернет соединения и вам придется его продиагностировать, в третьих у вас может быть включен параметр сетевого адаптера «IPChecksumOffloadIPv4 (устройство вычисление контрольных сумм IPv4)», его нужно выключить, в четвертых у вас может не хватать свободного дискового пространства.
- SourcePath : где файлы, которые вы хотите сохранить.
- OfficeClientEdition : если вам нужна версия клиента x86, измените ее на 32
- ID продукта : есть три типа продуктов; O365HomePremRetail, O365BusinessRetail и O365ProPlusRetail
- Идентификатор языка : если вам нужен другой языковой пакет
- Когда все будет сделано, откройте командную строку и выполните приведенную ниже команду, чтобы начать процесс загрузки.
Сначала вы должны перейти к созданной папке, набрав команду,
- Начнется загрузка, и автоматически будет создана новая подпапка «Office» в папке C:\Office365 . В результате чего в папке Office у вас будет скачан официальный дистрибутив Microsoft Office 365.
- После загрузки файла выполните приведенную ниже команду, чтобы начать процесс установки.
Помогите пользователям установить Office на устройствах с Windows 10 Help your users install Office on Windows 10 devices


Вы можете быстро и легко установить Office на ПК с Windows 10 из центра администрирования Microsoft 365. You can quickly and easily install Office on Windows 10 PCs from the Microsoft 365 admin center.
Прежде чем начать, прочитайте статью Подготовка к установке Office для клиентов, чтобы понять, как это работает с ранее установленными приложениями Office. To understand how this works with previously installed Office apps, read Prepare for Office client installation before you get started.
Просмотрите короткое видео об установке приложений Office. Watch a short video about installing Office apps.
Управление развертываниями Office Manage Office deployments
Перейдите в центр администрирования и https://admin.microsoft.com войдите с глобальными учетными данными администратора. Go to the admin center at https://admin.microsoft.com, and sign in with global admin credentials.
Перейдите к установке в левой области навигации, а на странице Настройка прокрутите в приложения и обновления. Go to Setup in the left navigation pane, and on the Setup page, scroll to Apps and updates.
Вы можете не увидеть эту карту, если все пользователи установили приложения Office. You might not see this card if all of your users have installed Office apps.
На службе справки пользователи устанавливают карточки приложений Office, выберите Просмотр и начало работы. On the Help users install their Office apps card, choose View, and then Get started.
На электронной почте пользователей ссылку для загрузки панели Office, выберите пользователей, которые вы хотите по электронной почте, а затем электронной почты выбранных пользователей. On the Email users a link to download Office panel, select the users you want to email, and then Email selected users.