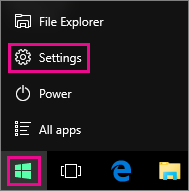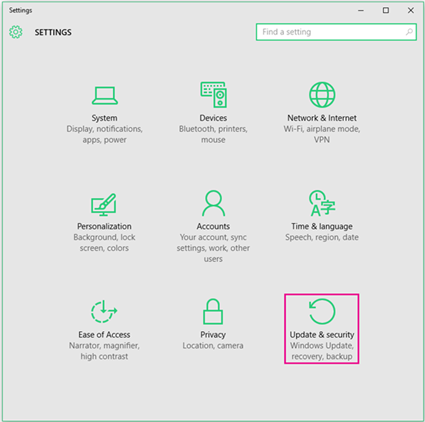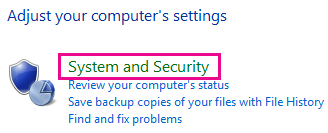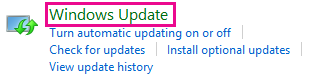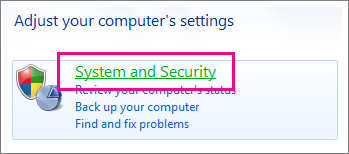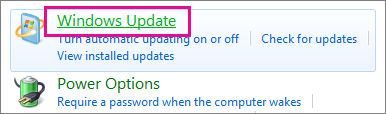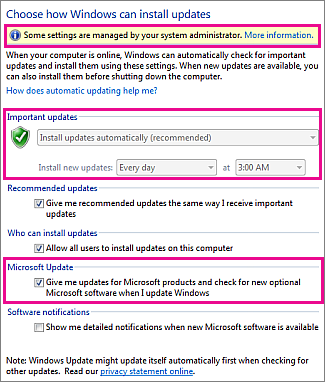- Update Office with Microsoft Update
- Choose your version of Windows:
- Turn on automatic updates in Windows 10
- Turn on automatic updates in Windows 8 or 8.1
- Turn on automatic updates in Windows 7
- Turn on automatic updates in Windows Vista
- Turn on automatic updates in Windows XP
- Обновление Office с помощью Центра обновления Майкрософт
- Выберите версию Windows:
- Включение автоматического обновления в Windows 10
- Включение автоматического обновления в Windows 8 или 8.1
- Включение автоматического обновления в Windows 7
- Включение автоматических обновлений в Windows Vista
- Включение автоматических обновлений в Windows XP
- How do I upgrade Office?
- How do I buy the latest version?
- I have the latest version and I’m ready to install it
- Microsoft 365 for home subscription
- Microsoft 365 for business subscription
Update Office with Microsoft Update
When you turn on automatic updating for Windows through Microsoft Update, you’ll also get Office updates for earlier versions of Office, such as Office 2010 or for Office volume license installs. Choose your version of Windows below to turn on automatic updates:
Tip: For most versions of Office, you can enable automatic updates or get updates manually within an Office application. For more information, go to Install Office updates. For information about Office for Mac updates, go to Check for Office for Mac updates automatically.
Choose your version of Windows:
Turn on automatic updates in Windows 10
Open Windows Update by choosing Start > Settings > Update and security.
Choose Advanced options.
Under Choose how updates are installed, choose the options that you want, including checking the Give me updates for other Microsoft products when I update Windows box so you can get Office updates.
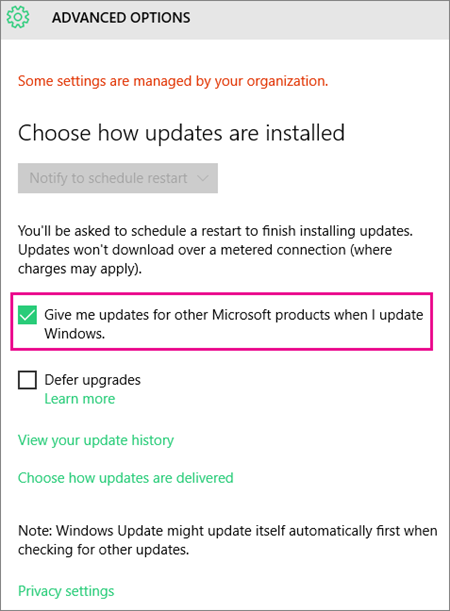
Turn on automatic updates in Windows 8 or 8.1
Open Control Panel by pressing the Windows logo key + X to see a list of commands and options, and then click Control Panel.
Choose System and Security.
Choose Windows Update.
Choose Change settings, and choose or change the settings you want. Be sure to select the Give me updates for other Microsoft products when I update Windows box so you can get Office updates. And remember that your computer has to be turned on at the time you selected to install new updates.
Turn on automatic updates in Windows 7
Close all open programs.
Choose Start > Control Panel.
Choose System and Security (which you see when you view Control Panel by Category).
Choose Windows Update.
In the left-hand pane, choose Change Settings.
Under Important Updates, choose Install updates automatically, and under Microsoft Update check the Give me updates for Microsoft products and check for new optional Microsoft software when I update Windows box to get the Office updates.
Your IT department might set automatic updates for you. If they do, you’ll see the message in the yellow bar, and you won’t be able to use the Important Updates list or set dates and times, like so:
Select any other options, and remember your computer has to be on at the time you selected to install new updates.
If you view the items in Control Panel by their icons instead of categories, you choose System > Windows Update > Change Settings.
You’ll receive updates for Office, Windows, and other products like Zune.
Updates come in three flavors: Important, Recommended, and Optional. You’ll only get the important updates unless you select the second option Give me recommended updates the same way I receive important updates.
It’s a good idea to install the recommended updates. The optional updates may be things you don’t need, like the ability to change the language in your Office programs. It doesn’t hurt to install them, but you have to get those updates manually.
Turn on automatic updates in Windows Vista
Choose Start, point to All Programs, and then choose Windows Update.
Do any of the following:
If updates need to be installed, choose Install updates.
To start checking for updates, choose Check for updates.
For more information, choose View available updates.
In the Windows Update dialog box, choose the links to make changes or learn more about the update process.
Check for updates Search for available updates.
Change settings Select options for how your computer receives updates from Microsoft.
View update history View what has been installed and the status of those installations.
Restore hidden updates Hide updates from your computer and install them later.
Updates: frequently asked questions Learn more about the update process.
Turn on automatic updates in Windows XP
Choose Start > Control Panel.
Choose Performance and Maintenance, and then double-click System.
In the System Properties dialog box, choose the Automatic Updates tab.
Choose the settings you want to use.
Choose Apply > OK.
Note: In Classic view, double-click System, and then click the Automatic Updates tab.
Обновление Office с помощью Центра обновления Майкрософт
Если вы включаете автоматическое обновление Windows через Центр обновления Майкрософт, вы также будете получать обновления для предыдущих версий Office, таких как Office 2010, либо для установленных выпусков Office с корпоративной лицензией. Выберите ниже версию Windows, для которой нужно включить автоматическое обновление.
Совет: Для большинства версий Office можно включить автоматическое обновление или получать обновления вручную в самих приложениях Office. Дополнительные сведения см. в статье Установка обновлений Office. Сведения об обновлениях Office для Mac см. в статье Автоматический поиск обновлений Office для Mac.
Выберите версию Windows:
Включение автоматического обновления в Windows 10
Чтобы открыть Центр обновления Windows, нажмите Пуск > Параметры > Обновление и безопасность.
Выберите Дополнительные параметры.
Выберите нужные параметры в разделе Выберите, как устанавливать обновления. Например, вы можете установить флажок При обновлении Windows предоставить обновления для других продуктов Майкрософт, чтобы получать обновления Office.

Включение автоматического обновления в Windows 8 или 8.1
Откройте панель управления. Для этого нажмите клавиши Windows+X, чтобы отобразить список команд и параметров, и выберите Панель управления.
Щелкните ссылку Система и безопасность.
Щелкните ссылку Центр обновления Windows.
Нажмите Изменить параметры и настройте нужные параметры. Чтобы получать обновления Office, установите флажок При обновлении Windows предоставить обновления других продуктов Майкрософт. Помните, что в то время, на которое запланирована установка обновлений, компьютер должен быть включен.
Включение автоматического обновления в Windows 7
Закройте все открытые программы.
Выберите команды Пуск > Панель управления.
Выберите пункт Система и безопасность (отображается при просмотре панели управления по категориям).
Щелкните ссылку Центр обновления Windows.
На левой панели щелкните ссылку Настройка параметров.
Чтобы получать обновления Office, в разделе Важные обновления выберите параметр Устанавливать обновления автоматически, а в разделе Центр обновления Майкрософт установите флажок При обновлении Windows предоставить обновления для продуктов Майкрософт и проверить наличие нового необязательного программного обеспечения Майкрософт.
Сотрудники ИТ-отдела могут настроить для вас автоматическую установку обновлений. В этом случае на желтой полосе появится сообщение и вы не сможете использовать список Важные обновления или задать дату и время установки обновлений:
Задайте другие параметры. Помните, что в то время, на которое запланирована установка обновлений, компьютер должен быть включен.
Если элементы панели управления отображаются в виде значков, а не по категориям, последовательно щелкните ссылки Система > Центр обновления Windows > Настройка параметров.
Вы будете получать обновления для Office, Windows и других продуктов, таких как Zune.
Обновления бывают трех видов: важные, рекомендуемые и необязательные. Если не установить флажок Получать рекомендуемые обновления таким же образом, как и важные обновления, будут загружаться только важные обновления.
Рекомендуемые обновления обычно следует устанавливать. Что касается необязательных обновлений, то они добавляют функции, которые могут не требоваться, например возможность изменять язык в программах Office. Устанавливать их не повредит, но их нужно получать вручную.
Включение автоматических обновлений в Windows Vista
Нажмите кнопку Пуск и выберите пункт Все программы, а затем — Центр обновления Windows.
Выполните одно из перечисленных ниже действий.
Чтобы установить обновления, нажмите Установить обновления.
Чтобы проверить наличие обновлений, щелкните элемент Поиск обновлений.
Чтобы получить дополнительные сведения, щелкните элемент Просмотр доступных обновлений.
Для внесения изменений или получения дополнительных сведений о процессе обновления щелкните соответствующую ссылку в диалоговом окне Центр обновления Windows.
Проверка наличия обновлений Используется для поиска доступных обновлений.
Изменение параметров Используется для выбора параметров получения обновлений от корпорации Майкрософт.
Просмотр журнала обновлений Используется для просмотра установленных обновлений и состояния их установки.
Восстановление скрытых обновлений Используется для скрытия обновлений от компьютера и их более поздней установки.
Обновления: вопросы и ответы Используется для получения дополнительных сведений о процессе обновления.
Включение автоматических обновлений в Windows XP
Выберите команды Пуск > Панель управления.
Щелкните элемент Производительность и обслуживание и дважды щелкните элемент Система.
В диалоговом окне Свойства системы откройте вкладку Автоматическое обновление.
Выберите требуемые параметры.
Нажмите Применить > ОК.
Примечание: В классическом представлении дважды щелкните Система, а затем перейдите на вкладку Автоматические обновления.
How do I upgrade Office?
Your options to upgrade Office are different depending on the type of Office product you currently have.
If your current version is non-subscription product, see below. If you have a subscription, select the Microsoft 365 tab below.
Tip: Not sure of your current version? See What version of Office am I using?
If your current version of Office is a one-time purchase (non-subscription) version of Office such as Office Home & Student or Office Home & Business, to upgrade, you need to buy the latest version. You can choose to purchase a Microsoft 365 subscription or the newest one-time purchase version.
When you’re ready to install your new product, see the section below, I’m ready to install Office and follow the upgrade recommendations.
How do I buy the latest version?
Buy a Microsoft 365 subscription
Purchasing Microsoft 365 is your best option. You’ll always have the latest features, security updates, and other improvements. You get Office’s cloud connected features to help you maximize productivity across your devices including 1TB of OneDrive storage, extra features with Office mobile apps, Skype minutes, the option to install Office across your devices, and access to support. Choose between Microsoft 365 Personal (for one person) or Microsoft 365 Family (which you can share with your family).

Buy a one-time purchase version of Office 2019
Get the newest non-subscription version of Office such as Office Home & Student 2019 or Office Home & Business 2019.
You can only install these versions of Office on one device. You’ll get security updates and fixes during the supported period, but you won’t receive new features or any of the other Microsoft 365 benefits.
See the next section for a list of upgrade recommendations.
I have the latest version and I’m ready to install it
Before installing the latest version of Office read through the following recommendations first.
Make sure your computer meets the system requirements for the newest version of Office.
In most cases when you run the Microsoft Office Setup program on a computer with an earlier version of Office installed, the earlier version is removed. However, there are instances when an uninstall is necessary, such as if you run into errors or problems during installation.
If you uninstall Office before installing the new version, your Office files won’t be deleted, but if your version of Office includes Outlook you may want to back up your Outlook data files. See Find and transfer Outlook data files from one computer to another.
We recommend only running one version of Office on a PC, but if you need to run Office side-by-side, see which versions are compatible in Install and use different versions of Office on the same PC.
You may need to remove older Office licenses after installing the latest version of Office on your Mac, even if you uninstalled the older version first. See How to remove Office license files on a Mac.
Ready to install
When you’re ready to install the latest version (either a subscription or non-subscription version of Office), follow the steps in Download and install or reinstall Office on a PC or Mac.
After the installation completes, your new version of Office should update automatically, or you might get a notification an update is ready to apply. (You also have the option to manually check for and apply updates.)
Microsoft 365 for home subscription
If you have an Microsoft 365 Family or Microsoft 365 Personal subscription, you already have the most current version of Office at no additional cost and should already receive the latest features to your Office apps. See What’s new in Microsoft 365 to learn more about the newest features.
If you don’t see these features, you may not have received the latest updates. Depending on your operating system, check for Office updates for PC or Office updates for Mac.
To switch between subscriptions, such as switching from Microsoft 365 Personal to Microsoft 365 Family, see Switch to a different Microsoft 365 subscription.
Microsoft 365 for business subscription
If your Microsoft 365 for business subscription is associated with your work or school email account (these versions of Office are usually licensed to you through your work or school), you have the latest version of Office as long as you keep it up-to-date. Depending on your operating system, check for Office updates for PC or Office updates for Mac.
If you don’t see some of the newer features in your app, you might not have received the update yet or your Microsoft 365 admin restricts Office updates until the features can tested with other programs and add-ins in your organization. Learn more about how Office updates are rolled out in When do I get the newest features in Microsoft 365.
For Microsoft 365 admins only If users in your organization are still on older versions of the Office desktop apps, learn how to upgrade your users to the latest Office client.
Important: On January 14, 2020 support for Windows 7 ended. If you installed Microsoft 365 on a computer running Windows 7, you won’t receive feature updates to your Office apps after this date. Learn more about what this means for you in Windows 7 end of support and Office.