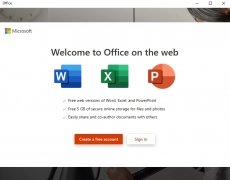- Microsoft Office (64-bit)
- Office 2019
- Microsoft Office 2019 es la suite de ofimática por excelencia con el podrás aumentar tu productividad usando sus aplicaciones Word, Excel o PowerPoint
- Herramientas incluidas en la suite ofimática
- ¿Qué novedades incluye Office 2019?
- Descargar Windows 10
- Actualización de octubre de 2020 de Windows 10
- ¿Estás deseando instalar Windows 10 en tu PC?
Microsoft Office (64-bit)
Microsoft Office 2016 Professional Retail (64-bit) ÚLTIMO
Windows XP64 / Vista64 / Windows 7 64 / Windows 8 64 / Windows 10 64
Nombre de Fichero:
Microsoft Office (64-bit) 2021 versión completa instalador fuera de línea para PC
Microsoft Office es impulsado por la nube para que puedas acceder a tus documentos en cualquier momento y en cualquier lugar y en cualquier dispositivo. Es sin lugar a dudas Oficina — pero cuidadosamente diseñado para tomar ventaja de las características únicas de Windows. Microsoft Office es una suite de aplicaciones de escritorio, servidores y servicios para los sistemas operativos Microsoft Windows y Mac OS X, introducido por Microsoft. El nuevo Microsoft Office incluye versiones de Word, Excel, PowerPoint, OneNote y Outlook, y el momento de abrir cualquiera de las aplicaciones actualizadas, se sentirá de inmediato la diferencia. Una interfaz de panel de tareas renovado hace posicionamiento, cambiar el tamaño, o los gráficos de rotación fácil para que usted pueda crear exactamente el diseño que desee. Y nuevos temas y estilos ayudan a tirar todos juntos para producir documentos impresionantes, profesional.
Ver las novedades en las aplicaciones de Microsoft Office 2016:
Trabajando juntos ahora es más fácil
Oficina 2016 hace que sea más fácil compartir documentos y trabajar con otros al mismo tiempo. Ver las ediciones de los demás con la coautoría en Word, PowerPoint y OneNote. Mejora de la historia de la versión permite hacer referencia de nuevo a las instantáneas de un documento durante el proceso de edición. Compartir derecha desde su documento con un clic de un botón. O utilizar los nuevos accesorios modernos en Outlook-adjuntar archivos desde onedrive y automáticamente configurar el permiso sin salir de Outlook. Revisar, editar, analizar y presentar su Oficina 2016 documentos a través de cualquiera de sus dispositivos, desde su PC o Mac para su Windows, Apple® y Android ™ teléfonos y tabletas.
Trabaja para usted
Permanecer en su tarea con Office 2016 con nuevas formas más rápidas para lograr los resultados que desea. Simplemente decirle Word, Excel o PowerPoint lo que quieres hacer, y me diga lo guiará al comando. Inteligente de búsqueda usa términos que destacar y otra información contextual en el documento para entregar resultados de búsqueda de la web, todo ello en el documento. Utilice un solo clic previsión para convertir rápidamente los datos históricos en un análisis de las tendencias futuras. Nuevos gráficos ayudan a visualizar datos complejos.
Oficina mueve contigo
Del trabajo de su café favorito, mantenerse en contacto con lo que es importante: amigos, familia, y proyectos a través de todos sus dispositivos. Utilice contacto para la lectura, la edición, el zoom, y la navegación. Escribir notas o hacer anotaciones con tinta digital. Guardar fácilmente a su almacenamiento en la nube y cambiar de un dispositivo a otro sin perder el ritmo. Aplicaciones de Office recoger justo donde lo dejaste, sin importar el dispositivo que estaba utilizando.
Perfecto con Windows 10
Oficina 2016, más de Windows 10 es la solución más completa del mundo para hacer las cosas. Diga «Hola» una sola vez y Windows le inicie sesión en su PC y Office, todo en un solo paso. Traiga Cortana a su oficina para ayudar a hacer las cosas. Deje Cortana con Office 365 integración ayuda con tareas como la reunión preparatoria. Aplicaciones de Office Mobile en Windows 10 son táctil de fácil, rápido y optimizado para on-the-go-productividad.
La mejor relación calidad Oficina
Office 365 suscripciones flexibles le permiten elegir la opción que más te convenga. Elija un plan individual o uno para toda la familia. Office 365 incluye la nueva Oficina 2016 aplicaciones para PC y Mac, como Word, Excel, PowerPoint, Outlook y OneNote. Onedrive te mantiene conectado con lo que es importante: amigos, familia, proyectos y archivos en cualquier lugar y en cualquier dispositivo. ¿Necesita ayuda con Office 2016? Cada abonado a Office 365 recibe el apoyo técnico gratuito de expertos entrenados Microsoft.
Office 2019
Microsoft Office 2019 es la suite de ofimática por excelencia con el podrás aumentar tu productividad usando sus aplicaciones Word, Excel o PowerPoint
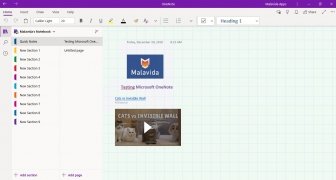
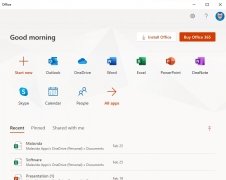
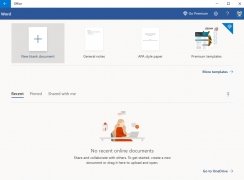
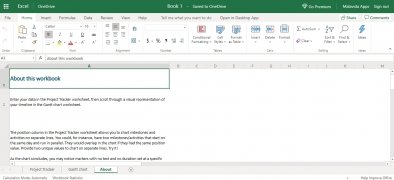
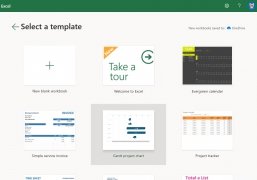
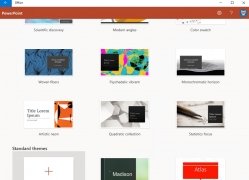
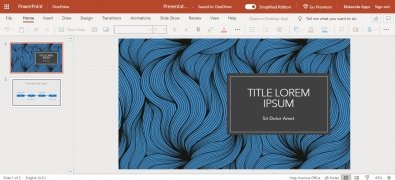
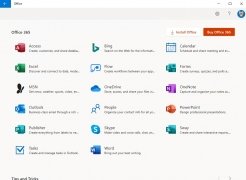
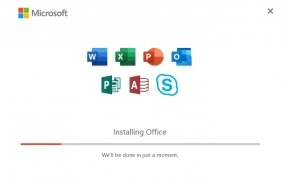
Office de Microsoft se ha convertido en la suite ofimática de referencia en el ámbito laboral pero también en el doméstico, enfocada al incremento de la productividad. Ha sabido evolucionar con el tiempo, añadiendo nuevas funciones y actualizando aquellas de las que ya disponía. Office 2019, lanzada el 24 de septiembre de 2018, es la actual solución propuesta por Microsoft para los usuarios que no desean migrar todos sus datos a la nube a través de Office 365, únicamente compatible con Windows 10.
Herramientas incluidas en la suite ofimática
Hablamos de un conjunto de herramientas totalmente completo gracias al cual podremos realizar cualquier tarea ofimática que podamos necesitar. Sus softwares principales son los siguientes:
- Word: un procesador de textos con el que acceder a documentos, agregar texto o imágenes, investigar sobre cualquier tema, crear presentaciones, controlar y revisar cambios y trabajar en equipo.
- Excel: la herramienta de creación de hojas de cálculo. Permite trabajar con números fácilmente, obtener gráficos según los datos, identificar patrones o tendencias en los mismos o codificar por colores.
- PowerPoint: herramienta para crear presentaciones con texto, imágenes y vídeos a las que se le pueden añadir transiciones, animaciones y movimiento, desde cero o mediante plantillas.
- Visio: un software de dibujo vectorial que ayuda a comunicar visualmente información compleja de varios orígenes de datos mediante la creación de diagramas flujo, mapas de proceso, gráficos de organización o planos de planta, entre otros.
- Project: se concentra en la administración de proyectos. Permite crear planes de proyecto, formar equipos y asignar recursos, medir los progresos o administrar los presupuestos atribuidos a cada uno.
- Outlook: el cliente de correo electrónico con todas las herramientas necesarias para la gestión de las bandejas, los servidores y los contactos.
- Access: es la herramienta de administración de bases de datos. Con ella se puede crear una base de datos sin escribir código. Incluye plantillas, la posibilidad de crear formularios al instante, todas las fórmulas posibles y asistentes de todo tipo para aumentar la productividad.
Office reúne todas tus necesidades ofimáticas en un completo e intuitivo conjunto de softwares.
¿Qué novedades incluye Office 2019?
Microsoft año tras año continúa innovando. En su versión de 2019, Office añade diferentes novedades como herramientas de entrada manuscrita y características fáciles. Las enumeradas a continuación son las principales pero son muchas más:
Descargar Windows 10
Antes de actualizar, consulta el estado de la información de la versión de Windows para saber si hay algún problema conocido y confirmar que no afecta a tu dispositivo.
Actualización de octubre de 2020 de Windows 10
El asistente de actualizaciones puede ayudarte a actualizar a la última versión de Windows 10. Para empezar, haz clic en Actualizar ahora.
¿Estás deseando instalar Windows 10 en tu PC?
Para empezar necesitas tener una licencia para instalar Windows 10, y luego podrás descargar y ejecutar la herramienta de creación de medios. Para obtener más información sobre cómo utilizar la herramienta, consulta las instrucciones que se muestran abajo.
A continuación figuran los casos en los que usar estas instrucciones:
- Tienes una licencia para instalar Windows 10. Este PC se está actualizando de Windows 7 o Windows 8.1.
- Necesitas reinstalar Windows 10 en un equipo en el que ya has activado correctamente Windows 10.
Si estás instalando Windows 10 en un equipo con Windows XP o Windows Vista, o si tienes que crear medios de instalación para instalar Windows 10 en otro PC distinto, consulta la sección Uso de la herramienta para crear medios de instalación (dispositivo de memoria USB, DVD o archivo ISO) que aparece a continuación.
Nota: Antes de instalar Windows 10 comprueba que tu PC cumple con los requisitos del sistema para Windows 10. También recomendamos que visites la web del fabricante del equipo para consultar cualquier información adicional sobre actualizaciones de los controladores y compatibilidad del hardware.
- Haz clic en Descargar herramienta y selecciona Ejecutar. Tienes que ser un administrador para ejecutar esta herramienta.
- En la página de los Términos de licencia, si aceptas los mismos, selecciona Aceptar.
- En la página ¿Qué quieres hacer?, selecciona Actualizar su PC ahora y después haz clic en Siguiente.
Después de descargar e instalar la herramienta, se te guiará por el procedimiento para configurar Windows 10 en tu PC. Todas las ediciones de Windows 10 están disponibles al seleccionar Windows 10, excepto la edición Enterprise. Para obtener más información sobre la edición Enterprise, visita el Centro de servicio de licencias por volumen.
- Si no tienes una licencia para instalar Windows 10 y aún no has actualizado a esta versión, puedes comprar una copia aquí: https://www.microsoft.com/en-us/windows/get-windows-10.
- Si ya habías realizado la actualización a Windows 10 en este PC y la estás reinstalando, no necesitas introducir una clave de producto. La copia de Windows 10 se activará automáticamente más tarde con la licencia digital.
Sigue estos pasos para crear medios de instalación (dispositivo de memoria USB o DVD) que podrás usar para instalar una nueva copia de Windows 10, realizar una instalación limpia o volver a instalar Windows 10.
Antes de descargar la herramienta asegúrate de contar con los siguientes elementos:
- Conexión a Internet (tarifa establecida por el proveedor de Internet).
- Suficiente espacio de almacenamiento disponible para guardar la descarga en un equipo, dispositivo USB o unidad externa.
- Una unidad flash USB vacía con al menos 8GB de espacio o un DVD vacío (y un grabador de DVDs) si quieres crear un disco. Te recomendamos que uses una unidad USB vacía o un DVD vacío, porque cualquier contenido que haya en él se eliminará.
- Cuando grabes un DVD desde un archivo ISO, si se te indica que el archivo de imagen del disco es demasiado grande, tendrás que usar un disco DVD de doble capa (DL).
Haz las siguientes comprobaciones en el equipo en el que quieras instalar Windows 10:
- Procesador (CPU) de 64 bits o 32 bits. Crearás una versión de 64 o de 32 bits de Windows 10. Para comprobar esta información en tu PC, vete a Información de PC en Configuración de PC o Sistema en el Panel de control, y busca Tipo de sistema.
- Requisitos del sistema. Comprueba que tu PC cumple con los requisitos del sistema para Windows 10. También recomendamos que visites la web del fabricante del equipo para consultar cualquier información adicional sobre actualizaciones de los controladores y compatibilidad del hardware.
- Idioma de Windows. Tendrás que elegir el mismo idioma cuando instales Windows 10. Para ver qué idioma usas actualmente, ve a Hora e idioma en Configuración de PC o Región en el Panel de control.
- Edición de Windows. También deberás elegir la misma edición de Windows. Para comprobar qué edición tienes actualmente, vete a Información del equipo en Configuración de PC o Sistema en el Panel de control, y busca Edición de Windows. Windows 10 Enterprise no está disponible en la herramienta de creación de medios. Para más información al respecto, visita el Centro de servicios de licencias por volumen.
- Productos de Microsoft Office. Si acabas de comprar un dispositivo nuevo que incluye Office 365, recomendamos que canjees (instales) Office antes de actualizar el sistema a Windows 10. Para realizar el canje de tu copia de Office, consulta Descargar e instalar o volver a instalar Office 365, Office 2016 u Office 2013 en su PC. Para más información, consulte Cómo actualizar a Windows 10 en nuevos dispositivos que incluyen Office 365.
Si tienes Office 2010 o una edición anterior y decides realizar una instalación limpia de Windows 10 tendrás que encontrar la clave de producto de Office. Para saber cómo encontrar la clave de producto, visita Encuentre la clave de producto de Office 2010 o Escribir la clave de producto de su programa de Office 2007.
Uso de la herramienta para crear medios de instalación:
- Haz clic en Descargar herramienta ahora y selecciona Ejecutar. Tienes que ser un administrador para ejecutar esta herramienta.
- Si aceptas los Términos de licencia, selecciona Aceptar.
- En la página ¿Qué quieres hacer?, selecciona Crear medios de instalación para otro PC y después haz clic en Siguiente.
Selecciona el idioma, la edición y la arquitectura (64 o 32 bits) de Windows 10. Esta tabla te ayudará a decidir qué edición de Windows 10 elegir:
| Tu edición actual de Windows | Edición de Windows 10 |
|---|---|
| Windows 7 Starter Windows 7 Home Basic Windows 7 Home Premium Windows 7 Professional Windows 7 Ultimate Windows 8/8.1 Windows 8.1 with Bing Windows 8 Pro Windows 8.1 Pro Windows 8/8.1 Professional with Media Center Windows 8/8.1 Single Language Windows 8 Single Language with Bing Windows 10 Home Windows 10 Pro | Windows 10 |
| Windows 8/8.1 Chinese Language Edition Windows 8 Chinese Language Edition with Bing | Windows 10 Home China |
- Dispositivo de memoria USB. Conecta un dispositivo USB vacío con al menos 8GB de espacio libre. Todos los contenidos del dispositivo de memoria serán eliminados.
- Archivo ISO. Guarda un archivo ISO en tu PC, que podrás usar para crear un DVD. Tras descargar el archivo podrás ir a la ubicación donde se haya guardado, o seleccionar Abrir grabadora de DVD, y seguir las instrucciones para grabar el archivo en un DVD. Para obtener más información sobre el uso de un archivo ISO, consulta la sección Métodos adicionarles para usar el archivo ISO para instalar Windows 10 que aparece a continuación.
Después de realizar el procedimiento de instalación de Windows 10, comprueba si tienes instalados todos los controladores de dispositivo necesarios. Para buscar ahora actualizaciones, selecciona el botón Inicio, ve a Configuración > Actualización y seguridad > Windows Update y, a continuación, selecciona Buscar actualizaciones. Es posible que desees visitar el sitio de soporte del fabricante del dispositivo para saber si necesitas instalar otros controladores.
Nota: los controladores de los dispositivos Surface se encuentran en la página Descargar controladores y firmware para Surface.
Antes de instalar Windows 10 es buena idea guardar todo el trabajo y realizar una copia de seguridad del equipo. Si has usado la herramienta de creación de medios para descargar un archivo ISO para Windows 10, tendrás que grabarlo en un DVD antes de seguir estos pasos.
- Conecta el dispositivo de memoria USB o introduce el DVD en el equipo en el que quieras instalar Windows 10.
- Reinicia tu PC.
Si tu PC no se reinicia automáticamente en la unidad USB o disco DVD, es posible que tengas que abrir un menú de inicio o cambiar el orden de arranque en el BIOS o la configuración UEFI del equipo. Para abrir un menú de inicio o cambiar el orden de arranque, normalmente tendrás que pulsar una tecla (como F2, F12, Supr o Esc) inmediatamente después de encender el equipo. Para obtener instrucciones sobre cómo acceder al menú de inicio o cambiar el orden de arranque de tu PC, consulta la documentación incluida con tu equipo o visita el sitio web del fabricante. Si no aparece la unidad USB o disco DVD en la lista de dispositivos dentro de las opciones de arranque, es posible que tengas que ponerte en contacto con el fabricante del equipo para obtener instrucciones sobre cómo desactivar temporalmente el arranque seguro en la configuración de el BIOS.
Si el cambio del menú de inicio o del orden de arranque no funciona y tu PC arranca inmediatamente en el sistema operativo que deseas reemplazar, es posible que el equipo no se haya apagado completamente. Para asegurarte de que el equipo se apague completamente, selecciona el botón de encendido en la pantalla de inicio de sesión, o ve al menú Inicio y seleccionar Apagar.
Si has descargado un archivo ISO para Windows 10, el archivo se guarda en la ubicación local seleccionada. Si tienes un programa de grabación de DVD de un tercer proveedor instalado en tu PC y prefieres usarlo para crear el DVD de instalación, podrás abrir este programa si vas a la ubicación donde esté guardado el archivo y haces doble clic en el archivo ISO, o haces clic derecho sobre el archivo ISO, seleccionas Abrir con y eliges el software de grabación de DVD que prefieras.
Si quieres usar el grabador de imágenes de disco de Windows para crear un DVD de instalación, ve a la ubicación en el que esté guardado el ISO. Haz clic derecho en el archivo ISO y selecciona Propiedades. En la pestaña General, haz clic en Cambiar y selecciona Explorador de Windows como el programa para abrir archivos ISO, y después haz clic en Aplicar. Después haz clic derecho en el archivo ISO y selecciona Grabar imagen de disco.
Si quieres instalar Windows 10 directamente desde el archivo ISO sin usar un DVD ni un dispositivo de memoria, podrás hacerlo montando el archivo ISO. Así se realizará una actualización desde tu sistema operativo actual a Windows 10.