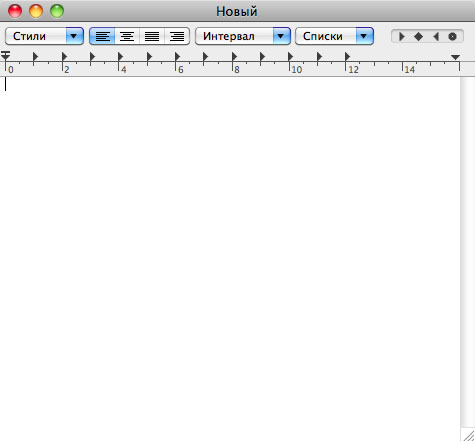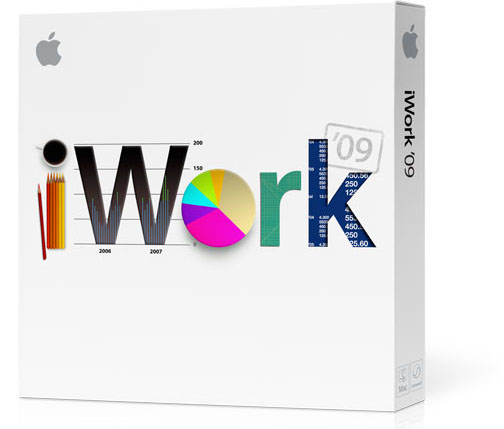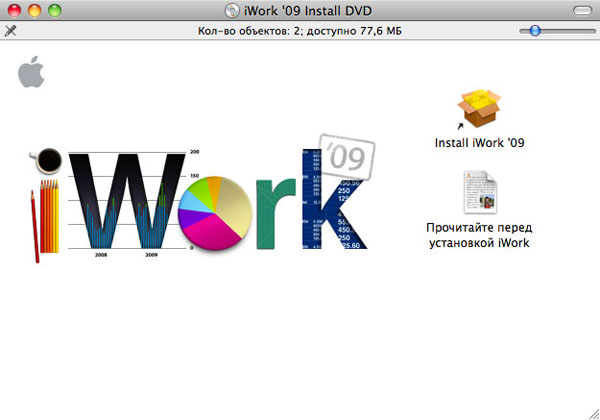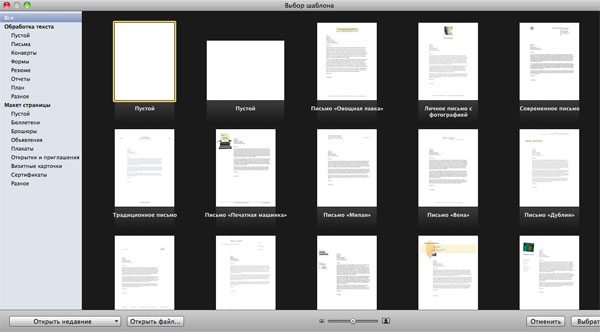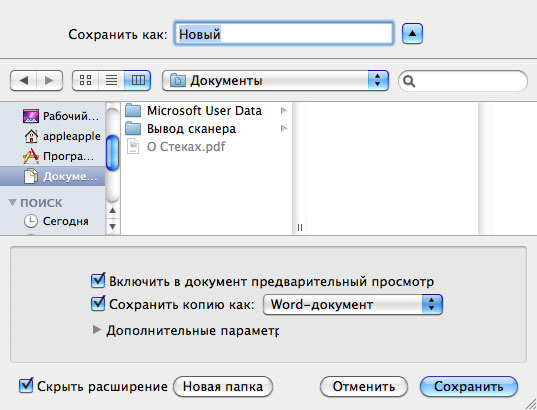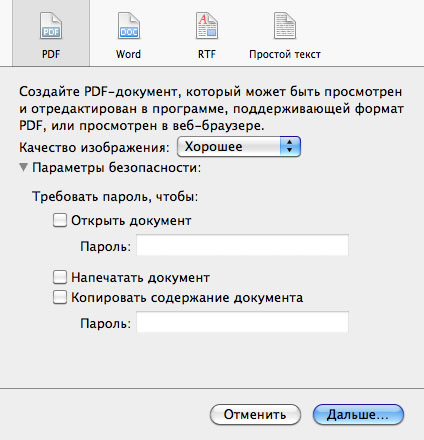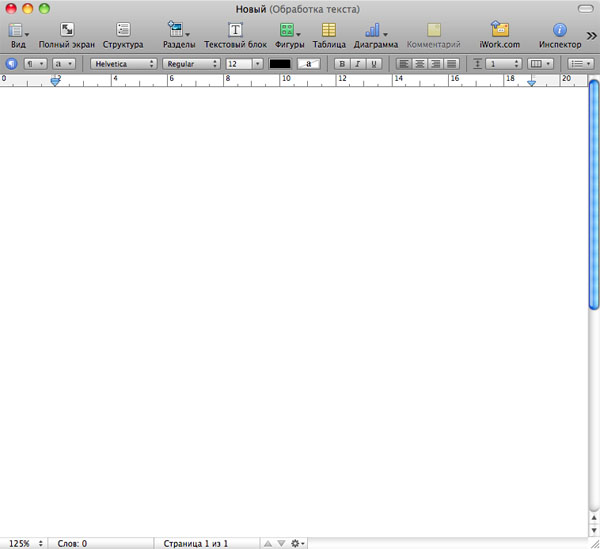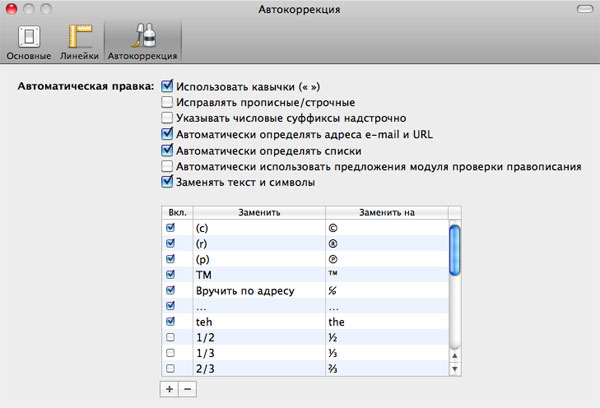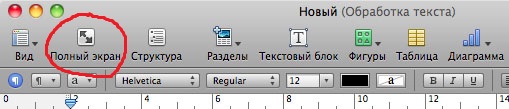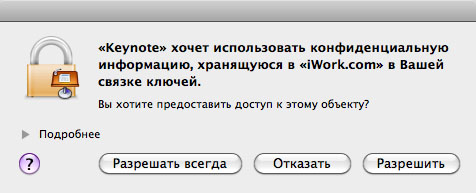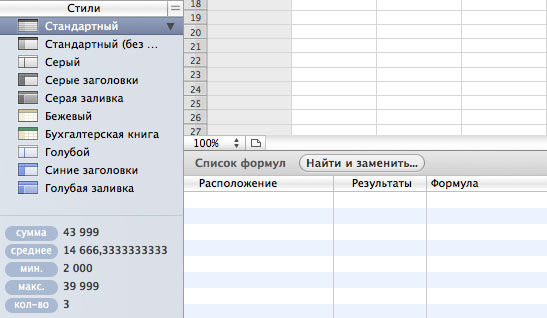- Microsoft 365 для Mac
- Скачать приложения Office для Mac
- Повышение производительности
- Удобная совместная работа
- Все необходимое именно там, где вам нужно
- Microsoft Office для MAC OS
- Возможности
- Как скачать программу
- Установка
- Как пользоваться программой
- Изучение возможностей Word
- Что можно делать с текстом в Word
- Преимущества
- Заключение
- Microsoft Office 2019
- Информация
- Описание
- Microsoft Office 2019 для Mac v16.53 VL
- Офисные пакеты для Mac OS X
- TextEdit
- Apple iWork ’09
- Комплектация и установка
- Шаблоны
- Форматы файлов
- Интерфейс
- Специфические особенности и недостатки
Microsoft 365 для Mac
Приложения Office в наборе Microsoft 365 помогут вам работать с максимальной отдачей — самостоятельно или вместе с коллегами, где бы вы при этом ни находились.
Скачать приложения Office для Mac
Новейшие версии Word, Excel, PowerPoint, Outlook, OneNote и OneDrive, в которых знакомые функции Office сочетаются с уникальными возможностями компьютеров Mac, помогут вам быстро приступить к работе.
Повышение производительности
Быстро находите нужные вам функции и легко создавайте документы с помощью встроенных автоматизированных инструментов для настройки оформления и поиска справочных сведений.
Удобная совместная работа
Работайте так, как вам удобно: с подключением к Интернету или без него, самостоятельно или вместе с другими пользователями в режиме реального времени.
Все необходимое именно там, где вам нужно
Благодаря облачному хранилищу OneDrive размером 1 ТБ ваши файлы всегда будут у вас под рукой и вы сможете продолжить работу с того места, где остановились.
Источник
Microsoft Office для MAC OS
Работа с текстом, таблицами, презентациями – это то, с чем сталкивается абсолютно каждый пользователь. Кому-то это может пригодиться в школе, кому-то в ВУЗе, а кому-то на работе. Суть одна – необходимо качественное ПО, которое позволит с комфортом реализовывать любые задумки. Вы можете скачать Microsoft Office для Mac и других ОС, в результате чего появится наилучшая версия ПО для работы с документами.
↓ Скачать Microsoft Office для MAC OS вы можете по прямой ссылке внизу статьи ↓
Возможности
Если вам нужен Майкрософт Офис для Мак, скачать бесплатно данный софт не составит труда. При этом следует учитывать тот факт, что разработчики позаботились и об остальных пользователях. Во-первых, пакет программ можно скачать для Windows. Во-вторых, владельцы смартфонов и планшетов также имеют доступ к софту. Главное условие – это операционная система Android или iOS.
Вот что доступно пользователям после скачивания:
- Работа с текстовыми документами. В этом помогает программа Word. Любые документы и всё, что связано с текстом, чаще всего разрабатывается именно с помощью данной программы.
- Создание таблиц. Для этого разработан Excel. Самая мощная программа для работы с таблицами. Сотни функций позволяют добиться любых результатов, нужно лишь попрактиковаться в работе с опциями.
- Просмотр презентаций, создание работ с нуля, редактирование уже готовых документов. Всё это возможно благодаря Power Point. Удобная программа, водящая в тройку лидеров в пакете Office.
Обратите внимание! Помимо этих трёх претендентов также существуют и другие программы, входящие в состав MS Office.
Как скачать программу
Чтобы Microsoft Office Mac OS скачать, достаточно перейти по прямой ссылке на нашем сайте. Вы получите инсталлятор, который сможете использовать, чтобы установить программу.
Важно! Не рекомендуется для установки Microsoft Office для Mac OS скачивать торрент, так как это чревато заражением вирусами.
Установка
Говоря о том, как установить Майкрософт Офис на Макбук, тут всё выглядит стандартным образом:
- Запустите инсталлятор.
- Выполните все указания согласно инструкции.
- Дождитесь завершения установки.
Как пользоваться программой
Что касается использования MS Office для Mac, тут всё максимально просто. Везде интуитивно понятный интерфейс. В некоторых программах многие элементы дублируются, поэтому освоение будет предельно быстрым.
Изучение возможностей Word
Первое, с чего начинают пользователи – это программа Word для редактирования текстов. Она является наиболее популярной и предлагает:
- Печать текста. Вы можете набрать любое количество символов. Документ может состоять их сотен страниц. При этом доступно форматирование, благодаря чему весь материал будет выглядеть ровно так, как вы захотите.
- Работа с картинками. Вы можете вставлять фотографии, делая их частью текста.
- Создание формул. Специальный инструмент делает весь процесс максимально комфортным. Нужно лишь перейти в соответствующий раздел и выбрать подходящий формат.
- Формирование таблиц. Выбирайте нужное количество столбцов и строчек, а затем заполняйте их любыми данными.
- Размещение графических элементов (например, фигуры). Векторные изображения можно растягивать так, как вам потребуется.
Что можно делать с текстом в Word
Если вы рассмотрите перечень различных кнопок в разделе «Главная», сможете увидеть огромное их количество. Каждая отвечает за ту или иную операцию.
Чтобы понимать предназначение каждого элемента, необходимо просто направить на него курсор. Высветится небольшая подсказка, на основе которой вы сможете понять функцию.
Из основного, что вам может пригодиться:
- Изменение шрифта. В зависимости от того, что именно вы создаёте, могут меняться требования касательно этого момента.
- Размер символов. Чем больше, тем лучше видно. Подходит на случай, если нужно распечатать что-то крупным планом.
- Подчёркивание, выделение жирным или курсивом. Нужно для того, чтобы указывать важные отрезки текста.
- Создание списков. При их использовании повышается уровень удобства восприятия информации.
Дополнительная информация! Ниже вы можете увидеть пример того, как изменился текст после применения всех перечисленных инструментов.
Помимо программы Word также существуют и другие виды софта. Стоит отметить тот факт, что всё то, что перечислено выше, относится и к Excel, и, например, к Power Point. Всё по причине того, что там также выполняется работа с текстом. Именно поэтому присутствуют все эти настройки.
Не бойтесь осваивать Майкрософт Офис для Мак, создавая тестовые документы. Проверяйте то, как работает каждая из опций. Тогда вы сможете с комфортом создавать сложные проекты.
Преимущества
Среди плюсов у программы:
- Простая установка.
- Доступный интерфейс.
- Бесплатность.
Заключение
Если решите скачать Майкрософт Офис на Макбук, в итоге получите современную программу, которая полностью удовлетворит вашу потребность, то есть обеспечит всё для работы с документами.
Источник
Microsoft Office 2019
Информация
Описание
Безошибочно узнаваемый Office специально для компьютеров Mac.
Новые современные версии Word, Excel, PowerPoint, Outlook и OneNote, в которых знакомые функции Office сочетаются с уникальными возможностями компьютеров Mac, помогут вам быстро приступить к работе.
Word — это надежное приложение, в котором можно создавать, редактировать и просматривать текстовые документы (даже вложенные в электронные письма), а также предоставлять к ним общий доступ. С Word возможности Office всегда у вас под рукой. Приложение идеально подойдет всем, кто работает с документами: блогерам, писателям, журналистам, обозревателям, учащимся или менеджерам проектов.
Мощное приложение Excel позволяет быстро и легко создавать, просматривать и изменять файлы с таблицами (даже вложенные в электронные сообщения), а также предоставлять к ним общий доступ. Где бы вы ни были, вы можете с уверенностью использовать это приложение для совместной работы в сфере бухгалтерского учета, аудита или финансов. C Excel все возможности Office и передовые функции для создания сложных формул всегда у вас под рукой.
PowerPoint — это привычное вам приложение, которое позволяет быстро и легко создавать, редактировать, просматривать и показывать презентации, а также предоставлять к ним общий доступ. Хотите по дороге на работу внести правки в новую презентацию? В PowerPoint можно быстро открыть последние файлы на любом устройстве. Беспокоитесь, что правки, внесенные на смартфоне, не сохранятся? Приложение автоматически синхронизирует данные на всех устройствах. Работайте вместе с другими пользователями и показывайте презентации, где бы вы ни находились. С PowerPoint возможности Office всегда у вас под рукой.
Outlook — это единая платформа для писем, календарей и контактов, благодаря которой вы сможете поддерживать связь с нужными людьми и работать продуктивно и организованно, а интеграция с Office позволяет предоставлять общий доступ к вложениям прямо из OneDrive, пользоваться контактами и просматривать профили пользователей LinkedIn.
Рабочее пространство OneNote представляет собой пустой лист, в любом месте которого можно делать текстовые и рукописные заметки, рисунки, а также записывать голосовые комментарии. Также информацию в OneNote можно перетаскивать мышью из окна браузера. В данной программе отсутствует иконка «Сохранить», так как введённые данные сохраняются автоматически.
Источник
Microsoft Office 2019 для Mac v16.53 VL
Office 2019 для Mac был разработан с нуля, таким образом разработчики смогли нам предоставить новейшие функции для Mac систем, включая дисплей Retina, поддержку полного экрана и даже прокрутку. Вы получаете просто идеальное сочетание Управления и простоты в работе, отличный дизайн, быстроту и удобство, пользователи Мака оценят по достоинству!
Word
Создавайте и обменивайтесь профессионально выглядящими документами с помощью современных инструментов редактирования, просмотра и совместного использования. Новая вкладка «Дизайн» обеспечивает быстрый доступ к функциям, а «Интеллектуальный поиск» отображает соответствующую контекстуальную информацию из Интернета непосредственно в Word.
Excel
Проанализируйте и визуализируйте свои данные новыми и интуитивно понятными способами с помощью нового пользовательского интерфейса плюс пользуйтесь вашими любимыми сочетаниями клавиш. Воспользуйтесь такими функциями, как Analysis Toolpak, Slicers и Formula Builder, чтобы сэкономить время, чтобы вы могли сосредоточиться на работе.
PowerPoint
Создавайте, сотрудничайте и эффективно представляйте свои идеи с новыми переходами слайдов и улучшенной панелью задач Animations. Речевые комментарии рядом с вашими слайдами помогут вам включить отзывы в свои презентации. В представлении Presenter View отображается текущий слайд, следующий слайд, заметки о динамиках и таймер на вашем Mac, при этом проекция только презентации вашей аудитории на большом экране.
OneNote
Это ваш собственный цифровой блокнот, вы можете там хранить заметки, идеи, веб-страницы, фотографии, даже аудио и видео в одном месте. Независимо от того, находитесь ли вы дома, в офисе или в пути, вы можете взять все это с собой, где бы вы ни находились, обмениваясь и сотрудничая с другими пользователями
Outlook
Легко управлять электронной почтой, календарем, контактами и задачами. Поддержка электронной почты поддерживает постоянный доступ к вашему почтовому ящику, сообщения о просмотре групп сообщений и календари можно просматривать бок о бок для планирования.
Итак, кто хочет протестировать новый офис, советую скачать Microsoft Office 2019, сделать на нашем проекте это можно бесплатно по прямой ссылке, после загрузки, устанавливаем и пользуемся, всем удачи и спасибо за внимание!
Лицензия: ShareWare — у нас вы можете скачать бесплатно
Язык: English + Multi
Размер: 1.70 GB
ОС: macOS
Версия: 16.53
Скачать:
последняя версия на ПК с ключом/кряком





Источник
Офисные пакеты для Mac OS X
Обычно в разделе MacLife публикуются статьи для опытных «маководов», но пользователи Mac — не закрытая секта, и число их с каждым днем растет (что, безусловно, свидетельство успешной политики и отличной репутации компании Apple, которую не могут испортить даже региональные ритейлеры, задирающие цены). Поэтому не исключено, что многие из тех, кто еще вчера пользовался исключительно Windows, сегодня окажутся один на один с новеньким Маком. И первая проблема, с которой новички столкнутся — это необходимость выбора офисного пакета.
Так уж повелось, что компьютер (а в особенности, ноутбук) используется нами прежде всего как «печатная машинка» и инструмент для выхода в интернет. Но если с последним проблем у начинающего «маковода» не будет (утилита AirPort вкупе с браузером Safari предоставят все необходимые возможности для веб-серфинга), то вопрос, какой программой воспользоваться, чтобы открыть и отредактировать документ .doc — возникнет неизбежно. Решение здесь найти не так-то просто. И даже советы бывалых «маководов» не всегда будут полезны: во-первых, многие из них просто привыкли к одному приложению — и пользуются им, лишь изредка обновляя; а во-вторых, удобство — вещь довольно субъективная, поэтому то, что кажется удобным одному пользователю Apple, совершенно не подойдет другому. В данной статье мы попытаемся сравнить наиболее распространенные офисные пакеты для Mac OS X и дать ответ на озвученный выше вопрос. Разумеется, сравнение будет касаться только основных функций и интерфейса — наш материал ни в коем случае не претендует на подробное изучение всех офисных пакетов и ориентирован он прежде всего на новичков в мире Apple. Впрочем, не исключено, что бывалые «маководы» тоже найдут здесь что-нибудь любопытное, а может и решатся сменить офисный пакет, которым они пользуются в настоящий момент.
TextEdit
Прежде чем говорить о серьезных полнофункциональных текстовых редакторах, скажем пару слов о TextEdit — стандартном приложении, входящем в состав системы Mac OS X.
На первый взгляд, это аналог Notepad («Блокнот») и WordPad в Windows, но на самом деле, возможности TextEdit куда шире. Если в «Блокноте» вы можете открывать только файлы .txt, а WordPad (существенно доработанный в Windows 7) поддерживает RTF, Open Document и .docx, но не работает с самым популярным текстовым форматом — .doc, то TextEdit поддерживает и .txt, и .rtf, и .doc, и даже .docx, что позволяет его использовать для работы с файлами, созданными в любых офисных пакетах Microsoft.
Кроме того, в TextEdit можно создавать таблицы, оформлять текст (меняя шрифт, форматирование и пр.) и сохранять полученное не только в вышеперечисленных форматах, но и в PDF. Что это значит для новоиспеченных обладателей Mac? То, что нет необходимости сразу покупать офисный пакет. На первое время вполне хватит функциональности TextEdit. А за это время можно спокойно и без спешки выбрать тот офисный пакет, с которым вам будет действительно удобно. Благо, выбор действительно есть. И, скорее всего, первыми в поле вашего зрения попадут два пакета: Apple iWork ’09 и Microsoft Office 2008 for Mac. Начнем с «родного» пакета Apple — iWork 09.
Apple iWork ’09
Комплектация и установка
Apple iWork включает в себя три приложения: текстовый редактор Pages (аналог Word), редактор таблиц Numbers (аналог Excel) и инструмент для создания презентаций Keynote (аналог PowerPoint). Купить iWork ’09 можно в коробочной версии за 3200 рублей (однопользовательская лицензия).
В симпатичной толстенькой коробочке помимо диска с софтом вы обнаружите краткую инструкцию по установке. Впрочем, проблем с инсталляцией возникнуть не должно. Никаких серийных номеров вводить не требуется, все предельно просто.
После установки вы можете зарегистрировать свою копию на сайте Apple (там будут даны подробные инструкции, как это сделать), но это не является обязательным. А вот что действительно стоит сделать, так это скачать последние обновления iWork. После этого можно приступать к работе.
Общие функции мы рассмотрим на примере Pages. А об индивидуальных особенностях Numbers и Keynote будет сказано отдельно.
Шаблоны
Первое, что вы видите после запуска Pages (общие функции мы рассмотрим на примере Pages, хотя многое из этого справедливо и для Numbers с Keynote) — это лист с многочисленными шаблонами документов, в числе которых есть как деловые (различные варианты писем, приглашений и т.п.), так и открытки, поздравления и самые невероятные варианты объявлений и брошюр.
Шаблоны можно отсортировать (например, выбрать только «Открытки и приглашения» в левом столбце), а можно вообще не обращаться к ним, а открыть прежде созданный файл.
Форматы файлов
Теперь переходим к главному. Какие форматы «понимает» Pages? Здесь ситуация странная. С одной стороны, вы можете открыть документы с расширениями .pages (собственный формат iWork, который не понимают другие офисные пакеты), .docx, .doc, .rtf, .txt и .pdf. С другой стороны, сохранять файлы iWork предлагает только в .pages либо в .doc.
Если же Вы хотите создать файл RTF, PDF или TXT, вам придется делать это через экспорт (Файл / Экспортировать).
Сохранять же файл в формате Microsoft Office 2007 (.doc) из Pages нельзя. И даже если вы хотите просто открыть уже существующий файл .docx и затем отредактировать, Pages преобразует его в собственный формат (с расширением .pages).
Каковы особенности у этого формата? Файлы с расширением .pages не поддерживаются другими пакетами, соответственно, их не смогут прочитать не только обладатели Windows, но даже те пользователи Mac OS X, которые работают в других текстовых редакторах (даже собственный apple’овский TextEdit и iWork более ранних версий!). Но и это можно было бы простить, если бы у формата были какие-то достоинства, превосходящие конкурентов — например, размер. Как мы помним, Microsoft тоже ввела в Office 2007 и Office 2008 for Mac новый формат (.docx), файлы в котором были существенно меньше, чем в привычном .doc. Логично было ожидать чего-то подобного и от Pages. Но — увы. Две странички простого текста, сохраненные в файле с расширением .pages, заняли у меня 212 KB. Тот же текст, сохраненный в .doc, занял 29,5 KB — в семь раз меньше! Так какой же смысл тогда использовать непопулярный и неэкономный .pages, хотя есть куда более популярные и экономные форматы? Ответ, впрочем, может быть такой: далеко не все шаблоны (гордость iWork) корректно сохраняются в стандартных форматах. И если на для шаблонов Pages это не столь принципиально, то многие шаблоны Numbers вообще теряют всякий смысл при экспорте в .xml. Вот и думай после этого, что использовать. 🙂
Однако, остается вопрос, что же на самом деле представляют собой файлы с расширением .pages, .numbers и .key? Для ответа на этот вопрос достаточно вручную заменить расширение .pages, .numbers или .key на .zip (Файл / Свойства / Имя и расширение). И окажется, что перед нами — обычный архив со следующим содержимым: buildVersionHistory.plist, index.xml и папка QuickLook с файлами Preview.pdf и Thumbnail.jpg.
Таким образом, .pages, .numbers и .key не являются самостоятельными файловыми форматами. Это просто контейнеры. Следовательно, теоретически никаких препятствий для поддержки этих файлов другими пакетами нет. Скажем, вы вполне можете скопировать файл .pages на флешку, после чего открыть его в Проводнике Windows, заменить расширение .pages на .zip и спокойно прочитать содержимое Preview.pdf с помощью Adobe Acrobat или Reader. А ведь если это все так просто делается вручную, неужели нельзя это автоматизировать, сделав соответствующий update или plug-in для Microsoft Office?
Интерфейс
Но — вернемся к описанию Pages. Основное окно программы представляет собой металлическую панель с рядом иконок и привычными настройками внешнего вида текста (шрифт, положение на странице, интервал. ).
Внизу расположена только прокрутка «вверх-вниз» и настройка масштаба. Поначалу такой минимализм может вызвать удивление и недоверие пользователя, привыкшего к Microsoft Office 2007, но стоит немного попользоваться, как становится понятно, что в принципе все довольно удобно. Разумеется, не стоит забывать про верхнюю панель (Apple — Pages — Файл — Правка — Формат — Расстановка — Вид — Окно — Экспорт — Справка). Именно в ней сосредоточена вся основная функциональность и настройки (как и практически в любом приложении Mac OS X). Но для простейших операций вам даже не придется туда заглядывать.
Но для комфортной работы некоторые настройки все же рекомендуем сделать. Например, если вы хотите, чтобы дефис между пробелами автоматически заменялся на тире (а по правилам русского языка это необходимо), надо зайти в меню Pages / Настройки / вкладка Автокоррекция и там добавить к имеющемуся списку вышеописанную опцию (нажимаем на плюс, дальше выбираем из списка, что заменить и на что).
В целом, настройки очень удобные и интуитивно понятные, хотя, повторюсь, пользователю, привыкшему к Office 2007 на Windows, будет немного непривычно.
Специфические особенности и недостатки
Есть у iWork и несколько специфических особенностей, некоторые из которых могут порадовать пользователей, иные же — наоборот, вызвать раздражение. К первым относится полноэкранный режим работы. На основной панели управления вы можете нажать на иконку «Полный экран», и страница раскроется на весь экран, скрыв все элементы управления и оставив только поле для печати.
Выйти из полноэкранного режима можно нажав клавишу Esc. В общем, все как в полноэкранном режиме DVD-плеера и QuickTime. Большого смысла в этом нет, но кому-нибудь может и пригодится.
Кроме того, вы можете заметить на той же панели иконку iWork.com. iWork.com — это бета-версия интернет-сервиса Apple, позволяющего публиковать и хранить файлы, созданные в iWork. После размещения файла на сервере вы можете открыть к нему доступ другим пользователям (например, коллегам по работе, которые смогут внести какие-то изменения или просто ознакомиться с ним), а можете пользоваться сами, работая с iWork.com как с виртуальным винчестером.
Для работы с iWork.com вам придется зарегистрироваться, после чего вы сможете публиковать файлы прямо из приложений, не открывая браузер. Для этого надо всего лишь нажать на иконку iWork.com.
Но вот для того, чтобы открыть опубликованный файл, все же придется воспользоваться браузером. И здесь мы при тестировании iWork столкнулись со странной проблемой: сервер ругался на неправильность Apple ID или пароля, но даже после смены пароля и всевозможных проверок-перепроверок логина и пароля на сайте Apple войти в систему не удалось. Возможно, это временный баг (сервис iWork.com пока что находится в бета-версии). А возможно, дело было в том, что регистрация была не через логин MobileMe (пакет платных сервисов Apple). Однако, нигде не сказано, что надо регистрироваться именно через логин MobileMe (хотя предполагается, что сервис iWork.com — не бесплатный). В общем, в отношении iWork.com пока больше вопросов, чем ответов.
Еще из багов — периодически выскакивающее сообщение странного содержания (см. скриншот). Как решить эту проблему и чем все это грозит — непонятно.
Что касается минусов конкретных приложений, то мне не очень понравилась реализация функции добавления гиперссылки в Numbers. В конкурирующих офисных пакетах (о которых пойдет речь во второй части статьи) это реализовано куда удобнее. Зато к безусловным плюсам Numbers можно отнести автоматический калькулятор, располагающийся в нижнем левом углу.
В Microsoft Office 2008 это реализовано менее удобно и наглядно.
По большому счету, все вышеперечисленное — детали, но ведь именно из совокупности деталей и складывается общее впечатление от продукта! Поэтому мы сочли нужным перечислить здесь все то, что запомнилось в процессе тестирования.
Во второй части статьи мы рассмотрим Microsoft Office 2008 for Mac и NeoOffice.
Источник