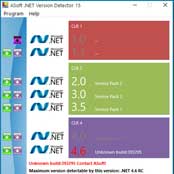- Windows 10 KB4598229 Скачать автономный установщик
- Ссылки для скачивания Windows 10 KB4598229
- Windows 10 KB4598229 (сборка 18363.1316) Полный список изменений
- Автоматическое обновление до версии 2004
- Как обновить Windows 10 в автономном режиме
- Как скачать Windows 10 October 2020 Update, версия 20H2
- Как скачать Windows 10 October 2020 Update, версия 20H2
- С помощью Центра обновления Windows
- Использование Media Creation Tool
- Помощник по обновлению до Windows 10
- Скачать образ диска с Windows 10 (файл ISO) с сайта Microsoft
- Сервис TechBench by WZT
- Windows ISO Downloader
- Утилита Rufus
- Скрипт Fido
- Блог Викторовича
- Windows 10: Установка NET Framework 3.5 без интернета
Windows 10 KB4598229 Скачать автономный установщик
Для тех, кто все еще использует Windows 10 версии 1909 (обновление за ноябрь 2019 г.), сейчас выпускается новое накопительное обновление с важными исправлениями ошибок безопасности. Microsoft опубликовала автономные установщики Windows 10 KB4598229.
Windows 10 KB4598229 — это обновление безопасности, которое будет автоматически применено к совместимому оборудованию.
Это обновление продвинет версию 1909 до Windows 10 Build 18363.1316. Microsoft заявляет, что не будет публиковать никаких новых накопительных обновлений для версии 1903, срок действия которой истек в декабре 2020 года.
Чтобы получить исправление, просто перейдите на страницу Центра обновления Windows в приложении «Настройки» и нажмите «Проверить наличие обновлений».
Помните, что устройства под управлением Windows 10 версии 20H2 или версии 2004 получат другое обновление с уникальными исправлениями ошибок. Microsoft сообщает, что для Windows 10 версии 20H2 выпускается сборка 19042.746 .
Ссылки для скачивания Windows 10 KB4598229
Windows 10 KB4598229 Прямые ссылки для скачивания: 64-разрядная и 32-разрядная (x86) .
Windows 10 KB4598229 (сборка 18363.1316) Полный список изменений
Windows 10 Build 18363.1316 включает улучшения безопасности для продуктов Microsoft Office и основных системных операций. Этот патч включает исправления безопасности и для других компонентов, таких как Windows Media и Windows Fundamentals.
Помимо исправлений безопасности, Microsoft также устранила проблему, из-за которой ваше устройство могло вылетать из-за синего экрана смерти при выполнении команды Проверить диск.
В журнале изменений KB4598229 Microsoft подтвердила, что все еще изучает отчеты о проблеме, из-за которой пользовательские сертификаты могут быть потеряны при обновлении вашего устройства с Windows 10 версии 1809. Эта проблема также возникает при использовании устаревших образов ISO.
Автоматическое обновление до версии 2004
В ближайшие несколько месяцев Microsoft начнет принудительную установку Windows 10 версии 2004 на устройства с версиями операционной системы 1909 и 1903.
Служба Windows 10 версии 1903 уже подошла к концу, и пользователи уже принудительно обновляются до версии 1909. Для версии 1909 Microsoft теперь планирует принудительно загрузить и установить Windows 10 версии 2004, выпущенной в мае 2020 года.
Это связано с тем, что версия 1909 перестанет получать важные обновления безопасности, и Microsoft пытается минимизировать атаки, заставляя пользователей обновляться до поддерживаемых версий, таких как версия 2004 или 20H2.
Если ваше устройство затронуто, Microsoft уведомит вас напрямую через уведомление на странице Центра обновления Windows.
Как обновить Windows 10 в автономном режиме
Кто пользовался и до сих пор пользуется мобильным интернетом 2G , тот хорошо знает, насколько медленным может быть скачивание даже небольших по объёму файлов. И даже если у вас есть 3G -интернет, скорость передачи данных может оставаться весьма низкой, когда вы находитесь далеко от источника сигнала. Спрашивается, как в таких условиях обновлять Windows, если Центр обновления едва тянет?
Или вот, например, такая ситуация.
Вы хотите обновить Windows 10 на рабочем офисном компьютере, но последний, будучи подключённым только к локальной сети, не имеет доступа в интернет. Выходом в таких случаях может стать обновление в автономном режиме, благо такую возможность в Microsoft предусмотрели. Всё, что вам для этого нужно, это компьютер со стабильным и быстрым интернетом и флешка или любое другое переносное устройство.
Возможность скачивания и установки накопительных обновлений в автономном режиме доступна с 2016 года.
Всё очень просто. Вы заходите на специальный сайт и смотрите, какое обновление сейчас самое последнее, после чего сравниваете номер билда на сайте с номером установленной у вас версии Windows 10. Если для вашего ПК доступно новое обновление, скачиваете его с каталога кумулятивных обновлений и устанавливаете как обычную программу.
А теперь всё более подробно.
Сначала проверяем текущую версию Windows 10 на компьютере, для чего открываем приложение «Параметры», заходим в раздел Система -> О программе (в сборке 1703 «О системе») и записываем номер текущей версии.
Затем переходим по ссылке support.microsoft.com/en-us/help/4018124, смотрим номер актуальной на данный момент версии и сравниваем с тем, что имеем на локальном компьютере.
На 18 декабря самой актуальной является версия под индексом 16299.125, а у вас, к примеру, установлена версия 15254.125. Значит, отстаём от жизни. Нехорошо, это надо исправить. Записываем идентификатор последнего накопительного обновления (он всегда начинается с KB) , садимся за подключённый к нормальному интернету компьютер, открываем каталог обновлений по адресу www.catalog.update.microsoft.com, вбиваем записанный ID в поисковое поле и жмём «Найти».
На следующей странице выбираем в списке соответствующий вашей разрядности и архитектуре процессора кумулятивный апдейт и скачиваем его на флешку.
Далее переносим установочный файл MSU на компьютер с обновляемой системой и запускаем его как обычную программу. После непродолжительной проверки мастером-установщиком будет запущена процедура обновления, по завершении которой вам будет предложено перезагрузить компьютер.
Это всё, после перезагрузки можете вновь зайти в раздел «О системе» и убедиться, что у вас установлен самый последний билд Windows 10.
Как скачать Windows 10 October 2020 Update, версия 20H2
Windows 10 October 2020 Update стало небольшим сервисным обновлением Windows 10, по аналогии с версией 1909. Версия 20H2 станет активационным пакетом, который будет поставляться по схеме накопительных обновлений и будет лишь включать дополнительные функции системы. Microsoft утверждает, что для пользователей Windows 10, версия 2004, (May 2020 Update) процесс обновления будет «исключительно быстрым». Небольшое обновление потребует одну перезагрузку и включит скрытые функции ОС.
Официальный релиз Windows 10 October 2020 Update, версия 20H2 для всех пользователей состоялся 20 октября 2020 года. Со всеми улучшениями и изменениями новой версии вы можете ознакомиться в нашем обзоре:
Microsoft считает Windows 10 Build 19042.572 окончательно сборкой, которая содержит все новые функции обновления.
Как скачать Windows 10 October 2020 Update, версия 20H2
С помощью Центра обновления Windows
С 20 октября October 2020 Update доступно для пользователей последних версий Windows 10, которые выполняют поиск доступных обновлений в Центре обновлений Windows.
Если вы готовы установить обновление, перейдите в Центр обновления Windows (Параметры > Обновление и безопасность > Центр обновления Windows) и нажмите кнопку «Проверить наличие обновлений». После того, как появится раздел Обновление функций до Windows 10, версия 20H2, нажмите на ссылку «Загрузить и установить».
Примечание: если вы выполнили эти шаги и не увидели запись «Обновление функций до Windows 10, версия 20H2», то ваше устройство может иметь проблемы совместимости – ознакомьтесь с официальным списком известных проблем. Обновление вы получите, когда разработчики будут уверены в его стабильной и надежной установке.
Для завершения установки обновления вам нужно будет перезагрузить устройство. Сохраните свои файлы и закройте открытые приложения, а затем нажмите «Перезагрузить сейчас».
Если вы не готовы перезагрузить устройство, выберите опцию «Запланировать перезапуск», а затем выберите желаемую дату и время для перезагрузки. Если у вас нет времени запланировать перезапуск, Windows сделает это автоматически за вас, исключив
Использование Media Creation Tool
Специальный инструмент Media Creation Tool поможет обновить систему непосредственно на вашем ПК без создания установочного носителя. Для этого достаточно запустить утилиты и выбрать «Обновить этот компьютер сейчас». Подробная инструкция доступна на нашем сайте:
С помощью утилиты также можно загрузить ISO-образ и создать установочный DVD-диск / USB-флешку, которые позволят обновить один или несколько компьютеров до версии 20H2, а также выполнить чистую установку системы. Воспользуйтесь следующими инструкциями:
Данный способ будет очень полезен для пользователей, которые не хотят полагаться на автоматическое обновление через Центр обновления Windows, а решили самостоятельно выполнить процесс обновления. Media Creation Tool позволит получить Windows 10 October 2020 Update в первый день релиза обновления, потому что поэтапное внедрение не распространяется на данный метод.
Помощник по обновлению до Windows 10
Один из самых простых способов обновиться до Windows 10 (версия 20H2), не дожидаясь автоматического обновления – использовать утилиту Помощник по обновлению до Windows 10 (Windows 10 Update Assistant).
Запустите инструмент и, следуя инструкциям на экране, выполните обновление до последней версии Windows 10.
Скачать образ диска с Windows 10 (файл ISO) с сайта Microsoft
Microsoft выпустила образы в формате ISO, которые позволят ускорить обновление и выполнить чистую установку Windows 10 October 2020 Update.
На странице Скачать образ диска с Windows 10 (файл ISO) вы сможете скачать образ диска (ISO-файл), который можно использовать для установки или переустановки Windows 10, а также для создания установочного носителя с помощью USB-флешки или DVD-диска.
Сервис TechBench by WZT
Проект TechBench by WZT позволяет без утомительного поиска и регистрации скачивать официальные ISO-образы Windows по прямым ссылкам прямо с серверов компании Microsoft.
Чтобы воспользоваться этим способом выполните следующие действия:
Перейдите на сайт проекта по этой ссылке.
Далее задайте в форме следующие значения:
- Выберите тип: Windows (Final)
- Выберите версию: Windows 10, Version 2009 — 20H2 (build 19042.xxx)
- Выберите редакцию: Windows 10
- Выберите язык: Русский
- Выберите файл: Win10_20H2_Russian_x64.iso или Win10_20H2_Russian_x32.iso – в зависимости от необходимой разрядности ОС.
- Нажмите Скачать.
- По URL-ссылке загружаемого файла вы можете убедиться, что скачивание идет с официального сервера Microsoft. Ссылки действительны в течение 24 часов с момента создания.
Windows ISO Downloader
Windows ISO Downloader – удобный инструмент от стороннего разработчика, который позволяет загрузить официальные образы ОС Windows 10 (и других версий систем Windows) напрямую с серверов Microsoft.
Чтобы воспользоваться этим способом, выполните следующие действия:
- Скачайте приложение и запустите загруженный файл (утилита не требует установки):
- В правом меню на вкладке «Windows» выберите Windows 10.
- Далее в ниспадающем меню «Выбор выпуска» выберите необходимую редакцию под Windows 10 Version 20H2 (October 2020 Update) – October 2020, чтобы скачать Windows 10 версии 20H2, и нажмите кнопку «Подтвердить».
- Далее выберите язык продукта, например, «Русский», и нажмите кнопку «Подтвердить»
- На странице «Загрузки» нажмите «32-bit Скачать» или «64-bit Скачать» в зависимости от необходимой разрядности ОС.
Утилита Rufus
Rufus – портативная утилита для создания загрузочных USB-носителей из ISO-образов с выбранной операционной системой.
Чтобы скачать October 2020 Update (версия 20H2) с помощью данной утилиты скачайте актуальную версию на нашем сайте:
- После запуска приложения разрешите, чтобы Rufus проверял обновления автоматически. Только в этом режиме Rufus сможет скачать ISO-образ Windows прямо из утилиты.
- Выберите USB-устройство флеш-памяти, которое и станет вашим загрузочным накопителем. Подойдет любая флешка емкостью от 8 гигабайт.
- В поле «Метод загрузки» выберите значение Диск или ISO-образ (Выберите образ).
- Кнопка «ВЫБРАТЬ» имеет небольшую стрелочку, при нажатии на которую можно переключиться на режим «СКАЧАТЬ».
- После нажатия на кнопку «СКАЧАТЬ» запустится интерфейс загрузки ISO-образов. Вам нужно выбрать параметры своего ISO-образа Windows 10 в следующем порядке:
- Версия: Windows 10
- Релиз: 20H2 (Build 19042.508 – 2020.10)
- Издание: Windows 10 Home/Pro или Windows 10 Education
- Язык: Русский
- Архитектура: x64 или x86
- После выбора своих параметров будет предложено выбрать местоположение для сохранения ISO-образа, после чего запуститься процесс загрузки.
- После завершения загрузки Rufus может приступить к созданию загрузочного диска.
Скрипт Fido
Fido – скрипт PowerShell для загрузки официальных ISO-образов Windows 10 и Windows 8.1 с серверов Microsoft. Скрипт Fido встроен в программу Rufus, однако, некоторые пользователи могут столкнуться с ошибками, пытаясь использовать Rufus для загрузки ISO-образов.
Чтобы с помощью Fido скачать ISO-образы Windows 10 October 2020 Update, версия 20H2 с официальных серверов воспользуйтесь следующий инструкцией:
На данный момент для загрузки доступна сборка 20H2 (Build 19042.508 – 2020.10).
Какой способ загрузки и установки Windows 10 October 2020 Update выберите вы? Поделитесь своим выбором и опытом установки Windows 10, версия 20H2 в комментариях.
Блог Викторовича
Windows 10: Установка NET Framework 3.5 без интернета
Я недавно после установки Windows 10 2004 (1607, LTSB, 1803, 1809, LTSC, 1909, Win8.1) столкнулся с такой проблемой. Дело в том, что нужно было установить некоторые, скажем так, очень нужные, но чертовски дорогие программы. Так вот некоторые стали кричать и требовать NET.Framework версии 3.5, включая 3.0 и 2.0, а интернет без надежного файервола подключать нельзя. Ну слетят просто активации, сами знаете. ;))
Внимание! Статья была обновлена 09.06.2020 в связи с выходом новейших версий Windows. И будет обновляться по мере выхода новых редакций.
Для удобства общий архив был разделен на отдельные файлы по выпускам. Отдельно программа и руководство.
Так что, выбирайте своё 🙂
Перечитал кучу информации в интернете. Всё друг у друга попереписанное 100-тыщ-500 раз. Сайтов 30, наверное, перечитал. Вразумительного ответа так и не получил, но представление об установке сложилось.
Но способ нашелся, чем с вами и поделюсь. Приступим .
На верхней картинке видно, что Framework установлен. Но чисто ради понтов к поисковикам Яндекса и Гугла: если вам не удается воспользоваться модемом от МТС на редакциях Windows после версии 1803, то можете почитать очень даже полезную статью о Windows 10: МТС модем. Подключение разорвано!
Ниже — там текст для более ранних версий. Ошибки — тоже ниже. Читайте .
Мы же сейчас поговорим о новых системах Windows. Эти подружки крайне упорно не хотят устанавливать и включать функции Framework 3.5, 3.0, 2.0.
Дело в том, что они требует фреймворк ИМЕННО из своего дистрибутива. Да еще и установщик.
Вообщем, распаковал я образ и извлек папку sources, а в ней не распакованная папка sxs. Всё лишнее выбросил за ненадобностью.
Теперь перемещаем папку sources с единственной папкой внутри sxs в корень любого диска(раздела), только не системного.
У меня вот так, на разделе D:
Теперь запускаем маленькую программку (архивчик качнете ниже), выбираем свой диск(раздел). Она сама строчкой ниже определит папки.
Жмем «Install». Ну, чего проще -то ??
Программулька замечательная. Установки никакой не требует.Вот так она выглядит:
Короче: ближе к телу, как говорил Мопассан. ))
Работоспособность проверена бесчисленное количество раз.
Итак.
1. Распакуйте архив в корень любого НЕ системного диска/раздела.
2. Запустите прилагаемую программу от имени администратора.
3. В первом окошке выберите из выпадающего списка диск/раздел, куда распаковали.
4. Во втором окошке должен появиться путь и справа зеленая надпись — (Found), т.е. найдено.
Чуть не забыл. При использовании нужной папки, сотрите цифры версии, т.е. «sources 1903» оставляем только «sources»
5. Жмем Install и ждем пару минут, в зависимости от скорости вашей машинки.
Ну и собственно — всё. ))
Папки sources для редакций Windows 10 + обновления оффлайн .NET Framework_1.1_2.0_3.0_3.5_4.0_4.8 + подробная инструкция и программа установки ниже.
Скачать напрямую с Яндекс.Диска
Программа, руководство и .NET Framework_1.1_2.0_3.0_3.5_4.0_4.8 
Размер: 69.4 мБ
sources 1607, LTSB 
Размер: 68.6 мБ
sources 1803, 1809, LTSC 
Размер: 70.8 мБ
sources 1909 
Размер: 70.7 мБ
sources 2004 
Размер: 69.3 мБ
sources 8.1 
Размер: 66.2 мБ
———————————————————————————————-
Ниже приводится тоже актуальная запись, но для систем вышедших ранее. А также установка Framework 3.5 для Windows 8.1
Для начала вам потребуется распакованный дистрибутив windows 8/8.1 или 10.
Скопируйте из него папку sources с вложенной в нее папкой sxs, в корень какого нибудь раздела на вашем диске. НЕ на диск С. Любой подойдет. Даже флешка. Кроме папки sxs, всё остальное выбросите в корзину. Оно не пригодится для нашей цели.
У меня эта скопированная папка на диске D. Соответственно путь до нее выглядит D:/sources/sxs
В папке sxs советуют распаковать архив microsoft-windows-netfx3-ondemand-package.cab
Я не распаковывал.
Теперь запустите командную строку от имени Администратора, скопируйте и введите команду ниже:
Жмем ENTER и дожидаемся результата.

(на картинке ошибочно указан диск «С». Переустанавливать, право, лень:))
Иногда возникает ошибка: «Не удается построить цепочку сертификатов для доверенного корневого центра сертификации.»
Либо — «Цепочка сертификатов обработана, но обработка прервана на корневом сертификате. »
Значит Вы не получаете автоматически обновления ;))
Я, например, намертво блокирую любые попытки обновления из Центра мелко-туды их-нах-мягких.
Что мне нужно для системы — скачиваю и устанавливаю автономно.
Так вот.
В случае появления таких ошибок — установите сертификат MicrosoftRootCertificateAuthority2011.cer
Сейчас напишу немного мутоты, в которой сам поначалу запутался, а в конце дам ссылку на свой собственный архив с инструкцией и всем — всем необходимым, где всё это уже проделано. Давно пользуюсь. Версия обновляется по мере выхода свежей.
Вы можете устранить ошибку буквально в 2 минуты.
Ну, поехали!
(Вообще надо сразу ставить этот сертификат, т.к. он и для 4.6; 4.7, 4.7.2, 4.8 . версий Framework.)
Нужно открыть мастер импорта сертификатов одним из описанных далее способом.
1. Установка через Internet Explorer:
Запустите iexplorer. В главном меню выберите Сервис / Свойства обозревателя.
2. Откройте «Свойства обозревателя» через меню Пуск / Панель управления.
Переключитесь на вкладку «Содержание».
Откроется окно «Сертификаты». Переключитесь на вкладку «Доверенные корневые центры сертификации».
Нажмите кнопку «Импорт».
Запустите файл сертификата как программу. Появится окно «Сертификат».
Нажмите кнопку «Установить сертификат».
3. Через консоль MS Windows.
Внимание! Данный вариант — ЕДИНСТВЕННЫЙ работоспособный для Windows 7!
1. Запустите консоль mmc, для этого выполните следующие действия: Войти в «Пуск / Выполнить», в строке «Найти программы и файлы» пропишите mmc, Разрешите внести изменения — кнопка Да.
2. Появится окно консоли. В главном меню выберите Консоль(Файл) / Добавить или удалить оснастку
Появится окно «Добавить или удалить оснастку».
3. В списке оснастки выберите «Сертификаты» и нажмите «Добавить».
4. В окне «Оснастка диспетчера сертификатов» оставьте значения по умолчанию и нажмите «Готово»
(Закройте окно «Добавить изолированную оснастку» (кнопка «Закрыть»)
5. В окне «(((Добавить или удалить оснастку)))» нажмите «ОК»
В дереве консоли появится запись «Сертификаты». Раскройте ее и найдите раздел «Доверенные корневые центры сертификации», «Сертификаты»
6. На строке «Сертификаты»(слева) нажмите правую кнопку мыши и в контекстном меню выберите Все задачи / Импорт
7. На шаге «Импортируемый файл» (Шаг может быть пропущен, в зависимости от варианта запуска мастера) с помощью кнопки «Обзор…» выберите корневой сертификат и нажмите «Далее >».
8. На шаге «Хранилище сертификатов» установите опцию «Поместить все сертификаты в следующее хранилище» и нажмите кнопку «Обзор».
9. В окне выбора хранилища установите флаг «Показать физические хранилища», раскройте «ветку» (+) «Доверенные корневые центры сертификации» и выберите место хранения сертификата:
«Реестр» — для пользования корневым сертификатом только текущим пользователем под данной операционной системой.
«Локальный компьютер» — для пользования корневым сертификатом всеми пользователями операционной системы.
10. После нажатия кнопок «Ок», «Далее» и «Готово» может появиться предупреждение о безопасности (зависит от внутренних настроек операционной системы) с вопросом «Установить данный сертификат?», нажмите «Да».
Появится сообщение — «Импорт успешно выполнен», корневой сертификат добавлен в доверенные корневые центры сертификации для вашей или для всех учетных записей.
Если все сделали пошагово правильно — ошибок не будет.
Единственное, может быть потребуется взять sources из другого дистрибутива.
Папка sources для Windows 8.1 + обновление Framewoek 3.5 от 09.10.2018 + подробная инструкция и программа установки ниже.
Скачать напрямую с Яндекс.Диска 
Размер: 269МБ
На этом у меня все. Не получается? Пишите в комментариях.
————————————————————————————
У некоторых не получается включить функции Framework 3.5 средствами DISM.
Причины настолько разные , что все их описать невозможно.
Может быть, не в корень диска кинули, в пути присутствует кириллица (включая название компа и Админа).
Ой. много нюансов.
Выкладываю весь собственный архив, которым пользуюсь не один год.
Читайте, смотрите, что вам подойдет в конкретном случае.
АРХИВ 
Размер: 265 мБ
ВСЕМ ДОБРА!
Можете попутно, раз уж зашли, нажать на кнопочки — Вам 2 секунды, а мне очень приятно и полезно для сайта.
Спасибо!
А теперь.
А ТЕПЕРЬ ВАУ. Калейдоскоп! Подвигайте мышкой по картинке. ;))