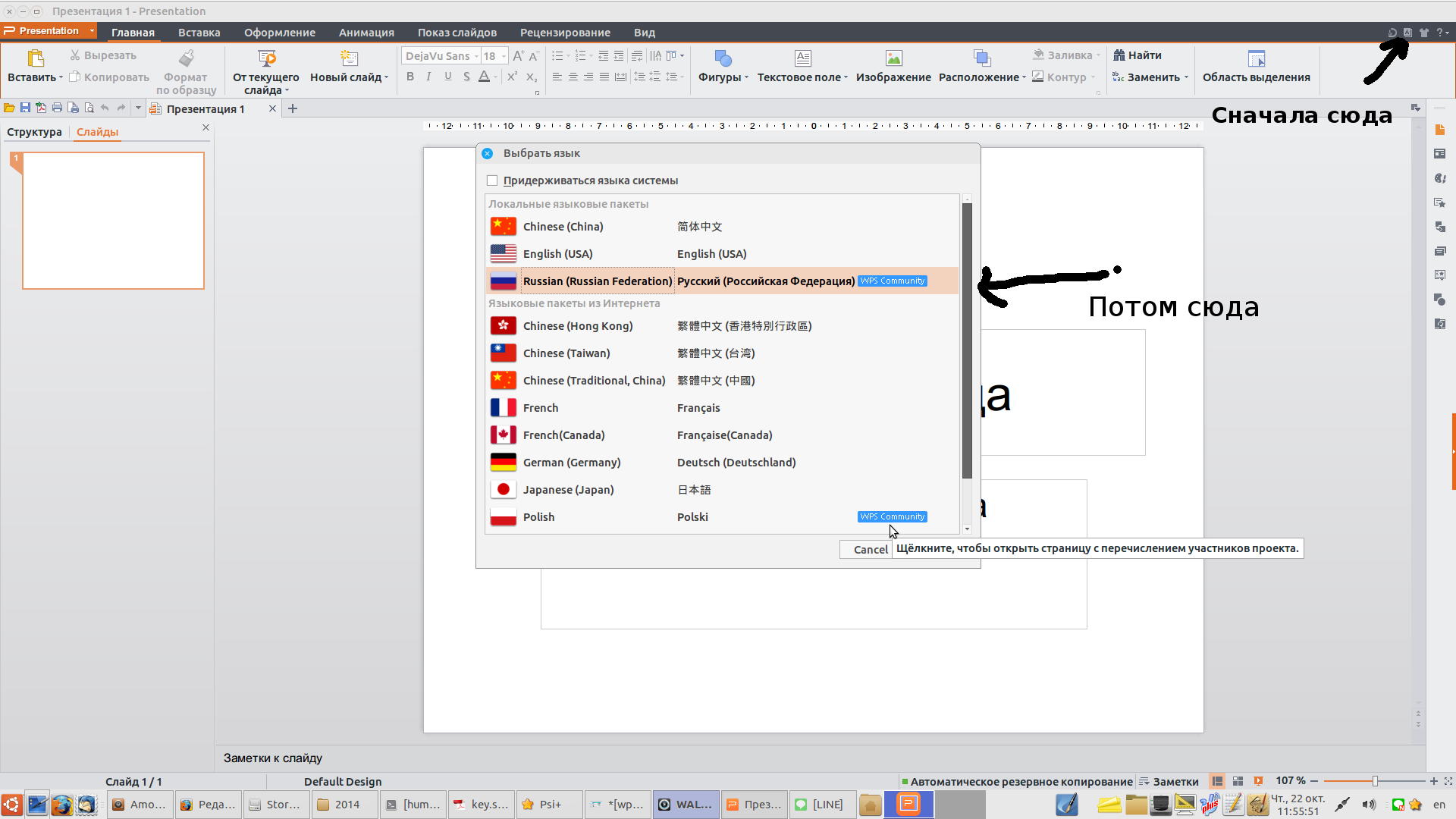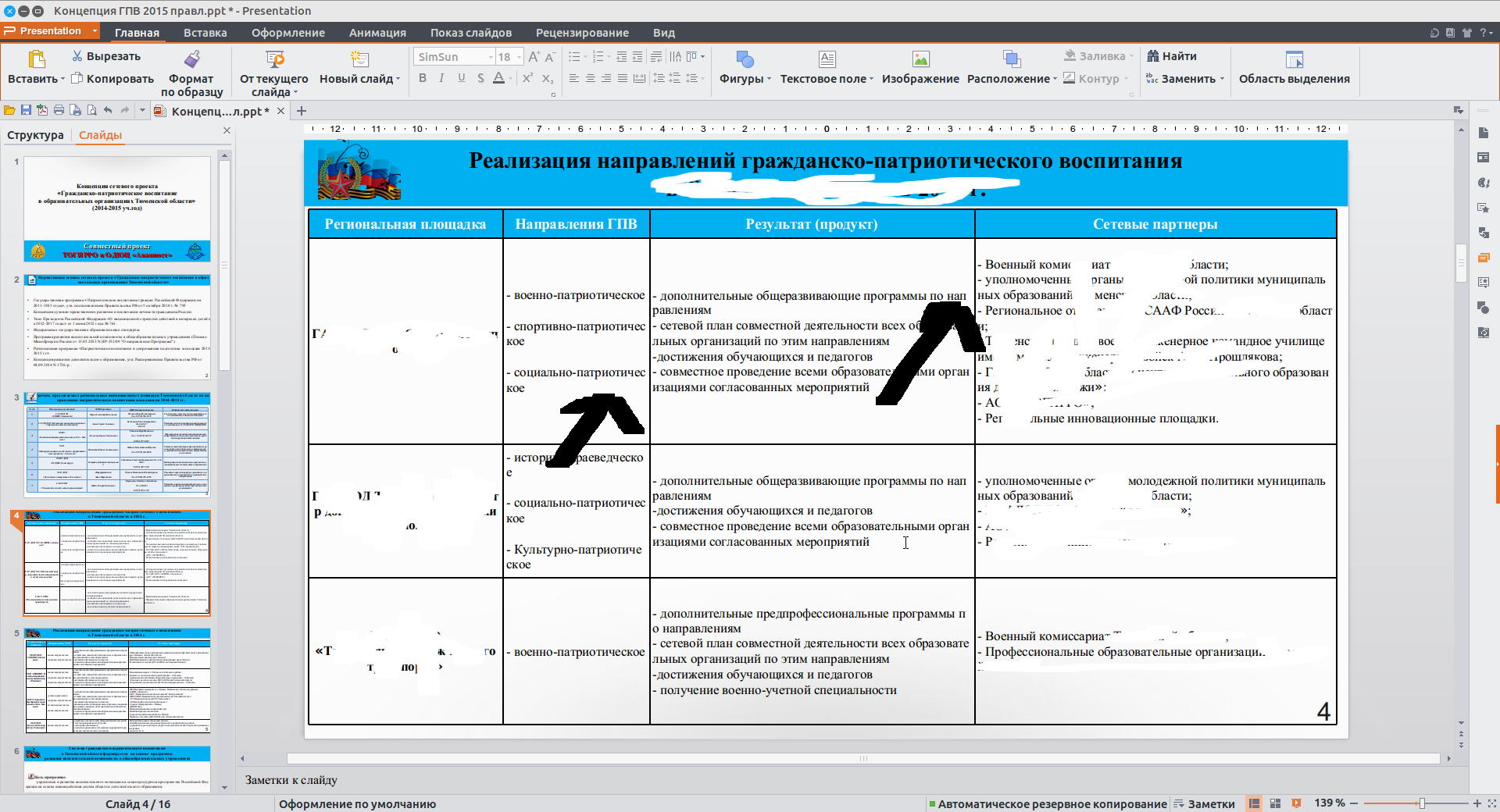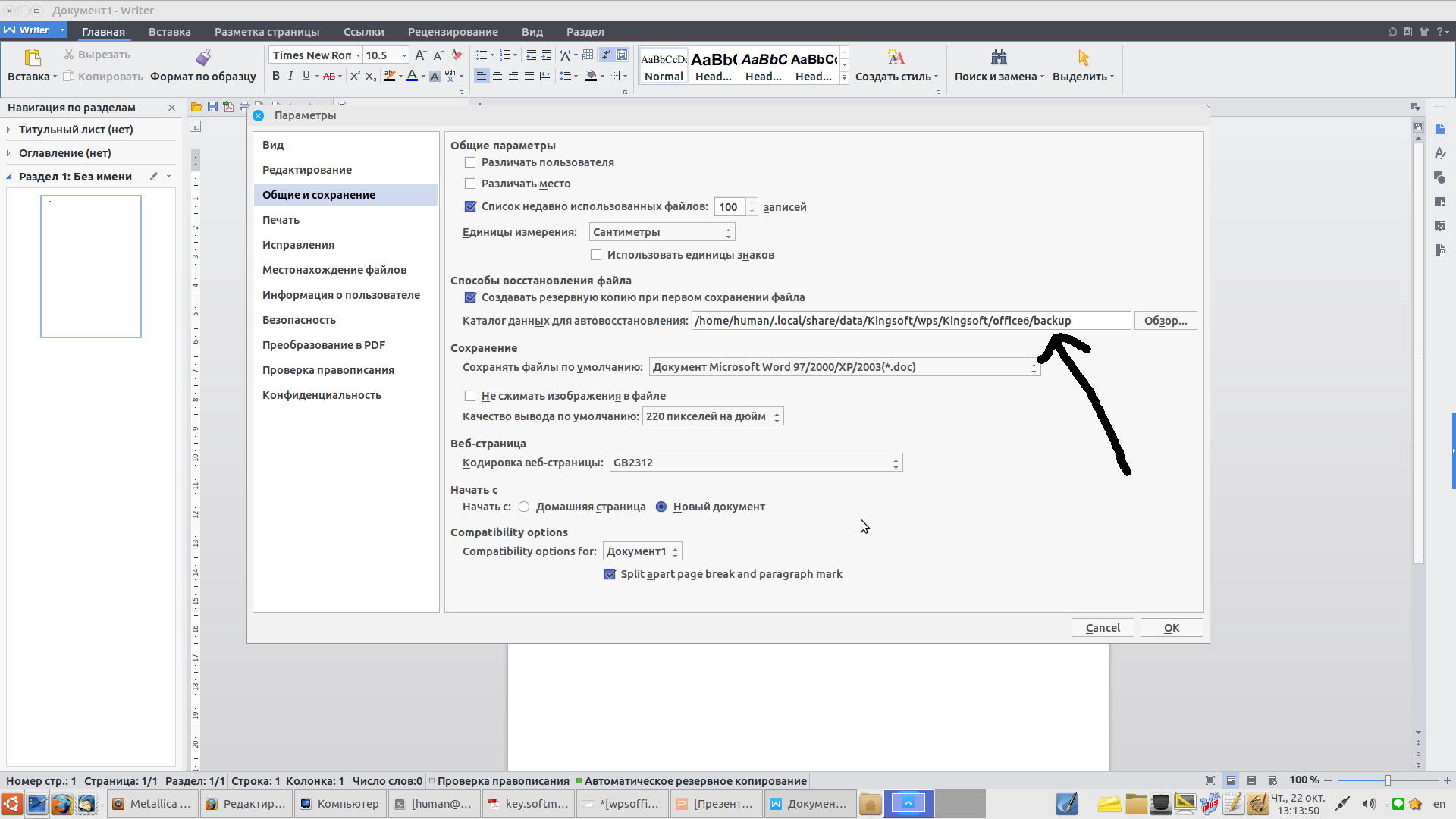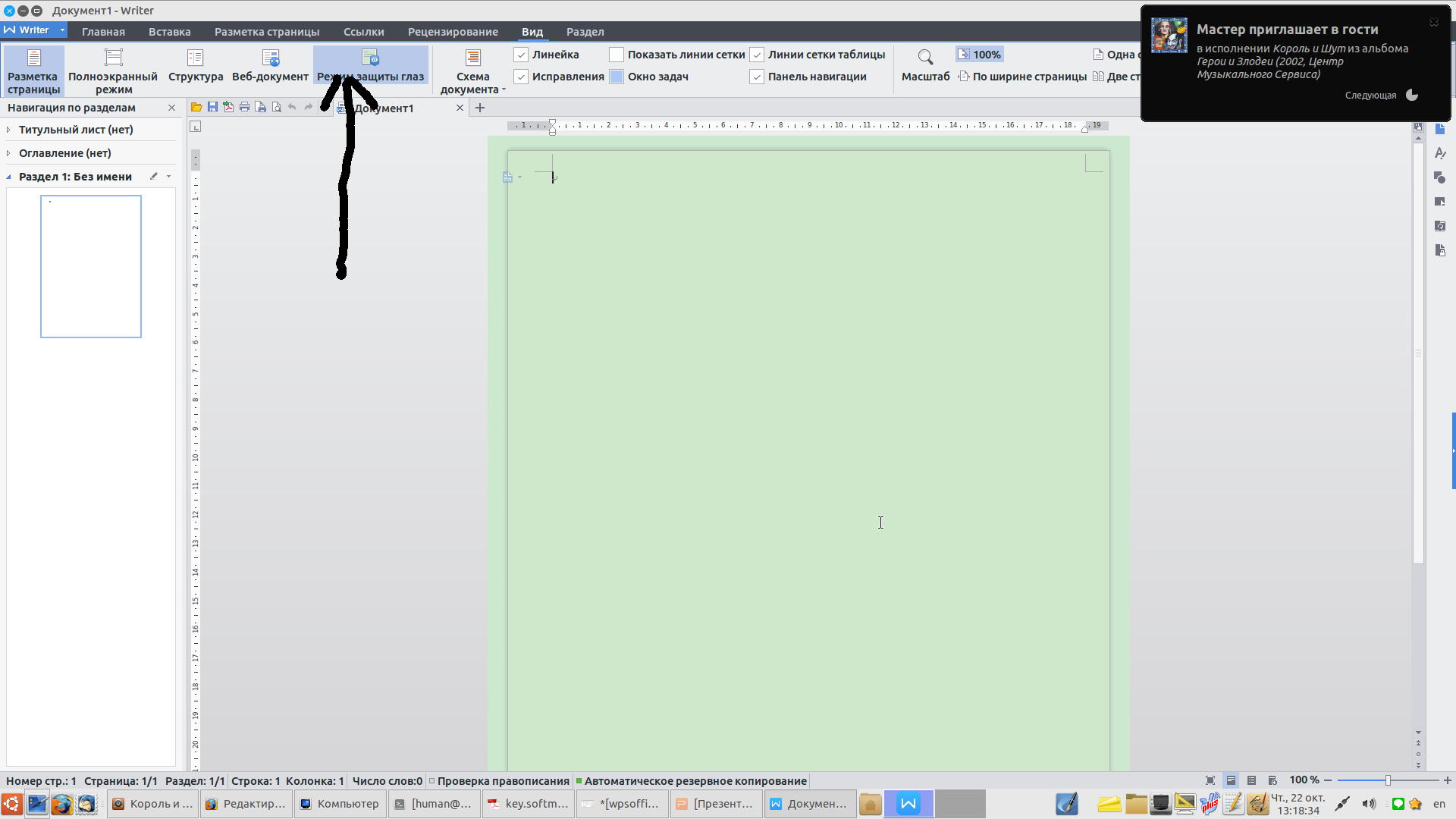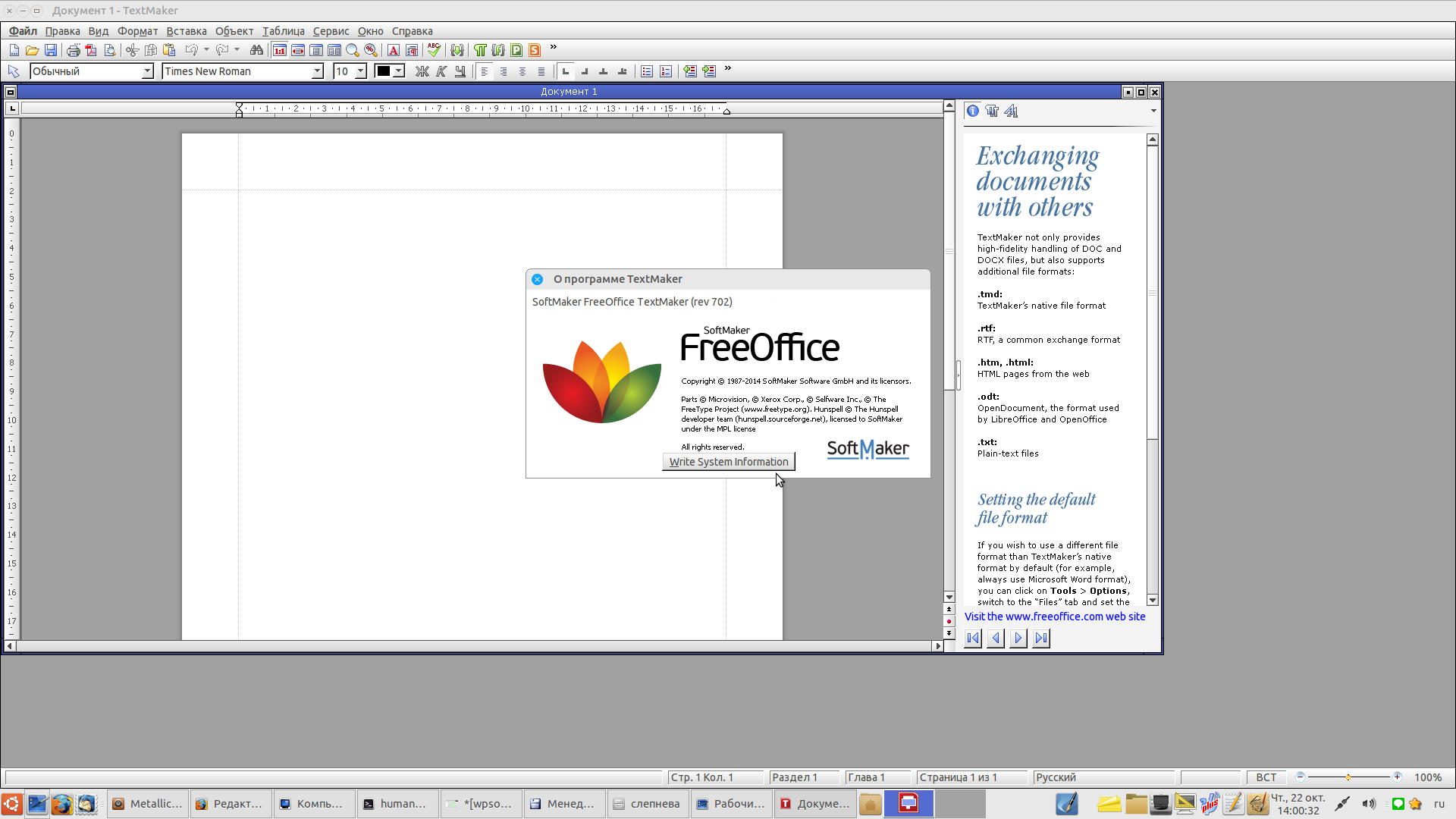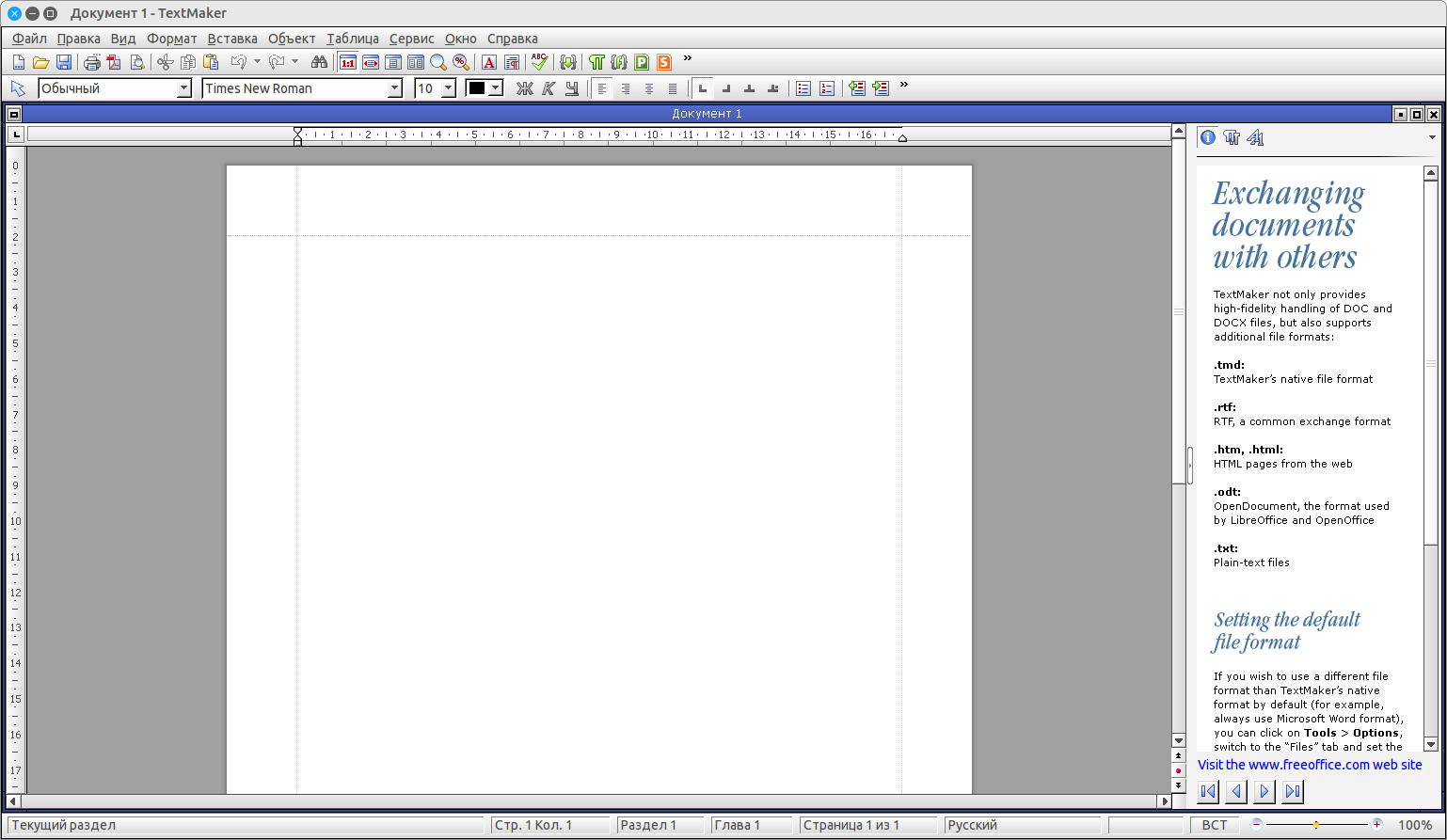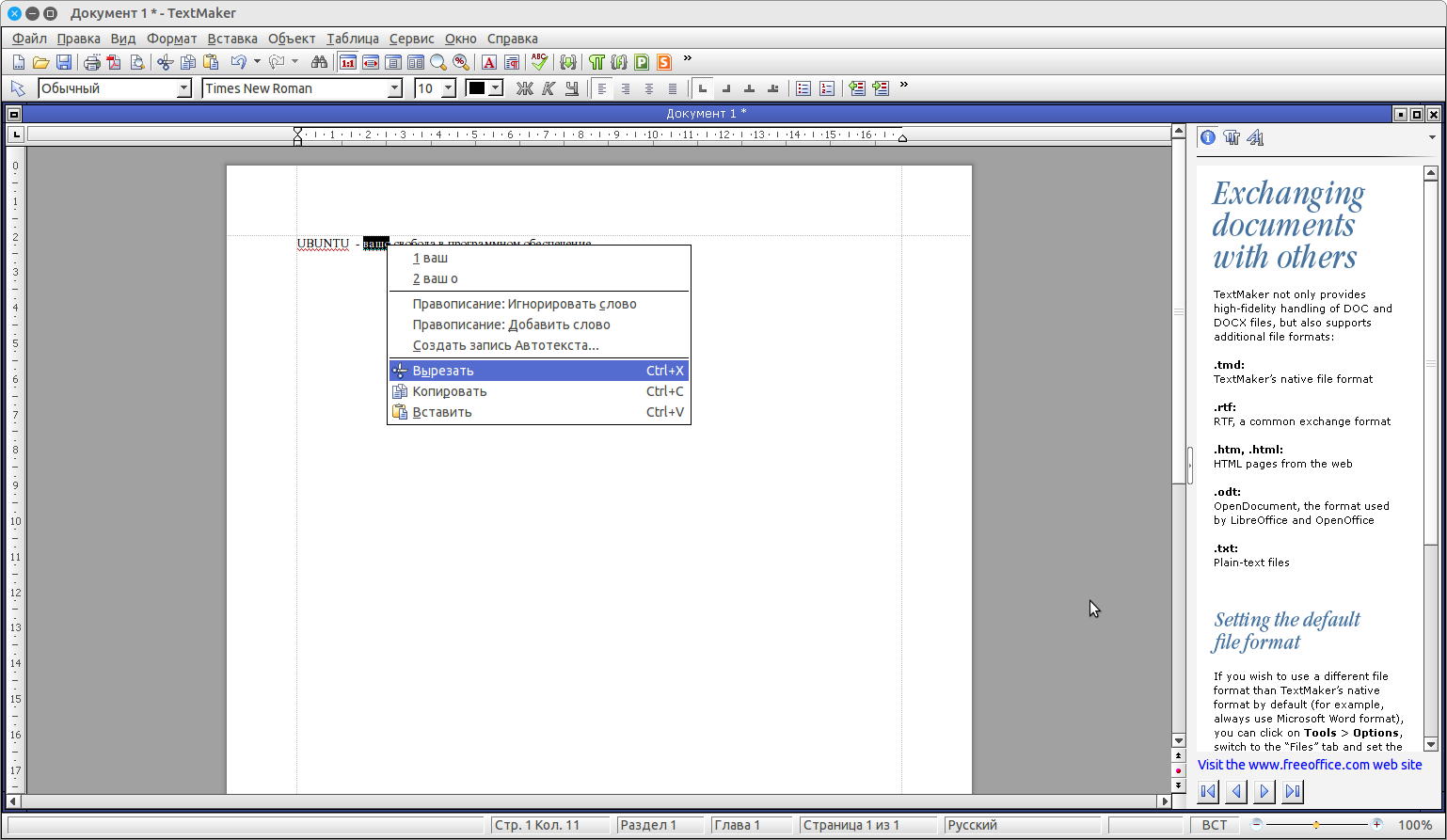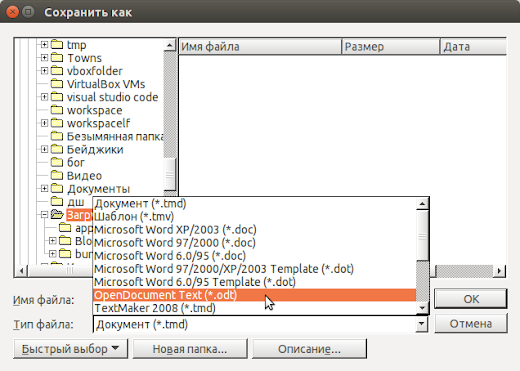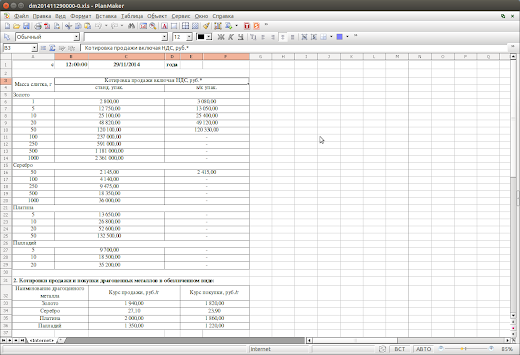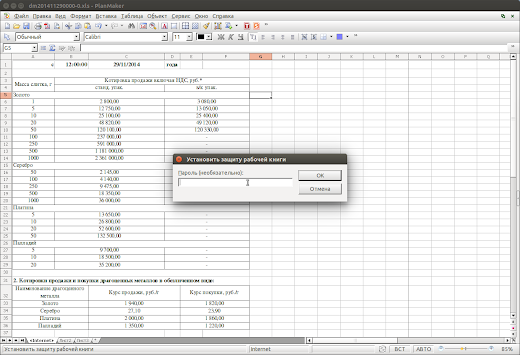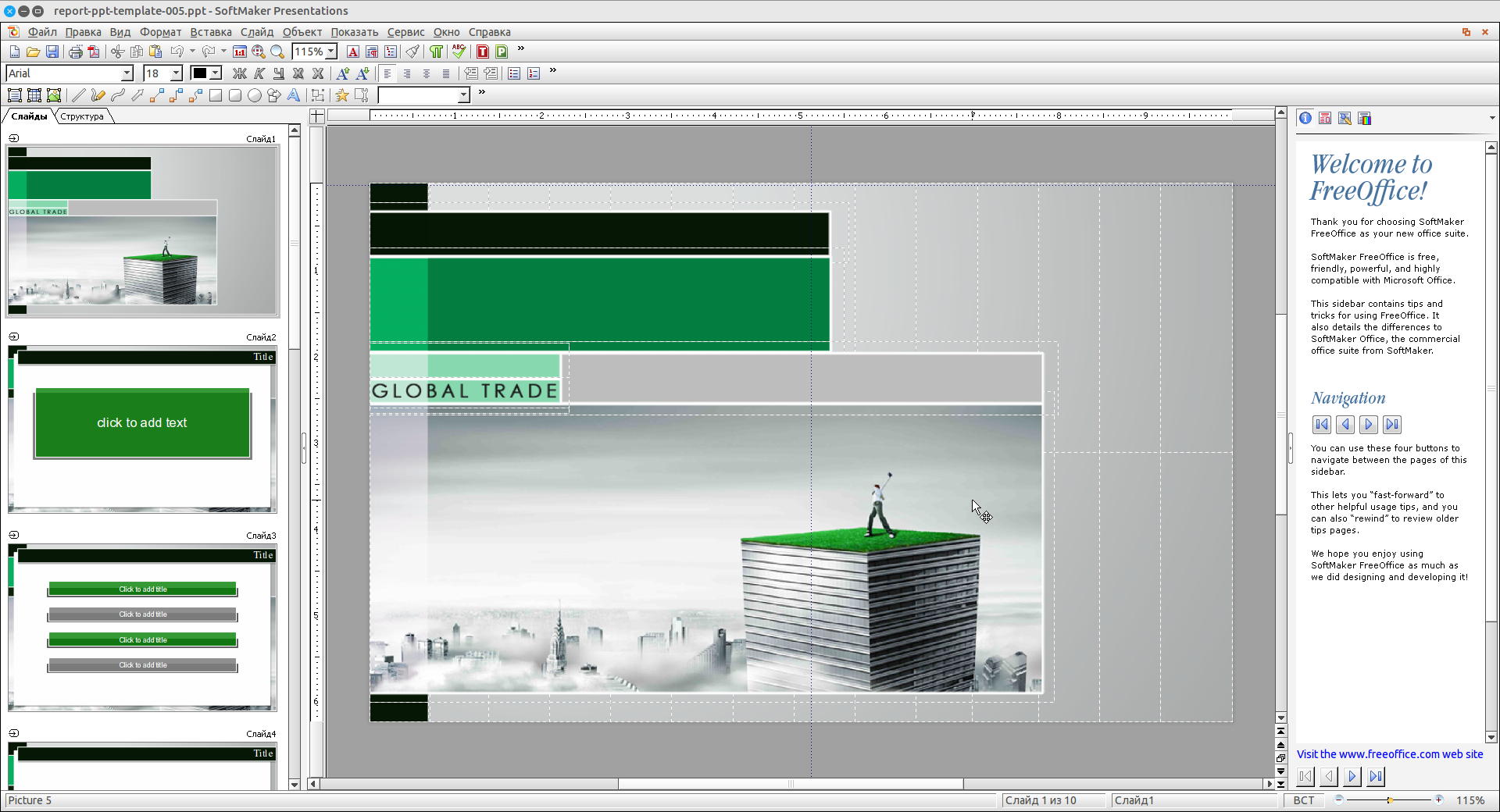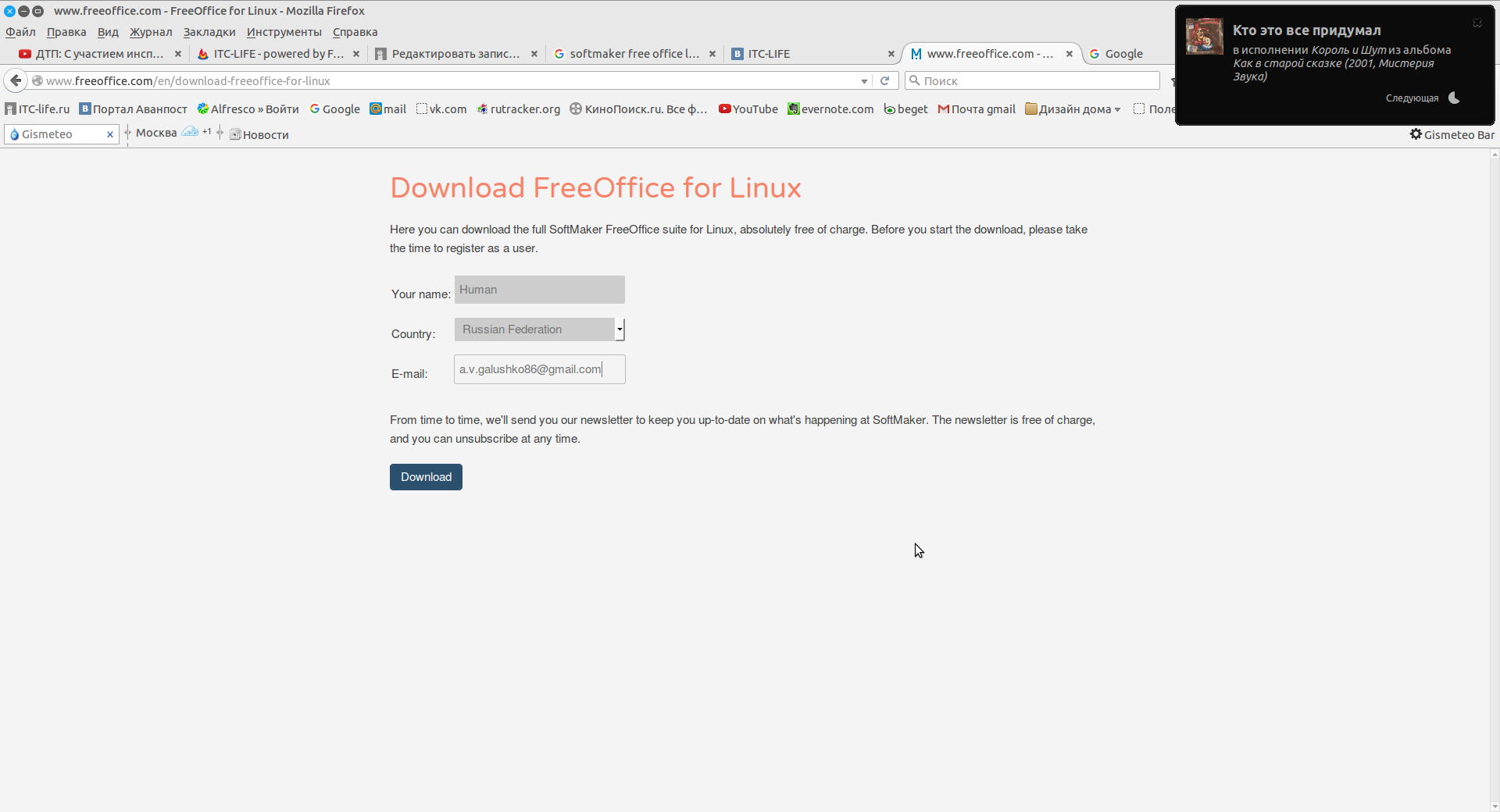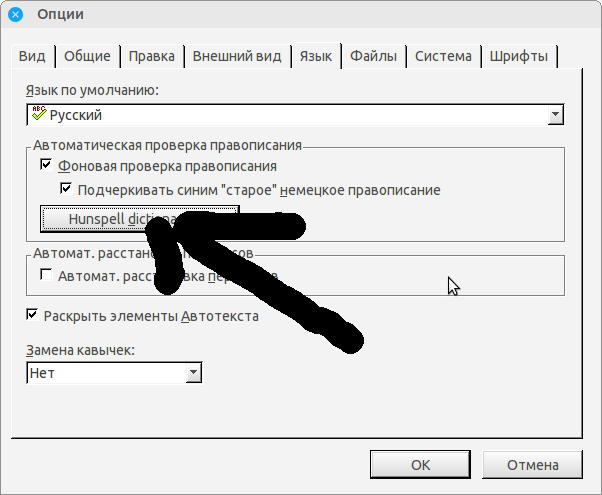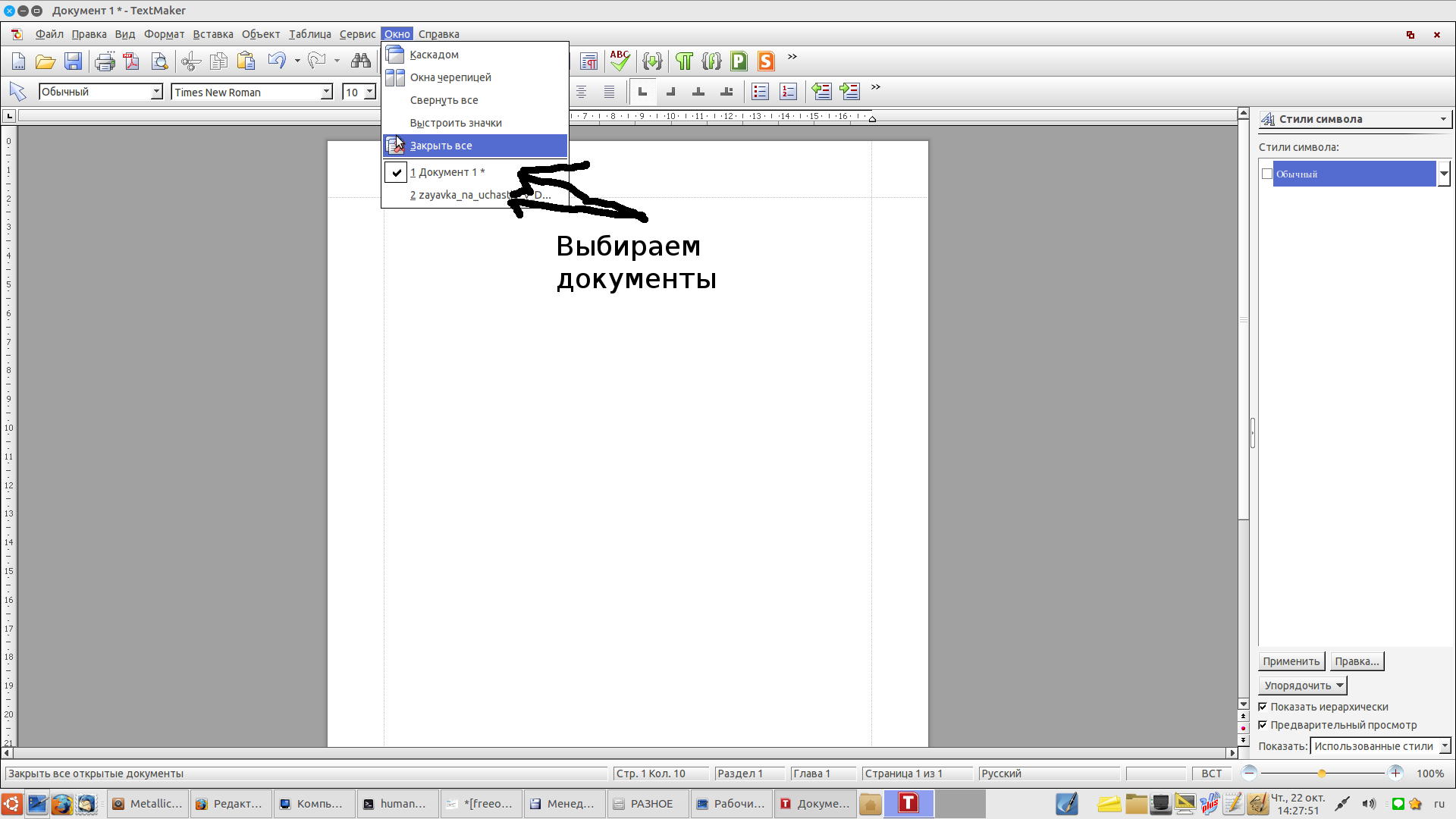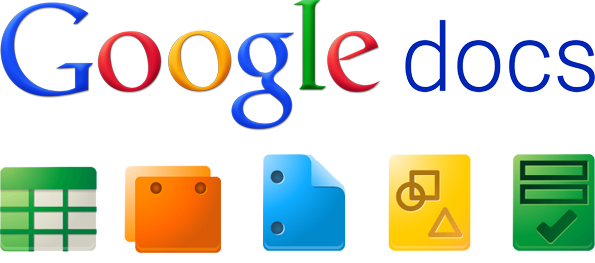- Офисные пакет для Ubuntu, Linux mint и др.
- Офисные пакет для Ubuntu, Linux mint и др.
- – WPS Office;
- – Softmaker FreeOffice;
- – Onlyoffice Document server;
- – LibreOffice;
- – Google docs.
- WPS OFFICE
- Недостатки WPS OFFICE (и как исправить ошибки);
- Softmaker FreeOffice
- Редактор текстовых документов TextMaker.
- Редактор электронных таблиц PlanMaker.
- Редактор презентаций Presentations.
- Установка SoftMaker FreeOffice в Ubuntu(linux mint).
- LibreOffice 5.1.1
- Google docs
- 3 thoughts on “ Офисные пакет для Ubuntu, Linux mint и др. ”
- Добавить комментарий Отменить ответ
- Установка Microsoft Office Linux
- Установка Microsoft Office Linux: Скачайте установщик
- Установка PlayOnLinux
- Использование PlayOnLinux для установки Microsoft Office
- Известные проблемы и ошибки с Office 2013
- WineHQ
- Альтернативы
- Выводы
Офисные пакет для Ubuntu, Linux mint и др.
Офисные пакет для Ubuntu, Linux mint и др.
Итак, на сегодняшний день мне известны следующие офисные пакеты для Linux:
– WPS Office;
– Softmaker FreeOffice;
– Onlyoffice Document server;
– LibreOffice;
– Google docs.
WPS OFFICE
Начнем с WPS OFFICE – китайский офисный пакет для Linux и Windows. Китайцы долго не заморачивались – взяли и почти полностью скопировали “Ribbon” или “Microsoft Fluent Interface” интерфейс . Получилось круто. Почти полная поддержка форматов майкрософт офис, все файлы открываются один в один(бывают проблемы с картинками в файлах docx, и презентациях).
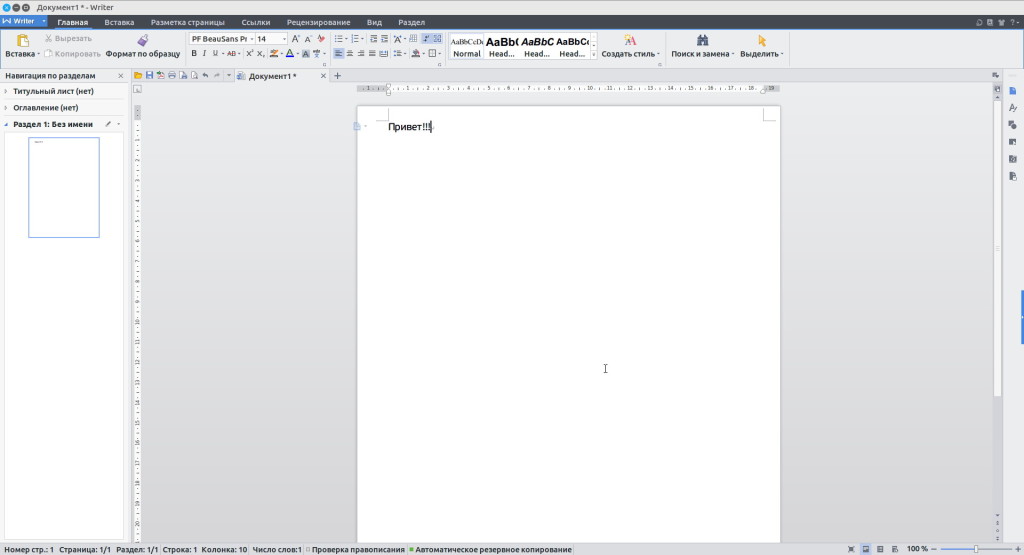
LInux версия бесплатная и её можно использовать в коммерческих организациях бесплатно, с их форума:
Я отправил вопрос в wps_linux@kingsoft.com: “…можно использовать WPS Office версию под Linux wps-office_9.1.0.4945
a16p3_i386.deb, бесплатно в коммерческой организации ?” ,
мне ответил 梁维添 : ” Yes, you can use it in commercial as free. “
Существенным недостатком является частичная поддержка русского языка, в чем это заключается – в WPS Presentation и WPS Spreadseets нет переноса по словам в строках, т.е. они “рвутся”:
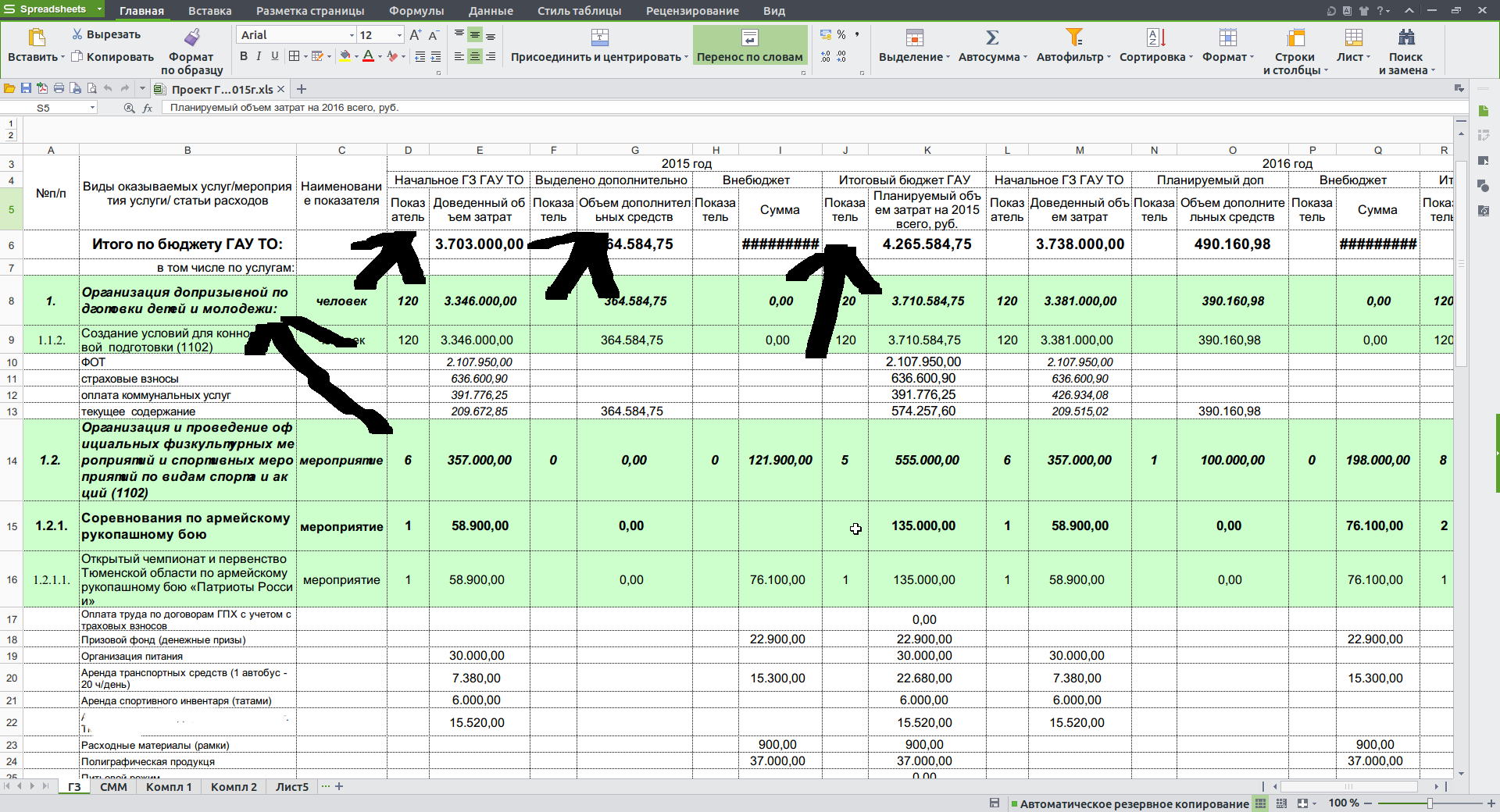
Ну как бы то ни было, если открыть файл, созданный в этом офисе в MS Office – то все выглядит хорошо.
Одним из плюсов данного офиса являются вкладки, т.е все документы открываются в одном окне, переключение осуществляется с помощью вкладок.
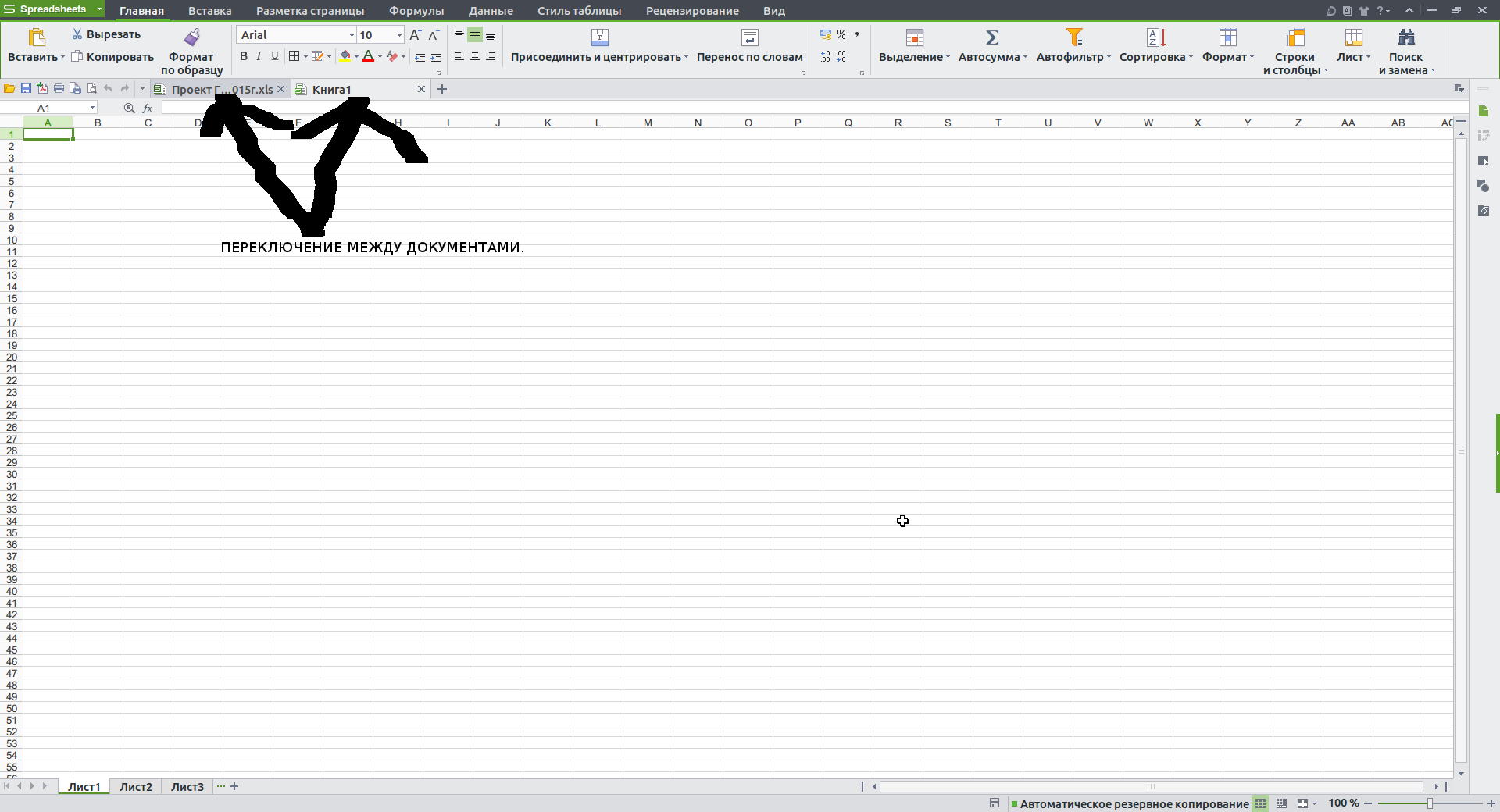
Что поддерживает
- открывает форматы doc,docx,xls,xslx,ppt,pptx,csv,txt,xml,html,et(свой формат таблиц),wps (свой формат текстовых файлов), dps(свой формат презентаций);
- экспортирует в pdf(правда иногда некорректно форматирует таблицы, libreoffice справляется намного лучше);
- можно сохранять в формате doc,docx(не советую, иногда случаются косяки с форматом при сохранении);
- можно сохранять в xls,xlsx;
- можно сохранять презентации только в формате dps или ppt (pptx) не поддерживает;
- почти полный функционал MS WORD,MS EXCEL(есть недостатки, опишу ниже),MS POWERPOINT([хватает для базовых потребностей, но проблемы с русским текстом.
- автоматическое резервное копирование файлов WPS OFFICE (ПУТЬ МОЖНО ПОСМОТРЕТЬ В НАСТРОЙКАХ):
- присутствует “режим защиты глаз”:
Недостатки WPS OFFICE (и как исправить ошибки);
- нет поддержки диаграмм для linux версии, старая версия диаграмм была написана на делфи, разработчики пока не переписали ее, хотя обещают сделать это уже 2 года;
- нет полной поддержки русского языка, слабая проверка орфографии;
- очень криво вставляются таблицы из WPS WRITER и WPS SPEADSHEETS в WPS PRESENTATION – они вставляются с форматирование текста с 1 кеглем(размер шрифта “1”) и без сохранения форматирования размера ячеек и столбцов – это просто жесть;
- офис тупит при изменении размера страницы -бывает зависает в этот момент;
- если в вашей linux сети расшарено много принтеров то при нажатии на печать он может зависнуть – решение только одно – удалять лишние принтеры(правда они появляются после перезагрузки). В Libreoffice такой проблемы не было;
- при печати из большой глубины каталогов или если файл имеет очень длинное русское имя (т.е. много вложение или очень длинное имя файла и с пробелами) ничего не происходит. Решение – переносить файл на рабочий стол или в домашнюю папку.
Softmaker FreeOffice
Данный офисный пакет я нашел в сети случайно, до 2014 года я вообще не знал о других офисных пакетах кроме как MS OFFICE и OPEN(LIBRE)Office. Майкрософт хорошо работает над реализацией своих продуктов, хотя в мире существуют множество решений если не лучших, то хотя бы не уступающих по функционалу все известному офису мелкомягких. Я вообще являюсь сторонником свободного программного обеспечения, и на собственном опыте убедился, что продукты от microsoft – это не “trueway”. Я уважаю open soft, и всячески стараюсь его поддерживать и продвигать, хотя бы в пределах своей организации. Конечно существуют отдельные индивиды, которые не хотят учится ничему новому, но, я считаю что к любому человеку можно найти подход и помочь ему с переходом на СПО.
Итак, после небольшого лирического отступления перейдем непосредственно к обзору Softmaker FreeOffice. Данный офисный пакет включает в себя в бесплатной версии( а есть еще и платная, она шире по функционалу, а по цене такая же как MS OFFICE (на сегодняшний день цена платной версии 99 евро)) текстовый процессор, табличный процессор, программа для создания презентаций.
Каr ни странно в интернете очень мало статей на тему данного офиса, хотя он хорошо открывает файлы doc, docx,xls,xlsx,ppt,pptx, только не умеет их сохранять.
То есть если вы откроете DOCX формат, но сохранить сможете либо в старом формате DOC, ODT (Open Document Format) или собственный формат TextMaker.
И самым приятным является то, что у данного офисного продукта нет ограничений на использование в офисе или дома. Он полностью бесплатен.
На официальном сайте написано:
Get SoftMaker Office Mobile and/or FreeOffice here for free. Use them for as long as you want, both at home and for business, and never pay a dime!
Кроме того, есть версии программы SoftMaker FreeOffice для Windows, Linux и Андроид и они совершенно бесплатны для использования в офисе или дома.
Давайте более пристальнее посмотрим на каждый компонент этого офисного продукта.
Редактор текстовых документов TextMaker.
Вот так выглядит редактор текстовых документов FreeOffice TextMaker в Ubuntu:
Есть проверка правописания на русском языке:
Сохранение доступно и в открытом формате ODT (ODF):
Редактор электронных таблиц PlanMaker.
Вот так выглядит редактор электронных таблиц FreeOffice PlanMaker в Linux mint (Ubuntu подобных):
Доступна возможность установки защиты листа или всего документа:
Редактор презентаций Presentations.
Вот так выглядит редактор презентаций FreeOffice Presentations в Ubuntu:
Установка SoftMaker FreeOffice в Ubuntu(linux mint).
Для скачивания программы, переходим по следующей ссылке на сайт разработчика:
Нажимаем загрузить для Linux, в открывшейся форме заполняем поля:
Вводите настоящий адрес электронной почты.
На указанный почтовый ящик придут ссылки для скачивания программы и данные для активации программы – там надо будет ввести ваше имя, почту и ключ – всё бесплатно:
Качаем только 32 битный deb пакет. Потому что 64 битная версия пакета требует наличия ia32libs, которую убрали из Ubuntu.
Нажимаем на кнопку “Add huspell dictionary” и выбираем ранее скачанный файл.
LibreOffice 5.1.1
На данный момент последней версией libreoffice является 5.1.1. Она и русификатор для нее доступны для скачивания на официальном сайте.
Google docs
Является одним из лучших офисных облачных пакетов,по-моему мнению, поддерживает совместное редактирование документов.
3 thoughts on “ Офисные пакет для Ubuntu, Linux mint и др. ”
Спасибо за статью. С Libre понятно, а почему Onlyoffice не стали рассматривать?
За статью спасибо. С Либрой понятно, а почему Onlyoffice не стали рассматривать?
Потому что Onlyoffice является серверным решением (есть так же платная SaaS версия). Я позже займусь описанием установки Onlyoffice community сервер и onlyoffice document сервер (непосредственно пакет для редактирования документов через web интерфейс). Данное ПО является бесплатным, недостаток в его неторопливости. Я в повседневной деятельности использую ubuntu системы, а в них оно реализовано через mono, что является одной из причин его невысокой скорости работы. Но всё же данное решение имеет свое право на жизнь в организациях.
Добавить комментарий Отменить ответ
Этот сайт использует Akismet для борьбы со спамом. Узнайте, как обрабатываются ваши данные комментариев.
Источник
Установка Microsoft Office Linux
С тех пор, как люди начали использовать Linux, вопросы об использовании Microsoft Office на платформе были очень популярные и распространенные, и новые пользователи были озадачены тем, как они могут получить этот популярный офисный пакет для себя. Ведь знакомые программы, являются важным фактором для каждого человека.
На протяжении многих лет было создано много разных способов заставить Microsoft Office работать. В этой статье мы рассмотрим самый простой способ того, как установить Microsoft Office на вашей машине Linux.
Кстати, ранее мы уже говорили о том, как устанавливать игры в Linux. Очень полезная статья для любителей поиграть в игры. Тем более что делается, это все очень легко и просто. Перейти можно по ссылке выше.
Установка Microsoft Office Linux: Скачайте установщик
Microsoft Office 2013 — это то, на что будет уделено основное внимание в этом руководстве. Это связано с тем, что Office 2016 не корректно работает с Wine. Перейдите на официальный сайт компании и, сделайте учетную запись Microsoft (или войдите в систему) и загрузите программу Office 2013. Обязательно загружайте только 32-разрядную версию, даже если ваша система 64-разрядная.
Установка PlayOnLinux
Использование инструментов Wine для работы с программами Windows — не сложный процесс. С достаточным усилием и мастерингом Wine каждый может запустить Windows-программу под Linux. Хотя для многих новых пользователей Linux Wine может быть утомительным и раздражающим для использования без какого-либо направления.
Это место, где входит PlayOnLinux. Это «Оболочка Wine» которая, и упрощает работу. В основном это инструмент, который использует базовую технологию Wine и добавляет некоторые простые в использовании инструменты графического интерфейса для установки множества игр на базе Windows и даже программ (например, MS Office).
Средство PlayOnLinux доступно в большинстве современных репозиториев дистрибутивов Linux. Установите его, открыв менеджер пакетов или хранилище программного обеспечения и выполнив поиск «playonlinux» или с терминала (в Ubuntu):
Использование PlayOnLinux для установки Microsoft Office
Внутри PlayOnLinux есть много разных кнопок и опций. Единственное, что имеет значение на данный момент, это кнопка «Установить». После того, как вы нажмете его, следует следующее окно с полем поиска. В области поиска введите «Microsoft Office».
Поиск этого термина приводит к нескольким версиям Microsoft Office. Каждый результат — это профиль установки, и как только пользователь нажимает на него, PlayOnLinux создает среду Wine и проходит процесс установки.
В результатах выберите «Microsoft Office 2013», а затем кнопку «Установить». Ниже следует предупреждение о том, что «эта программа в настоящее время тестируется». Это означает, что профиль PlayOnLinux для Office 2013 находится под тестированием и может испытывать некоторые икоты. Нажмите OK, чтобы продолжить.
Это вызывает мастер установки Windows. Прочтите указания и выберите кнопку «Далее», чтобы перейти к следующей части установщика. PlayOnLinux просит пользователя предоставить установочный файл.
Предоставьте программу установки, откуда она была загружена ранее в учебнике, или нажмите «Использовать DVD-ROM (ы)» и установите вместо этого MS Office 2013.
Как только процесс установки начнется, PlayOnLinux настроит содержащуюся среду Wine и разместит Microsoft Office внутри нее. Отсюда Microsoft Office будет доступен с рабочего стола Linux.
Известные проблемы и ошибки с Office 2013
Установка Microsoft Office Linux является очень простой, но иногда Office 2013 может не устанавливаться. Это связано с тем, что 64-разрядная версия не работает. Для Office 2013 для работы с Linux и Wine необходимо использовать 32-разрядную версию.
Кроме того, установщик Office может не работать с PlayOnLinux и предоставить даже сбой. Это не обязательно ошибка установщика Office и, скорее всего, проблема с скриптом PlayOnLinux Office 2013, который устанавливает сама программа. Если это произойдет, лучше просто перезапустить PlayOnLinux и повторить попытку.
WineHQ
Установка программ Windows в Linux никогда не является надежным процессом. Проблемы часто возникают. Вот почему при использовании Wine пользователи должны обратить внимание на WineHQ. Это веб-сайт, который каталогизирует сотни программ для Windows, как они работают на Wine и как пользователи могут исправлять проблемы, которые могут возникнуть для правильной работы программ.
Альтернативы
Хотя Microsoft может работать с Linux с помощью Wine, это не единственный способ использовать Office Suite. Если у вас возникли проблемы с запуском любой версии этого офисного пакета, есть альтернатива.
Некоторое время у Microsoft была альтернатива Google Docs, известная как Office 365. Эта программа не идеальна и не так хороша, как ее настольная копия. Однако, если этот метод установки Microsoft Office не удался вам, это еще один вариант.
Если Office 2013 и 365 вам не удалось в Linux, и вы ищете лучшие альтернативы, посмотрите Libre Office. Это известная Linux-первая альтернатива пакету Microsoft Office, и разработчикам очень сложно сделать ее знакомой и совместимой с технологиями Microsoft.
Кроме того, есть WPS Office, набор, который призван выглядеть так же, как Microsoft Office, а также FreeOffice. Наряду со всем этим, вот список из пяти бесплатных альтернатив Microsoft OneNote (приложение для заметок) и пять хороших альтернатив Microsoft Outlook.
Выводы
Как вы поняли, установка Microsoft Office Linux делается очень быстро. Конечно, иногда могут быть ошибки но с ними легко справится.
Переход на Linux не означает, что вы должны отказаться от своих приложений Windows. Существование Wine (и PlayonLinux) упростило установку и использование приложений Windows (в данном случае, Microsoft Office 2013). Если вам не нужны какие-либо проприетарные функции, характерные для Microsoft Office, мы рекомендуем вам попробовать альтернативные офисные пакеты, такие как LibreOffice, так как они являются достаточно стабильными, развивающимися и способными.
Если у Вас есть какие-то вопросы по теме «Установка Microsoft Office Linux» — пишите об этом в комментариях. Мы обязательно прочитаем ваш комментарий и постараемся помочь в вашем вопросе.
Если вы нашли ошибку, пожалуйста, выделите фрагмент текста и нажмите Ctrl+Enter.
Источник