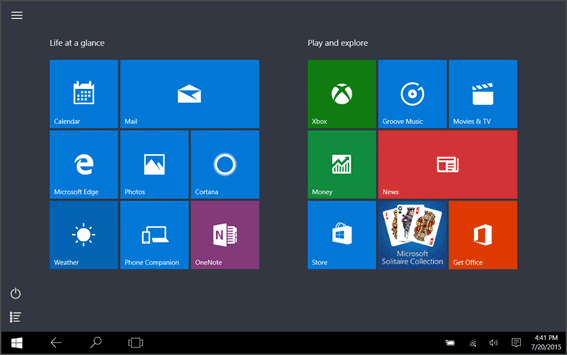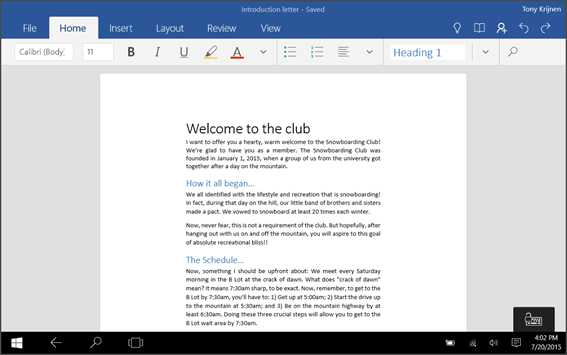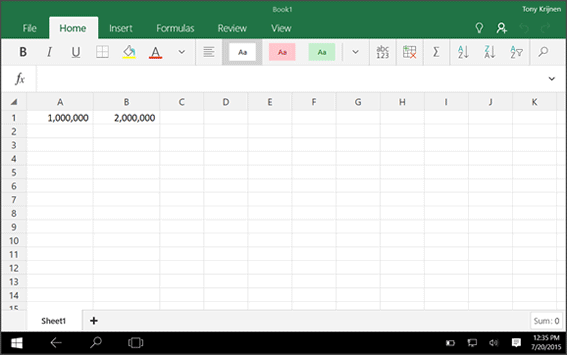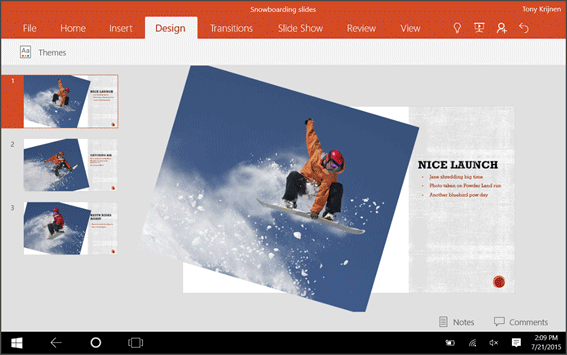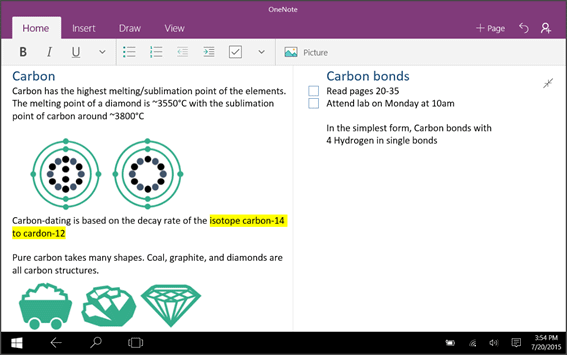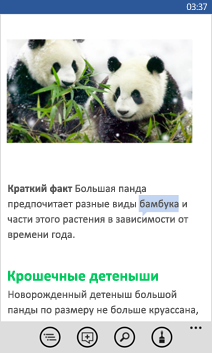- Приложения Office Mobile для Windows 10 Приступая к работе
- Установка приложений
- Как найти приложения
- Возможности Word Mobile
- Возможности Excel Mobile
- Возможности PowerPoint Mobile
- Возможности OneNote на планшете
- WinMobile / Софт для Windows Mobile / Офисные и бизнес / Microsoft Office Mobile v.6.1 RU + EN (WinMobile)
- Использование Word Mobile для Windows Phone
- Открытие документа Word
- Создание и сохранение документа
- Просмотр различных частей документа
- Добавление примечания
- Форматирование текста
- Поиск слова или фразы
- Отправка документа по электронной почте
Приложения Office Mobile для Windows 10 Приступая к работе
Примечание: Мы стараемся как можно оперативнее обеспечивать вас актуальными справочными материалами на вашем языке. Эта страница переведена автоматически, поэтому ее текст может содержать неточности и грамматические ошибки. Для нас важно, чтобы эта статья была вам полезна. Просим вас уделить пару секунд и сообщить, помогла ли она вам, с помощью кнопок внизу страницы. Для удобства также приводим ссылку на оригинал (на английском языке).
Приложения Office Mobile (Word Mobile, Excel Mobile, PowerPoint Mobile и OneNote) основаны на сенсорном вводе, предлагают знакомые возможности для пользователей Office и предоставляют пользователям возможности для работы в дороге.
Примечание: Эта статья относится к приложениям Office Mobile на планшете или компьютере с сенсорным экраном с ОС Windows 10.
Установка приложений
Возможно, у вас уже установлены приложения. Однако если вы установили Windows 10 или приобрели новое устройство, вы можете установить их.
Как найти приложения
Чтобы найти мобильные приложения, коснитесь кнопки все приложения 

Возможности Word Mobile
«Режим чтения» — новый способ просмотра документов: Word улучшен перетекание документа для адаптации к небольшим экранам. А интеллектуальный поиск на базе Bing обеспечивает дополнительные ресурсы в Интернете, такие как изображения и веб-ссылки, непосредственно в документ, чтобы предоставить вам более подробные сведения и новые идеи.
Возможности Excel Mobile
Все возможности и точность Excel теперь стали легкостью для мобильных устройств. В этой анимации мы покажем, как ввести формулу. При использовании экранной клавиатуры вы найдете знакомые элементы управления, настроенные для сенсорного ввода, чтобы можно было работать с расширенными таблицами на малом планшете.
Возможности PowerPoint Mobile
В этой анимации показано, как прокручивать презентацию. Но PowerPoint Mobile может делать больше. Вы можете легко создавать горжеаус слайды, а также использовать все эффекты перехода и анимации, знакомые вам на настольном компьютере. Кроме того, новые функции рукописного ввода, лазерной указки и выделение, позволяющие акцентировать на основные понятия.
Возможности OneNote на планшете
Записывайте, упорядочивайте свои идеи и делитесь ими. Вы можете открыть свои записные книжки на любом устройстве. Вы можете вводить текст с клавиатуры, писать вручную, делать зарисовки и быстро находить нужные заметки (даже рукописные). Сделайте свои заметки более красноречивыми, добавив теги, таблицы и изображения. Вы также можете поделиться записной книжкой с другими людьми, чтобы совместно работать над ней.
WinMobile / Софт для Windows Mobile / Офисные и бизнес / Microsoft Office Mobile v.6.1 RU + EN (WinMobile)
Пакет Office Mobile 6.1 является обновлением приложений Office Mobile, работающих на устройствах Windows Mobile. С помощью данного обновления осуществляется поддержка новых форматов файлов Office 2007.
В системе Microsoft Office 2007 представлены новые форматы файлов приложений Office, которые совместимы с форматом Open XML. Эти новые форматы позволяют уменьшить размер файлов, увеличить их безопасность и надежность, а также расширить их интеграцию с внешними источниками.
Чтобы позволить пользователям Windows Mobile работать с документами Office, созданными в форматах Open XML, корпорация Майкрософт выпустила обновление для приложений Word Mobile, Excel Mobile и PowerPoint Mobile. Данное обновление приложений Office Mobile позволяет просматривать и редактировать документы Word и рабочие книги Excel, а также просматривать слайды PowerPoint, созданные с помощью приложений системы Microsoft Office 2007.
Дополнительными усовершенствованиями являются следующие возможностями:
• Расширенные возможности просмотра диаграмм в приложении Excel Mobile.
• Возможность просмотра рисунков SmartArt в приложении PowerPoint Mobile.
• Возможность просмотра и извлечения файлов в сжатых папках (.zip).
Полная версия Microsoft Office Mobile 6.1 для поддержки форматов файлов выпуска 2007 системы Microsoft Office
Если на вашем устройстве Windows Mobile не установлена система Microsoft Office Mobile версии раннее 6.1, вы можете приобрести полную версию Microsoft Office Mobile.
В набор приложений Office Mobile входят Microsoft Office Word Mobile, Excel Mobile и Microsoft Office PowerPoint® Mobile для устройств с операционной системой Windows Mobile 6. Эти программы позволяют управлять документами и просматривать их. Microsoft Office Mobile включает поддержку большинства функций просмотра и некоторых возможностей редактирования, а также поддержку документов с управлением правами.
Основная задача пакета Office Mobile – это просмотр вложений в сообщения электронной почты, внесение незначительных изменений, совместное использование версий документов и открытие документов с карты SD или сервера SharePoint. Office Mobile обеспечивает высокоточное отображение документов с возможностью их редактирования, а также высокую скорость загрузки первой страницы документа.
Примечание. Данное бесплатное обновление предназначено только для работы на устройствах Windows Mobile с более ранней версией Office Mobile. Если на устройстве Windows Mobile не установлены приложения Office Mobile, данное обновление работать не будет. Полную версию Office Mobile 6.1 можно приобрести через Интернет. Дополнительные сведения см. здесь — http://www.microsoft.com/windowsmobile/microsoftprograms/mobileoffice.mspx.
Возможности установки:
Чтобы установить загруженное программное обеспечение, следуйте приведенным ниже инструкциям.
1. В раскрывающемся списке выберите язык, соответствующий языку вашего устройства.
2. При появлении диалогового окна открытия или сохранения нажмите кнопку Сохранить, выберите местоположение на своем компьютере и снова нажмите кнопку Сохранить.
3. Подключите к компьютеру свое устройство и убедитесь в запуске приложения ActiveSync 4.5 или Центр устройств Windows Mobile.
4. На компьютере дважды щелкните установщик.
5. Следуйте инструкциям мастера установки.
Office Mobile 2007 EN
(20.04.2008)
Microsoft OneNote Mobile 6.1 CAB EN
(отдельно)
Использование Word Mobile для Windows Phone
Вы хотите просмотреть документ Microsoft Word, который вам прислали по электронной почте? А может быть, внести в документ небольшие изменения или добавить пару примечаний? Вам не нужно дожидаться, пока вы снова окажетесь за компьютером. В Microsoft Word Mobile можно открывать, редактировать и даже создавать новые документы Word прямо на телефоне. Чтобы начать работу, просто перейдите в раздел «Office».
Открытие документа Word
В списке приложенийвыберите пункт Office 
Выполните одно из указанных ниже действий.
В разделе Места выберите место, где находится документ, и коснитесь документа. Оно может находиться в любом из следующих мест: на телефоне, на OneDrive, на веб-сайте Microsoft SharePoint 2010 или более поздней версии или на сайте SharePoint Online, который доступен в Microsoft 365.
Перейдите к списку Последние и выберите документ, который вы недавно открывали.
Нажмите кнопку поиск 
Word Mobile поддерживает не все возможности Microsoft Word 2010 или более поздней версии. Если в документе есть неподдерживаемое содержимое, его все равно можно будет открыть на телефоне. При этом неподдерживаемое содержимое не будет показано и вы не сможете изменить документ.
Ищете документ, который вы уже открывали из электронной почты? Просто перейдите в раздел Места, выберите элемент Почта и коснитесь нужного документа.
Для работы с документами, хранящимися на OneDrive, на телефоне должна быть настроена учетная запись Майкрософт . Дополнительные сведения о сохранении и синхронизации документов в OneDrive см. в статье Синхронизация документов через OneDrive.
Сведения о работе с документами, находящимися на сайте SharePoint или SharePoint Online, см. в статье Работа с документами в SharePoint.
Вы можете скопировать текст из документа и вставить его в другие файлы, приложения или сообщения на телефоне.
Если у вас есть документ, который вы используете, вы можете закрепить его для начала. В разделе «Office» перейдите к списку Последние, коснитесь документа и удерживайте его пальцем, а затем выберите команду На рабочий стол.
Создание и сохранение документа
В списке приложенийвыберите пункт Office 
Перейдите к списку последниеи выберите Новый 
После внесения изменений нажмите кнопку дополнительно 
Введите имя в поле Имя файла и выберите Сохранить в > Телефон или OneDrive > Сохранить.
Просмотр различных частей документа
Коснитесь любого места в документе, а затем нажмите 
Чтобы перейти к определенной части документа, коснитесь элемента Начало документа, имени раздела или примечания.
Вы можете увеличить и уменьшить масштаб документа, сжимая и растягивая пальцами нужную область.
При повторном открытии документа на телефоне автоматически будет открыто то место, где вы остановились в прошлый раз.
Добавление примечания
Коснитесь любого места в документе, нажмите кнопку изменить 
Коснитесь значка 
Введите свои примечания. (Если вы впервые добавляете примечание, вам будет предложено ввести имя пользователя, чтобы другие люди знали, кто изменил документ. Вы можете изменить имя пользователя позже, нажав параметры 
Коснитесь области за пределами поля примечания, чтобы закончить ввод.
Чтобы просмотреть примечание, коснитесь его в документе.
Форматирование текста
Коснитесь любого места в документе, а затем выберите команду изменить 
Чтобы выделить текст, который нужно отформатировать, коснитесь слова, а затем перетащите кружки по краям, выделив нужный фрагмент.
Нажмите кнопку формат 
В разделе Формат выберите нужное форматирование текста. Параметры форматирования текста включают полужирное начертание 




В разделе Выделение коснитесь цвета, которым нужно выделить текст.
В разделе Цвет шрифта коснитесь цвета, который вы хотите использовать для текста.
Чтобы прекратить форматирование текста, коснитесь значка после выделенного текста, выберите формат 
Вы хотите, чтобы форматирование применялось к тексту по мере ввода? Нажмите кнопку формат 
Вы можете применить одновременно несколько параметров форматирования. Для этого выберите текст, который нужно отформатировать, нажмите кнопку формат 

Поиск слова или фразы
Коснитесь любого места в документе, а затем нажмите найти 
Введите текст, который вы хотите найти, а затем нажмите клавишу ввод 
Нажмите кнопку далее 
Чтобы остановить поиск, нажмите кнопку » назад 
Совет: Если вы хотите найти место, где в документе появляется слово, вы также можете выбрать его первый из них, а затем нажать кнопку найти 


Отправка документа по электронной почте
В списке приложенийвыберите пункт Office 
Чтобы найти нужный документ, выполните одно из указанных ниже действий.
Если вы уже открывали этот документ, перейдите к списку Последние.
Перейдите в раздел Места и выберите место, где хранится документ.
Нажмите кнопку поиск 
Коснитесь документа и удерживайте его пальцем, затем нажмите Поделиться и выберите имя учетной записи электронной почты.
Добавьте получателя и другие сведения в сообщение электронной почты, а затем нажмите кнопку отправить 
Примечание: Эта страница переведена автоматически, поэтому ее текст может содержать неточности и грамматические ошибки. Для нас важно, чтобы эта статья была вам полезна. Была ли информация полезной? Для удобства также приводим ссылку на оригинал (на английском языке).