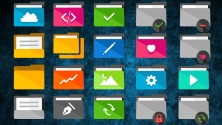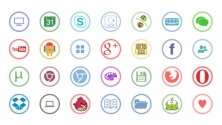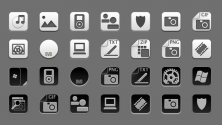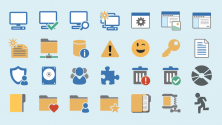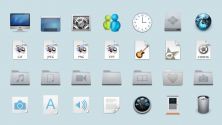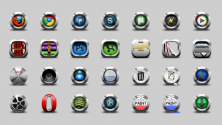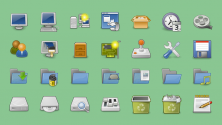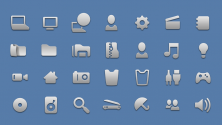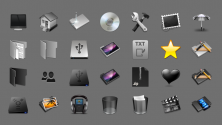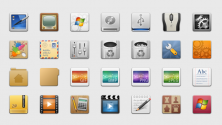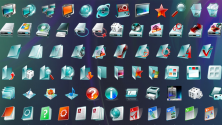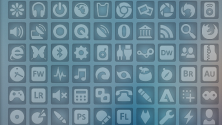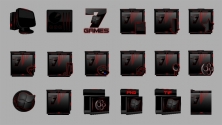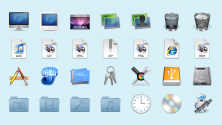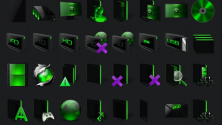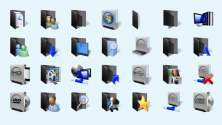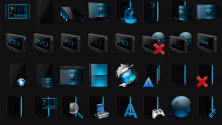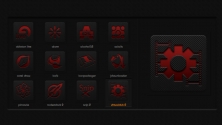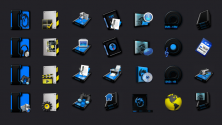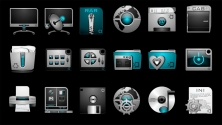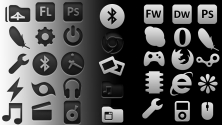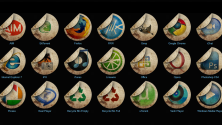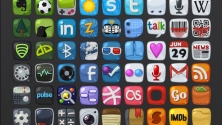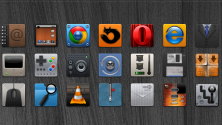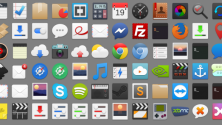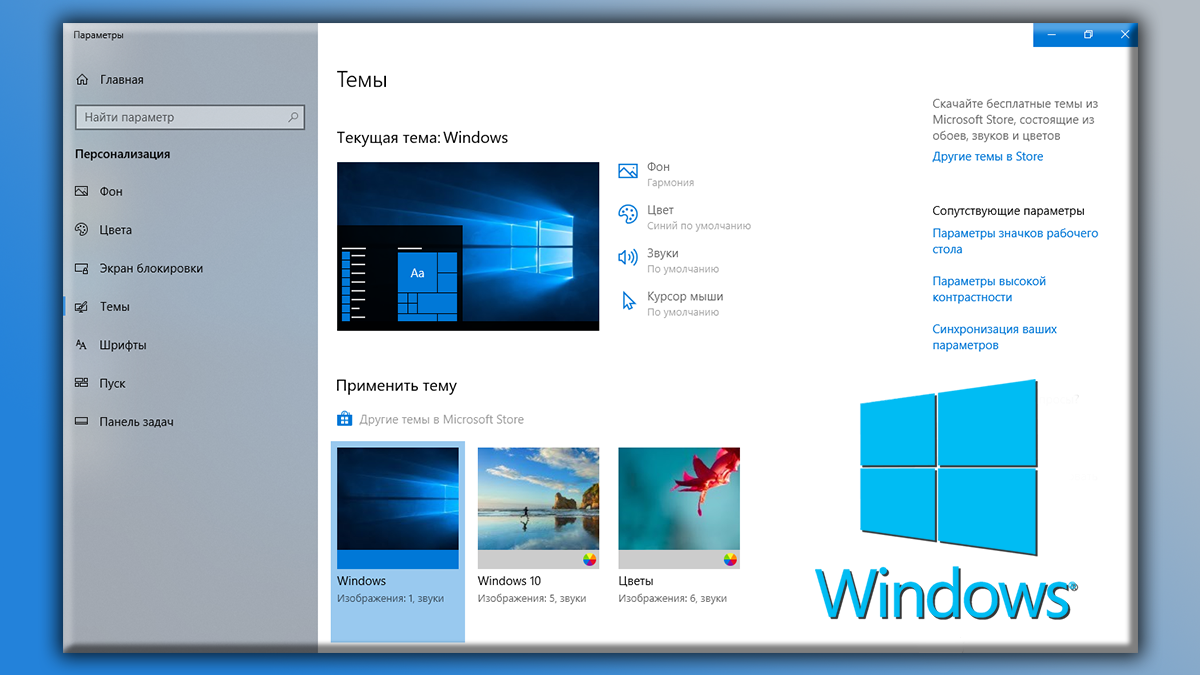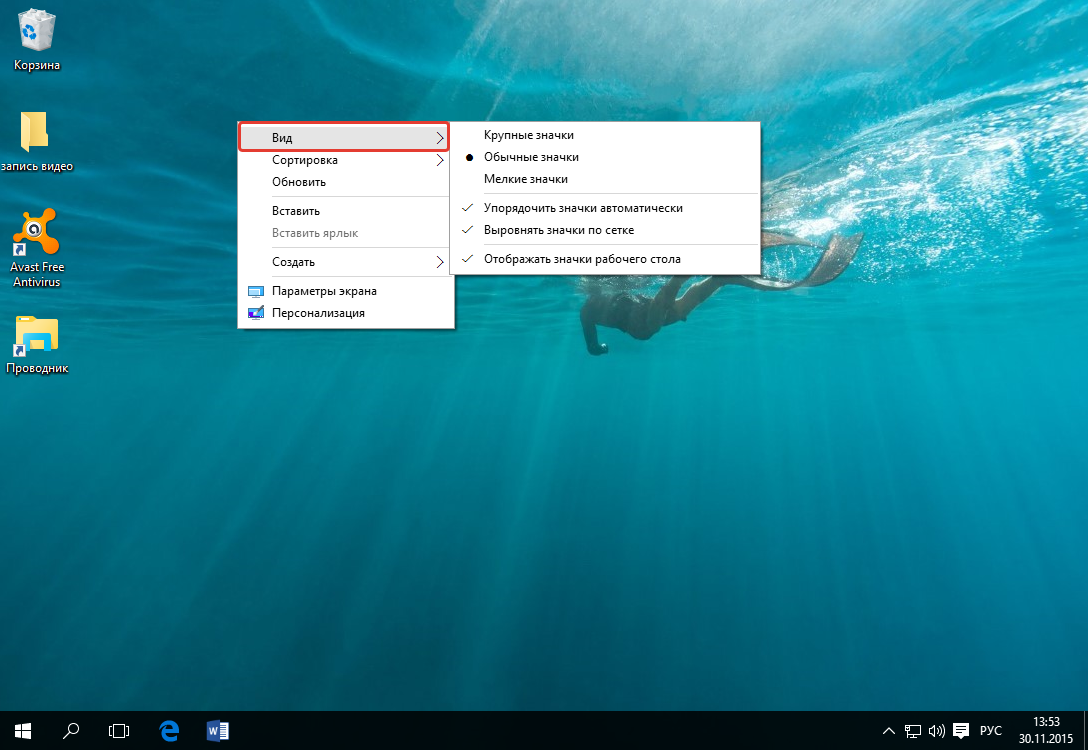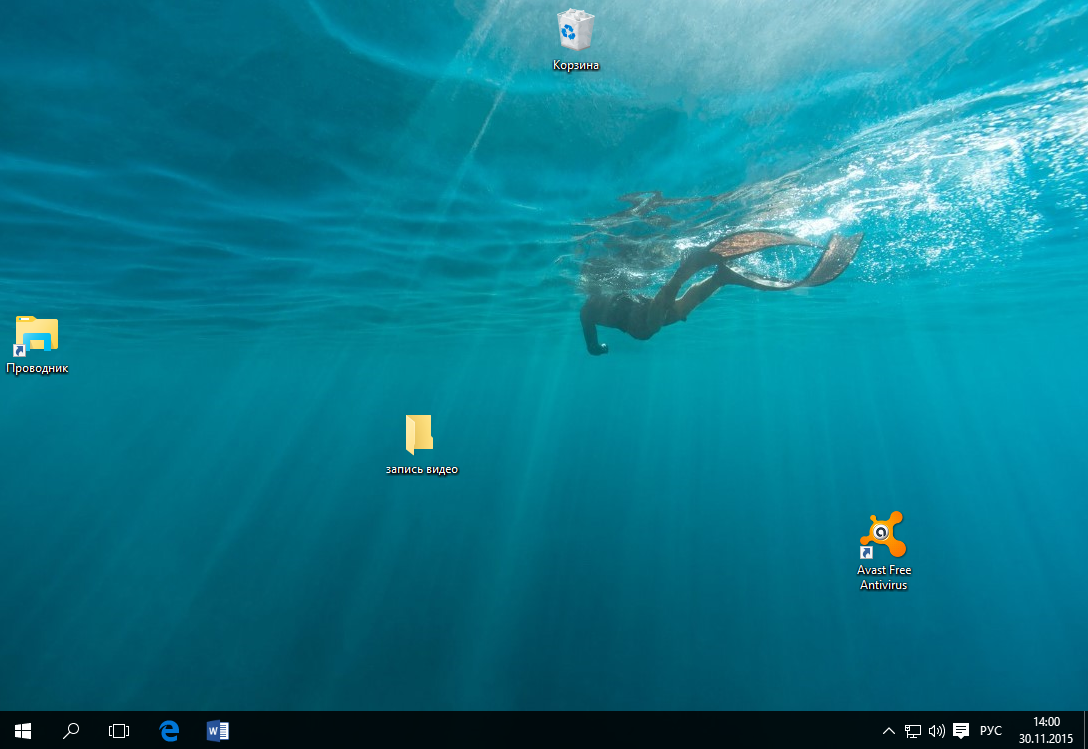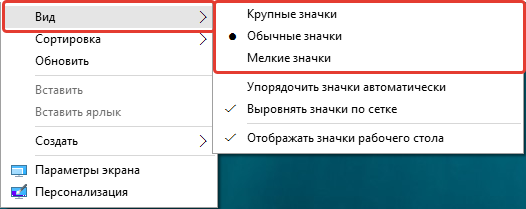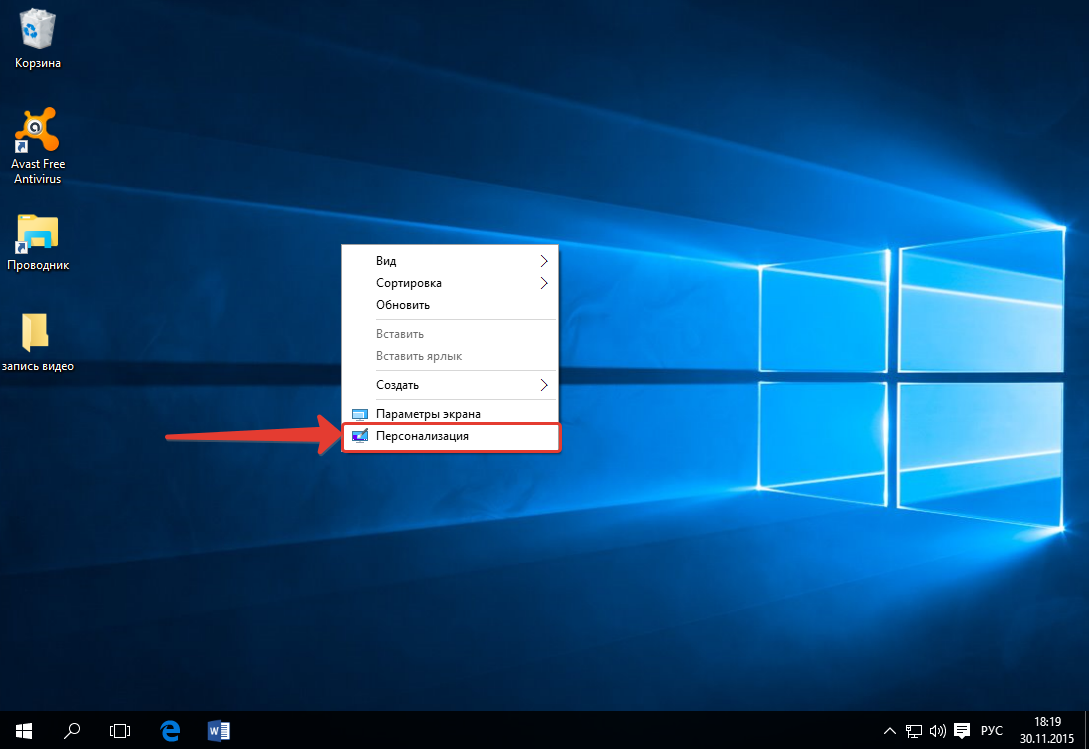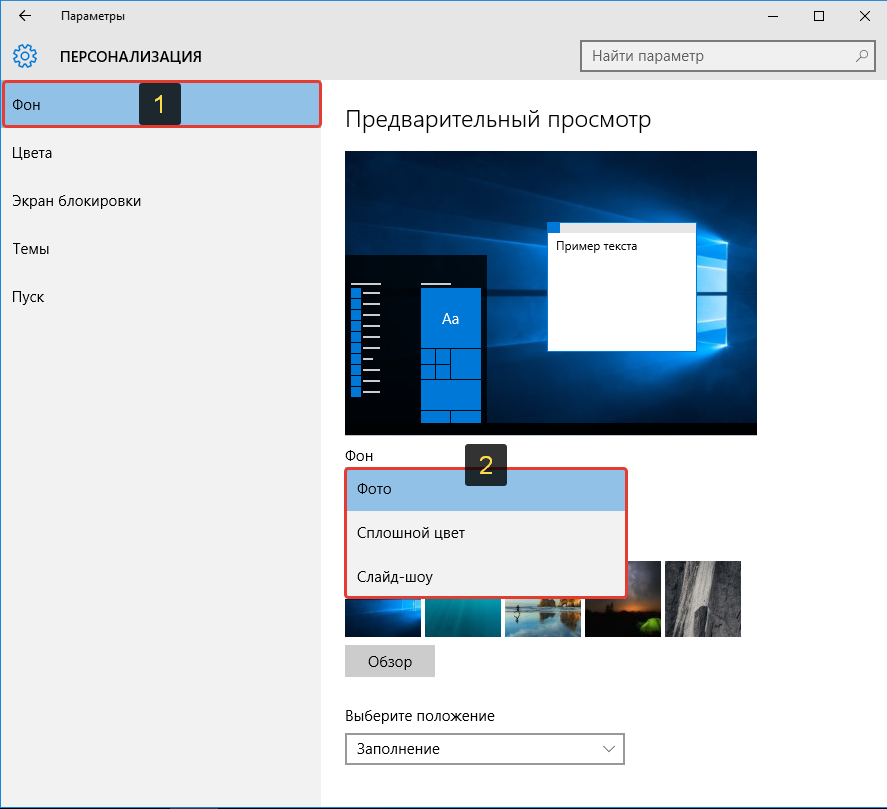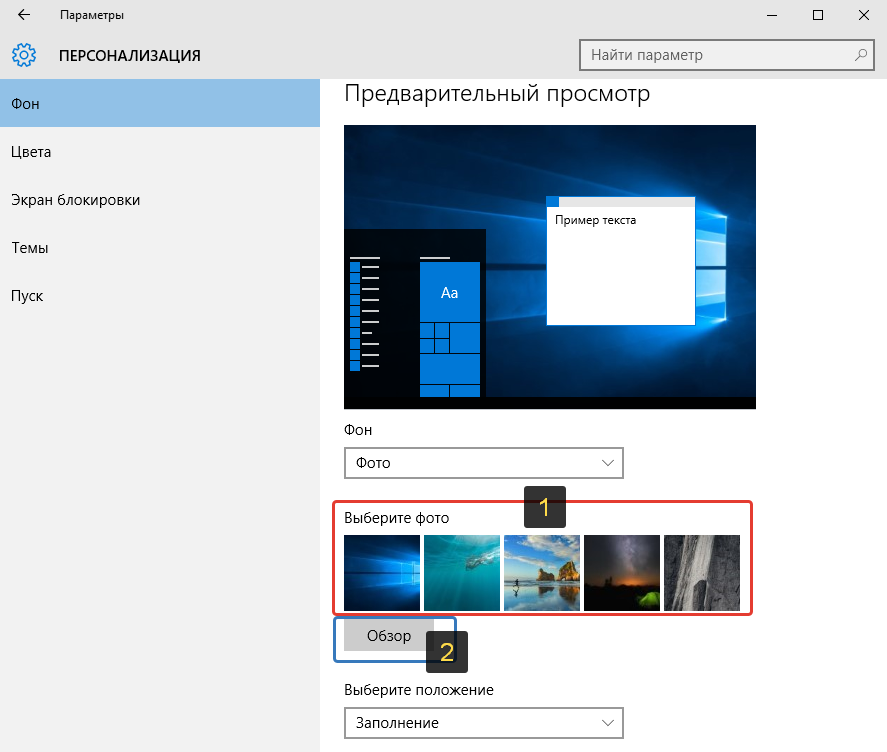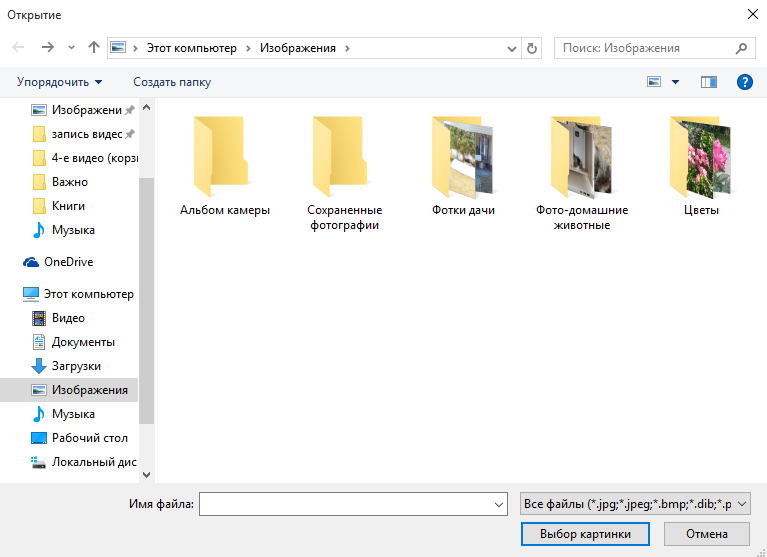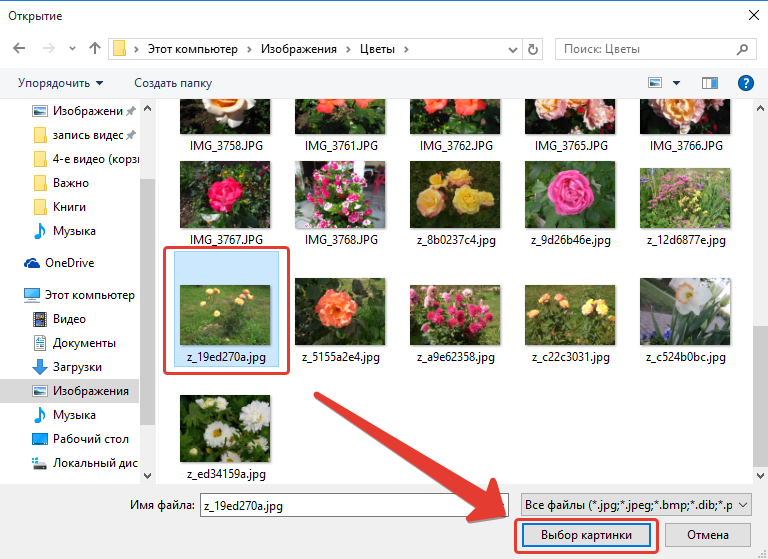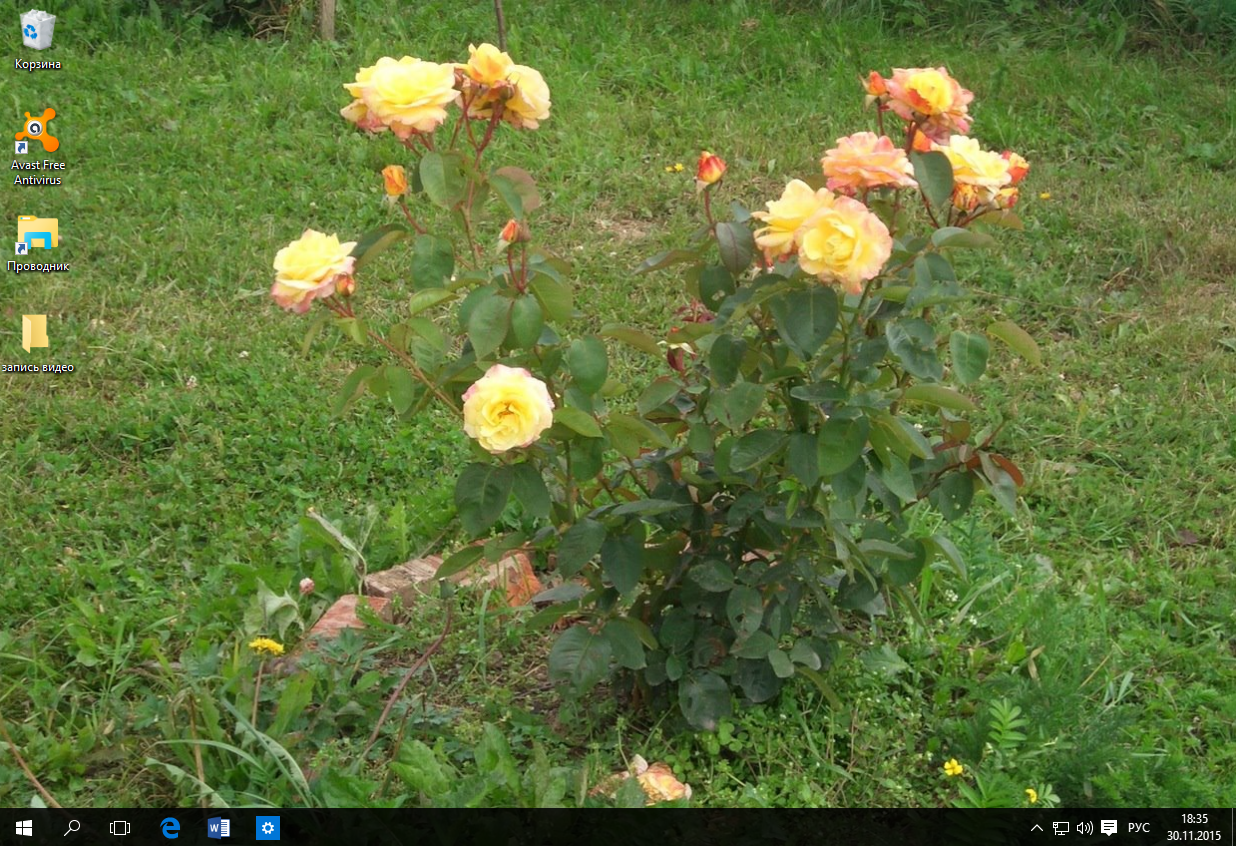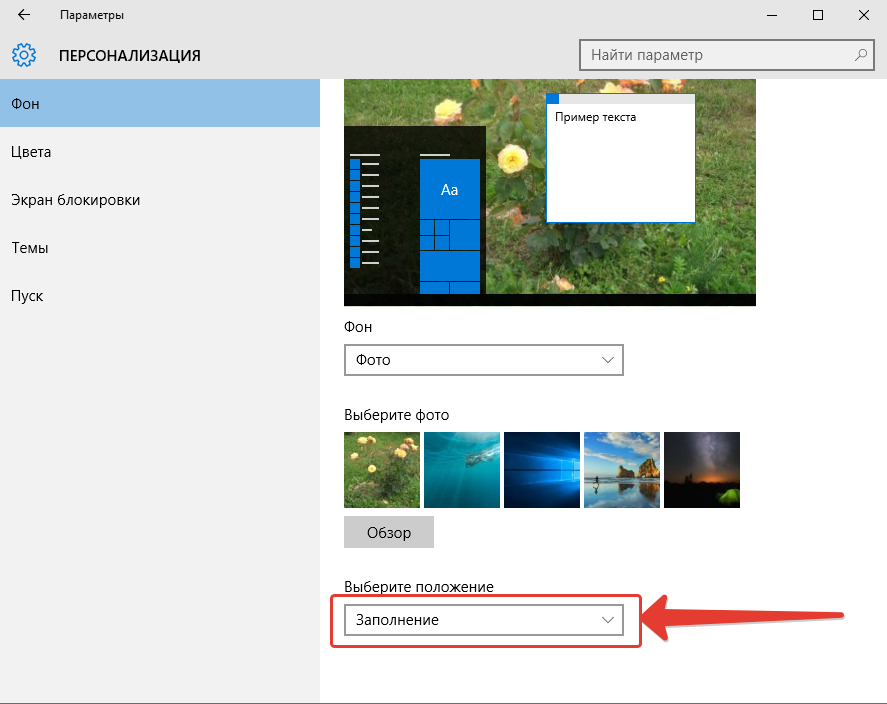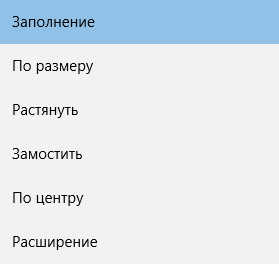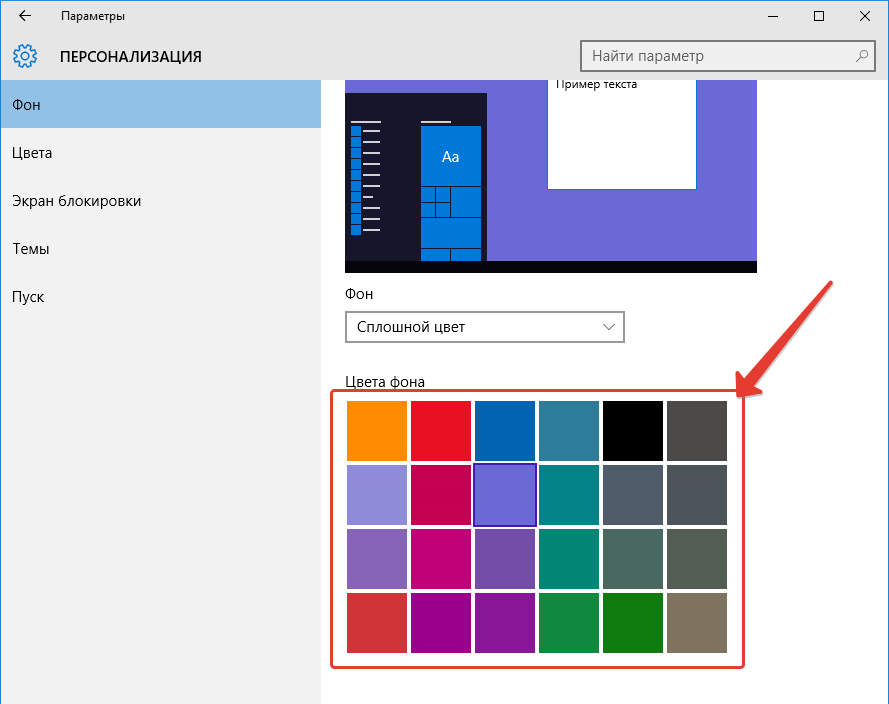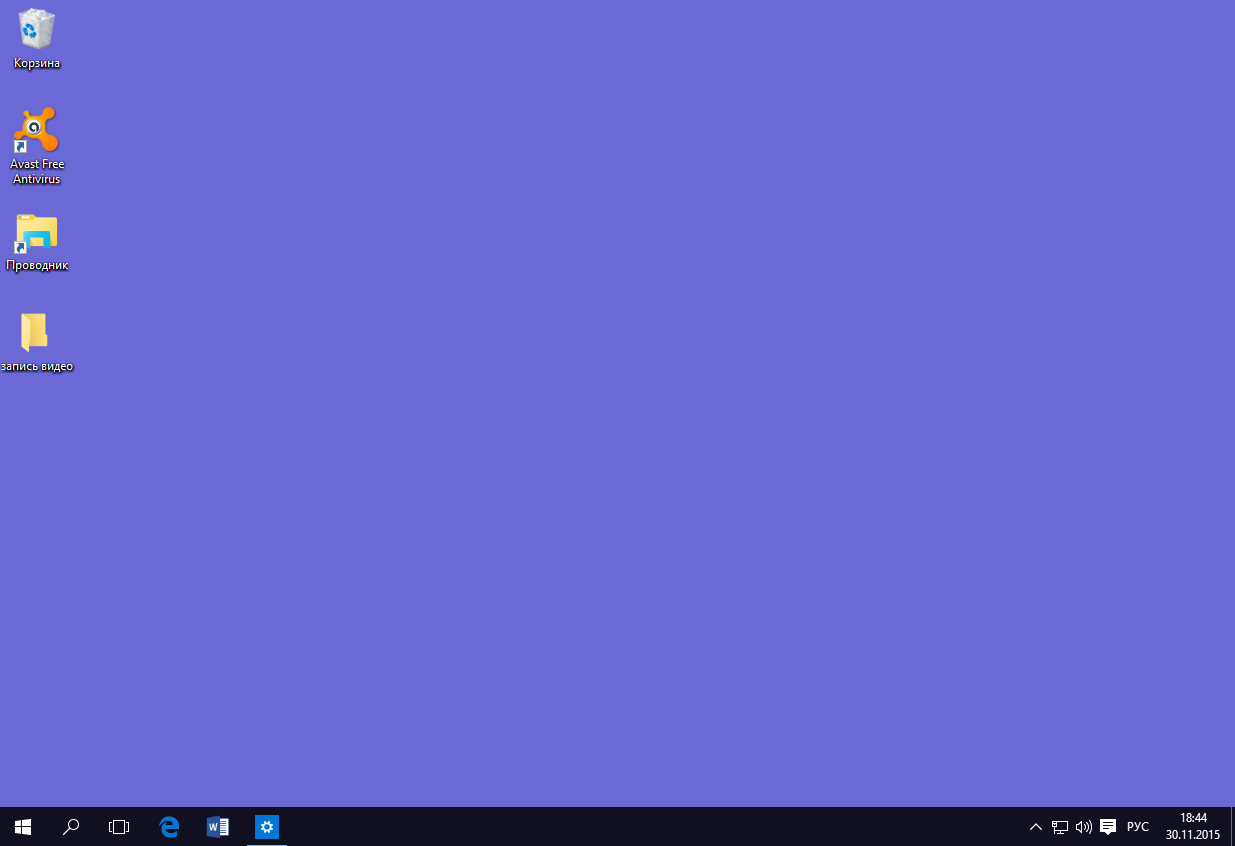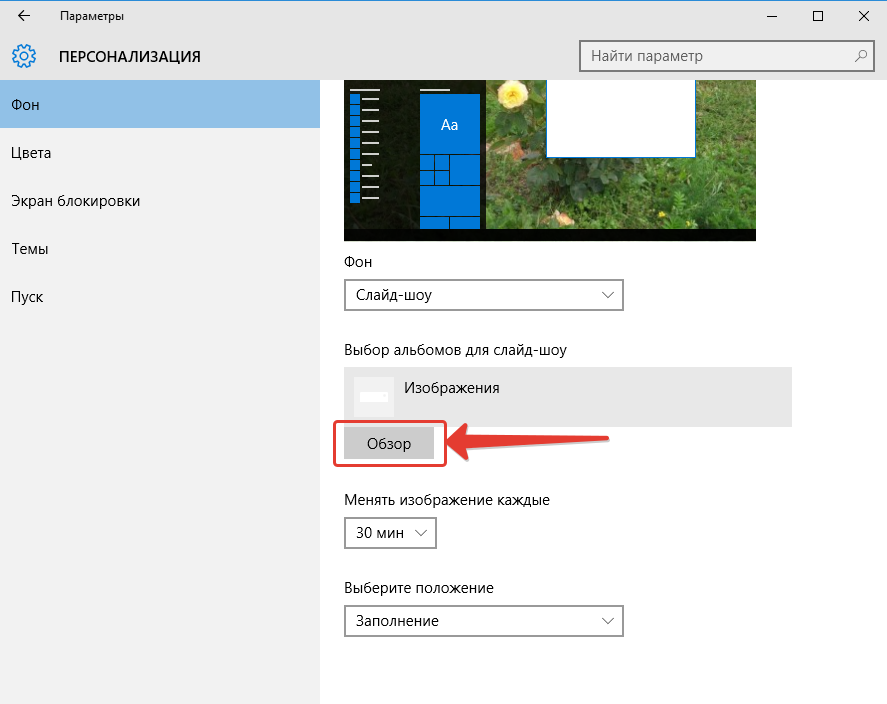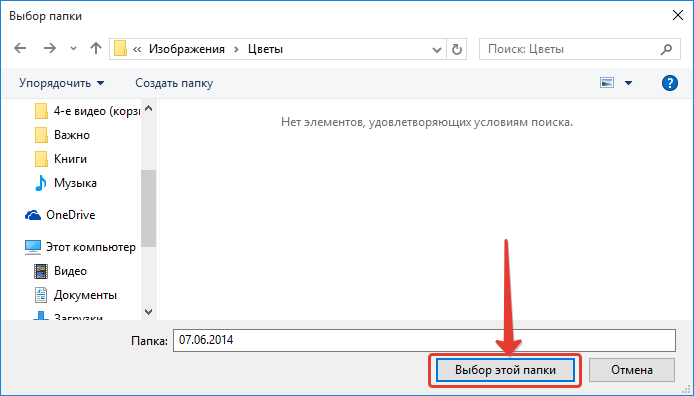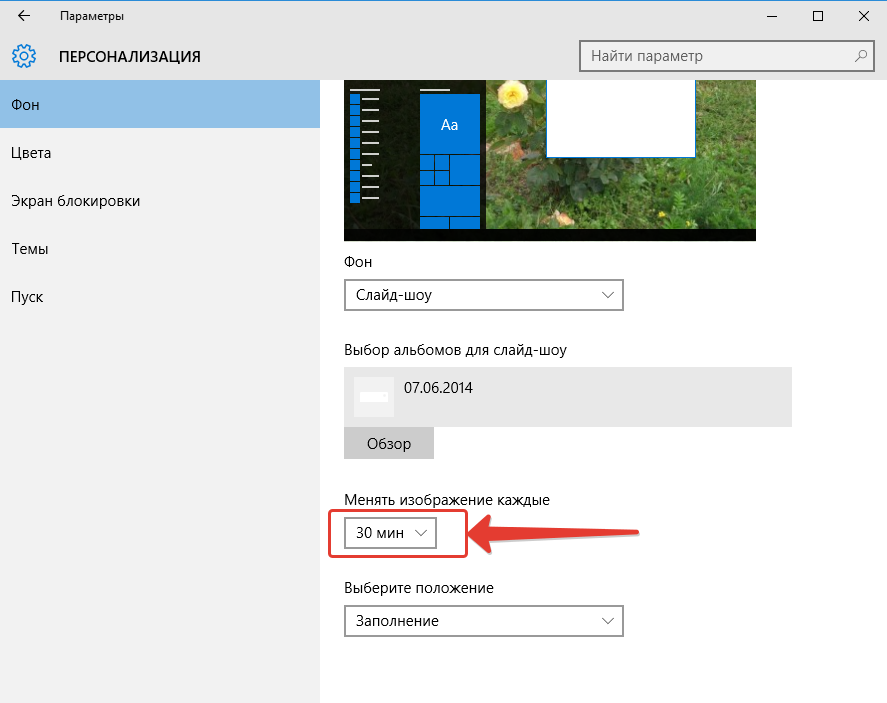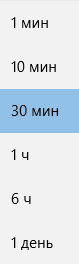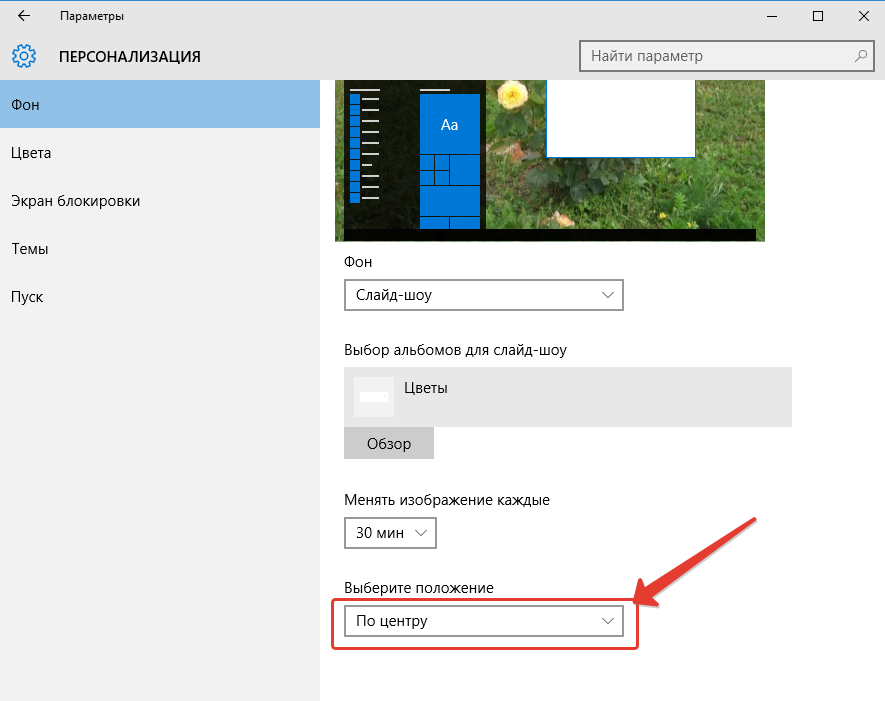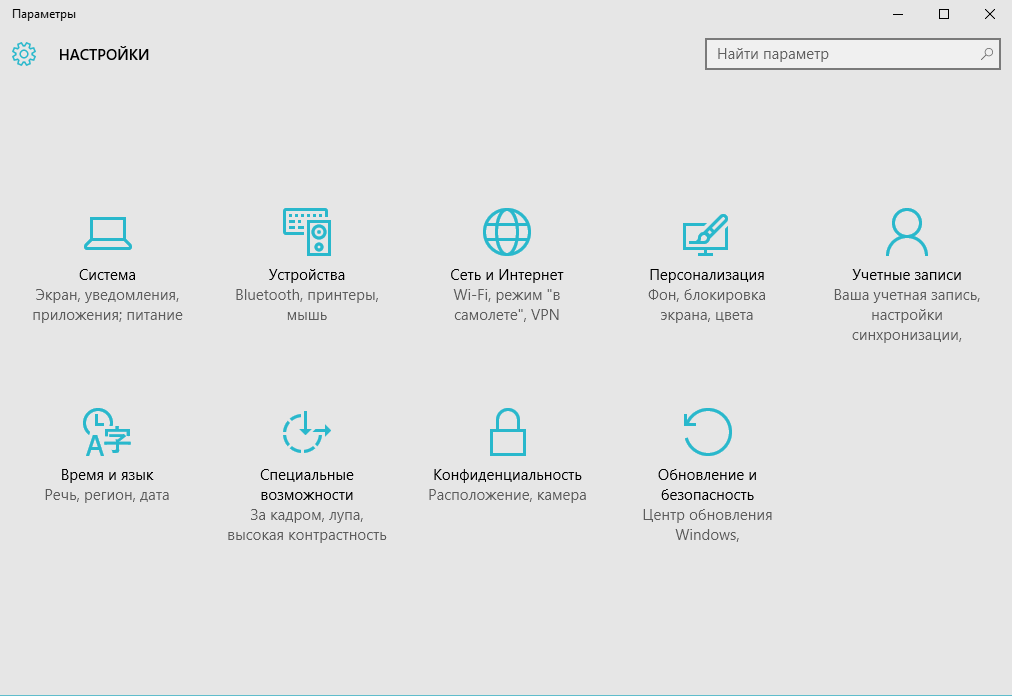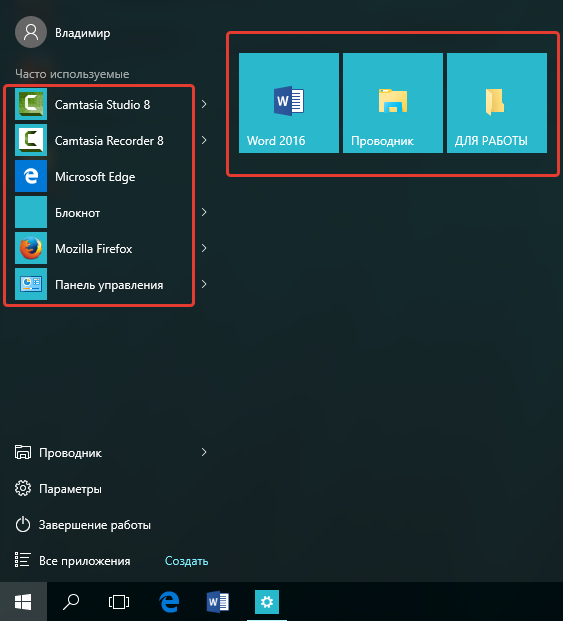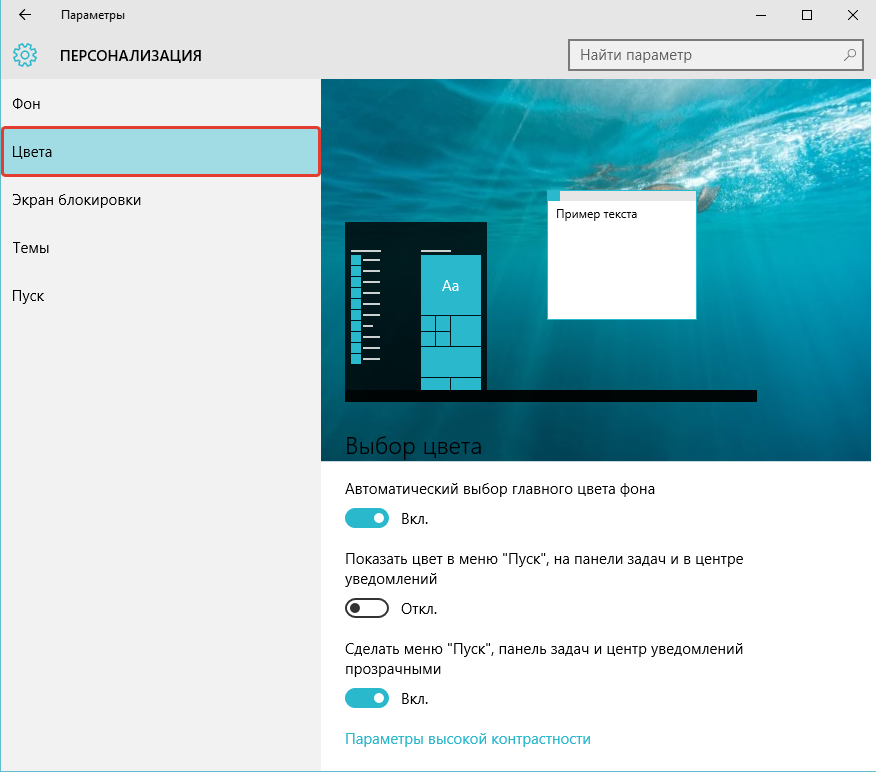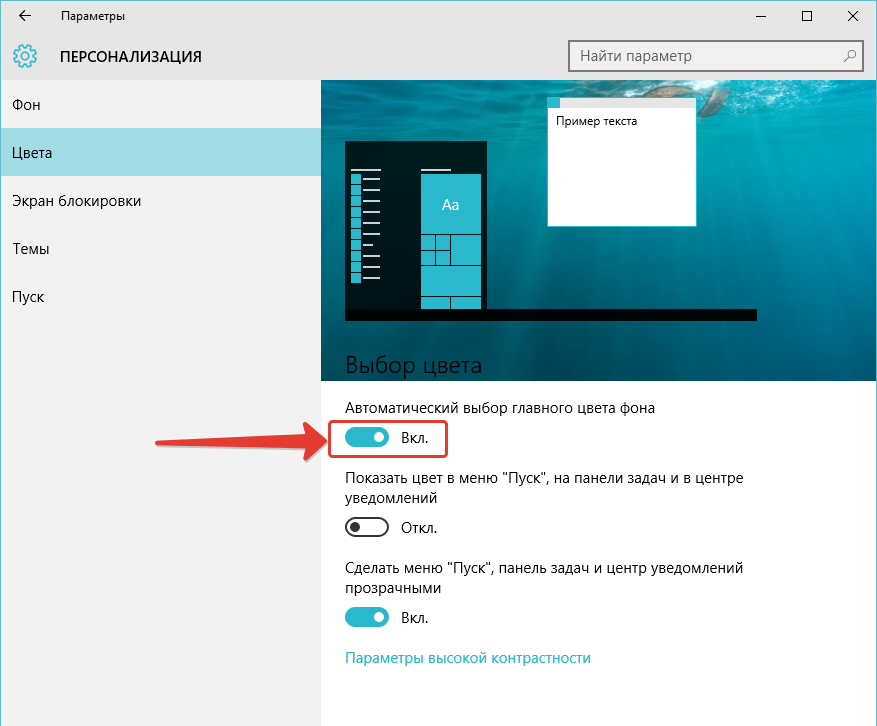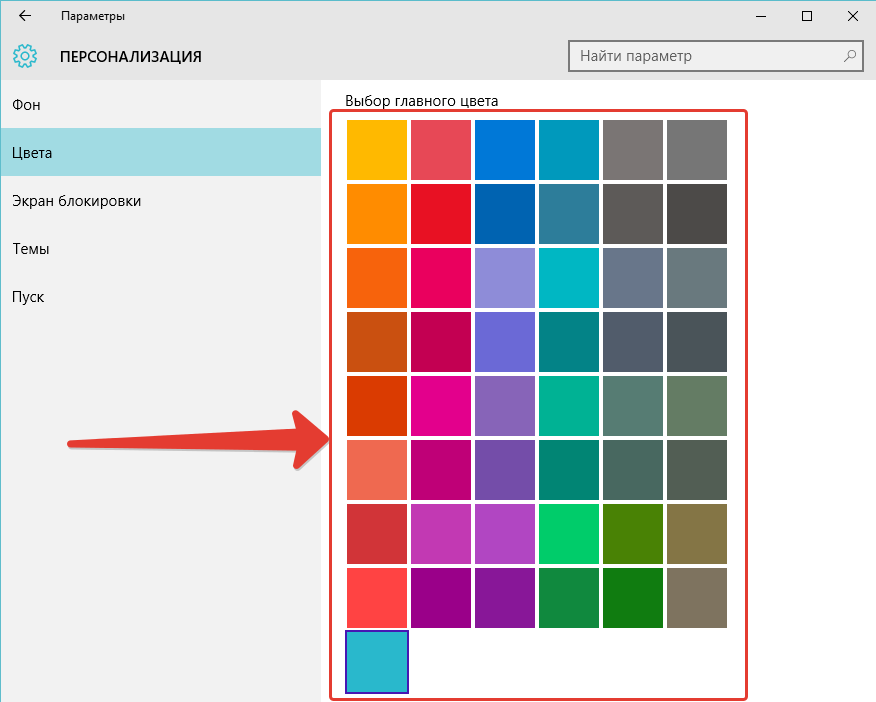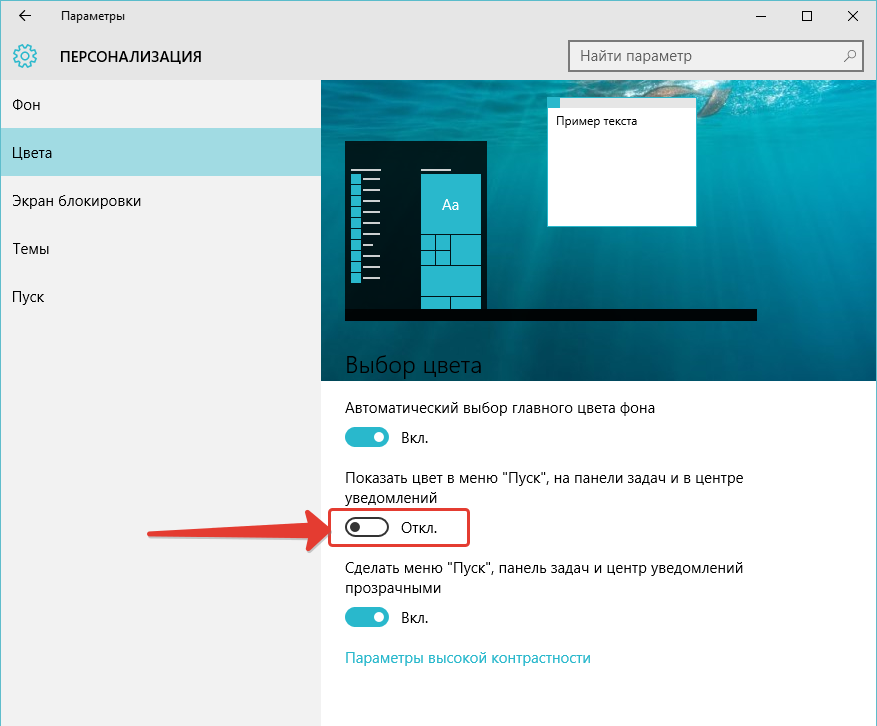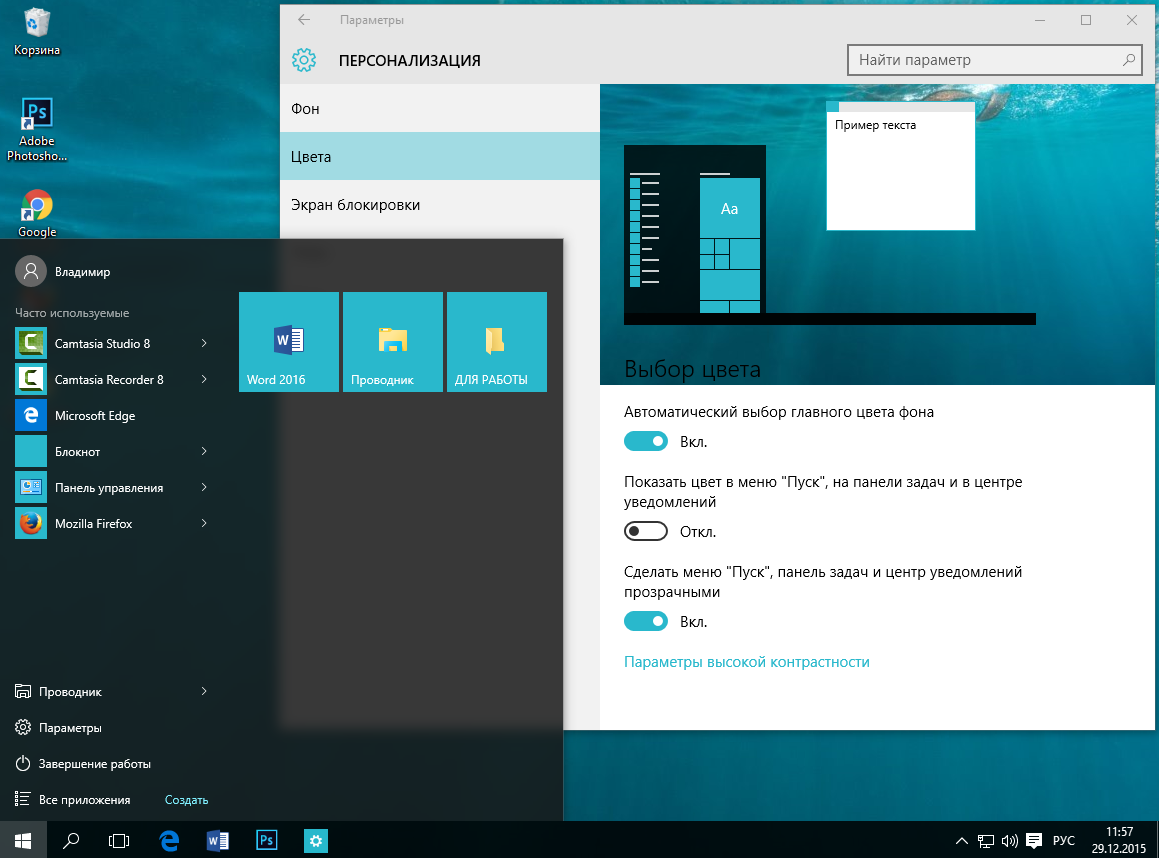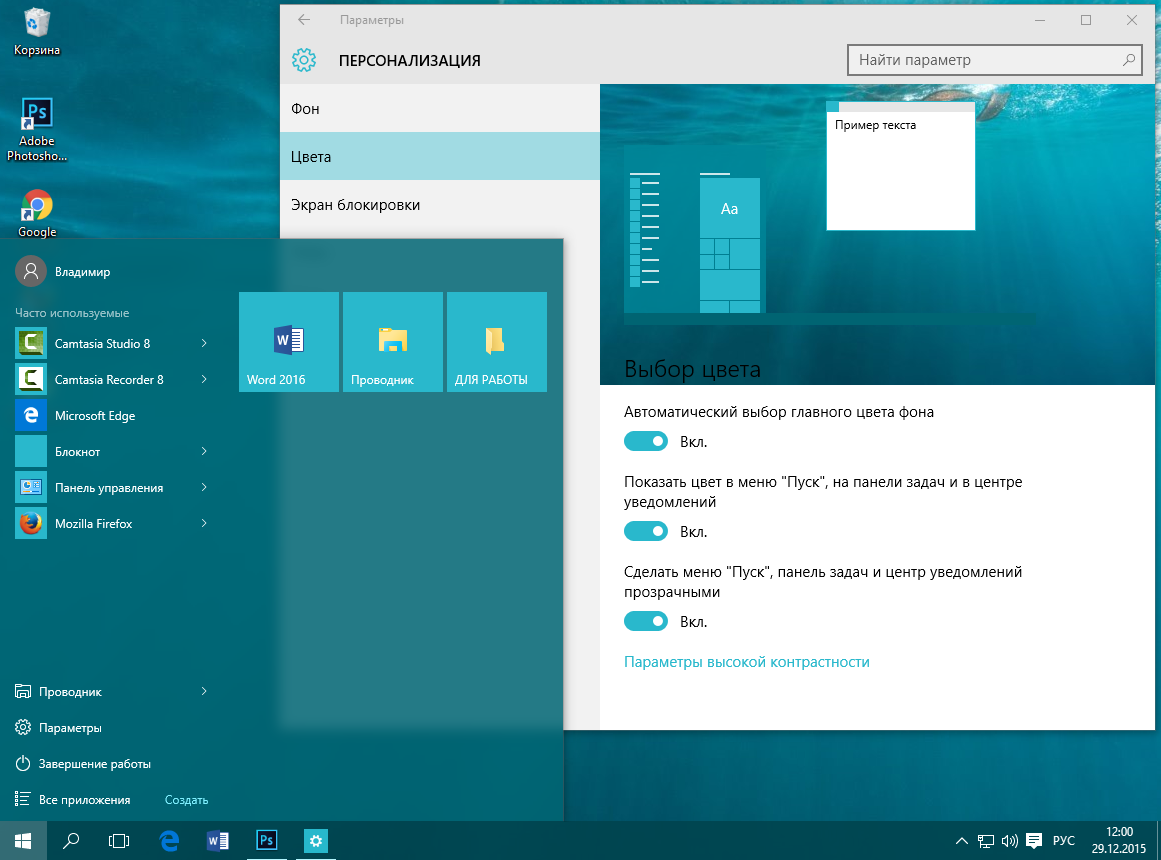Иконки для рабочего стола Windows
Квадратные иконки с закругленными краями, сделанные в стиле Flat.
Набор из 36-ти ярких иконок для папок сделанных в стиле Flat.
Приятные качественные иконки, которые можно использовать для оформления панели
Представляем вам 7tsp пакет, который состоит из высококачественных иконок
Эти иконки могут вполне подойти для рабочего стола, так как они оформлены
Очень крутые иконки, которые есть как для Windows 7, так и для Windows 8.
Свежие привлекательные иконки, созданные с помощью нескольких цветовых
Иконки оформлены в светлом стиле, поэтому они могут пригодиться для оформления
Иконки, входящие в состав данного пака выглядят вполне красиво.
Достаточно привлекательные свежие иконки, которые могут отлично вписаться в
Достаточно строгие, но в тоже время изящные иконки.
Привлекательные иконки, которые выделяются благодаря яркому неоновому эффекту.
В состав данного набора входят самые различные иконки.
Привлекательные качественные иконки, которые выполнены примерно в одном стиле.
Компактные привлекательные иконки, которые можно установить в автоматическом
Привлекательные глянцевые иконки, которые отлично подойдут для украшения вашей
Весьма привлекательные иконки, которые выглядят очень качественно.
Минималистичные приятные иконки, которые могут стать отличным дополнением
Вполне стильные иконки, которые оформлены с помощью сочетания двух основных
Стильные яркие иконки, которые могут стать настоящим украшением какого-либо
Весьма привлекательные иконки, которые отлично впишутся в темное оформление.
Достаточно интересный набор иконок, которые смотрятся весьма презентабельно.
Лаконичные светлые иконки, которые с легкостью могут стать дополнением любого
Стильные качественные иконки, которые оформлены достаточно лаконично.
Иконки для рабочего стола Windows
Набор иконок Neon Green Blade выполнен в деловом стиле.
Иконки стиля Black Glass универсальны и подходят для использования с любой
Набор иконок выполнен в приглушенных сине-голубых тонах и по стилю близок
Представленный пакет иконок Alienware inspired выполнен в необычном и
Набор стеклянных иконок в необычном стиле.
Представляем вам новую коллекцию иконок для папок, файлов и других приложений,
HydroPRO-Icons представляет собой специальный набор иконок с помощью, которого
При оформлении элементами рабочего стола своего компьютера такими значками, у
Иконки разработаны с учетом особенностей дизайна, оформления и некоторых
Набор значков Dark Shine относится к категории одних из лучших и наиболее
Рисуя эти иконки, создатель разработал уникальный стиль, в основе которого
Пользователям предлагается пакет иконок для операционной системы Windows 7 Dark
Дизайн этих иконок поражает своей простотой и отсутствием лишних деталей.
Иконки стиля Gold востребованы деловыми людьми, владеющими или управляющими
Новые качественные иконки для рабочего стола в стиле Hologram отлично подойдут
Значки представленных иконок выполнены в стиле минимализма прекрасно
В комплекте представленных значков не так много элементов, однако, все они
Иконки Token представлены в белом и тёмно-сером тонах.
Данный набор иконок предназначен для серьезных пользователей, занимающихся
В стиле иконок GP Icons присутствуют элементы брутальности, заключающиеся в
Пакет иконок Blawb учитывает психологические и индивидуальные особенности
Вниманию пользователей представлены специфические иконки TABDicons,
Сборка Variations известна уже давно и все представленные иконки отлично
Красивые привлекательные иконки, которые подойдут для оформления рабочего стола
Как настроить оформление Windows! Ярлыки, фон рабочего стола, тема
В Windows есть множество различных функций, позволяющих настроить оформление под свой вкус. Как минимум сюда входит: настройка расположения и размеров ярлыков на рабочем столе; настройка фона рабочего стола; изменение темы оформления Windows.
Так или иначе, ведь мы пользователи все разные и у каждого свои предпочтения, касающиеся комфортности работы в системе 🙂 Рассмотрим ниже основные инструменты оформления Windows (на примере Windows 10), о которых я упомянул выше.
Настройка иконок на рабочем столе
Расположение иконок на рабочем столе можно настроить. По умолчанию иконки автоматически размещаются по левому краю рабочего стола друг за другом и вы не можете взять и вручную перетянуть какие-то иконки, например, в правую часть рабочего стола. Если попытаетесь переместить любую иконку на рабочем столе куда-нибудь в другой угол, она мигом вернётся назад 🙂 Это всё из-за того, что в настройках рабочего стола включена опция, выравнивающаяся значки автоматически.
Чтобы открыть настройки рабочего стола, нажмите ПКМ в любом свободном месте рабочего стола (т.е. нужно жать правую кнопку мыши не по какой-либо иконке, а именно по свободному пространству!).
Откроется меню, в котором перейдите на вкладку «Вид» и откроется ещё одно подменю:
В этом подменю увидите опцию «Упорядочить значки автоматически»:
Вот именно эта опция и отвечает за автоматическое выравнивание значков по правой стороне рабочего стола. Опция включена если рядом с ней стоит галочка. Если вы хотите иметь возможность размещать ярлыки на рабочем столе вручную, например, перетаскивать некоторые значки в правый верхний угол, то отключите эту опцию, нажав по ней левой кнопкой мыши.
Теперь вы сможете располагать значки на рабочем столе как угодно, например:
В том же самом меню вы можете настроить и размер иконок рабочего стола:
Стандартно у вас будет установлен размер «Обычный». Вы можете выбрать левой кнопкой мыши (ЛКМ) любой другой размер, например, мелкий или крупный в зависимости от того как вам удобно. Вот пример крупных иконок на рабочем столе:
Также размер иконок на рабочем столе вы можете быстро менять при помощи клавиши Ctrl и колёсика мыши. Если нужно уменьшить размер иконок, нажмите Ctrl и не отпуская кнопку крутите колёсико вниз (на себя), а если хотите увеличить размер иконок, удерживая туже кнопку крутите колёсико вверх.
Настройка фона рабочего стола
Вы можете настроить оформление Windows по своему вкусу. Что значит оформление? Это значит – фон рабочего стола, фон экрана блокировки, цвета рамок окон Windows, параметры контрастности и многое другое. Сейчас я покажу, как настроить оформление Windows.
Для того чтобы перейти к настройкам оформления Windows, нажмите правой кнопкой мыши по свободному месту на рабочем столе и из меню выберите пункт «Персонализация»:
Откроется окно с несколькими вкладками слева. При помощи настройках на этих вкладках вы можете менять оформление Windows.
После того как вы открыли «Персонализация», откройте слева раздел «Фон» (1) и далее справа под надписью «Фон» (2) выберите тип фона:
Фото.
Это значит, что в качестве фона рабочего стола вы можете установить любую картинку. Если вы хотите чтобы фоном рабочего стола была картинка и выбрали этот вариант, то теперь вам нужно выбрать саму картинку.
Под надписью «Выберите фото» (1) вы можете выбрать одину из уже имеющихся стандартных фоновых картинок. Чтобы выбрать, просто нажмите на понравившуюся картинку ЛКМ и она сразу же отобразится в качестве фона рабочего стола.
Если же вы хотите поставить в качестве фона любую фотографию или картинку со своего компьютера (например, сделанную вами фотографию), то нужно нажать кнопку «Обзор» (2).
После того как вы нажмёте «Обзор», откроется программа проводник:
Вам нужно выбрать через проводник ту папку, в которой хранится нужное вам изображение, т.е. какая-то картинка или фотография, которую вы хотели бы поставить в качестве фона рабочего стола. По умолчанию в проводнике будет открыта папка с изображениями, поскольку именно там удобнее всего содержать все ваши фотографии и картинки. Если картинка расположена в другой папки, то выберите её. Затем выберите саму картинку при помощи ЛКМ и нажмите внизу кнопку «Выбор картинки».
Выбранная картинка сразу же установится в качестве фона рабочего стола. Пример:
Иногда загруженная вами картинка может отображаться на рабочем столе не совсем правильно. В таком случае можно попытаться исправить это при помощи выбора расположения картинки. Раскройте ЛКМ список под надписью «Выберите положение»:
Попробуйте выбирать различные варианты из предложенных в списке:
Выбрав один вариант расположения, проверьте, как изменился фон вашего рабочего стола. Таким образом, перебирая варианты, добейтесь максимально правильного расположения фона.
Максимально качественно фон будет смотреться в том случае, если загруженная вами картинка имеет размер равный разрешению экрана вашего монитора. К примеру монитор имеет разрешение «1920 х 1080». Значит, чтобы картинка смотрелась максимально качественно, нужно чтобы её размер был тоже был 1920 на 1080.
Сплошной цвет.
В качестве фона будет просто однотонный цвет, выбранный вами. Если в качестве фона вы выбрали сплошной цвет, то всё что вам нужно – указать ЛКМ один из предложенных в списке цветов:
Фон рабочего стола в таком случае получится однотонным, соответственно. Пример:
Слайд-шоу.
В качестве фона будут меняющиеся через заданный вами интервал картинки, которые вы выберите. Если вы выбрали этот вариант, то в первую очередь вам нужно выбрать папку с изображениям, которые будут поочерёдно меняться на рабочем столе. Для этого нажмите кнопку «Обзор»:
Откроется проводник Windows, в котором вам нужно выбрать ту папку, где хранятся нужные изображения. Чтобы выбрать папку, откройте её.
Не обращайте внимания на то, что в открытой через проводник папке не будут отображаться ваши изображения, так и должно быть!
Вам осталось нажать внизу кнопку «Выбор этой папки»:
Теперь картинки из выбранной папки будут поочерёдно меняться в качестве фона рабочего стола.
Но это ещё не все возможности слайд-шоу. Вы можете настроить временной интервал смены картинок и их расположение.
Для того чтобы задать временной интервал смены картинок, раскройте ЛКМ список под надписью: «Менять изображения каждые»:
Из списка выберите нужный вам интервал смены картинок из доступных вариантов:
К примеру, если поставите интервал в 30 минут, то одна картинка будет установлена в качестве фона рабочего стола ровно на 30 минут, затем картинка поменяется на другую, которая находится в той же папке и снова будет установлена на 30 минут и так далее.
И, наконец, если какие-то картинки отображаются не правильно, то вы можете установить другое положение картинок на экране.
В таком случае можно попытаться исправить это при помощи выбора расположения картинки. Раскройте ЛКМ список под надписью «Выберите положение»:
Попробуйте выбирать различные варианты из предложенных в списке:
Выбрав один вариант расположения, проверьте, как изменился фон вашего рабочего стола. Таким образом, перебирая варианты, добейтесь максимально правильного расположения фона.
Вот таким образом вы можете изменить фон вашего рабочего стола.
Изменение цветового оформления Windows
Вы можете поменять цветовое оформление Windows вручную или же включить автоматическую смену цветов. Изменение цветов будет видно в различных меню Windows, например, в окнах настроек параметров системы:
Как видите, сейчас у меня в примере всё в сероватых тонах.
Или, например, иконки (ярлыки) в меню «Пуск»:
Тоже такой же цвет…
И вот это цветовое оформление системы, которое я продемонстрировал на примере 2-х изображений выше, можно менять на свой вкус или же ставить автоматическое изменение цвета, чтобы он менялся самостоятельно через определённое время.
Все цвета настраиваются во вкладке «Цвет» раздела «Персонализация»:
Перейдя в этот раздел, вы увидите несколько опций. По умолчанию, если вы используете Windows 10, у вас будет скорее всего включена опция «Автоматический выбор главного цвета фона», т.е. цвет будет меняться произвольно через определённые промежутки времени. Для того, чтобы установить свой постоянный цвет оформления, отключите эту опцию, щёлкнув по ней:
Теперь появится возможность выбрать один из представленных в списке цветов для постоянного оформления Windows:
Достаточно просто кликнуть левой кнопкой мыши по выбранному цвету.
Следующая опция на этой же вкладке позволяет показывать цветовое оформление ещё и на панели задач Windows, в качестве фона меню «Пуск» и в центре уведомлений. По умолчанию эта опция в Windows 10 выключена:
Сравните 2 изображения ниже.
Вот здесь данная опция выключена:
А вот здесь – включена:
Как видим, при включении этой опции, цветовое оформление распространяется дополнительно ещё на другие области Windows.
Последняя опция для оформления Windows – включение и отключение прозрачности меню «Пуск», панели задач и центра уведомлений:
Если эта опция включена, панель задач Windows, меню «Пуск» и центр уведомлений будут немного прозрачными. Если же данную опцию отключить, прозрачности видно не будет совсем. На мой взгляд, красивее прозрачное оформление, но на вкус и цвет товарищей нет 🙂
Также в той же вкладке «Цвета» в самом низу имеется ссылка «Параметры высокой контрастности». Если кликните по этой ссылке, то вас перебросит в другой раздел – «Специальные возможности», для настройки различных параметров оформления для людей с ограниченными возможностями, например, с нарушением зрения. Но это уже отдельная тема.
Заключение
Конечно далеко не всем хочется заморачиваться с настройками оформления, что-то подгонять под себя. Кому-то это просто и не нужно, поскольку вполне устраивает стандартный вид (по умолчанию). Но тем не менее, я, например, произвожу некоторые настройки, поскольку мне просто с ними комфортнее работать.
А вы меняете что-то в оформлении Windows или работаете с начальными настройками? 🙂 Буду рад обратной связи! 🙂
Сделай репост – выиграй ноутбук!
Каждый месяц 1 числа iBook.pro разыгрывает подарки.
- Нажми на одну из кнопок соц. сетей
- Получи персональный купон
- Выиграй ноутбук LENOVO или HP
—> LENOVO или HP от 40-50 т.р., 8-16ГБ DDR4, SSD, экран 15.6″, Windows 10