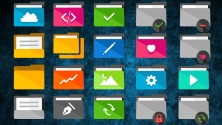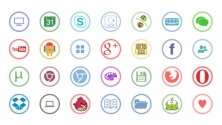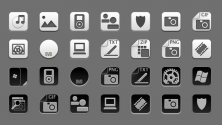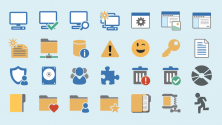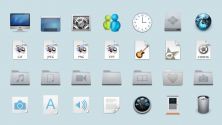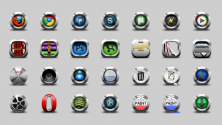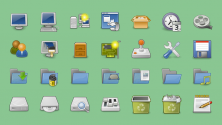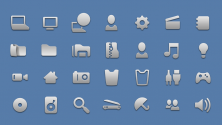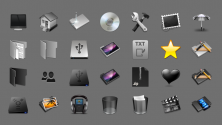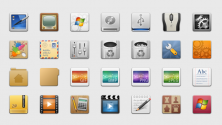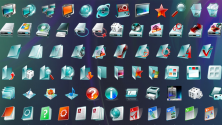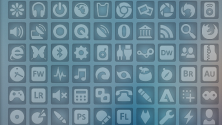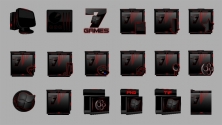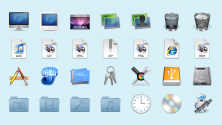- [Windows] Как сделать красивые значки папок и ярлыков.
- Есть два варианта.
- 1. Выбрать значок из библиотеки Windows.
- 2. Своя картинка как значок.
- Иконки для рабочего стола Windows
- Замена/установка иконок для Windows 7 и 8
- Как создать свои иконки для Windows
- 1. Веб-сервисы иконок
- 2. Утилита AveIconifier2
- 3. Штатные средства Windows
[Windows] Как сделать красивые значки папок и ярлыков.
Если вам надоели одинаковые иконки на всех папках и ярлыках – сделайте свои. Можно подобрать тематические картинки, которые будут отражать суть содержимого.
Есть два варианта.
1. Выбрать значок из библиотеки Windows.
Для этого наводим мышку на нужную папку и нажимаем правую кнопку. Выбираем пункт «свойства» . Открывается окно.
— Если ярлык, внизу нажимаем кнопку «сменить значок» .
— Если папка, выбираем вкладку «настройка », далее кнопка «сменить значок»
Картинка для Windows 7 для 10 аналогично.
Откроется новое окно в котором можно выбрать значок. Выбрали, жмем «ОК» — «Применить» . Все теперь у этой папки новый значок.
2. Своя картинка как значок.
Подбираем картинку. Не стоит подбирать изображение с кучей мелких деталей. Иконка будет маленькой и их видно не будет.
Проще всего искать в Яндекс — картинках набираем в поисковой строке тему, добавив слово иконка или клипарт.
— Если картинка у вас на компьютере, нажимаем на ней правой кнопкой. Наводим мышь на пункт «открыть с помощью» , выбираем «Paint».
— Можно и не скачивать на компьютер. На нужной картинке жмем правую кнопку, выбираем пункт«копировать картинку». Далее меню «Пуск» — «Все программы» — «Стандартные» — «Paint» . Откроется программа. В левом верхнем углу жмем «Вставить» — и опять «вставить»
В итоге у вас будет открыта программа Paint с вашей картинкой.
Теперь нужно сохранить картинку в нужном формате. Для этого жмем синюю кнопку с стрелочкой и наводим мышку на «сохранить как» , выбираем формат BMP . Придумываем имя, выбираем место и сохраняем.
Делаем картинку иконкой.
Все как в начале статьи. Только после нажатия « Сменить значок» нажимаем кнопку «Обзор» . Находим место, куда мы сохранили картинку. В правом нижнем углу надо выбрать тип файлов «Все файлы» , а то картинку свою не увидите.
Щелкаем мышкой по своей картинке и далее «Открыть» — «ОК» — «Применить – «ОК»
Все теперь у вас значок папки – своя картинка.
Если вы удалите саму картинку, то значок папки опять станет стандартным.
Иконки для рабочего стола Windows
Квадратные иконки с закругленными краями, сделанные в стиле Flat.
Набор из 36-ти ярких иконок для папок сделанных в стиле Flat.
Приятные качественные иконки, которые можно использовать для оформления панели
Представляем вам 7tsp пакет, который состоит из высококачественных иконок
Эти иконки могут вполне подойти для рабочего стола, так как они оформлены
Очень крутые иконки, которые есть как для Windows 7, так и для Windows 8.
Свежие привлекательные иконки, созданные с помощью нескольких цветовых
Иконки оформлены в светлом стиле, поэтому они могут пригодиться для оформления
Иконки, входящие в состав данного пака выглядят вполне красиво.
Достаточно привлекательные свежие иконки, которые могут отлично вписаться в
Достаточно строгие, но в тоже время изящные иконки.
Привлекательные иконки, которые выделяются благодаря яркому неоновому эффекту.
В состав данного набора входят самые различные иконки.
Привлекательные качественные иконки, которые выполнены примерно в одном стиле.
Компактные привлекательные иконки, которые можно установить в автоматическом
Привлекательные глянцевые иконки, которые отлично подойдут для украшения вашей
Весьма привлекательные иконки, которые выглядят очень качественно.
Минималистичные приятные иконки, которые могут стать отличным дополнением
Вполне стильные иконки, которые оформлены с помощью сочетания двух основных
Стильные яркие иконки, которые могут стать настоящим украшением какого-либо
Весьма привлекательные иконки, которые отлично впишутся в темное оформление.
Достаточно интересный набор иконок, которые смотрятся весьма презентабельно.
Лаконичные светлые иконки, которые с легкостью могут стать дополнением любого
Стильные качественные иконки, которые оформлены достаточно лаконично.
Замена/установка иконок для Windows 7 и 8
Операционная система Windows 7 и 8 поддерживает иконки в формате .ico. На нашем сайте иконки в наборах могут содержаться как и в .ico так и в .png форматах. Для того чтоб конвертировать иконки с .png в .ico можно воспользоваться маленькой простой программой Aveiconifie. Качаем программу и смотрим как конвертировать.
Конвертация иконок с .png в .ico формат.
Конвертация с помощью программы Aveiconifie происходит всего простым движением мыши. Запускаем программу и перетягиваем иконку в поле PNG, после чего в поле ICO у нас появится конвертированная иконка в формате .ico. С этого поля просто берем иконку, и перетягиваем туда, где вы хотите ее сохранить. (смотрим скриншот)
На поле ICO, по щелчку правой кнопки мыши, есть контекстное меню где вы можете выбрать размер иконки. Для конвертирования например большого количества иконок, выделяем их все в проводнике и делаем те же операции что указаны выше.
Установка/замена стандартных иконок Windows 7.
Для замены иконок можно воспользоваться стандартными функциями Windows 7. Правый щелчок мыши по любому ярлыку, свойства -> вкладка «ярлык» -> сменить значок, после чего выбираем иконку в формате ICO. (смотрим скриншот)
Первый способ очень долгий при замене большого количества иконок, по этому предлагаем воспользоваться программой IconPhile, которая позволяет заменять иконки более удобно, и даже с легкостью установить иконки на разные форматы файлов.
Запускаем программу, в меню выбираете где нам надо поменять иконки меню, после чего в контекстном меню правой кнопки мыши выбираем пункт Change Icons, откроется проводник и в нем уже указываем путь к иконке.
Думаю проблем с установкой иконок не возникнет, а для комплексной замены всех иконок можем предложить посмотреть разделы иконки для Iconpackager или пакеты иконок 7tsp.
Как создать свои иконки для Windows
Microsoft любит сама решать, как должна внешне выглядеть Windows. Каждая из версий операционной системы имеет свои особенности стиля интерфейса, концепцию которого определяет компания. Мы, пользователи не можем в один клик целостно сменить дизайн системы на кардинально иной, как это можно сделать с Android, запустив сторонний лаунчер. Но поэтапная настройка кое-каких вещей на свой вкус и цвет в среде Windows всё же нам доступна.
В числе этих вещей – смена предустановленных иконок. Системные иконки на свои можем поменять:
• В свойствах папок,
• В свойствах ярлыков,
• В параметрах значков рабочего стола для системных элементов.
Штатный набор иконок Windows оставляет желать лучшего, и чтобы эффектно преобразить систему, наборы иконок нужно брать у сторонних дизайнеров. А можно создать их самостоятельно, используя, к примеру, материалы из личной фотоколлекции. Как, не обладая особым мастерством в сфере графического дизайна, сделать свои иконки для смены приевшегося вида ярлыков и папок Windows?
1. Веб-сервисы иконок
Иконка – это рисунок на прозрачном фоне небольших размеров. Он может существовать в любом из распространённых форматов изображений, но для Windows принципиален формат «.ico» . Тематические подборки таких рисунков, в частности, в формате «.ico» можно скачать в Интернете – на торрент-трекерах, на сайтах, посвящённых тематике внешнего оформления Windows, на сервисах, специализирующихся именно на иконках. Последние являют собой каталогизированные хранилища с системой поиска и предлагают скачивание иконок. Это такие веб-сервисы как: Icons8.Ru, Iconsearch.Ru, Iconizer.Net.
Iconizer.Net является не только хранилищем дизайнерского контента, это, как сами создатели его окрестили, генератор иконок. С помощью функционала этого сервиса выбранные на сайте рисунки перед скачиванием можно редактировать: менять цвета, оттенок, насыщенность, размер, вращать объекты, выбирать фон, выбирать формат файла.
Точно таким же действиям можно подвергнуть не только контент, представленный на сайте, но и загруженный из сети по ссылке или с компьютера.
Так, отправив в редактор Iconizer.Net свою картинку, на выходе сможем получить файл формата «.ico» с нужным размером, скажем, 128х128. Базовые возможности сервиса Iconizer.Net бесплатны.
2. Утилита AveIconifier2
Локальный способ преобразования изображений в формат иконок может предложить небольшая портативная утилита для Windows — AveIconifier2. Это конвертер форматов изображений «.jpeg» , «.bmp» , «.png» , «.gif» в «.ico» . Запускаем утилиту, перетаскиваем в правую часть её окошка файл нужной картинки.
Ждём пару секунд – и иконка готова. По умолчанию утилита будет преобразовывать большие изображения в файлы «.ico» со стандартными размерами 128х128. Но если нужно получить на выходе иконку с меньшими размерами, кликом правой клавиши мыши по левой части окошка утилиты можем открыть перечень доступных размеров и убрать галочки ненужных из них.
Конвертированные в формат «.ico» файлы утилита сохраняет в своей папке «temp» .
Это папка для временного хранения данных, и после каждого преобразования готовые иконки из неё нужно перемещать в другое какое-нибудь место.
3. Штатные средства Windows
Сохранить рисунок в файле с расширением «.ico» , в принципе, можно и штатными средствами Windows. Фото или рисунок открывается в редакторе Paint , устанавливаются нужные размеры картинки, и на выходе она сохраняется в файл «.bmp» . Далее в проводнике или файловом менеджере расширение сохранённой картинки меняется на «.ico» . Рассмотренная выше утилита AveIconifier2 делает это проще и быстрее, но она не позволяет редактировать рисунки. А в некоторых случаях может потребоваться картинку подчистить, обрезать ненужных людей, убрать лишние детали, применить эффекты и т.п. Рассмотрим, как в штатном редакторе изображений Windows Paint осуществляется простейшая операция по обрезке рисунка для иконки. И как потом этот рисунок превращается в формат «.ico» .
Открыв изображение в окне Paint, задействуем прямоугольную область для установки выделения.
Устанавливаем выделение: обрамляем акцентный объект, но так, чтобы он был не прямо по центру, а справа оставалось чуть больше ненужного фона. Жмём кнопку обрезки.
Далее подтягиваем правый край так, чтобы образовался квадрат, и размеры картинки по длине и ширине были примерно одинаковыми.
Жмём «Изменить размер».
Устанавливаем галочку опции «пиксели», вписываем нужные размеры картинки, проверяем, чтобы была активной галочка сохранения пропорций.
Сохраняем изображение в файле «.bmp» .
В проводнике активируем отображение расширений файлов.
Далее кликаем только что созданный файл картинки, жмём F2 , убираем до точки буквы «bmp» и вписываем буквы «ico» . В итоге должно получиться название типа «имя_файла.ico» . Жмём Enter . Подтверждаем смену имени.
В Windows 10 можно использовать и приведённый выше способ, и другой: изображение отредактировать с помощью штатного приложения «Фотографии», а затем конвертировать это изображение в формат «.ico» утилитой AveIconifier2. Приложение «Фотографии» не позволяет переопределять размеры картинок и сохранять их в другие форматы, зато оно может предложить юзабильный инструментарий для обрезки картинок и наложения эффектов.
Открываем нужную картинку в приложении. Выбираем функцию «Изменить».
Далее – «Обрезать и повернуть».
Устанавливаем пропорции «квадрат». Это маска, с помощью которой далее можно будет выбрать участок для обрезки с идеально ровными пропорциями длины и ширины.
Подтягиваем маску на нужный объект картинки. По итогу нажимаем «Готово».
При необходимости применяем эффекты цветокоррекции, виньетирование, устраняем красные глаза, если это любительское фото, и т.п. В итоге сохраняем копию изображения.
И теперь можем конвертировать его в «.ico» .