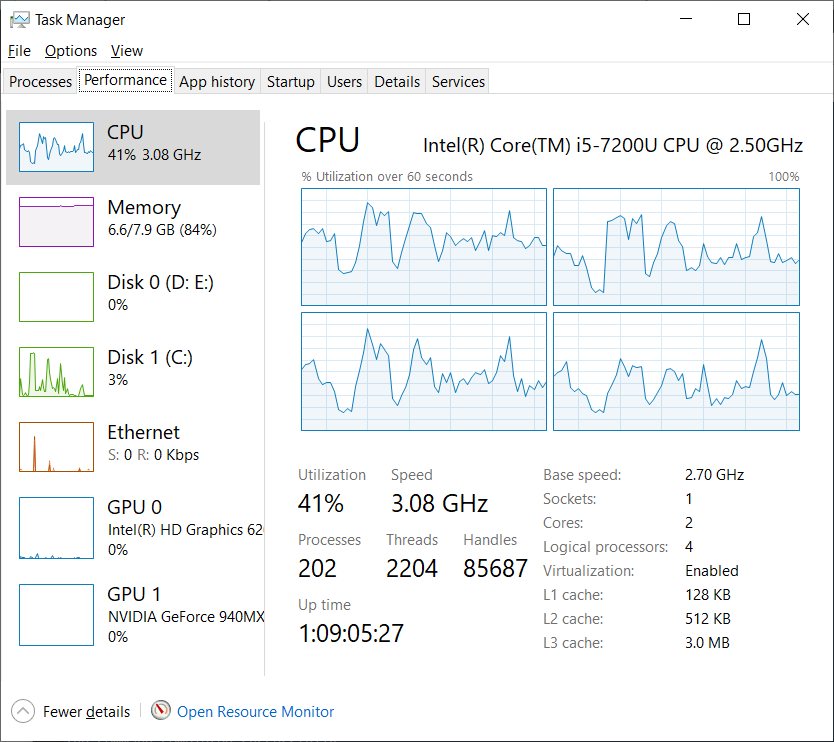- Настройка количества открываемых файлов
- Как ограничить доступ к «секретной» информации на компьютере [без программ]
- Ограничение доступа к файлам и папкам встроенными средствами Windows.
- Изменение прав доступа групп [запрет]:
- Изменение прав доступа групп [разрешения]:
- Подытожим
- Какое количество открытых файлов ограничено?
- 1 ответов
- Управление открытыми файлами на файловом сервере Windows (SMB)
- Вывод списка открытых файлов в сетевой папке Windows
- Определяем пользователя, который открыл файл в сетевой папке с помощью Openfiles
- Как принудительно закрыть открытый файл в Windows?
- Get-SMBOpenFile: вывод списка открытых по сети файлов в PowerShell
- Как удаленно закрыть открытые SMB файлы с помощью PowerShell?
Настройка количества открываемых файлов
Настройка количества открываемых файлов в операционных системах Microsoft Windows 9x/Me, NT/2000/XP
ВНИМАНИЕ! Прежде чем редактировать файлы конфигурации сохраните их резервные копии!
Версию Windows можно узнать, посмотрев в свойствах «Моего Компьютера» на вкладке «Общие», при запуске системы или с левой стороны окна открывающегося по нажатию кнопки «пуск».
Настройка в Windows 95, 98
1. Нажать на кнопку Пуск и выбрать пункт меню «Выполнить…».
2. В появившемся окне набрать SYSEDIT и нажать OK.
3. В открывшемся окне «Редактор файлов настройки» выбрать окно «C:\CONFIG.SYS»
4. Добавить следующие строки (если они есть, то исправить):
FILES=150
BUFFERS=35
5. Сохранить сделанные изменения и перезагрузить систему.
Эти же изменения в файле Config.sys можно производить и с помощью программ типа:
Norton Commander, Dos Navigator, FAR Manager и им подобных.
Настройка в Windows Millennium (ME)
1. Нажать на кнопку «Пуск» и выбрать в меню «Программы» «Стандартные» «Служебные» пункт «Сведения о системе»
1.1. В появившемся окне «Справка и поддержка» выбрать в меню «Сервис» пункт «Программа настройки системы» (Возможно при выборе этого пункта появится окно «Ошибка с файлами autoexec.bat и config.sys». На него можно не обращать внимания и нажать «OK»).
1.2. Далее смотри п. 3
2. ЛИБО:
2.1. Нажать на кнопку «Пуск» и выбрать пункт меню «Выполнить. »
2.2. В появившемся окне набрать MSCONFIG и нажать OK.
2.3. Далее смотри п. 3
3. В появившемся окне «Программа настройки системы» выбрать закладку «System.ini» и в открывшемся дереве открыть папку [386Enh] Добавить в эту папку параметр PerVMFiles=150 (или иная сумма). Регистр имеет значение.
4. Нажать «ОК» и перезагрузить систему.
Настройка Windows NT, 2000, XP
1. Открыть «Мой компьютер», перейти в директорию WinNT
2. Перейти в поддиректорию System32. Найти файл Config.NT
2.1. Открыть его с помощью блокнота, найти строку:
FILES=20
и изменить значение на 150.
2.2. Сохранить сделанные изменения и перезагрузить систему.
3. ЛИБО:
3.1. С помощью Norton Commander, Dos Navigator, FAR Manager или им подобных войти в директорию WinNT на диске C:
3.2. Перейти в поддиректорию System и найти файл Config.NT
3.3. Открыть его, найти строку:
FILES=20
и изменить значение на 150.
4. Сохранить сделанные изменения и перезагрузиться.
ВНИМАНИЕ! Прежде чем редактировать файлы конфигурации сохраните их резервные копии!
Дополнительные настройки Windows NT, 2000, XP
Если после запуска программы вместо русских букв показываются закорючки, выполните следующие действия.
Запустите: Start (Пуск) – Settings (Настройки) — Control Panel (Панель управления) — Regional Options (Язык и стандарты). На закладке General (Общие) есть два раздела, Settings for the current user (Параметры настройки для текущего пользователя) и Language settings for the system (Системные языковые настройки). Первый раздел настраивает локаль для конкретного пользователя и отвечает за то, в каком виде и на каком языке пишется дата, время, какие меры длины используются и так далее. В нашем случае его лучше всего ставить Russian (Русский). Второй пункт отвечает, в том числе, и за системные шрифты, это как раз то, что нам и нужно. Необходимо убедиться, что там отмечен Cyrillic (Кириллица) и выставить его как default (по умолчанию). Откроется окно, Select System Locale (Выберите системную локаль), в котором необходимо выставить Russian (Русский).
Если после запуска программы не переключается раскладка клавиатуры на русскую, хотя русские буквы отображаются нормально, выполните следующие действия.
Запустить regedit (Start (Пуск) — Run (Выполнить) — набрать regedit). В реестре по адресу HKEY_LOCAL_MACHINE — SYSTEM — CurrentControlSet — Control — KeyboardLayout изменить значение ключа 00000409 в папке DosKeybCodes на ru. (по умолчанию установлено значение us). Кроме этого, в файл C:\WINNT\SYSTEM32\AUTOEXEC.NT надо добавить строку
lh %SystemRoot%\system32\kb16.com ru
После перезагрузки переключение раскладки клавиатуры в DOS-приложениях будет производиться комбинациями:
LeftCtrl+Shift (английская) и RightCtrl+Shift (русская).
Можно также запускать программу через файл STARTRUS.BAT. В данном случае загружается дополнительный драйвер клавиатуры, который позволяет переключать раскладку клавиатуры клавишами SHIFT (левый SHIFT + правый SHIFT).
Если после запуска программы во весь экран через ярлык на рабочем столе символы отображаются урезанными снизу или не на весь экран, а только на половину.
Необходимо изменить свойства ярлыка. Для этого выделите его и нажмите правой кнопкой мыши на этом ярлыке. В выпадающем меню выберите «свойства». Во вкладке «Расположение» в пункте «размер буфера экрана» установите параметр «высота» 25. Запустите программу.
Все вышеперечисленные настройки проверялись на операционных системах Windows 2000 Workstation / Server, Windows XP Professional / Home и работают нормально, не нарушая работы системы в целом.
Как ограничить доступ к «секретной» информации на компьютере [без программ]
Здравствуйте уважаемые читатели. Сегодня начинаем цикл статей посвященных ограничению доступа к информации на операционной системе Windows.
Из сегодняшней публикации вы узнаете, как ограничить доступ к папкам и файлам средствами самой Windows, а про специальные программы занимающиеся тем же, мы поговорим в следующих статьях я писал здесь.
Начнем с врожденных талантов детища MicroSoft.
Ограничение доступа к файлам и папкам встроенными средствами Windows.
Обязательным условием, при котором ограничение будет действовать, является наличие нескольких учетных записей в системе, не с правами администратора, а также, чтобы файловая система на дисках соответствовала формату NTFS.
Другими словами, администратор, для других пользователей без прав администратора, устанавливает ограничения на запись, чтение и т.д.
Через учетную запись с правами администратора, в свойствах нужной папки указываются те пользователи, которые будут иметь к ней доступ. При попытке доступа к папке пользователем без прав, будет запрошен пароль.
Изменение прав доступа групп [запрет]:
Итак, ограничим доступ с помощью запретов. Для этого кликаем по нужной папке или файлу правой кнопкой мыши и выбираем — «Свойства», далее переходим на вкладку — «Безопасность» и на этой вкладке нажимаем кнопку — «Изменить».
Далее открывается окно, где жмем в кнопку «Добавить». Здесь, вводим имена выбираемых объектов (логины/имена пользователей), которым дальше будет запрещен доступ к папке. Затем нажимаем «Проверить имена» чтобы убедиться в правильности ввода имени:
Для закрытия доступа всем пользователям вводим имя «Все» (учитывается регистр букв), система поймёт. Затем в колонке «Запретить» ставим галочки в те пункты, на которые вы хотите установить запрет и нажать «ОК»
В итоге, указанные вами пользователи не смогут получить доступ к указанной папке либо файлу, но правда, если только зайдут в систему под своей учеткой. Чтоб вы знали, если кто-то зайдет в систему например с флешки с правами администратора, то он получит доступ к папке и всему её содержимому.
Изменение прав доступа групп [разрешения]:
Теперь давайте ограничим доступ к папке не запретом, а наоборот открытием прав только определенным пользователям.
Для этого удалим всех пользователей из списка доступа и добавим туда уже только нужных нам.
Возможно, при попытке удалить элемент, будет выдана ошибка, так как по умолчанию они наследуются от родительского каталога. Поэтому жмем «Дополнительно -> Изменить разрешения…» и снимаем галочку с «Добавить разрешения, наследуемые от родительских объектов»
В Windows 10 жмем «Дополнительно» далее жмем кнопку «Отключить наследования«.
Система спросит «Добавить» или «Удалить». В Windows 10 система также даст на выбор два варианта — «Преобразовать унаследованные разрешения в явные разрешения этого объекта» и «Удалить все унаследованные разрешения из этого объекта«. Думаю здесь все понятно. Добавив нужного пользователя, уже устанавливаем галочки в колонку «Разрешить».
Подытожим
Итак, сегодня, уважаемые читатели, мы с вами рассмотрели первую возможность ограничения доступа к определенным папкам и файлам с помощью встроенных средств Windows. Данный способ не самый надежный, но для ограждения «секретных материалов» от любопытных глаз неопытных пользователей подойдет.
В следующей публикации рассмотрим другую возможность Windows, встроенную в систему по умолчанию, которая позволяет шифровать ценные данные и таким образом ограничивать к ним доступ. Это EFS (Encrypting File System) — система шифрования данных на уровне файлов в операционных системах Windows (начиная с Windows 2000 и выше), за исключением «домашних» версий.
Какое количество открытых файлов ограничено?
каковы текущие ограничения количества открытых файлов в Windows 10? В dos это число равно 15.
1 ответов
в 64-битных Windows теоретически максимальное количество дескрипторов, которые может открыть процесс, равно 2 32 , потому что ручки имеют 32 бит. Однако в действительности он был ограничен 16,777,216 (2 24 ) для каждого процесса. На 32-битных Windows предел, вероятно, 2 16
для поддержки 16-битных программ 32-битная Windows генерирует только дескрипторы, которые имеют 16 значащих битов-16 верхних битов игнорируются ОС (даже если программы не должны воспользоваться этим фактом). Таким образом, ни одна программа не может взаимодействовать с более чем 216 объектами, что на самом деле довольно низко.
однако, чтобы улучшить это, 64-битная Windows увеличила количество значащих битов в дескрипторе до 32. Но теперь это означает, что хэндлы не могут быть переданы 16-битным программам без потери информации. Так что 16-битные программы не запускаются на 64-битной Windows.
для сетевого подключения максимальное количество открытых файлов за сеанс-16384. Это можно проверить с помощью net config server команда
более дальнеишее чтение
текущее использование дескриптор файла можно легко увидеть в диспетчере задач
обратите внимание, что в DOS количество может быть изменено в зависимости от настроек в config.sys и не зафиксировано на 15
- FILES (DOS 2.0 и DR DOS 3.31 и выше; OS / 2)
- задает количество файлов, которые могут быть открыты одновременно.
- FILESHIGH (MS-DOS 7.0 и DR-DOS 7.02 и выше[6] и только FreeDOS)
- то же, что и файлы, но явно загружает дескрипторы файлов в верхнюю память.
Управление открытыми файлами на файловом сервере Windows (SMB)
Если вы администрируете общие сетевые папки Windows, скорее всего вы периодически сталкиваетесь с просьбами пользователей принудительно закрыть файлы, открытые (заблокированные) в сетевых папках другими пользователями. Обычно это связано с некорректной работой программы, неправильном завершении сессии пользователя или ситуациях, когда пользователь открыл файл и забыл закрыть его (ушел домой, в отпуск и т.д.). Во всех этих случаях файл в сетевой папке оказывается заблокированным, и другие пользователи не могут вносить в него изменения.
В этой статье мы покажем, как получить список открытых файлов на файловом сервере Windows, узнать какие пользователи их используют, и способы сброса файловых сессий для разблокировки открытых файлов.
Вывод списка открытых файлов в сетевой папке Windows
Список открытых по сети файлов в Windows можно получить с помощью стандартной графической консоли Computer Management (Управление компьютером — compmgmt.msc ).
Запустите на файловом сервере консоль Computer Management (или подключитесь к нему консолью удаленно со своего компьютера) и перейдите в раздел System Tools -> Shared Folders -> Open files (Служебные программы -> Общие папки -> Открыты файлы). В правой части окна отображается список файлов на сервере, открытых удаленно. В данном списке указан локальный путь к файлу, имя учетной записи пользователя, количество блокировок и режим, в котором открыт файл (Read или Write+Read).
Этот же список открытых файлов можно получит с помощью встроенной консольной утилиты Openfiles. Например, с помощью следующей команды можно получить id сессии, имя пользователя и полный локальный путь к открытому файлу:
Openfiles /Query /fo csv |more
Вы можете вывести список открытых файлов на сервере удаленно. Например, чтобы вывести все открытые по сети файлы на сервере mskfs01, выполните:
Openfiles /Query /s mskfs01 /fo csv
Определяем пользователя, который открыл файл в сетевой папке с помощью Openfiles
Чтобы удаленно определить пользователя, который открыл (заблокировал) файл cons.adm в сетевой папке на сервере mskfs01, выполните команду:
Openfiles /Query /s mskfs01 /fo csv | find /i «cons.adm»
Можно указать только часть имени файла. Например, чтобы узнать, кто открыл xlsx файл, в имени которого есть строка farm, воспользуйтесь таким конвейером:
Openfiles /Query /s mskfs01 /fo csv | find /i «farm»| find /i «xlsx»
Можно, конечно найти открытый файл и в графической консоли Computer Management, но это менее удобно (в консоли нет возможности поиска).
Как принудительно закрыть открытый файл в Windows?
Чтобы закрыть открытый файл, нужно найти его в списке файлов секции Open Files и в контекстном меню выбрать пункт “Close Open File”.
Если на файловом сервере сотни открытых файлов, найти их в консоли будет непросто. Удобнее воспользоваться утилитой Openfiles. Как мы уже говорили, она возвращает ID сессии открытого файла. Вы можете принудительно закрыть файл и сбросить подключение пользователя по ID SMB сессии. Сначала нужно определить ID сессии открытого файла:
Openfiles /Query /s mskfs01 /fo csv | find /i «farm»| find /i «.xlsx»
Теперь можно принудительно отключить пользователя по полученному идентификатору SMB сессии:
Openfiles /Disconnect /s mskfs01 /ID 67109098
Можно принудительно сбросить все сессии и освободить все файлы, открытые определённым пользователем:
openfiles /disconnect /s mskfs01 /u corp\aivanova /id *
Get-SMBOpenFile: вывод списка открытых по сети файлов в PowerShell
В версии PowerShell в Windows Server 2012/Windows 8 появились командлеты для управления сетевыми файлами и папками на SMB сервере. Эти командлеты можно использовать чтобы удаленно закрыть открытые по сети файлы.
Список открытых файлов можно получить с помощью командлета Get-SMBOpenFile. Чтобы закрыть файл (сбросить подключение), используется Close-SmbOpenFile.
Для вывода полного списка открытых файлов на сервере, выполните команду:
Команда возвращает ID файла, ID сессии и полное имя файла.
Можно вывести список открытых файлов с именами пользователей и компьютеров (IP адресами):
Можно вывести все файлы, открытые определенным пользователем:
Get-SMBOpenFile –ClientUserName «corp\aaivanov» |select ClientComputerName,Path
или с определенного компьютера (сервера):
Get-SMBOpenFile –ClientComputerName 192.168.12.170| select ClientUserName,Path
Можно вывести список открытых файлов по шаблону. Например, все открытые по сети exe файлы:
или файлы с определенным именем:
Чтобы закрыть файл используется командлет Close-SmbOpenFile . Закрыть файл можно по ID:
Close-SmbOpenFile -FileId 4123426323239
Но обычно удобнее закрыть файл по имени:
Get-SmbOpenFile | where <$_.Path –like "*prog.xlsx">| Close-SmbOpenFile -Force
С помощью Out-GridView можно сделать простую графическую форму для поиска и закрытия файлов. Следующий скрипт выведет список открытых файлов. Администратор должен с помощью фильтров в таблице Out-GridView найти, выделить нужные файлы и нажать ОК. В результате выбранные файлы будут принудительно закрыты.
Get-SmbOpenFile|select ClientUserName,ClientComputerName,Path,SessionID| Out-GridView -PassThru –title “Select Open Files”|Close-SmbOpenFile -Confirm:$false -Verbose
Как удаленно закрыть открытые SMB файлы с помощью PowerShell?
Командлеты Get-SMBOpenFile и Close-SmbOpenFile можно использовать чтобы удаленно найти и закрыть открытые файлы. Сначала нужно подключиться к удаленному SMB серверу Windows через CIM сессию:
$sessn = New-CIMSession –Computername mskfs01
Следующая команда найдет SMB сессию для открытого файла *pubs.docx и завершит ее.
Get-SMBOpenFile -CIMSession $sessn | where <$_.Path –like "*pubs.docx">| Close-SMBOpenFile -CIMSession $sessn
Подтвердите закрытие файла, нажав Y . В результате вы разблокировали открытый файл. Теперь его могут открыть другие пользователи.
С помощью PowerShell вы можете закрыть и разблокировать на файловом сервере все файлы, открытые определенным пользователем (пользователь ушел домой и не освободил файлы). Например, чтобы сбросить все файловые сессии для пользователя ipivanov, выполните:
Get-SMBOpenFile -CIMSession $sessn | where <$_.ClientUserName –like "*ipivanov*">|Close-SMBOpenFile -CIMSession $sessn
После того как через конвейер передали файлы на Close-SmbOpenFile необязательно снова указывать параметр -CimSession. Это лишнее. И в самой последней команде у вас два конвейера. Такая команда вообще не отработает.
Спасибо, поправил ошибку! Лишний символ.
Спасибо, полезный материал!
А как сделать наоборот? Отобразить список папок с открытым доступом для конкретного пользователя?
У Sysinternals есть утилитка AccessChk. Думаю с помощью нее проще всего получить список результирующих прав на каталоги для конкретного пользователя.
На вход подаем имя пользователя и имя папки. Запускаем на сервере. В результате получаем список обьектов и результирующие права доступа (R/Rw …).
accesschk corp\vasyauser d:\share
Попробуйте.
Добрый день. В чём может быт проблема в случае, когда файл принудительно закрытый через консоль не закрывается на удаленном сервере?
Кто-то использует этот файл. Возможно локально. Либо сразу после закрытия открывает… Идентфикатор сесии тот-же?
Файл точно не открывается, поскольку после закрытия через консоль не закрывается на удаленном сервере, проверил, подключившись под другим пользователем и открыв файл на сервере.
Я что-то запутался… Опишите проблему точнее, какой-то сумбур получился 🙂
Да, запутанно написал, извините. Файл находится на сервере A (файловый сервер), я захожу на сервер Б с правами пользователя и открывают файл лежащий на сервере А. Затем захожу на сервер А с правами администратора и закрываю файл открытый с правами обычного пользователя с сервера Б, используя консоль. Но файл не закрывается.
Михаил
А что за файл? Какая-то специфическая программа? Или обычный офисный документ?
Документ ms word
Проверьте идентификатор сессии открытого файла. Он меняется, когда вы его отключали через консоль?
Да, идентификатор меняется. Ещё есть нюанс, должен ли файл закрываться у пользователя как приложение? Поскольку я не вижу новой сессии, до тех пора пользователь не произведет манипуляций с файлом. Например, сохранит документ. Т.е. я закрываю через консоль файл, он не закрывается у пользователя, но исчезает сессия в консоли. Пользователь пересохраняет открытый файл тем самым открывая новую сессию.
Тут все верно. Путь к файлу остался в приложении. Когда приложение сохраняет файл (через то же автосохранение), создается новая SMB сессия к файлу.
В вашем случае надо после отключения файла нужно пристрелить приложение на удаленном компьютере.
Почему в списке файлов, путь на один и тот же файл, пишется в разном регистре ?
Например у одного пользователя на один и тот же файл путь указан в верхнем регистре у другого в том регистре в котором создано все на самом деле.
И даже регистр может меняться у одного и того же пользователя к одному и тому же файлу, почему так происходит ?
Как сделать так, чтобы этими командлетами (get-smbopenfile в частности) могли пользоваться пользователи определенной группы безопасности ?
Скорее всего никак. У выполняющего команду должны быть права администратора роли File Server. Либо как вариант сделать задание в планировщике, которое запускается автоматом или по требованию и сохраняет в текстовый список открытых файлов. Нужным пользователям можно дать права на текстовый файл или запуск задания.
Здравствуйте. Есть шара на сервере и пользователи часто обращаются узнать кто открыл определенный файл на шаре. Как и чем сделать так чтобы юзер сам мог посмотреть кем открыт файл?
Без предоставления прав админа на сервере не знаю как это сделать.
Как вариант — поднять на этом же сервере IIS из одной страницы, которую формирует планировщик запуская раз в 5 минут команду выгрузки списка текущих открытых файлов в html.
Хотя бы так:
del /q c:\inetpub\site1\index.html
Openfiles /Query >> c:\inetpub\site1\index.html
Пользователи, если хотят понят кем открыт их любымый отчет, просто открывают этот сайт, ищут в списке свой файл и определяют злодей, который держит файл открытым на RW.
Здравствуйте, подскажите пожалуйста. Файловые сервер Windows Serve 2012r2
в расшаренном каталоге лежат папки с приложениями .exe ; .dll.
Пользователь удаленно запускает .exe на своем компьютере (открыв его по сети с сервера).
Задача — закрыть все сессии к файлам чтобы обновить приложение. Локально на сервере через gui это работает, но через консоль (powerShell) Get-SMBOpenFile | where <$_.Path –like «d:\apps\newApp»>| Close-SMBOpenFile -Force выполняется, но сессия сохраняется, хотя повторно get-smbOpenFile возвращает — пустоту.
Вообщем удается сбросить только через gui на сервере. Это какая-то особенность? есть ли варианты? Спасибо
Вот прям процессы убиваются на компьютерах, где эти исполняемый файлы запушены с сетевой папке? Мне почему-то кажется, что так не получится.
По логике, если exe запустилось, она уже будет работать в памяти на компьютере, где запушено. Если ему понадобится обратится к exe файлу на шаре, он к нему сходит.
Может проще шару временно отключить на время обновления?
Здравствуйте, проясните такой вопрос: на файловом сервере 2012R2, пользователи работаю с файлами dwg(через AutoCAD). User1открывает файл с сервера и начинает в нем работать, если в это время User2 откроет этот файл то получит уведомление что файл можно открыть только для чтения. Но бывают случаи когда User2 открывает файл в котором точно работает User1 но не получает уведомления и получает права на редактирование файла. Чаще такое наблюдается когда User1 отходит на некоторое время от компьютера, обострилась ситуация когда натравили GPO «Включение заставки через 600с».
Доброго дня коллеги, подскажите как реализовать задачу?Как правильно настроить доступ доменному пользователю что бы он мог подключиться через PS и закрыть файлы?
Я бы посмотрел в сторону powershell just enough administration (правильный путь) или некого задания в планировщике, которое берет инфу о файлах, которые нужно закрыть из текстового файла (задания запускается из-под админа)
Возможно ли применить данную команду к определённой шаре сервера. Допустим есть Шары D:\Share1 d:\share2. так вот вывести список открытых только по одной, определённой ?
В общем, дочитал комментарии и увидел ответ.
Get-SmbOpenFile | where
Выручайте знатоки, целый день бьюсь))), можно ли закрыть все фалы и папки находящиеся в глубь директории?
Например есть «K:\Корневая» , все что в глубь, папки и фалы в них, нужно закрыть , например
Закрыть сессию для K:\Корневая\Лист Microsoft Excel.xlsx
Закрыть сессию для K:\Корневая\тест1\Лист Microsoft Excel.xlsx
Закрыть сессию для K:\Корневая\тест2\Лист Microsoft Excel.xlsx
Закрыть сессию для K:\Корневая\тест2\Вася\Вася Excel.xlsx
Закрыть сессию для K:\Корневая\тест2\Люда\Люда Excel.xlsx
Get-SmbOpenFile | Where-Object <$_.Path -Like «K:\Корневая\*»>| Close-SmbOpenFile -Force
не работает,ошибок нет при исполнении команды, но и результата тоже нет.
Спасибо за статью. А кто-нибудь сталкивался с таким?
Пользователь работает с документами (pdf, word, excel) на сетевом диске (файловый сервер), закрывает их, а другой пытается удалить/перенести файл или папку (в которой были эти документы) и не может, т.к «этот файл открыт в другой программе» и т.д. При этом, на файловом сервере, я по открытым файлам общих папок вижу, что первый пользователь продолжает держать папку, в которой он работал с документами. Иногда помогает перезагрузка ПК (первого пользователя), а иногда папка сама себя отпускает. Я пытался разобраться с самим ПК пользователя, в частности с офисным софтом и самой Windows, но у меня много пользователей и у всех так или иначе возникает проблема с «заблокированными» папками. Может ли так быть, что групповая политика, что подключает диски файлового сервера пользователю, каким-то образом не давать отпускать папки, с которым он работал? Или есть какая-то настройка сброса сессии к папкам? Даже не знаю…
Нужно искать процесс на компьютере пользователя, которые держит открытой сетевую папку. Может быть это антивирус или какой-то сканер, а может и офисное по работает некорректно.
Спасибо за статью. А как посмотреть, кто открыл файлы на терминальном сервере?
(файловый сервер, с переходом на удаленку становится мало актуальным.. даже странно, что кто-то сейчас открывает файлы не в терминальной сесии )