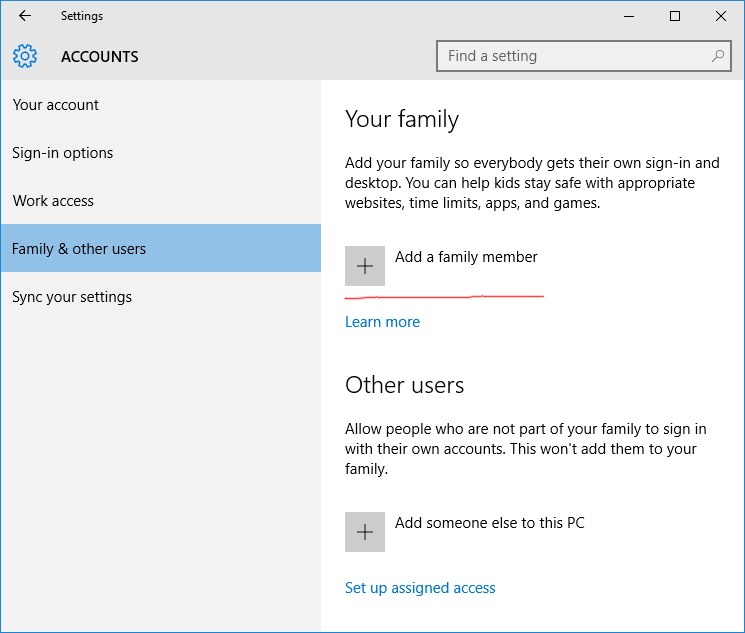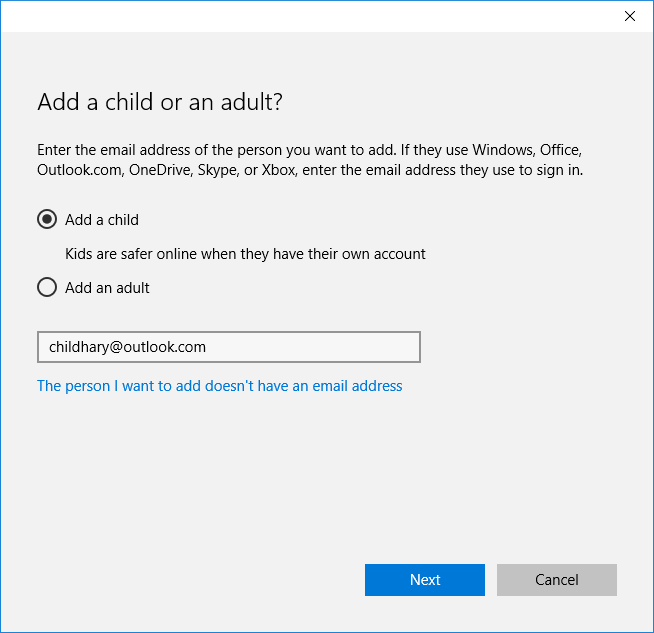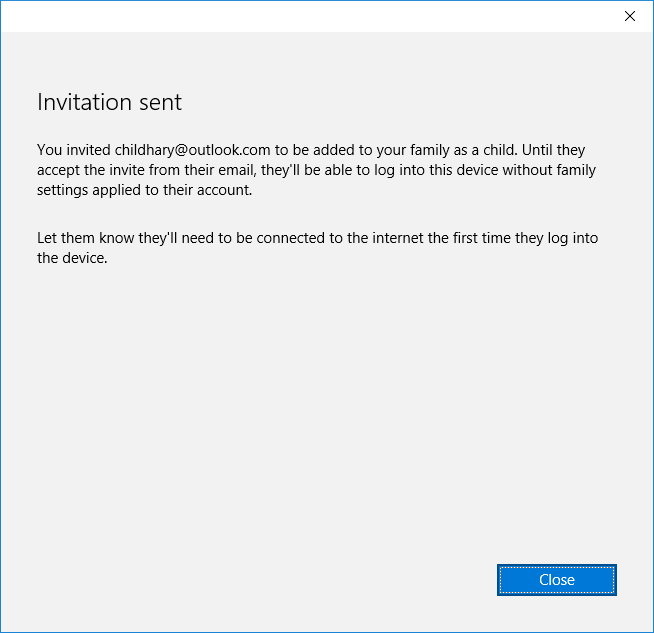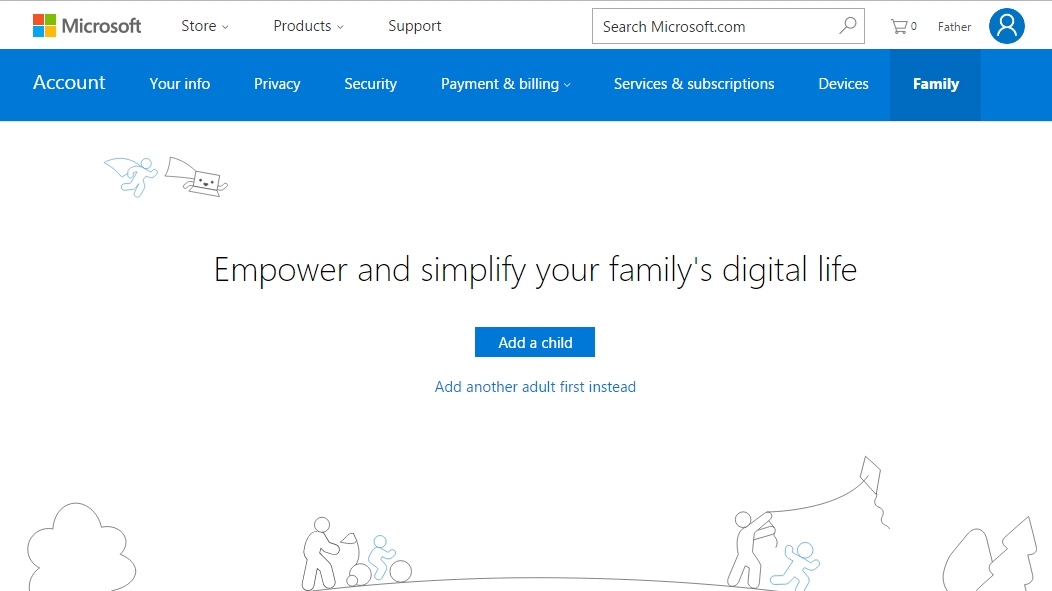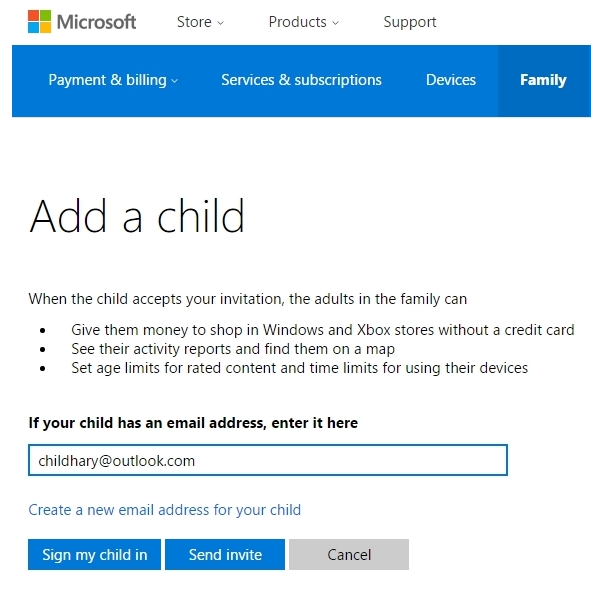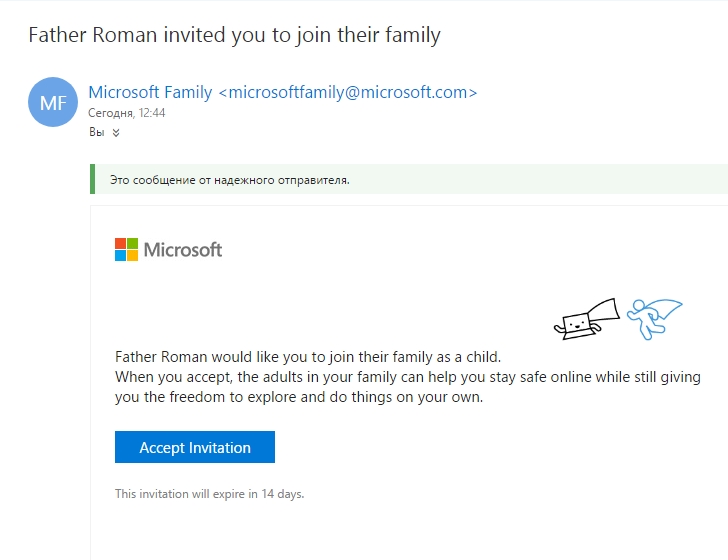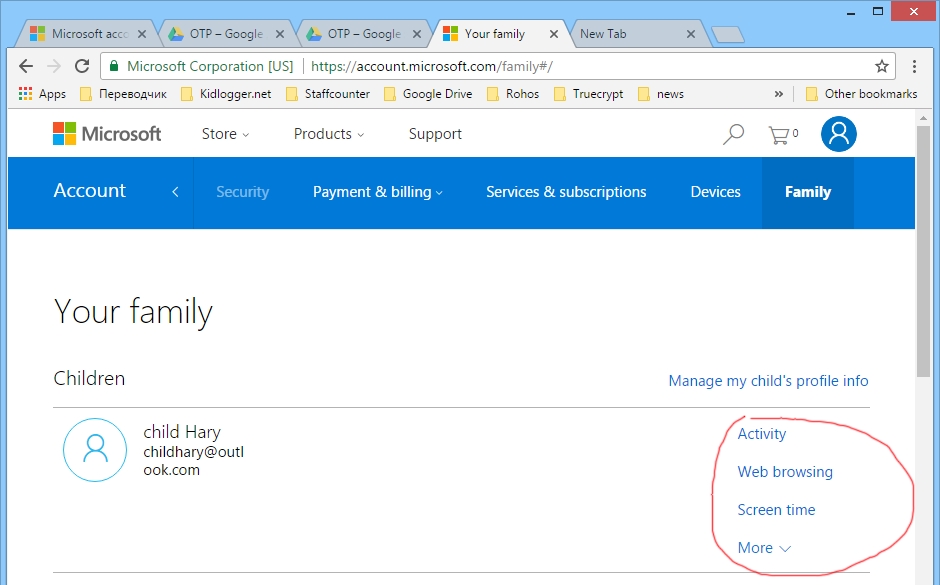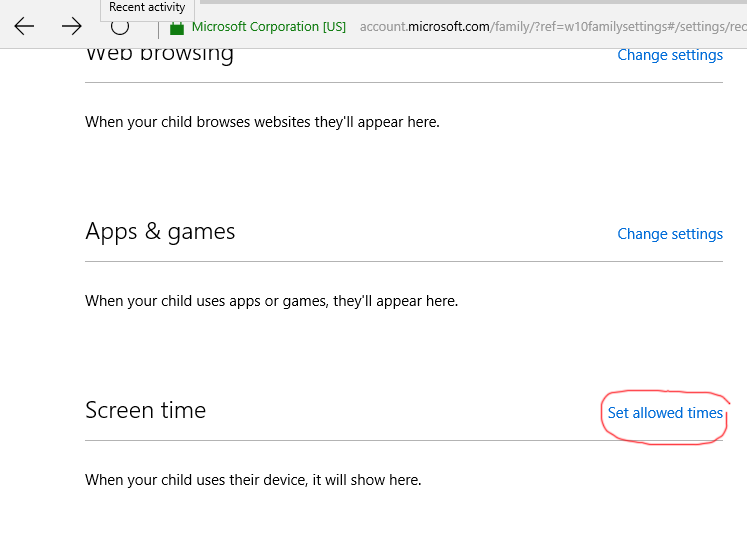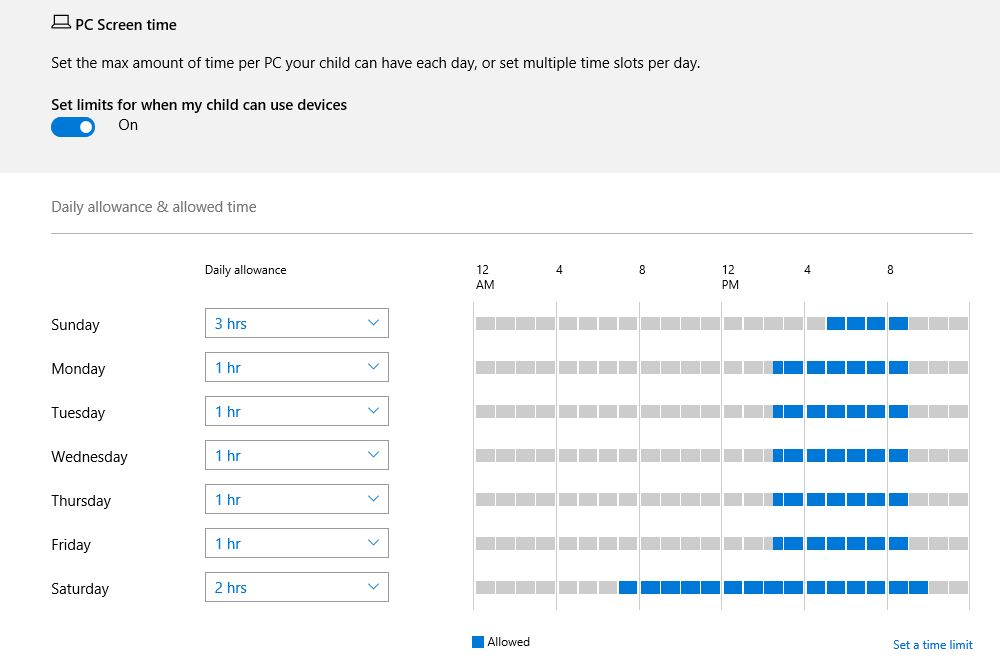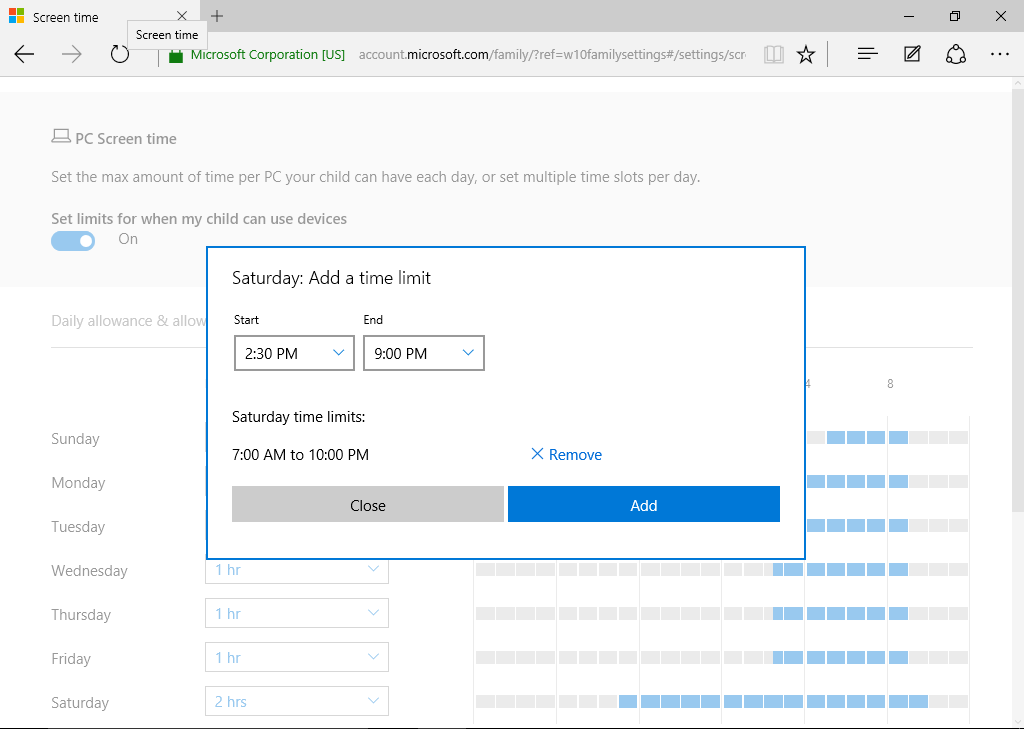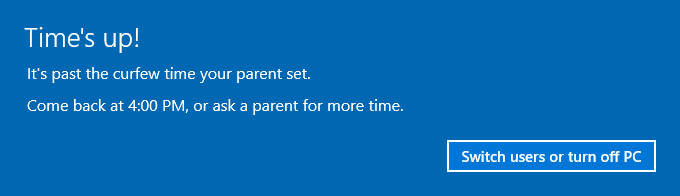- Как ограничить время игр на компьютере в Windows 10
- Включаем родительский контроль в Windows 10
- Однако у защиты, предоставляемой компанией Microsoft, есть серьезные недостатки:
- Поэтому мы советуем не пренебрегать возможностями сервиса KidLogger а использовать его вместе c защитой Microsoft.
- Настройка ограничений для приложений и игр на разных устройствах ваших детей
- Что насчет приложений и игр, у которых также есть веб-сайт?
- Почему одно и то же приложение или игра отображается несколько раз?
- 10 программ для родительского контроля на ПК: выбор ZOOM
- Блокировка контента
- Удаленный контроль активности в Сети
- Программы родительского контроля, встроенные в ОС
Как ограничить время игр на компьютере в Windows 10
Многие родители сталкиваются с проблемой контроля времени игр на компьютере. Если для телефона и планшета можно использовать KidLogger Parental Control, то что делать с ноутбуками и ПК? Мы уже говорили об использовании одноразовых паролей, которые позволяют ограничить доступ в систему. Сегодня мы расскажем, как контролировать время игр и использования компьютера, а именно о встроенном родительском контроле в Windows 10.
Включаем родительский контроль в Windows 10
В первую очередь, необходимо создать учетную запись Microsoft для себя и для ребенкаю. После входа в свою учетную запись на сервере, найдите в разделе «Семья и другие люди» учетную запись ребенка и подключите ее в качестве управляемой.
После подключения учетной записи, нужно указать, кем она будет использоваться: ребенком или взрослым. Тут же следует указать e-mail ребенка.
Microsoft отправит запрос на этот e-mail.
То же самое можно сделать и из учетной записи родителя на сервере Microsoft в разделе Family.
Здесь также появится окно для ввода электронного адреса ребенка.
Для того чтобы подтвердить запрос, нужно зайти через hotmail.com на почту ребенка и, найдя соответствующее письмо, нажать кнопку Accept Invitation.
После того, как вы выполните все эти шаги, в вашей учетной записи добавится панель управления, в которой вы сможете:
- Осуществить мониторинг деятельности ребенка;
- Запретить и\или разрешить посещение определенных web-сайтов (Доступно только для браузера Microsoft Edge);
- Разрешить или запретить использование компьютера в определенное время суток и ограничить общую продолжительность работы за компьютером.
Чтобы ограничить продолжительность работы за компьютером, необходимо выбрать раздел Screen time
Тут вы можете указать ограничения по времени для каждого дня недели, назначив один или несколько периодов времени, когда ребенку можно будет входить в учетную запись.
Чтобы изменить временной интервал, следует щелкнуть по нему курсором и в появившимся окне, сначала удалите существующий, затем определить начало и конец нового и после этого кликните по кнопке Add.
После изменений параметров родительского контроля на компьютере необходимо выполнить перезагрузку.
Родительской контроль в Windows 10 – это удобный инструмент, который позволяет ограничивать доступ ребенка к компьютеру и интернету, когда вас нет рядом. Система контролирует время работы за компьютером и не разрешит ребенку играть в игры дольше, чем вы разрешили. Например, при попытке войти в неположенное время на экране появится таблица с сообщением, когда начинается ближайший разрешенный период.
Однако у защиты, предоставляемой компанией Microsoft, есть серьезные недостатки:
1. необнодимо создать учетную запись Microsoft для ребенка, где нужно указать его возраст, имя, придумать ему пароль.
2. Учетная запись ребенка в Windows автоматически будет переключена на online login. т.е. чтобы войти в систему теперь необходимо ввоодить сложный пароль. И если вдуг соединение с Internet оборвется, то вход для ребенка будет невозможен.
3. Для того чтобы избавиться от сложного пароля для входа в Windows необходимо добавить функию PIN кода для защиты учетной записи Windows.
4. Иногда по неизвестной причине система не показывает последнюю активность ПК. Вероятно это связано с ошибками при обработке данных.
У системы KidLogger таких проблем нет:
- Можно отслеживать действия любого пользователя компьютера;
- При отсутствии Internet мониторинг продолжается;
- Пароль может быть любой сложности;
- При завершении работы пользователя за компьютером, программа KidLogger отсылает последние данные о его активности.
- Программа KidLogger отправляет данные на сервер каждые 5 минут, что позволяет вам постоянно находиться в курсе событий.
В самом мониторинге Microsoft все также далеко от совершеннства:
- нет детального журнала действий, невозможно понять в какой последовательности и как ребенок работает за ПК.
- нет функции анализа поисковых запросов
- нет функции кейлогера — невозможно понять с кем ребенок общается, набирает ли он текст самостоятельно или копирует его из интернета.
- нет функции скриншотов — совместно с кейлогером, скриншоты позволяют выяснить с кем общаестя ребенок, что конкретно он делает в сети, его онлайн деятельность. Например зашел на сайт и пытается зарегистрировваться или отправить коментарий в твитере , facebook или инстаграме.
- Мониторит только браузер Micorosoft Internet Explrer/ Edge
- Подсчитывает общее время включеного ПК. Даже когда ребенок ничего не делает. Т.е. ребенок, чтобы отойти от ПК должен его заблокироать.
В то время как сервис KidLogger предоставляет:
- Детальный журнал действий в хронологической последовательности;
- Web-адреса сайтов, посещенных ребенком, причем весьма детальные;
- Кейлоггер — все что набрал ребенок, включая пароли вам будет известно, а также названия программ, где ребенок вводил эти символы;
- KidLogger для Windows делает скриншоты каждые 5 минут, и, если необходимо он сделает скриншот сразу после того как ребенок наберет определенное слово: например «деньги» «Наркотики» «Секс» «Я в игре» и т.д.
- Программа KidLogger позволяет отслеживать Web-адреса во многих браузерах — Google chrome, Mozilla Firefox, Internet explorer, Opera.
- KidLogger подсчитывает точно время пребывания ребенка за компьютером. Паузы учитываются начитая со 2-й минуты.
Поэтому мы советуем не пренебрегать возможностями сервиса KidLogger а использовать его вместе c защитой Microsoft.
Здесь вы можете найти новости программы KidLogger, интересные статьи и советы по использованию нашего сервиса. Новые возможности, рекомендации по установке и настройке приложения для Windows, Mac, Android, Symbian, Blackberry и iOS.
Настройка ограничений для приложений и игр на разных устройствах ваших детей
Если ваш ребенок тратит слишком много времени в определенных приложениях или играх, вы можете установить ограничения на их использование, чтобы ваши дети проводили свое время сбалансированно. Ограничения на использование приложений и игр доступны на устройствах с Windows 10, консолях Xbox и устройствах Android с установленным приложением Microsoft Family Safety. После настройки ограничения оно будет работать на всех устройствах ваших детей. (Например, если вы предоставите ребенку два часа на использование YouTube, он сможет потратить два часа в Windows 10, Xbox и Android в сумме на просмотр YouTube).
Для настройки этих ограничений щелкните один из разделов ниже, чтобы отобразить дополнительные сведения:
Войдите в свою учетную запись в приложении Family Safety.
Найдите члена семьи, выберите его имя и нажмите Время, проводимое за экраном.
Найдите приложение или игру, для которой требуется задать ограничения.
Задайте продолжительность использования приложения или игры ребенком в день и время, когда ими можно пользоваться. Кроме того, вы можете настроить разные расписания для будних и выходных дней.
Перейдите на страницу family.microsoft.com и войдите в систему под своей учетной записью Майкрософт.
Найдите имя вашего ребенка и выберите Ограничения для приложений и игр. (Ограничения на использование приложений и игр недоступны для учетных записей взрослых пользователей в настоящее время.)
Найдите приложение или игру, для которой требуется задать ограничения.
Задайте продолжительность использования приложения или игры ребенком в день и время, когда ими можно пользоваться. Кроме того, вы можете настроить разные расписания для будних и выходных дней.
При желании вы можете полностью заблокировать приложение или игру.
Что насчет приложений и игр, у которых также есть веб-сайт?
В разделе ограничений для приложений и игр в Интернете вы можете установить флажок, блокирующий связанный веб-сайт после настройки ограничения. (Например, если вы настроили ограничение времени для YouTube и не хотите, чтобы ребенок превышал ограничение путем перехода на сайт YouTube.com, вы можете заблокировать его полностью.) Он добавляется в список Всегда запрещать в разделе Ограничения на содержимое, доступном на сайте family.microsoft.com или в приложении Family Safety.
Почему одно и то же приложение или игра отображается несколько раз?
Это временная ошибка. Иногда приложение или игра отображается несколько раз, так как ребенок установил его на нескольких платформах.
Мы попробуем исправить эту проблему, чтобы одно и то же приложение или игра отображалась только один раз, однако допустима задержка. До тех пор вы можете устанавливать ограничение для каждого приложения или игры, пока мы не решим описанную выше проблему.
10 программ для родительского контроля на ПК: выбор ZOOM
Блокировка контента
Эффективнее всего защитить ребенка от не предназначенной для его психики информации – полностью закрыв к ней доступ. Для этой цели предназначены инструменты родительского контроля с функцией фильтрации и блокировки. Некоторые из них подходят для конкретной операционной системы, другие универсальны и работают даже на телефонных платформах.
Qustodio
У этой программы есть бесплатная версия, которой можно пользоваться без каких-либо ограничений по времени. С ее помощью можно устанавливать расписание и правила запуска для отдельных приложений на ПК и блокировать контент «18+». При использовании платного варианта утилиты можно получать уведомления по СМС об активности ребенка и фильтровать информацию в соцсетях.
Список функций утилиты позволяет считать ее одной из самых эффективных бесплатных программ для контроля действий и блокировки доступа в Сеть. Тем более, что она поддерживает не только Windows и Mac OS, но еще iOS, Android и даже Fire OS на электронных книгах марки Kindle.
Правда, за самые полезные возможность все-таки придется заплатить, купив расширенную версию программы (от $49.46/год). Также приложение довольно сложно настроить таким образом, чтобы оно запускалась вместе с системой и не сбрасывалось простой перезагрузкой.
McAfee Safe Family
Программа McAfee Safe Family – универсальный инструмент для Mac и ПК на Windows, а также смартфонов, обеспечивающий фильтрацию контента в Сети и легко настраиваемый под требования родителей. С ее помощью можно:
- Настроить показ сайтов по категориям.
- Указывать страницы, на которые будет закрыт доступ детям.
- Ограничить использование социальных сетей и просмотр видео определенных жанров.
Среди особенностей использования – установка ограничений по времени для работы в интернете, мониторинг разговоров и сообщений, блокировка онлайн-игр и составление отчетов. К преимуществам программы также относят мультиплатформенность и эффективную техническую поддержку пользователей. Еще один плюс – контроль работы в мессенджерах, в которых дети тоже могут столкнуться с не предназначенной для них информацией.
Программой можно пользоваться бесплатно до 30 дней. Правда, потом придется платить 349 руб. ежемесячно – или 3190 руб. в год.
Witigo Parental Filter
Родительский фильтр Witigo Parental Filter предназначен для работы практически на любом устройстве на базе Windows, Mac OS, iOS, Linux и Android. Утилита обеспечивает контроль и блокировку контента в режиме реального времени. Доступ к информации через приложение закрывается в соответствии с выбранными категориями: например, насилие, онлайн-игры или «непристойное содержание». Родители могут настраивать и собственные фильтры, блокируя определенные ресурсы.
Среди особенностей утилиты – высокая эффективность определения категории контента, мультиплатформенность и простой интерфейс. Программа может не только блокировать содержимое сайтов, но и составлять отчеты о действиях ребенка в сети. Однако за ее использование придется заплатить от $13 до $50 в зависимости от операционной системы.
OpenDNS FamilyShield
Инструмент под названием FamilyShield встроен в сервис OpenDNS и предназначен для блокировки доменов, на которых может находиться небезопасный контент или видео для взрослых. Для того чтобы ребенок не обошел запрет через прокси-сервер или анонимайзер, доступ к таким сервисам тоже блокируется.
Среди преимуществ утилиты – возможность использования вместе с другими средствами родительского контроля и запуск на уровне роутера. Это значит, что достаточно настроить утилиту один раз, а не делать это отдельно для каждого устройства. Кроме того, программа полностью бесплатная и поддерживает как Windows, так и Mac OS.
Удаленный контроль активности в Сети
Несмотря на ухищрения родителей, дети могут обойти запреты и блокировки, и все равно получат доступ к запретному содержимому. Поэтому родителям школьников, которые неплохо разбираются в компьютерах, стоит поставить программу не для блокировки, а для контроля, вроде TeamViewer – то есть, слежки за действиями, которые совершает ребенок на компьютере.
Avira Free SocialShield
Утилита Avira Free SocialShield следит за активностью ребенка в социальных сетях, выполняя дополнительную проверку аккаунтов на популярных ресурсах. При наличии подозрительной активности, ненормативной лексики или контактов с незнакомцами, утилита сообщает о них родителям.
Среди возможностей SocialShield – постоянный анализ публичных и частных сообщений, фотографий и комментариев к ним. При проверке обращается внимание на слова о наркотиках, сексе и самоубийствах, а также на признаки запугивания. Создаваемые отчеты отправляются родителям по электронной почте.
MSPY
Программа относится к родительскому программному обеспечению, подходящему для операционных систем Mac OS, Windows, iOS и Android. Среди возможностей версии для ПК – создание скриншотов рабочего стола и сохранение всей информации, которую ребенок набрал на клавиатуре (функция keylogger). Утилита может контролировать, сколько времени использовался компьютер и какие приложения на нем запускались.
Преимуществами MSPY можно назвать подробные отчеты и круглосуточную техническую поддержку от представителей разработчиков. Эта же программа контролирует, какие приложения устанавливались на компьютере. Единственный минус – высокая цена. В зависимости от продолжительности использования, ежемесячная оплата за подписку составляет от $22 до $70.
KidLogger
Если ребенок оказался более талантливым, чем родители, и обошел защиту, контролировать его поможет утилита KidLogger. Она записывает все, что было введено с клавиатуры, делает снимки экрана и даже записывает голосовые сообщения, поступившие через ПК. Хотя, если родители более или менее доверяют своему ребенку, можно настроить контроль не всех, а только определенных действий.
Список функций программы включает мониторинг чатов, социальных сетей и сайтов. Даже бесплатная версия приложения работает на разных платформах и вполне подходит, чтобы обеспечить безопасность ребенка. Платный вариант стоит от $9 за три месяца.
Spyrix Free Keylogger
Утилиты, которые контролируют вводимую с клавиатуры информацию, не ограничат доступ ни к программам, ни к сайтам, ни к взрослому контенту. Зато с их помощью легко проверить, чем занимался ребенок за компьютером. Надежная запись всего происходящего позволит своевременно обнаружить и предотвратить ряд проблем – от общения с подозрительными личностями до участия в торговле наркотиками, к которой могут привлекаться дети.
Среди плюсов программы – возможность проверить информацию, которая была введена с клавиатуры несколько недель назад, контроль буфера обмена и даже отправляемых на принтер документов. А еще Free Keylogger может делать скриншоты экрана и удаленно управляться с ПК родителя.
Программы родительского контроля, встроенные в ОС
Для ограничения доступа детей к не предназначенному для них контенту необязательно скачивать дополнительное программное обеспечение. Иногда задачу можно решить с помощью уже встроенных функций операционных систем Windows и Mac OS.
Родительский контроль: панель на Mac
Операционная система Apple получила встроенные инструменты, благодаря которым можно контролировать проведенное за компьютером время и настраивать доступ к определенным программам и сайтам. Родительский контроль есть на всех платформах Mac OS, начиная с версии X 10.7. Для блокировки ресурсов в интернете следует настроить фильтр, указав, какие программы разрешается запускать. Есть возможность запретить даже отправку электронной почты и сообщений в iChat – общаться можно будет только с указанными контактами.
Для использования функций контроля не требуется установка дополнительных утилит. Кроме полного ограничения доступа, можно установить временные интервалы, сокращающие время работы на компьютере и в Сети.
Windows Live Family Safety
Программа Live Family Safety входит в список основных компонентов операционной системы Windows. С ее помощью можно ограничить запуск игр и приложений, а также время их использования на ПК. Утилита составляет отчеты с полной информацией о скачанном ПО, посещенных веб-страницах и запущенных играх – так что вы всегда будете в курсе, чем занимался ваш ребенок за компьютером.
Утилита легко настраивается, но требует создания учетной записи Live ID. Для настройки под требования пользователей используется сайт «Семейная безопасность».
Решение является полностью бесплатным и может устанавливаться на любом ПК или ноутбуке с системой Windows, начиная с версии Vista. Эффективность блокировки у него немного ниже по сравнению с другими, не встраиваемыми в систему программами. Но для блокировки большинства не предназначенных для детей ресурсов возможностей Live Family Safety будет достаточно.