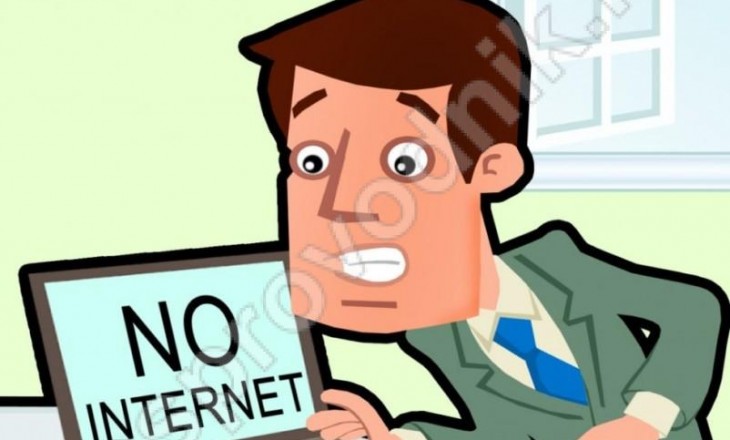- Ограниченный доступ Wi-Fi на ноутбуке Windows 7 и других устройствах
- Начало диагностики
- Шаг 1 – Перезагрузка
- Шаг 2 – Другие устройства
- Шаг 3 – Включить и выключить адаптер
- Шаг 4 – Антивирусы и брандмауэр
- Шаг 5 – Сетевые настройки
- Шаг 6 – Схема электропитания
- Шаг 7 – Драйвер
- Что делать, когда на устройстве ограниченный доступ к сети Вай Фай?
- Что приводит к проблеме с ограниченным подключением?
- Решение проблемы ограниченного соединения на Widows 7
- Решение проблемы ограниченного выхода в Интернет на Widows 8
- Что делать, если на телефоне ограниченное подключение?
- Ограниченный доступ : 3 комментария
Ограниченный доступ Wi-Fi на ноутбуке Windows 7 и других устройствах
Привет, дорогой друг! Сегодня у меня на разборе нередкая, но интересная ошибка. Иногда она доставляет неудобства, иногда от нее видна лишь странная надпись, но она есть. Речь идет про подключение к Wi-Fi сети, а в списке сетей появляется сообщение – «Ограниченный доступ» (Windows 7) или «Ограничено» (Windows 8).
При этом интернет может работать. Недугу подвержены абсолютно все устройства под управлением Windows: и ноутбуки, и компьютеры, и планшеты (у самого планшет на винде, проверено). Поехали делать разбор!
Начало диагностики
Сначала предлагаю посмотреть на саму ошибку. Чтобы убедиться, что у вас точно так:
Есть попадание? Точно ограниченный доступ к сети? Что же делать? Тогда давайте про причины.
Основная причина этой беды – неверные сетевые настройки.
Но в этой статье я все же проведу вас от простого к сложному, т.к. ошибка может быть вызвана просто глюком в системах. Так что перед тем, как лезть в глубины операционной системы, может стоит сделать что-то просто. Приступаем!
Шаг 1 – Перезагрузка
Да! Делаем самый просто шаг – перезагружаем роутер и ноутбук одновременно.
Нередко после перезагрузки все восстанавливается и начинает работать как и в прежние времена. Так вообще можно лечить 90% компьютерных проблем. Но если не получилось, пробуем дальше.
Если у вас внешний USB WiFi адаптер, попробуйте его переподключить в другой USB порт.
Шаг 2 – Другие устройства
У вас есть под рукой смартфон или может компьютер? Попробуйте подключиться к роутеру через них. С интернетом все нормально? Есть какие-то ограничения интернета?
Суть этого шага – если такая же беда и на других устройствах дома, значит проблема зарыта где-то в роутере. По хорошему бы приступить к его настройки, но…
Предварительно позвоните вашему провайдеру! Может быть есть какие-то проблемы на линии?!
Если у них все нормально, то ищем свою модель роутера на нашем сайте, пробуем заново все перенастроить. Будьте аккуратны. В любой непонятной ситуации лучше напишите свой вопрос в комментарии или в чат поддержки (справа внизу нашего сайта) – поможем, чем сможем, но помните – там тоже простые люди, хоть и с образованием. А вот в этом видео как раз есть момент про настройку роутера:
Некоторые читатели нашли способ, что иногда в роутере нужно убирать отдельный режим 802.11n и переходить на чистый 802.11g. Дескать тоже помогает. Сам не пробовал, но при желании можете проверить гипотезу. Сюда же можно отнести выставление своего региона и времени.
Если же на других устройствах все нормально, значит проблема действительно в сетевых настройках. Пробуем решать!
Шаг 3 – Включить и выключить адаптер
Действия на примере «семерки». Для «десятки» все будет похоже – сейчас вообще все операционные системы имеют сходный интерфейс, что при понимании идеи, никаких проблем с настройками не возникнет нигде.
Щелкаем правой кнопкой мыши по нашему Wi-Fi соединению и выбираем «Центр управления сетями и общим доступом»:
Видите слева на панели «Изменение параметров адаптера»? Сразу перейдите сюда, и вам откроется окно со всеми доступными сетевыми адаптерами вашего ноутбука – тут и сетевой интерфейс, и нужный нам беспроводной. Наша задача – выключить и включить его. Такая перезагрузка тоже нередко помогает.
Щелкаем правой кнопкой «Выключить», а затем «Включить»:
Помогло? Нет? Ничего не закрываем. Едем дальше. Перезагрузка адаптера на Windows 8 представлена на следующем виде. Как по мне немного сложно, можно сделать как выше, но на то право автора:
Шаг 4 – Антивирусы и брандмауэр
Антивирусы и брандмауэры на компьютере тоже иногда хулиганят. У меня однажды они вообще ринулись удалять все файлы… Но блокируют беспроводную сеть они еще чаще, и Wi-Fi тоже может быть запрещен. Так что на всякий случай отключить их на некоторое время, может заработает?
Шаг 5 – Сетевые настройки
Это самая очевидная проблема, но вынес я ее лишь в 5 шаг, т.к. все прошлые этапы делаются в разы быстрее. Сделайте это, и скорее всего проблема уйдет и больше не появится. Все дело – в применяемых сетевых настройках.
Если возникнут какие-то проблемы на выдаче сетевого адреса вашему ноутбуку, то ничего хорошего и не появится. Что нужно сделать – попробовать сначала применить автоматические настройки с DNS от Google, а если не поможет, то уже пытаться ввести ручные настройки под ваш роутер.
Заходим в сами настройки – щелкаем правой кнопкой по нашему беспроводному адаптеру (вы же не закрыли прошлое окно) и выбираем «Свойства». А далее как на рисунке:
Не забудьте все в конце сохранить и попробовать. Должно помочь. Если же и это никак – пробуйте ввести ручные настройки под свой роутер:
Внимание! Настройки нужно делать под IP адрес именно своего роутера. Если у вас что-то не получилось, лучше выставить все в автоматические и перезагрузиться еще раз.
Шаг 6 – Схема электропитания
Редко, но метко. Некоторые ноутбуки при включении схемы экономии электропитания начинают отключать сетевые карты. Точнее не отключать, но подавать меньше питания, а вот сам адаптер начинает выпендриваться. И вываливается ограниченный доступ Wi-Fi на ноутбуке с Windows 7 (особенно с ней).
Чтобы этого избежать, можно запретить самому адаптеру переходить в этот режим. Для этого щелкаем снова по нему правой кнопкой мыши, переходим в те же «Свойства», но выбираем вкладку «Управление электропитанием», где выключаем галку «Разрешить отключение этого устройства для экономии энергии»:
Шаг 7 – Драйвер
Крайний случай. Редко, но тоже бывает, что драйвер сетевого адаптер почему-то полетел. Даю самый простой способ профилактики проблемы. Переходим на сайт DRP.su , скачиваем программу и запускаем. Она просканирует ваши устройства, найдет на них обновленные драйверы и попробует их установить. Если была какая-то проблема именно с ним, в 99% случаев эта программа поможет.
Но есть и исключения. Например, были замечены ошибки на Broadcom в сочетании в Windows 8 – через некоторое время после успешной работы на ровном месте постоянно вываливается, что подключение ограничено. В таких случаях уже помочь очень сложно, все не предугадаешь, подобное нужно гуглить на форумах, т.к. именно в этом случае нужна была отдельная версия драйвера.
Раньше были актуальны и другие проблемы – а оплачен ли ваш интернет? Пробуйте все, ищите, спрашивайте, но выше были самые основные методы устранения проблемы «Ограниченный доступ».
Если у вас остались какие-то вопросы или есть свое решение – пишите в комментариях. Всегда на связи. Ваш WiFi Гид!
Что делать, когда на устройстве ограниченный доступ к сети Вай Фай?
Нередко пользователи сталкиваются с проблемой выхода во Всемирную сеть. При этом причины могут быть абсолютно разные.
Сегодня мы постараемся разобраться в том, что делать если система выдает сообщение «ограниченный доступ к Вай Фай» и как избежать этой проблемы!
Для начала стоит понять, что сам роутер не предоставляет выход во Всемирную паутину. Для этого он должен иметь подключение к провайдеру и быть настроенным. Сам же маршрутизатор – это прибор для создания точки доступа по сети WiFi. Потому без выхода в Интернет воспользоваться услугой провайдера не получится.
Что приводит к проблеме с ограниченным подключением?
Как исправить положение, если вы обнаружили ограниченный доступ к сети WiFi? Чтобы подойти непосредственно к решению вопроса, необходимо изучить основные причины неполадки. Если доступ в Интернет через сетевой кабель имеется, но роутер не дает выйти в Сеть, то этому может мешать следующее:
- неверная конфигурация сетевого маршрутизатора;
- выход из строя драйверов роутера (ситуация характерна для не лицензионных копий ОС);
- некорректно настроена беспроводная сеть на самом устройстве.
Кроме того, на ноутбуках беспроводная сеть при подключении к WiFi пишет «Ограничено», если пользователь сменил режим электропитания. Так, в режиме экономии энергопотребления на адаптер может подаваться недостаточно питания, что и вызывает «глюки».
Решение проблемы ограниченного соединения на Widows 7
Ограниченный доступ к WiFi на ноутбуке с Windows 7 наблюдается чаще всего по причине некорректных настроек адреса IP. Исправить неполадку можно следующим образом:
- Заходим в центр управления сетью и общим доступом.
- Кликаем на беспроводном подключении ПКМ, выбираем «Свойства».
- В новом окне требуется найти и выбрать строку «Протокол интернета версии 4 (TCP/IPv4)». Открываем ее двойным щелчком.
- Ставим галочку напротив пункта «Использовать следующий IP адрес».
- Вручную вводим новый адрес подсети маршрутизатора. Он указан на наклейке, которая находится на нижней части корпуса устройства. Чаще всего это 192.168.1.1.
Обратите внимание! Если роутер имеет иной адрес, например, 192.168.0.1, то необходимо задать на ноутбуке иной адрес из этой же подсети. Отсчет доступных начинается с 192.168.0.2.
Решение проблемы ограниченного выхода в Интернет на Widows 8
Достаточно часто пользователи отмечают, что при обновлении ОС Виндовс 7 до 8 версии наблюдаются сбои при выходе в Интернет. Что значит ограниченный доступ в Интернет через WiFi в этом случае и как это исправить? Связано это, как правило, с некорректным переносом драйверов с «семерки» в новую операционку. В этом случае доступ с других устройств будет, а с ноутбука, работающего под «восьмеркой», он ограничен.
Что делать, если на ноутбуке с Windows 8 ограничено подключение к WiFi? Решение заключается во включении/выключении сетевого адаптера:
- Для этого вызываем команду «Выполнить» (сочетание клавиш Win+R). В открывшемся окне вводим команду ncpa.cpl.
- На экране появится список доступных подключений. Требуется найти имеющийся адаптер и нажать на его иконку ПКМ.
- Выбираем отключить и ждем, пока иконка станет серой. Это значит, что оборудование успешно отключено.
- После этого следует снова включить устройство и проверить доступ.
Почему пишет ограниченный доступ в Интернет через WiFi? Виной всему может стать низкий приоритет подключения в ОС. Стоит сказать, что программного управления этим параметром будет мало. Иногда для решения проблемы с ограниченной сетью приходится отключать устройства с более высоким приоритетом, например соединение по Ethernet.
Это делается следующим образом:
- заходим в центр управления сетями и общим доступом;
- кликаем на «Изменение параметров адаптера»;
- в новом окне жмем ПКМ на Ethernet или другом подключении, которое требуется убрать;
- из списка предложенных действий выбираем пункт «отключить».
Что делать, если на телефоне ограниченное подключение?
Проблемы с доступом к сети наблюдаются и на мобильных устройствах. Что делать, если на телефоне ограниченное подключение к WiFi? Решение вопроса сводится к следующим действиям:
- перезагрузка роутера;
- перезагрузка телефона;
- удаление сети и повторное подключение к ней;
- изменение канала вещания в настройках маршрутизатора («Wireless» – «Wireless Settings» –выбираем любой доступный из списка канал – «Save»);
- выбор алгоритма шифрования AES.
Ограниченный доступ : 3 комментария
Такой вопрос: что делать, если:
1. Десять секунд назад всё было норм, а теперь вдруг невозможно подключиться.
2. При подключении напрямую по верёвке всё работает.
3. Все настройки Windows остались неизменными.
3. Пользователь не покидал рабочего места, никто к компу и к роутеру не подходил, пароль подключения криптостойкий (64 байта).
4. Перезагрузка компа и роутера не помогает.
5. Админ подключает другой роутер — не помогает (при этом напрямую с верёвки всё ништяк).
6. По прошествии некоторого времени (час-полтора) всё само собой восстанавливается и работает.
7. Проблема не одноразовая, а возникает с периодичностью около месяца.
Впервые слышу о драйвере роутера! Это что за нонсенс?
Может ли подключение быть ограниченным из-за того, что интернет я включаю с телефона (точка доступа Wi-Fi)? И влияет ли как-то домашняя группа на это?