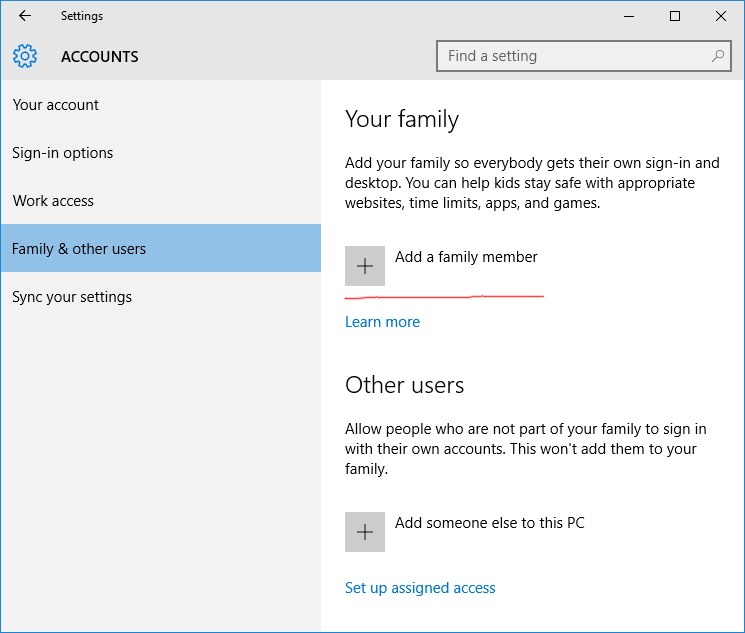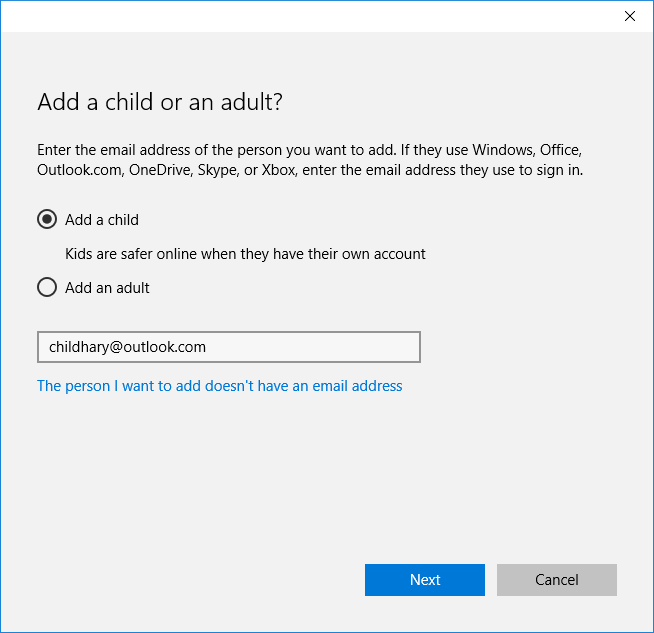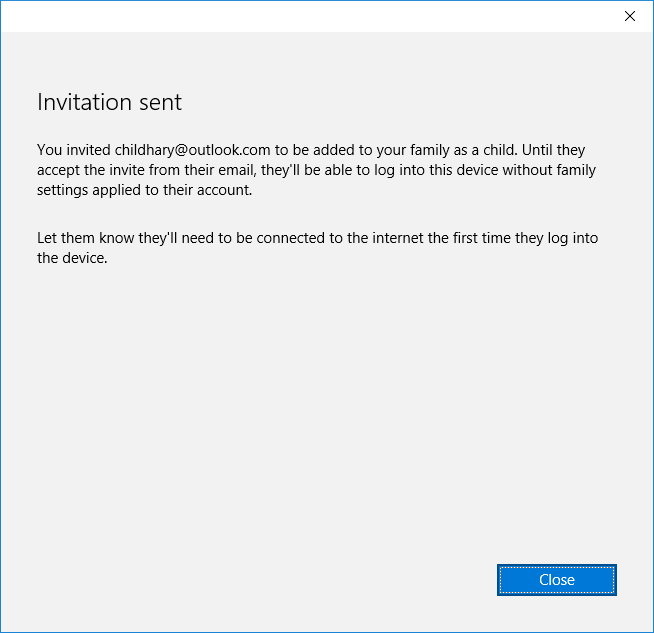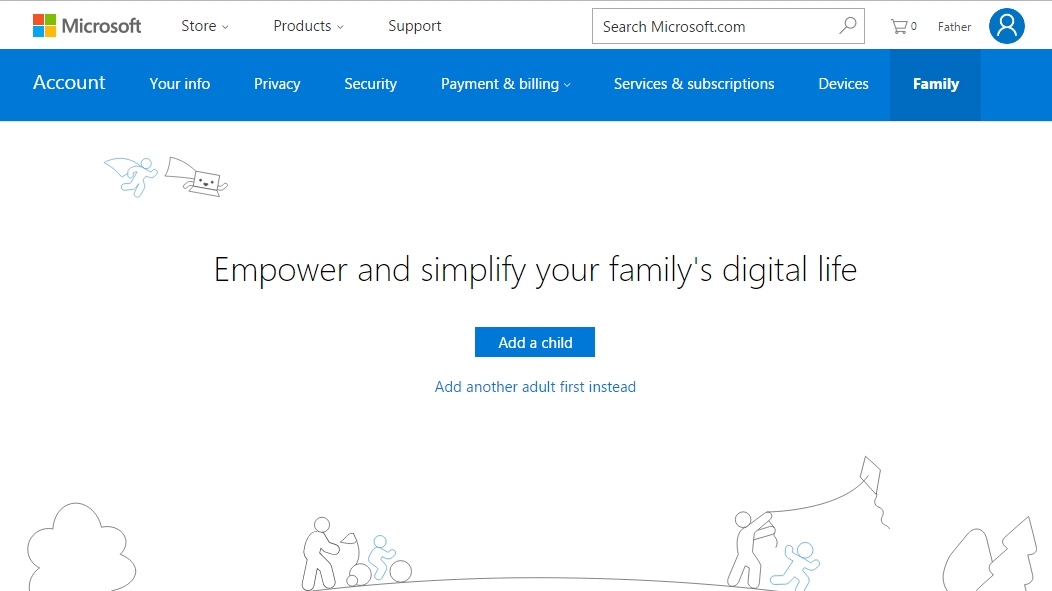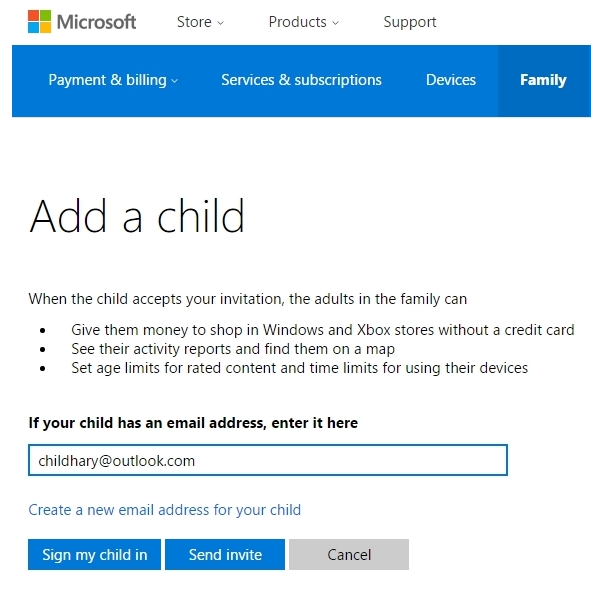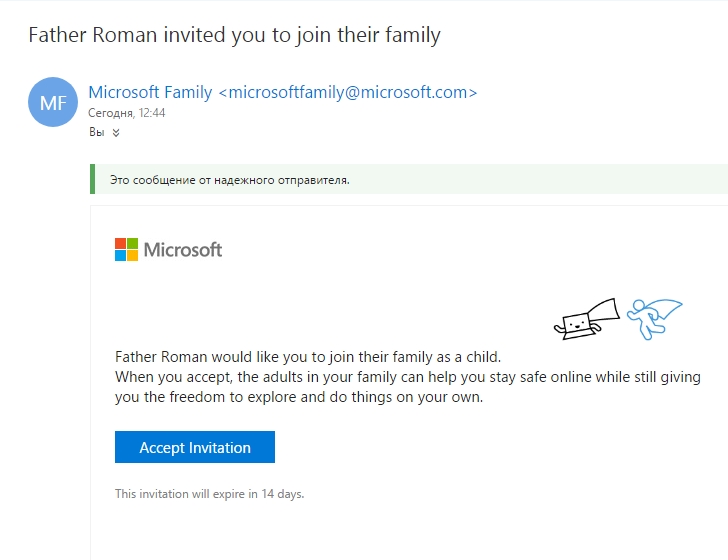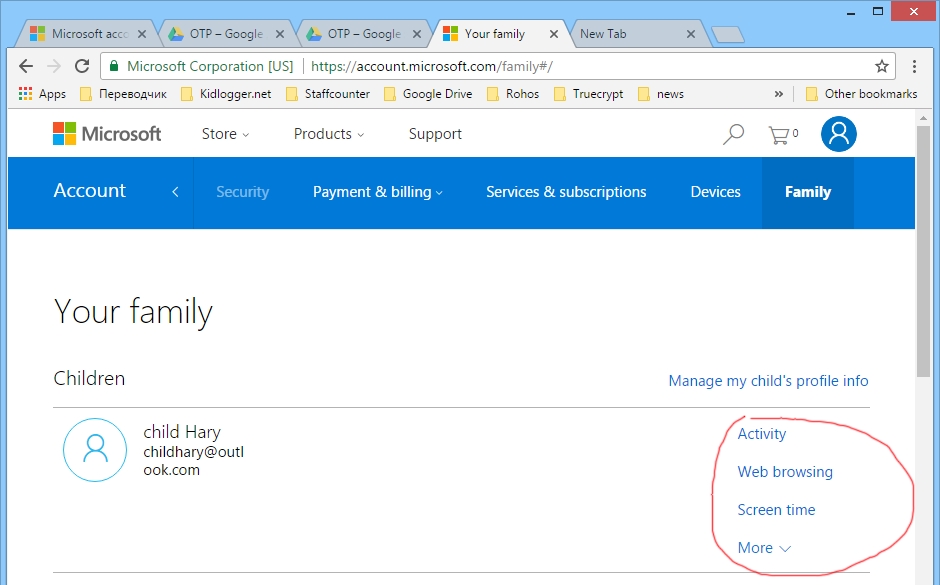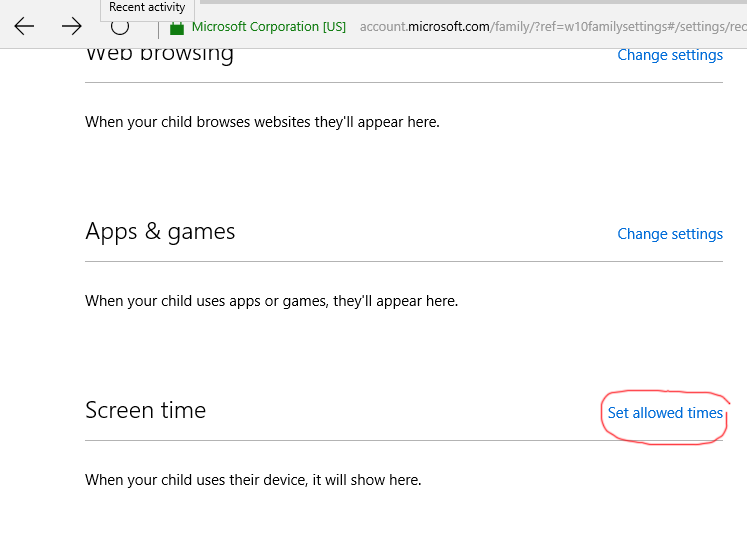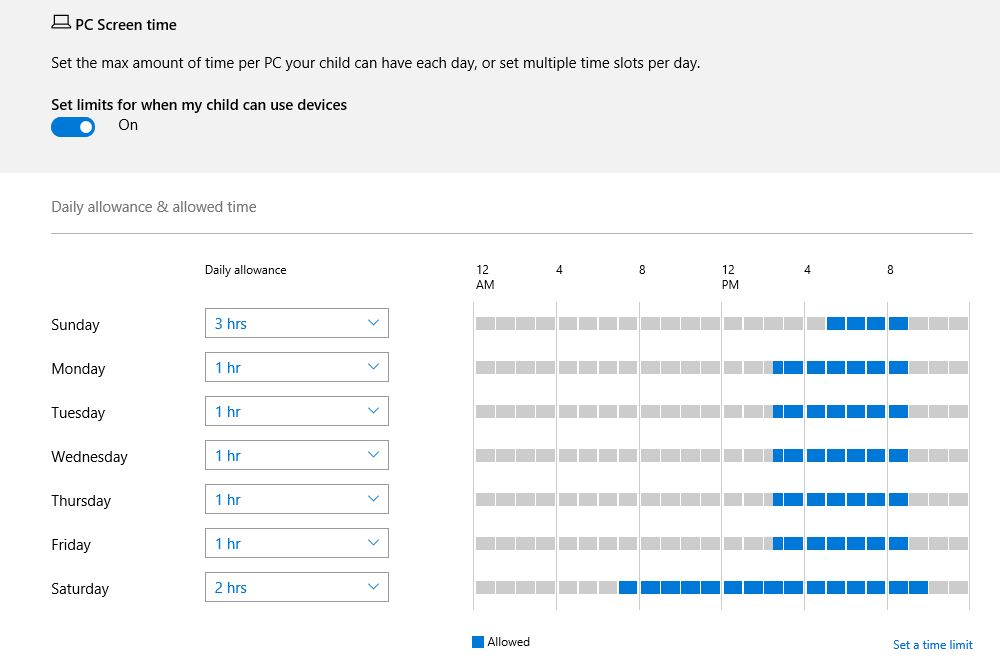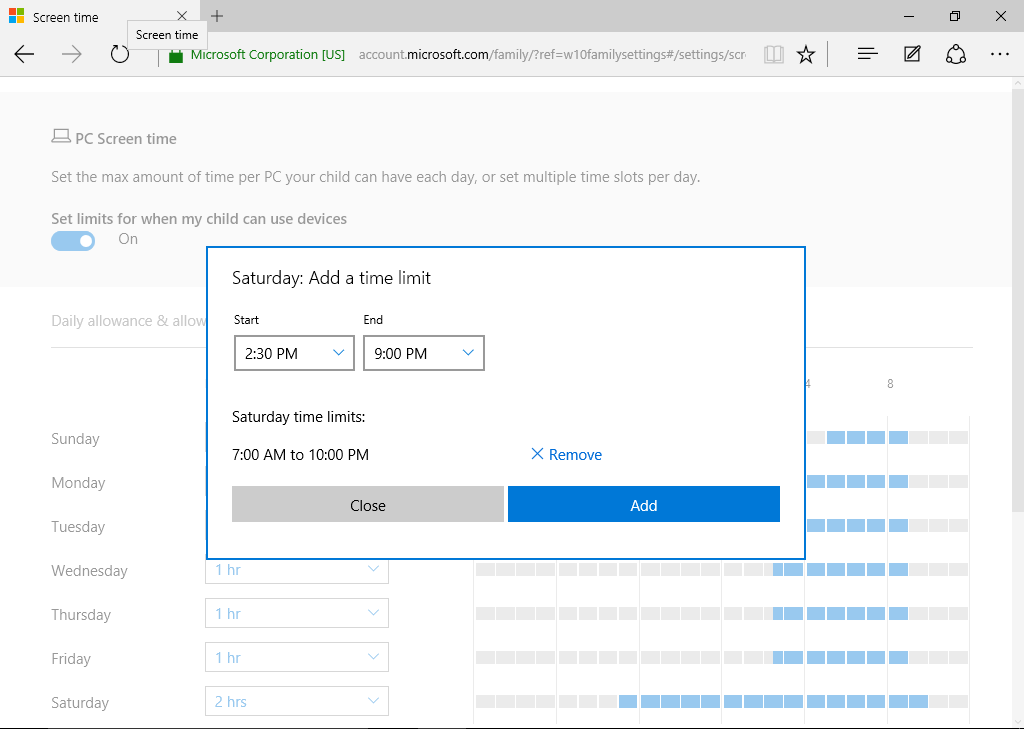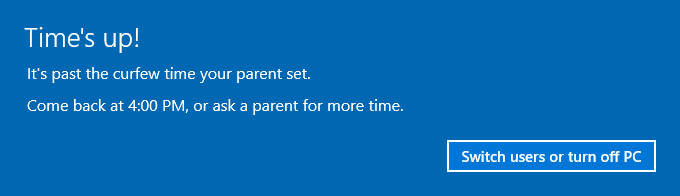- Как ограничить время игр на компьютере в Windows 10
- Включаем родительский контроль в Windows 10
- Однако у защиты, предоставляемой компанией Microsoft, есть серьезные недостатки:
- Поэтому мы советуем не пренебрегать возможностями сервиса KidLogger а использовать его вместе c защитой Microsoft.
- Ограничить время использования компьютера windows 10
- Как узнать время работы компьютера windows 10
- Ограничение работы компьютера по времени windows 10
- Как установить ограничение времени работы для локальной учетной записи Windows 10 Redstone
Как ограничить время игр на компьютере в Windows 10
Многие родители сталкиваются с проблемой контроля времени игр на компьютере. Если для телефона и планшета можно использовать KidLogger Parental Control, то что делать с ноутбуками и ПК? Мы уже говорили об использовании одноразовых паролей, которые позволяют ограничить доступ в систему. Сегодня мы расскажем, как контролировать время игр и использования компьютера, а именно о встроенном родительском контроле в Windows 10.
Включаем родительский контроль в Windows 10
В первую очередь, необходимо создать учетную запись Microsoft для себя и для ребенкаю. После входа в свою учетную запись на сервере, найдите в разделе «Семья и другие люди» учетную запись ребенка и подключите ее в качестве управляемой.
После подключения учетной записи, нужно указать, кем она будет использоваться: ребенком или взрослым. Тут же следует указать e-mail ребенка.
Microsoft отправит запрос на этот e-mail.
То же самое можно сделать и из учетной записи родителя на сервере Microsoft в разделе Family.
Здесь также появится окно для ввода электронного адреса ребенка.
Для того чтобы подтвердить запрос, нужно зайти через hotmail.com на почту ребенка и, найдя соответствующее письмо, нажать кнопку Accept Invitation.
После того, как вы выполните все эти шаги, в вашей учетной записи добавится панель управления, в которой вы сможете:
- Осуществить мониторинг деятельности ребенка;
- Запретить и\или разрешить посещение определенных web-сайтов (Доступно только для браузера Microsoft Edge);
- Разрешить или запретить использование компьютера в определенное время суток и ограничить общую продолжительность работы за компьютером.
Чтобы ограничить продолжительность работы за компьютером, необходимо выбрать раздел Screen time
Тут вы можете указать ограничения по времени для каждого дня недели, назначив один или несколько периодов времени, когда ребенку можно будет входить в учетную запись.
Чтобы изменить временной интервал, следует щелкнуть по нему курсором и в появившимся окне, сначала удалите существующий, затем определить начало и конец нового и после этого кликните по кнопке Add.
После изменений параметров родительского контроля на компьютере необходимо выполнить перезагрузку.
Родительской контроль в Windows 10 – это удобный инструмент, который позволяет ограничивать доступ ребенка к компьютеру и интернету, когда вас нет рядом. Система контролирует время работы за компьютером и не разрешит ребенку играть в игры дольше, чем вы разрешили. Например, при попытке войти в неположенное время на экране появится таблица с сообщением, когда начинается ближайший разрешенный период.
Однако у защиты, предоставляемой компанией Microsoft, есть серьезные недостатки:
1. необнодимо создать учетную запись Microsoft для ребенка, где нужно указать его возраст, имя, придумать ему пароль.
2. Учетная запись ребенка в Windows автоматически будет переключена на online login. т.е. чтобы войти в систему теперь необходимо ввоодить сложный пароль. И если вдуг соединение с Internet оборвется, то вход для ребенка будет невозможен.
3. Для того чтобы избавиться от сложного пароля для входа в Windows необходимо добавить функию PIN кода для защиты учетной записи Windows.
4. Иногда по неизвестной причине система не показывает последнюю активность ПК. Вероятно это связано с ошибками при обработке данных.
У системы KidLogger таких проблем нет:
- Можно отслеживать действия любого пользователя компьютера;
- При отсутствии Internet мониторинг продолжается;
- Пароль может быть любой сложности;
- При завершении работы пользователя за компьютером, программа KidLogger отсылает последние данные о его активности.
- Программа KidLogger отправляет данные на сервер каждые 5 минут, что позволяет вам постоянно находиться в курсе событий.
В самом мониторинге Microsoft все также далеко от совершеннства:
- нет детального журнала действий, невозможно понять в какой последовательности и как ребенок работает за ПК.
- нет функции анализа поисковых запросов
- нет функции кейлогера — невозможно понять с кем ребенок общается, набирает ли он текст самостоятельно или копирует его из интернета.
- нет функции скриншотов — совместно с кейлогером, скриншоты позволяют выяснить с кем общаестя ребенок, что конкретно он делает в сети, его онлайн деятельность. Например зашел на сайт и пытается зарегистрировваться или отправить коментарий в твитере , facebook или инстаграме.
- Мониторит только браузер Micorosoft Internet Explrer/ Edge
- Подсчитывает общее время включеного ПК. Даже когда ребенок ничего не делает. Т.е. ребенок, чтобы отойти от ПК должен его заблокироать.
В то время как сервис KidLogger предоставляет:
- Детальный журнал действий в хронологической последовательности;
- Web-адреса сайтов, посещенных ребенком, причем весьма детальные;
- Кейлоггер — все что набрал ребенок, включая пароли вам будет известно, а также названия программ, где ребенок вводил эти символы;
- KidLogger для Windows делает скриншоты каждые 5 минут, и, если необходимо он сделает скриншот сразу после того как ребенок наберет определенное слово: например «деньги» «Наркотики» «Секс» «Я в игре» и т.д.
- Программа KidLogger позволяет отслеживать Web-адреса во многих браузерах — Google chrome, Mozilla Firefox, Internet explorer, Opera.
- KidLogger подсчитывает точно время пребывания ребенка за компьютером. Паузы учитываются начитая со 2-й минуты.
Поэтому мы советуем не пренебрегать возможностями сервиса KidLogger а использовать его вместе c защитой Microsoft.
Здесь вы можете найти новости программы KidLogger, интересные статьи и советы по использованию нашего сервиса. Новые возможности, рекомендации по установке и настройке приложения для Windows, Mac, Android, Symbian, Blackberry и iOS.
Ограничить время использования компьютера windows 10
Добрый день товарищи, сегодня я хочу вам рассказать, как определить время работы windows 10 и как это время можно ограничить, например для детей, которые вместо уроков сидят и играют в компьютер. Данная функциональная возможность уже давно является частью операционной системы, но к сожалению не все пользователи об этом знают и должным образом не применяют данную технологию, я же постараюсь исправить эти пробелы в знаниях в ваших светлых головах.
Как узнать время работы компьютера windows 10
И так ранее у нас было обновление на Windows 10 Anniversary Update 1607, после чего мы получили с вами операционную систему Windows 10 Redstone. Перед вами встала задача, или интерес как узнать время работы компьютера windows 10 и я вам в этом помогу.
В решении это задачи нам поможет Диспетчер задач десятки. Для попадания в него щелкните по области пуска, правым кликом и из контекстного меню выберите Диспетчер задач, либо можете нажать горячие клавиши Windows 10 CRTL+SHIFT+ESC.
Переходим на вкладку Производительность и в самом низу вы обнаружите пункт Время работы Windows 10 Redstone. В моем примере я только, что загрузился и у меня оно равно 5 минутам и 53 секундам.
Это самый простой метод из всех.
Второй способ будет выполнен из командной строки Windows. Щелкаете правым кликом по кнопке пуск и выбираете из контекстного меню пункт Командная строка.
Чтобы узнать время работы компьютера windows 10 в cmd окне, вы должны ввести вот такую команду
После выполнения команды, вы так же обнаружите время загрузки системы, полезно еще узнать время установки Windows.
Для того чтобы узнать время работы windows 10, мы воспользуемся еще одной командой командной строки, а именно
После ее отработки вы увидите поле Статистика после и дата, это и есть время загрузки операционной системы.
Нажимаем с вами WIN+R и в открывшемся окне вводим ncpa.cpl.
У вас откроется Сетевые приключения, выбираете активный сетевой интерфейс и щелкаете по нему правым кликом мыши, из контекстного меню выбираем пункт Состояние.
В открывшемся окне Состояние сетевого интерфейса, найдите поле Длительность, это и есть время работы windows 10.
Тут мы воспользуемся powershell возможностями, чтобы определить время работы windows 10 и WMI данными. Сначала сделаем вывод WMI.
Далее вводим команду, так как данные не читабельны
В итоге видим, то что нам нужно.
Еще можно вывести время работы с точностью до миллисекунды.
В данном методе мы воспользуемся логами Windows 10, щелкаем опять правым кликом по кнопке пуск и выбираем Просмотр событий.
Переходим в журнал Система, нажимаем Фильтр текущего журнала, в открывшемся окне вводим код 6005 и жмем ок.
В итоге данный журнал Система отфильтруется и вы получите нужные события. Видим, наше время загрузки системы.
Ограничение работы компьютера по времени windows 10
И так вычислять uptime мы научились, теперь давайте научимся делать ограничение работы компьютера по времени windows 10. У нас стоит задача, ограничить локальную учетную запись, принадлежащую вашему ребенку, чтобы делал урока. Почему мы не пользуемся родительским контролем, если зайти под контролируемой учетной записью ребенка, а в ней — в настройки учетной записи и включить локальную учетную запись вместо учетной записи Microsoft, функции родительского контроля перестают работать.
Как установить ограничение времени работы для локальной учетной записи Windows 10 Redstone
Что нам нужно, во первых если у вашего ребенка локальная учетная запись обладает права администратора, то сделать ее нужно обычным пользователем. Для этого открываем панель управления.
В панели управления выбираем Учетные записи пользователей.
Далее нажимаем Управление другой учетной записью.
У меня есть учетная запись Дети, и у нее полные права администратора. Если же у вас нет другой учетной записи, то в этом же пункте вы можете его создать.
Далее нажимаем Изменение типа учетной записи.
И делаем ее стандартной.
В итоге видим она стала обычной учетной записью.
Теперь, чтобы произвести ограничение работы компьютера по времени windows 10, вам нужно открыть командную строку от имени администратора. Вводим команду:
- Имя пользователя — имя учетной записи пользователя Windows 10 для которой устанавливаются ограничения.
- День — день или дни недели (или диапазон), в которые можно заходить. Используются английские сокращения дней (или их полные наименования): M, T, W, Th, F, Sa, Su (понедельник — воскресенье соответственно).
- Время — диапазон времени в формате ЧЧ:ММ, например 14:00-15:00
Если нам нужно задать несколько диапазонов, например, вход возможен с понедельника по пятницу с 19 до 21, а в воскресенье — с 7 утра до 21 часа, команду можно написать следующим образом:
Чтобы снять все ограничения с учетной записи введите
Пробуем теперь зайти под учетной записью Дети после 15-00, и видим надпись. Вы не можете сейчас войти в систему из-за ограничений вашей учетной записи. Попробуйте еще раз позже.
Цель достигнута, но учтите, что дети сейчас смышленые и смогут правильно погуглить и обойти данное ограничение, так что самым правильным методом будет разговор с папой)))