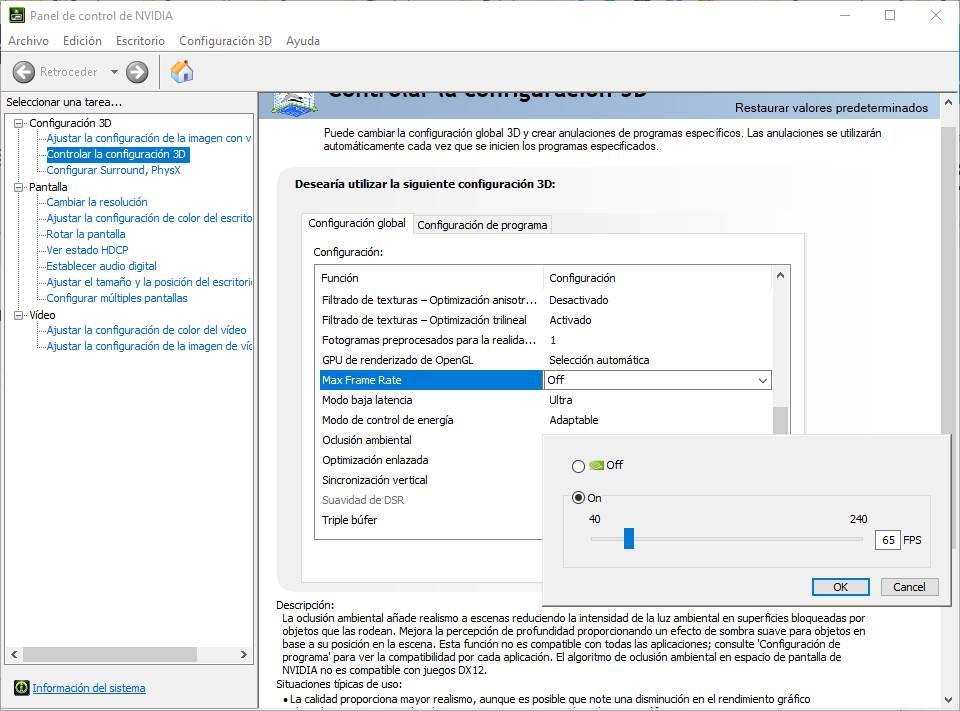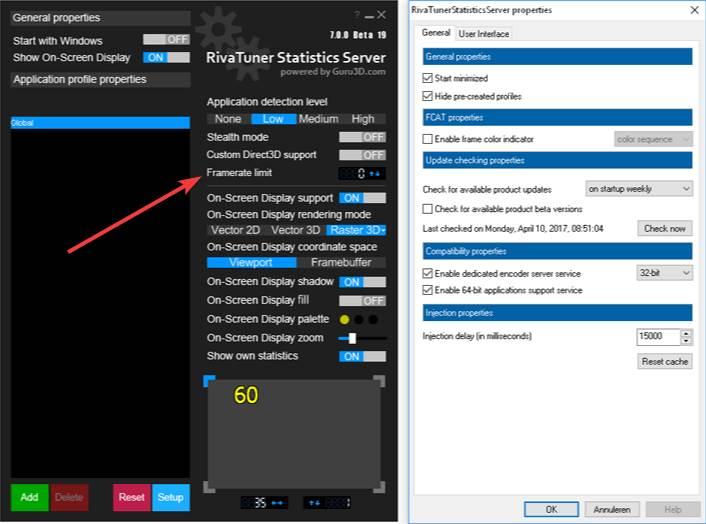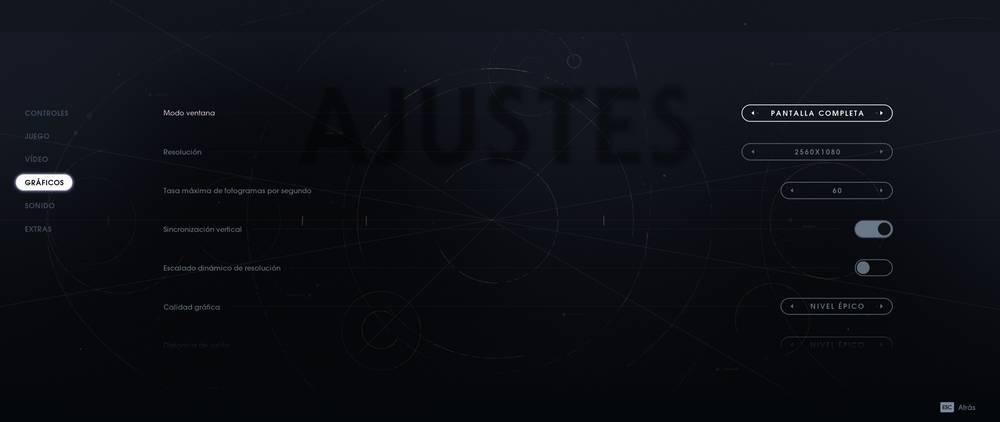- Как убрать ограничение в 60 FPS в играх в Windows 10
- Как снять ограничение 60 FPS в играх Windows 10
- Панель управления NVIDIA
- AMD Radeon Software Adrenalin Edition
- Оптимизация приложений во весь экран
- Отключение игрового режима Windows 10
- Как легко ограничить FPS при игре в игры на Windows 10
- Стоит ли ограничивать FPS в играх в Windows 10?
- Как ограничить FPS игр в Windows 10
- Использование драйвера NVIDIA или AMD
- Использование Rivatuner
- Из настроек игры
- Ограничение fps в Windows 10
- Как установить максимальную частоту кадров (FPS) в настройках NVIDIA и AMD (ограничиваем FPS)
- Ограничиваем частоту кадров / FPS
- nVidia
Как убрать ограничение в 60 FPS в играх в Windows 10
В некоторых пользователей появились ограничения в 60 FPS (кадров в секунду) во всех играх после обновления Windows 10. Ранее уже рассматривали, стоит ли включать вертикальную синхронизацию в играх. Её можно включить как в игре, так и в настройках драйверов.
Эта статья расскажет, как убрать ограничение в 60 FPS в играх в Windows 10. Многое зависит непосредственно от игры и железа. В любом случае убеждаемся, что отключена вертикальная синхронизация. И если же её отключение не помогает, пробуйте дополнительные способы.
Как снять ограничение 60 FPS в играх Windows 10
В первую очередь стоит принудительно отключить вертикальную синхронизацию в играх. Непосредственно функция вертикальной синхронизации ограничивает количество кадров в секунду в зависимости от частоты обновления монитора.
Как всегда, рекомендуем обновить драйвера видеокарты. По возможности обновить до последней версии Windows 10. Даже если же в самой операционной системе были ошибки обновление их исправит.
Панель управления NVIDIA
Перейдите в Панель управления NVIDIA > Параметры 3D > Управление параметрами 3D. Изменить значение глобального параметра Вертикальный синхроимпульс на Выключено.
В принципе можно Глобальные настройки для всех игр сразу или Программные настройки для отдельного приложения из списка. В любом случае изменяем значение вертикального синхроимпульса.
AMD Radeon Software Adrenalin Edition
Перейдите в Настройки Radeon > Настройки > Видеокарта. Значение параметра Ждать вертикального обновления устанавливаем Всегда выключено. В разделе Игры > Компьютерные игры можно настроить вертикальную синхронизацию каждого приложения.
Обратите внимание! Возможно, Вы используете функцию Radeon Chill, которая ограничивает частоту кадров для уменьшения энергопотребления и выделения тепла. Её также нужно будет отключить. Смотрите подробней: Настройка AMD Radeon Software Adrenalin 2020 Edition.
Оптимизация приложений во весь экран
В некоторых ситуациях наблюдается ограничение частоты кадров даже без использования вертикальной синхронизации. Встречался баг с ограничением FPS в играх Windows 10. Интересно то что после перехода в оконный режим ограничение убирается.
Откройте Свойства нужного приложения, выбрав соответствующий пункт в контекстном меню. Теперь перейдите в раздел Совместимость и установите отметку Отключить оптимизацию во весь экран.
В принципе точно не помешает запуск игры от имени администратора Windows 10. Достаточно отметить соответствующий пункт в указанном выше разделе. Это убирает все ограничения, которые касаются прав.
Отключение игрового режима Windows 10
В некоторых версиях операционной системы проблемы с ограничением FPS вызывал непосредственно игровой режим. А более точно то недоработанная функция записи игрового процесса. Сейчас уже всё работает как положено. Но если никакие способы не помогают, можете попробовать её отключить.
Перейдите в расположение Параметры > Игры > Меню игры. Перетяните ползунок Записывайте игровые клипы, делайте снимки экрана и транслируйте их с помощью меню игры в положение Отключено.
Теперь в разделе Клипы перетягиваем в Отключено значение Вести запись в фоновом режиме, пока идёт игра. На слабых компьютерах вовсе не рекомендуется использовать фоновую запись. Это может повлиять на качество игры.
Ну и собственно в категории Игровой режим отключаем Режим игры. Когда режим игры включён, система Windows оптимизирует компьютер для игры. Насколько он полезный для Вам можно увидеть только на практике в прямом сравнении.
- В первую очередь отключаем функцию синхронизации по вертикали или VSync. Она может отключаться как в драйверах видеокарты, так и непосредственно в игре. Очень важно убедиться что ограничивает FPS не эта функция.
- Если ограничение наблюдается только в полноэкранном режиме, тогда отключаем оптимизацию во весь экран. В некоторых ситуациях действительно помогает. И напишите, получилось ли решить проблему.
- По возможности обновляем операционную систему до последней версии. Это можно сделать несколькими простыми способами. Начиная от центра уведомлений и вплоть до помощника по обновлению Windows 10.
Как легко ограничить FPS при игре в игры на Windows 10
FPS, или количество кадров в секунду — это одна из наиболее часто используемых мер для измерения качества игр. Чем выше FPS нашей игры, теоретически, чем лучше она будет работать, тем лучше будет качество, и опыт будет более плавным. Однако наличие наибольшего количества SPF не всегда является синонимом лучшего опыта. Большую часть времени генерация сотен FPS в игре — это расход ненужных ресурсов и энергии. Кроме того, то, что мы увидим, будет напрямую ограничено самим монитором.
FPS, который может генерировать наш компьютер, напрямую зависит от нашего оборудования. Особенно от CPU / ЦЕНТРАЛЬНЫЙ ПРОЦЕССОР и GPU / ГРАФИЧЕСКИЙ ПРОЦЕССОР. Чем он мощнее, тем больше кадров в секунду мы можем получить при игре.
Стоит ли ограничивать FPS в играх в Windows 10?
Большинство людей считают, что чем больше FPS, тем лучше будет графический процесс для игр. Тем не мение, ограничивающий FPS может принести нам больше пользы, чем мы думаем.
Первый из них, и, вероятно, один из самых важных, заключается в том, что, ограничивая максимальный SPF, который может генерировать граф, мы будем экономить энергию , Если у нас монитор с частотой 60 Гц, и наш график генерирует 300 кадров в секунду, мы тратим впустую энергию и ресурсы, так как 240 из этих кадров теряются.
Кроме того, когда график идет быстрее, чем монитор, часто происходит синхронизация, приводящая к так называемой Разрыв экрана , Ограничение FPS в играх не решает эту проблему, но мы поможем значительно ее уменьшить.
Конечно, в некоторых играх-стрелялках, таких как Counter Strike, может быть интересно иметь больше FPS, тем лучше. Если, например, мы генерируем 300 кадров в секунду и используем монитор с частотой 144 Гц, будет казаться, что игра более плавная и кадры появляются раньше. Вы получаете меньшее входное отставание.
Это не реально, это эффект, который появляется, когда видны только 50% сгенерированных кадров. Но многим это нравится.
Как ограничить FPS игр в Windows 10
Использование драйвера NVIDIA или AMD
Одним из способов ограничения максимального FPS нашей видеокарты является использование панели управления собственными драйверами. Недавно, NVIDIA включил опцию в своей панели управления, которая позволяет нам ограничивать максимальный FPS, который мы хотим, чтобы наша видеокарта обрабатывала.
Активация этого параметра на той же частоте, что и у нашего монитора, позволит сэкономить энергию и энергию на видеокарте, поскольку она не будет обрабатывать дополнительные кадры.
AMD драйверы также позволяют ограничивать FPS новых игр. А еще есть такие инструменты, как Radeon Chill , что позволит вам сделать то же самое.
Использование Rivatuner
Другим вариантом ограничения FPS нашей видеокарты является использование Rivatuner. Это одна из наиболее популярных программ самых продвинутых пользователей для детального контроля работы своих видеокарт. Среди всех функций, которые нам кажутся, которых не мало, нас интересует функция Предел частоты кадров , что позволит нам ограничить кадры.
Мы также должны активировать опцию «Режим невидимости», чтобы приложения и игры не могли обнаружить эту программу. Таким образом мы избежим конфликтов с некоторыми играми.
Мы можем скачать эту программу бесплатно с Следующая ссылка , Если мы выберем эту альтернативу, мы сможем наслаждаться лимитом FPS как в обычных, так и в UWP играх.
Из настроек игры
В дополнение к двум опциям, описанным выше, большинство игр также имеют раздел в своей конфигурации, который позволяет нам ограничить FPS игр , Эта конфигурация обычно близка к V-Sync, и она позволит нам точно так же, чтобы не дать видеокарте работать больше с кадрами, которые, в конце концов, будут отбрасываться.
Конечно, не все игры предлагают эту опцию.
Мы должны помнить, что предел FPS всегда является верхним пределом. Это не будет превышать этот предел. Но нам придется столкнуться с более низкими пределами, поскольку они могут привести к еще худшему игровому опыту.
Ограничение fps в Windows 10
Недавно столкнулся с такой проблемой, и как выяснилось не я один, что при запуске на пк какой-либо игры во весь экран ставится ограничение в 60 fps, в оконном режиме fps обратно возрастает. Сразу говорю никакого отношения к параметру вертикальной синхронизации внутри игры это не имеет. При отключении вертикальной синхронизации fps также остаётся на 60. Перепробовал кучу способов которые советовали в интернете. Ставить галочку в свойствах совместимости «отключить оптимизацию во весь экран» тоже пробовал. После запуска игры она автоматически убирается и число кадров снова остаётся на 60. На днях нашел пост на форуме microsoft, где пользователь описывает точно такую же проблему. Пишет, что пробовал и настройки реестра менять, отключал Xbox DVR, удалял подчистую все приложения Xbox, менял драйвера видеокарты, вплоть до того, что пробовал форматировать жесткий диск и переустанавливать windows через загрузочную флешку — ничего не помогло. Помог только откат обновления Windows 10, до того, как добавили Xbox DVR. Вот казалось бы, проблема решена, но увы. Дальше пользователь пишет: «ОС без моего ведома установила обновление и я получил уже известный баг снова. В данный момент я сделал «откат» на предыдущую версию средствами Windows, но нет уверенности, что ОС вновь самостоятельно не обновится». Под постом модераторы ничего толкового не отвечали. Говорили лишь, что автоматическое обновление ОС без каких-либо уведомлений входит в лицензионное соглашение, которое пользователь принимает при установке Windows, Поэтому отключать автоматическое обновление нельзя. Это запрещено лицензионным соглашением. То есть, единственный способ не получать обновлений, это отказаться от использования Windows 10. У меня уже просто опускаются руки.
Как установить максимальную частоту кадров (FPS) в настройках NVIDIA и AMD (ограничиваем FPS)

Относительно недавно в настройках видеодрайверов от NVIDIA и AMD появились опции для ограничения максимальной частоты кадров (FPS). И должен вам сказать, что эта опция может быть очень полезной, например:
- ограничив FPS — можно снизить нагрузку на видеокарту и ЦП, а значит уменьшить их нагрев, шум от кулера и пр. (а это повысит их долговечность);
- удается исправить искажение изображения (оно может возникать в некоторых играх, особенно старых. Вертикальная синхронизация — не всегда помогает решить этот вопрос) ;
- если вы играете на ноутбуке — то такое искусственное ограничение поможет сэкономить заряд батареи (а значит устройство проработает дольше).
В общем-то, налицо, что макс. лимит в некоторых случаях не только полезен, но даже и необходим! Ниже рассмотрю самый простой способ установить это ограничение FPS.
Кстати, у меня на блоге есть еще несколько статей, связанных с FPS. Думаю, в них вы тоже сможете почерпнуть для себя что-нибудь полезное! 👇
1) Как повысить FPS : способы от игромана
2) Как узнать FPS в игре : от чего он зависит, каким должен быть
Ограничиваем частоту кадров / FPS
nVidia
И так, сначала необходимо кликнуть правой кнопкой мышки по любому свободному месту рабочего стола — и в появившемся меню выбрать опцию «Панель управления NVIDIA» . См. скрин ниже.
Если у вас нет ссылки на панель управления драйвером NVIDIA — скорее всего у вас не установлен видеодрайвер, см. нижеприведенную ссылку.
Нет значка видеодрайвера Intel HD, nVidia или AMD Radeon в трее рядом с часами и на рабочем столе. Что делать —>
Как войти в панель управления NVIDIA // GeForce
Далее нужно зайти в раздел «Управление параметрами 3D» , выбрать раздел «Программные настройки» и указать нужную игру (в которой мы установим нужное количество FPS).
После, в списке настроек нужно найти строку «Max Frame Rate» — перевести этот параметр в режим «On» и указать количество FPS. В моем примере установлено 70 FPS (👇).
Управление параметрами 3D — Max Frame Rate
Кстати, если у вас английская версия видеодрайвера — вам нужно открыть раздел «Manage 3D settings» (остальное — аналогично. ).
Manage 3D settings (английская версия драйвера)
С AMD видеокартами — всё несколько сложнее. (много различных версий драйверов с разным интерфейсом и компоновкой настроек) . Рассмотрю одну из самых популярных версий.
И так, для начала необходимо открыть настройки AMD и перейти в раздел «Игры» . 👇
Открыть настройки AMD Radeon
Игры — настройки AMD
После открыть раздел «глобальные настройки» (это значит, что введенные настройки будут действовать на все запускаемые игры и ПО).
Далее нужно найти такой параметр, как «Управление частотой кадров» и сдвинуть ползунок в нужную вам сторону. В моем примере установлена частота в 40 кадров/сек.
Управление частотой кадров — 40 кадр в сек.
Собственно, осталось сохранить настройки и проверить как поведет себя видеокарта в играх. 👌
Кстати, новое мартовское обновление драйверов Adrenalin имеет несколько отличный интерфейс: тут нужно перейти в раздел «Видеокарта» и включить опцию «Radeon Chill» (пример ниже 👇).
Radeon Chill — ограничение частоты кадров для экономии энергии
На сим пока всё. Дополнения по теме — всегда кстати!