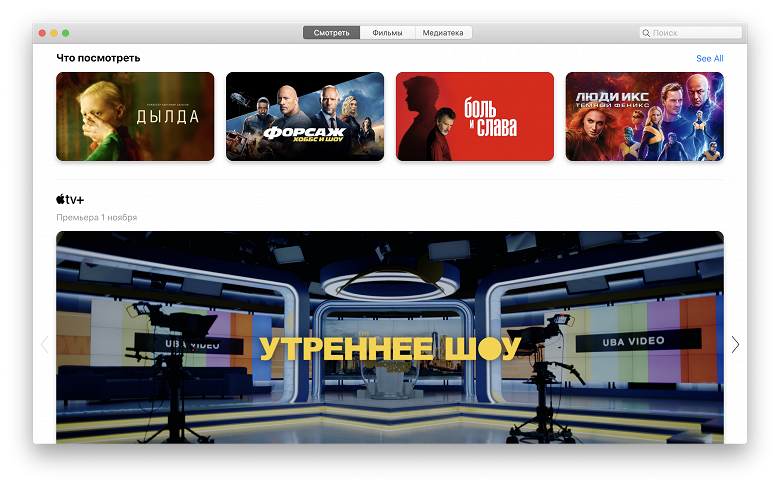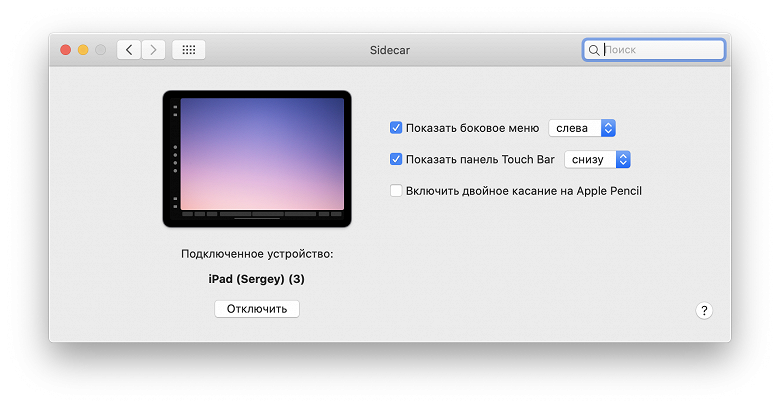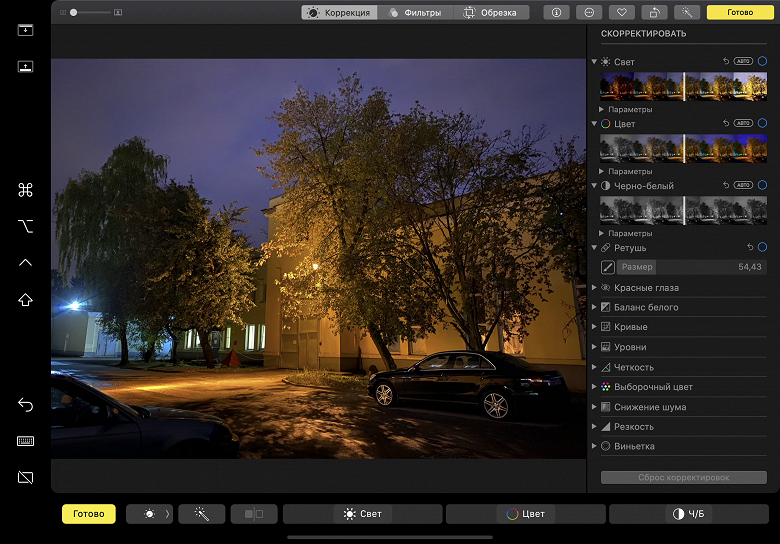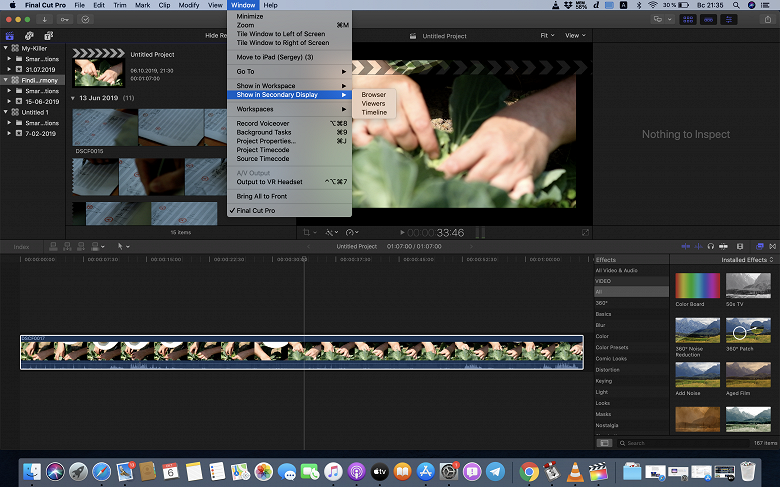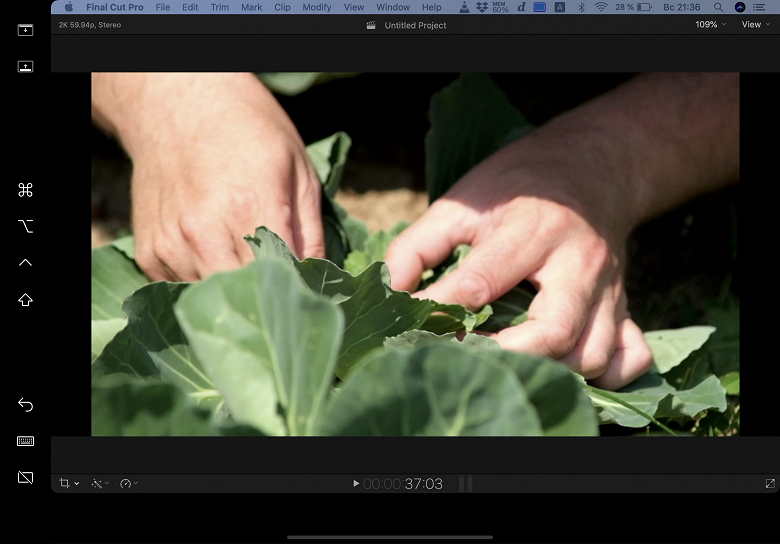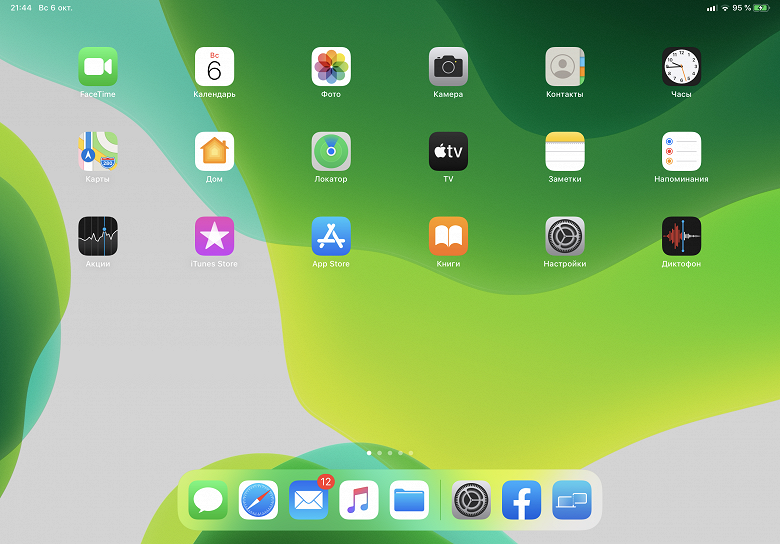- Использование двух приложений Mac, окна которых отображаются рядом в режиме Split View
- Переход в режим Split View
- Если не получается перейти в режим Split View
- Работа в режиме Split View
- Управление окнами на Mac
- Перемещение, выравнивание и объединение окон
- Разворачивание и сворачивание окон
- Быстрое переключение между окнами приложений
- Закрытие окон
- Просмотр открытых окон и пространств в Mission Control на Mac
- Вход или выход из Mission Control
- Отображение или перемещение всех открытых окон
- Копирование или перемещение объектов с помощью Mission Control
- Автоматическое открытие объектов при входе в систему на Mac
- Добавление или удаление автоматических объектов
- Как временно отменить автоматический запуск объектов при входе в систему
- Обзор операционной системы Apple macOS Catalina
- Оглавление
- Музыка, Подкасты и TV вместо iTunes
- Экранное время
- Sidecar
- Apple Arcade
- Выводы
Использование двух приложений Mac, окна которых отображаются рядом в режиме Split View
Режим Split View позволяет заполнить экран Mac окнами двух приложений без необходимости изменять положение и размеры окон вручную.
Переход в режим Split View
Если используется macOS Catalina или более поздней версии:
- Наведите указатель на кнопку полноэкранного режима в левом верхнем углу окна. Либо нажмите и удерживайте эту кнопку.
- Выберите в меню пункт «Поместить окно слева» или «Поместить окно справа». Окно заполнит соответствующую половину экрана.
- Щелкните окно на другой стороне экрана, чтобы начать работать с обоими окнами одновременно.
Если используется macOS Mojave, High Sierra, Sierra или El Capitan:
- Удерживайте нажатой кнопку полноэкранного режима в левом верхнем углу окна.
- Во время нажатия кнопки окно сворачивается и его можно перетащить в левую или правую часть экрана.
- Отпустите кнопку, затем щелкните окно на другой стороне экрана, чтобы начать использование обоих окон одновременно.
Если не получается перейти в режим Split View
Если режим Split View не работает, перейдите в меню Apple > «Системные настройки», щелкните Mission Control и убедитесь, что флажок «Мониторы с разными рабочими пространствами Spaces» установлен.
Работа в режиме Split View
В режиме Split View можно использовать два окна приложений рядом друг с другом без отвлечения на другие приложения.
- Выберите окно для работы, нажав в любом месте этого окна.
- Отобразите меню, переместив указатель в верхнюю часть окна.
- Меняйте положение окна, перетаскивая окно в другую часть.
- Изменяйте ширину окна, перетаскивая вертикальную линию между окнами.
- Переключайтесь на другие приложения или на рабочий стол с помощью Mission Control или с помощью жеста Multi-Touch, например смахнув влево или вправо четырьмя пальцами на трекпаде.
Источник
Управление окнами на Mac
Когда на Mac открыто приложение или Finder, на рабочем столе отображается соответствующее окно. В каждый момент времени активно только одно приложение; название активного приложения (выделенное жирным шрифтом) и различные меню приложения отображаются в строке меню.
В некоторых приложениях, например Safari и Почте, можно открывать несколько окон или несколько типов окон одновременно. В macOS есть несколько способов управлять открытыми приложениями и окнами.
Перемещение, выравнивание и объединение окон
На Mac можно сделать следующее.
Перемещение окна: Перетяните окно за строку заголовка туда, куда нужно. Некоторые окна невозможно переместить.
Выравнивание окон. Перетяните одно окно к другому. Когда окна будут совсем рядом, они выровняются без наложения. Вы можете расположить сразу несколько окон друг рядом с другом.
Чтобы сделать прилегающие окна одного размера, потяните за край окна, размер которого нужно изменить. Когда его край приблизится к краю соседнего окна, края выровняются и перестанут двигаться.
Объединение окон приложения в одном окне со вкладками. В приложении выберите пункт меню «Окно» > «Объединить все окна».
Чтобы снова сделать вкладку отдельным окном, выберите эту вкладку, затем выберите меню «Окно» > «Переместить вкладку в новое окно» или просто перетяните вкладку за пределы окна. См. раздел Использование вкладок в окнах.
Разворачивание и сворачивание окон
На Mac можно выполнять следующие действия с окнами.
Разворачивание окна: удерживая клавишу Option, нажмите зеленую кнопку разворачивания 
Можно также дважды нажать строку заголовка приложения, чтобы развернуть окно (если в разделе настроек «Строка меню и Dock» для этого действия задано увеличение масштаба).
Сворачивание окна: нажмите желтую кнопку сворачивания 
В разделе настроек «Строка меню и Dock» можно задать сворачивание окна двойным нажатием его заголовка.
Размеры большинства окон можно изменять вручную. Перетяните или дважды нажмите верхний, нижний или боковой край окна, чтобы расширить окно в соответствующую сторону.
Быстрое переключение между окнами приложений
На Mac можно сделать следующее.
Переключение на предыдущее приложение. Нажмите сочетание клавиш Command-Tab.
прокрутка всех открытых приложений: Удерживая клавишу Command, нажмите клавишу Tab, затем выберите нужное приложение, нажимая клавиши со стрелками влево и вправо. Отпустите клавишу Command.
Если, пролистывая перечень приложений, Вы передумаете переходить к другому приложению, нажмите Esc (Escape) или точку и отпустите клавишу Command.
Закрытие окон
На Mac можно сделать следующее.
Закрытие одного окна. В окне нажмите красную кнопку «Закрыть» 
Закрытие всех открытых окон приложения. Нажмите сочетание клавиш Option-Command-W.
Закрытие одного или всех окон приложения не приводит к завершению работы приложения. Чтобы сделать это, нажмите имя приложения в строке меню, затем выберите «Завершить [Название приложения]». См. раздел Завершение приложений.
Можно скрыть активное приложение, нажав Command-H.
Используя Mission Control, можно быстро расположить открытые окна и пространства в один слой, чтобы легко найти нужное окно.
Источник
Просмотр открытых окон и пространств в Mission Control на Mac
Mission Control отображает одним слоем все окна, открытые на рабочем столе Mac, помогая Вам легко найти нужное окно. Приложения в полноэкранном режиме или режиме Split View, а также созданные Вами пространства отображаются в виде миниатюр на панели Spaces вдоль верхнего края экрана.
Совет. Чтобы быстро перевести два приложения в режим Split View, просто перетяните окно из Mission Control на миниатюру полноэкранного приложения на панели Spaces, а затем нажмите миниатюру.
Вход или выход из Mission Control
С помощью трекпада: чтобы войти, выполните жест смахивания вверх тремя пальцами. Чтобы выйти, смахните вниз. Для выключения или изменения жестов трекпада используйте настройки трекпада.
С помощью клавиатуры: Чтобы войти или выйти, нажмите клавишу Mission Control 
Если Вы используете второй дисплей и откроете на нем Mission Control, Вы увидите окна и области, открытые только на этом дисплее.
Отображение или перемещение всех открытых окон
Отображение всех открытых окон текущего приложения: Нажмите Control-стрелка вниз. Если в настройках трекпада выбрано «Приложение Exposé», Вы можете также смахнуть вниз тремя пальцами. Чтобы вернуться к рабочему столу, снова нажмите клавиши или смахните вверх.
Отображение всех открытых окон, сгруппированных по приложениям: В настройках Mission Control выберите «Группирование окон программы», затем войдите в Mission Control.
Сдвигание открытых окон в сторону для отображения рабочего стола. Нажмите сочетание клавиш Command–Mission Control 
Вы можете изменить сочетания клавиш в настройках Mission Control, а также выключить или изменить жесты трекпада в настройках трекпада.
Копирование или перемещение объектов с помощью Mission Control
Если Вы открыли большое количество окон или приложений и хотите скопировать или переместить объекты между ними или на рабочий стол, воспользуйтесь Mission Control.
Копирование текста или изображения между окнами: скопируйте объект, войдите в Mission Control для отображения всех открытых окон, нажмите окно, чтобы к нему перейти, а затем вставьте объект.
Копирование файла или папки на рабочий стол: Скопировав объект, нажмите сочетание клавиш Command–Mission Control 
Перемещение файла или папки на рабочий стол: начните перетягивать объект из окна, нажмите сочетание клавиш Command-Mission Control, чтобы переместить все окна в сторону и отобразить рабочий стол, а затем отпустите объект. Нажмите клавиши еще раз, чтобы вернуть окна назад.
Настройки и сочетания клавиш для Mission Control можно изменить в разделе настроек «Mission Control». На Mac выберите меню Apple
> «Системные настройки», затем нажмите «Mission Control».
Источник
Автоматическое открытие объектов при входе в систему на Mac
При выполнении входа компьютер Mac может автоматически открывать приложения, документы и папки, а также подключаться к серверу.
Добавление или удаление автоматических объектов
На Mac выберите меню Apple
> «Системные настройки», затем нажмите «Пользователи и группы».
Выберите свою учетную запись пользователя, затем нажмите «Объекты входа» в верхней части окна.
Выполните одно из следующих действий.
Добавить объект входа. Нажмите кнопку «Добавить» 
Удалить объект входа. Выберите имя объекта, для которого требуется запретить автоматическое открытие, затем нажмите кнопку «Удалить» 
Скрыть объект входа. Чтобы окна объекта не отображались после входа в систему, установите флажок «Скрыть» рядом с объектом.
Примечание. Параметр «Скрыть» не применяется к серверам, которые всегда отображаются в окне Finder после входа в систему.
Как временно отменить автоматический запуск объектов при входе в систему
Если Вы видите окно входа в систему, нажмите кнопку «Вход», удерживая клавишу Shift. Отпустите клавишу, когда появится панель Dock.
Если Вы не видите окна входа в систему, перезагрузите компьютер Mac. Когда в окне загрузки компьютера появится индикатор выполнения, нажмите клавишу Shift и удерживайте ее, пока не увидите изображение рабочего стола.
Источник
Обзор операционной системы Apple macOS Catalina
Оглавление
Вот-вот состоится релиз операционной системы macOS 10.15 Catalina, рассчитанной на компьютеры Apple — iMac Pro, Mac Pro, MacBook Pro, MacBook, Mac mini и MacBook Air. Как уже давно было заведено, пользователи получат ее бесплатно. Но у многих, особенно тех, у кого не самые новые компьютеры, наверняка возникнет вопрос: так ли необходимо обновляться? А те маководы, которые все-таки обновятся, вероятно, будут не прочь узнать о не самых очевидных новшествах ОС, чтобы использовать ее по полной программе. В этой статье мы не будем описывать каждое нововведение, но проанализируем главные и на конкретных примерах покажем, как это работает.
Итак, в целом можно сказать, что это самое крупное, значительное обновление macOS за последние годы. Причем если в прошлых апдейтах пользователи видели порой только косметические улучшения, а многие действительно важные вещи были скрыты «под капотом», то теперь, напротив, мы видим принципиальное расширение функциональности сразу по нескольким направлениям. Однако многие из новшеств можно почувствовать или оценить в полной мере, только если находишься внутри экосистемы Apple и пользуешься помимо компьютера и другими устройствами на новейших ОС. Итак, давайте обо всем по порядку.
Музыка, Подкасты и TV вместо iTunes
Первое нашумевшее новшество, слух о котором был еще до июньской презентации — отказ от iTunes Store. Точнее, так это подавалось. Фактически же речь идет не об исчезновении программы, а о ее «растроении»: вместо одного приложения пользователь теперь получает три: Music (он как раз и унаследовал значок iTunes), Подкасты и Apple TV.
Строго говоря, раньше переключение между ними внутри iTunes осуществлялось тоже довольно просто — с помощью выпадающего меню вверху. Ниже — скриншот с macOS High Sierra.
Но, видимо, в Catalina было решено развести их по разным приложениям еще и с прицелом на будущее — когда появится Apple TV+. Тогда iTunes станет совсем уж запутанным с точки зрения интерфейса, хотя последние годы разработчики делают все возможное, чтобы его облегчить.
В остальном приложения унаследовали практически все, что было в iTunes в соответствующих разделах. С той только разницей, что Телешоу теперь не отдельный раздел, а часть приложения Apple TV.
Ну и, разумеется, только в macOS Catalina будет работать Apple TV+, запуск которого мы ожидаем в ноябре, в том числе и в России.
Таким образом, надо признать, что ничего принципиально нового замена iTunes на отдельные приложения не дает, но для Apple это задел на будущее, а для пользователей — условие доступа к сервису Apple TV+.
Большой плюс в том, что ничего никуда переносить не надо: все ваши фильмы, музыка, подкасты — уже в новых приложениях, и вы имеете к ним такой же доступ, как и раньше.
Экранное время
Одна из популярных функций, дебютировавших в iOS 12 — «Экранное время». Она позволяла контролировать количество времени, проведенного перед экраном смартфона/планшета, и устанавливать лимиты на приложения, которые используете вы или ваш ребенок. Теперь все эти наработки перенесены в macOS.
Здесь можно указать, сколько времени можно будет использовать каждое приложение (а если срок истечет, есть опция »еще минутка», позволяющая дописать сообщение или докончить какое-то другое важное дело), можно задать уведомления о превышении общего времени и т. п. В общем, по сегодняшним меркам — вещь крайне полезная.
Опция «Экранное время» находится в «Системных настройках». На скриншоте ниже смотрите правый верхний угол.
А если вы посмотрите на той же картинке в левый нижний угол, то увидите иконку главного, пожалуй, новшества операционной системы: это возможность подсоединения iPad к компьютеру в качестве второго экрана.
Sidecar
В общих чертах об этой функции всем известно. Но это как раз тот случай, когда красивые презентации и даже технические руководства не заменят реального опыта использования в разных приложениях. В конце концов, нечто подобное различные компании делают и на других платформах. Но все зависит от того, насколько удобно и гладко это работает — подчас это даже важнее функциональности. Поэтому мы решили уделить особое внимание Sidecar.
Прежде всего, надо напомнить, что для работы Sidecar необходимо, чтобы планшет и компьютер/ноутбук работали на новейших ОС: Catalina и iPadOS. Если, например, вы ноутбук обновите, а планшет — нет, то увы. Более того, очень желательно установить даже последние минорные обновления. Когда мы приступили к тестированию Sidecar, то сначала MacBook Pro никак не хотел видеть iPad Pro, хотя на последнем стояла iPadOS. Но после установки очередного обновления ОС все сразу заработало. Так что имейте в виду.
Итак, если с ПО все в порядке, то как только iPad окажется рядом с компьютером на macOS, то в верхнем меню macOS вы увидите значок AirPlay (при условии, что оба устройства — в одной Wi-Fi-сети). Нажав на него, увидите iPad среди доступных устройств и сможете нажать «подключиться». Секунда — и вот уже на iPad появилось новое изображение.
Панель слева — в каком-то смысле замена клавиатуры (в том числе можно вызвать и экранную клавиатуру), но еще лучше — подключить Apple Smart Keyboard. Она поддерживается в полной мере.
При этом вы можете использовать iPad как «продолжение» рабочего стола macOS, а можете — для дублирования. Последнее, однако портит картинку в самой macOS: разрешение снижается до планшетного, а все объекты становятся крупнее.
Самое главное, что Sidecar уже можно использовать во множестве профессиональных и полупрофессиональных приложений, в том числе задействующих стилус Apple Pencil. Самый простой пример — работа с документами в «Просмотре». Вы можете открыть PDF-файл на компьютере, перетащить его на планшетный экран (причем его не требуется физически копировать на iPad), после чего стилусом выделить то, что считаете нужным, и сохранить на компьютере.
Другой пример — ретушь в «Фото». Ниже — скриншот с iPad, на котором открыто приложение «Фото» с macOS.
Видите желтую точку в центре фотографии — свет фонаря? Теперь с помощью стилуса и клавиши Option на Smart Keyboard с легкостью ее уберем — закроем листвой.
Разумеется, все это элементарные примеры. Но Sidecar уже поддерживает, скажем, Adobe Illustrator, так что профессионалы-фоторедакторы могут найти множество более изощренных применений этой возможности.
Мы же посмотрим еще одну программу, в которой Sidecar будет очень кстати: Final Cut Pro X. Открыв FCPX на компьютере и подключив iPad, в меню Window вы можете выбрать, каким образом использовать второй дисплей.
Есть три варианта: Browser, Viewer и Timeline. Соответственно, в первом случае вы увидите на iPad файлы проекта, а основное пространство монитора компьютера займет таймлайн и окно с текущим видео. Ниже — скриншот с iPad.
Другой вариант — открыть как раз текущее видео на iPad, а все остальное оставить на основном мониторе. Понятно, что воспроизведением вы можете управлять и непосредственно с планшета, и с ноутбука/компьютера.
И, наконец, третий вариант — вывести таймлайн на iPad. Но что бы вы ни выбрали, взаимодействие между двумя экранами будет идти максимально гладко, практически без заметных лагов даже при беспроводном подключении (это — главная сенсация). Заметим: мы тестировали работу с проектом 2К. Возможно, если использовать тяжелое 4К-видео, ситуация будет не столь хорошей. Но на такой случай есть проводное соединение. Соединить два устройства можно любым подходящим кабелем. Если вы используете относительно новые модели, это будет кабель, на обоих концах которого разъемы USB-C.
Но больше всего в Sidecar поражает именно то, что все вполне гладко и, главное, элементарно просто даже при беспроводном подключении. Не надо ничего настраивать, просто делаете два клика мышью (буквально!) и начинаете работать. Кстати, во время использования Sidecar на iPad никто не мешает взаимодействовать и с «родными» iPad-приложениями. Например, если вы работаете в Sidecar, и вам приходит сообщение в Messenger, вы его видите точно так же, как если бы на планшете было открыто любое приложение с iPad. В этот момент можно свернуть Sidecar, ответить на сообщение и снова вернуться к работе в Sidecar.
Обратите внимание на скриншот выше: значок Sidecar находится в Dock точно так же, как обычные приложения. Но стоит нажать на него, как весь экран будет занят продолжением рабочего стола macOS. И это переключение произойдет моментально и без каких-либо лагов.
Apple Arcade
Последнее, о чем мы расскажем в этой статье — это обновленный App Store, где появился раздел Apple Arcade. Судя по всему, на более ранних версиях ОС он не будет доступен. Так что если сервис вас интересует, это еще один весомый аргумент, чтобы перейти на macOS Catalina.
Сервис Arcade на macOS стал доступен буквально вчера. И на старте мы насчитали чуть больше 40 игр в каталоге — не так много, но все же больше, чем когда Arcade стартовал на мобильных платформах.
В целом об Arcade мы достаточно подробно рассказывали в отдельной статье, здесь же отметим, что на macOS все работает именно так, как и ожидалось, то есть картинка выглядит прекрасно, а Game Center позволяет синхронизировать результаты с прохождениями на мобильных версиях.
Управление, разумеется, оптимизировано для macOS — и порой оно даже удобнее, чем на iOS/iPadOS. Так, например, в Dodo Peak вы можете перемещаться, нажимая стрелочки вверх-вниз-вправо-влево, и это более эффективно, чем свайпы. А формат изображения здесь горизонтальный, тогда как у мобильной версии он был вертикальным.
В рамках данной статьи мы не будем рассуждать, нужен ли Apple Arcade и стоит ли он своих денег. Но просто отметим, что сам факт его наличия — еще один весомый козырь в колоде macOS Catalina.
Выводы
В новой версии macOS практически нет новшеств, которые были бы полезны в повседневной жизни всем и каждому, но зато каждое из крупных нововведений может стать настоящим подарком для той или иной категории пользователей. Главная фишка — это, конечно, Sidecar: на редкость удачная реализация, в сущности, очевидной, но полной подводных камней возможности. Однако macOS Catalina — это еще и условие для использования новых подписочных сервисов Apple — TV+ и Arcade. Да и «Экранное время» — для некоторых крайне нужная штука.
Помимо этого разработчики Apple поработали над безопасностью, удобством отдельных приложений («Фото», Safari, Mail и т. д.), серьезно расширили возможности управления голосом, и это не считая всяких косметических доработок. Но эти моменты не так важны, как те принципиально новые возможности, которые мы описали в статье. Если хотя бы одна из них вас заинтересовала — обновляться можно и нужно.
Источник