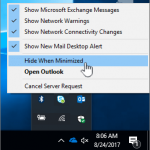- Окна не разворачиваются из панели задач
- Ответы (38)
- Решение проблемы отображения «Панели задач» в Windows 10
- Скрываем «Панель задач» в Windows 10
- Способ 1: Сканирование системы
- Способ 2: Перезапуск «Проводника»
- Способ 3: Настройки «Панели задач»
- Не скрывается панель задач при просмотре полноэкранного видео
- Что делать
- Приложение остается свернутым на панели задач под Windows 10
- Приложение остается свернутым в панели задач
- Обновление за апрель 2021 года:
Окна не разворачиваются из панели задач
Ответы (38)
* Попробуйте выбрать меньший номер страницы.
* Введите только числа.
* Попробуйте выбрать меньший номер страницы.
* Введите только числа.
8 польз. нашли этот ответ полезным
Был ли этот ответ полезным?
К сожалению, это не помогло.
Отлично! Благодарим за отзыв.
Насколько Вы удовлетворены этим ответом?
Благодарим за отзыв, он поможет улучшить наш сайт.
Насколько Вы удовлетворены этим ответом?
Благодарим за отзыв.
Добрый день.
Давайте на один сеанс отключим быстрый запуск компьютера. Это очистит оперативную память компьютера от возможного мусора.
Нажмите Пуск, Выключение и удерживая клавишу Shift, Завершение работы.
2 польз. нашли этот ответ полезным
Был ли этот ответ полезным?
К сожалению, это не помогло.
Отлично! Благодарим за отзыв.
Насколько Вы удовлетворены этим ответом?
Благодарим за отзыв, он поможет улучшить наш сайт.
Насколько Вы удовлетворены этим ответом?
Благодарим за отзыв.
Если ранее проблема не было-попробуйте выполнить восстановление системы до даты, когда всё было хорошо)
https://support.microsoft.com/ru-ru/help/12415/.
Можно попробовать отключить быстрый запуск компьютера. Его отключение очистит оперативную память компьютера от возможного мусора.
Довольно большое количество проблем иногда решает именно такой совет про выключение)
Для того, чтобы это сделать, нажмите Пуск, Выключение и удерживая клавишу Shift, Завершение работы.
Если не поможет, тогда попробуйте выполнить проверку на ошибки и восстановление системных файлов.
Для этого нажмите правой кнопкой на меню Пуск, выберите командная строка (администратор). Или «Windows PowerShell (администратор)».
В открывшемся окне напечатайте Dism /Online /Cleanup-Image /RestoreHealth и нажмите Enter.
Команда начнет выполняться, нужно подождать(иногда команда может выполняться и 30 минут, в это время может показаться, что всё «зависло»)
Обращайте внимание на пробелы в командах.
Затем напечатайте sfc /scannow и нажмите Enter.
Если и это не поможет, проверьте сохраняется ли проблема в режиме чистой загрузки
https://support.microsoft.com/ru-ru/help/929135.
Если и чистая загрузка не поможет-создайте нового пользователя и проверьте в нём, сохраняется ли проблема.
__
Если мой ответ вам помог, пожалуйста, отметьте его как ответ.
Disclaimer: В ответе могут быть ссылки на сайты не на сайты Microsoft, Все советы с таких сайтов Вы выполняете на свой страх и риск.
2 польз. нашли этот ответ полезным
Был ли этот ответ полезным?
К сожалению, это не помогло.
Отлично! Благодарим за отзыв.
Насколько Вы удовлетворены этим ответом?
Благодарим за отзыв, он поможет улучшить наш сайт.
Решение проблемы отображения «Панели задач» в Windows 10
Очень часто пользователи жалуются на то, что «Панель задач» в Windows 10 не скрывается. Такая проблема очень заметна, когда на весь экран включается фильм или сериал. Ничего критического эта неполадка в себе не несёт, к тому же встречается она в более старых версиях Виндовс. Если постоянно отображающаяся панель вам мешает, в данной статье вы сможете найти для себя несколько решений.
Скрываем «Панель задач» в Windows 10
«Панель задач» может не скрываться из-за сторонних приложений или системного сбоя. Для устранения этой проблемы можно перезапустить «Проводник» или настроить панель так, чтобы она скрывалась всегда. Также стоит просканировать систему на целостность важных системных файлов.
Способ 1: Сканирование системы
Возможно, по каким-то причинам важный файл был повреждён из-за системного сбоя или вирусного ПО, поэтому «Панель задач» перестала скрываться.
- Зажмите Win+S и введите в поисковом поле «cmd».
- Нажмите правой кнопкой мыши на «Командную строку» и кликните «Запустить от имени администратора».
Способ 2: Перезапуск «Проводника»
Если у вас произошёл несерьёзный сбой, то обычный перезапуск «Проводника» должен помочь.
- Зажмите комбинацию Ctrl+Shift+Esc для вызова «Диспетчера задач» или найдите его в поиске,
нажав клавиши Win+S и введя соответствующее название.
Во вкладке «Процессы» найдите «Проводник».
Способ 3: Настройки «Панели задач»
Если данная проблема часто повторяется, то настройте панель так, чтобы она всегда скрывалась.
- Вызовите контекстное меню на «Панели задач» и откройте «Свойства».
В одноименном разделе уберите отметку с «Закрепить панель задач» и поставьте её на «Автоматически скрывать…».
Теперь вы знаете, как устранить проблему с нескрываемой «Панелью задач» в Виндовс 10. Как видите, это довольно просто и не требует каких-то серьёзных знаний. Сканирования системы или перезапуска «Проводника» должно быть достаточно, чтобы устранить неполадку.
Не скрывается панель задач при просмотре полноэкранного видео
Нередко при открытии видео файла в полноэкранном режиме панель задач остается видимой и не скрывается. Тем самым закрывается часть экрана и при этом портится все впечатление от просмотра видео. Мало того, проблема может проявляться при просмотре в полноэкранном режиме видео онлайн, например на YouTube, или при запуске компьютерных игр. В последнем случае часть навигационного меню становится недоступным, что приводит к невозможности нормальной игры.
Если вы столкнулись с проблемой нескрываемой панели задач, то следует предпринять последовательно следующие меры.
Что делать
Для начала попробуйте просто перезагрузить компьютер, в большинстве случаев этого вполне достаточно. Так как в основном причиной такого поведения является некорректная работа процесса explorer.exe, отвечающего за работу интерфейса Windows.
Также можно попытаться перезапустить этот процесс. Для чего открываем «Диспетчер задач» (Ctrl+Shift+Esc) и находим на вкладке «Процессы», сортируем по первому столбцу и находим в этом списке процесс explorer.exe, после чего нажимаем кнопку «Завершить процесс» и подтверждаем наши намерения. В Windows 10 необходимо в диспетчере задач перейти на вкладку «Подробности», где и снять задачу с процесса explorer.exe.
Интерфейс системы (панель задач, кнопка пуск и др.) пропадет, но вы не волнуйтесь, в Диспетчере задач теперь нажимаем Файл -> Новая задача (Выполнить). В открывшееся окошко вводим explorer и нажимаем ОК. Только что вы перезагрузили весь интерфейс Windows без перезагрузки компьютера.
Если это не помогло и поверх видео все равно располагается панель задач, то можно попробовать выполнить следующее. Кликаем правой кнопкой мышки по панели задач и снимаем отметку «Закрепить панель задач».
Теперь изменяем ее размер (ширину), потянув за край вверх-вниз. Увеличьте размер «Панели задач», а потом обратно верните в исходное состояние и снова закрепите ее, установив соответствующую галочку.
Также можно воспользоваться опцией автоматического скрытия панели задач. Для этого, нажав правой кнопкой мыши по панели, кликнете пункт «Свойства». В Windows 10 следует нажать пункт «Параметры». В открывшемся окне свойств следует задействовать параметр «Автоматически срывать панель задач», после чего нажмите ОК для сохранения изменений. В Windows 10 этот параметр добавлен надписью «в режиме рабочего стола». В таком режиме панель задач будет все время скрыта, если курсор мыши не наведен на нее.
В Windows 7 может быть полезным решение отключить предварительный просмотр рабочего стола с использованием Aero Peek. Данный параметр устанавливается в окне свойств панели задач. Также возможно поможет просто смена темы оформления.
Если вам не удалось избавиться от проблемы ни перезагрузкой процесса проводника, ни с использованием дополнительных опций и сменой темы оформления, то вероятнее всего у вас на компьютере повреждены системные файлы и потребуется переустановка операционной системы. Но перед таким кардинальным решением можно проверить целостность системных файлов утилитой SFC, которую можно запустить из командной строки таким образом:
Будет проведена проверка системных файлов и их восстановление, но в процессе может быть запрошен установочный диск с Windows.
Приложение остается свернутым на панели задач под Windows 10
Таким образом, вы используете свой компьютер с Windows 10, и из синего цвета одно или несколько открытых окон автоматически уменьшаются до панели задач. Они решили вернуть ее, но проблема остается. Приложения остаются свернутыми на панели задач, и нажатие на значок не увеличивает окно. Конечно, это будет очень раздражать, но мы здесь, чтобы сказать, что в этом нет необходимости, просто читайте некоторые исправления, которые, мы надеемся, помогут решить вашу проблему.
Приложение остается свернутым в панели задач
Обновление за апрель 2021 года:
Теперь мы рекомендуем использовать этот инструмент для вашей ошибки. Кроме того, этот инструмент исправляет распространенные компьютерные ошибки, защищает вас от потери файлов, вредоносных программ, сбоев оборудования и оптимизирует ваш компьютер для максимальной производительности. Вы можете быстро исправить проблемы с вашим ПК и предотвратить появление других программ с этим программным обеспечением:
- Шаг 1: Скачать PC Repair & Optimizer Tool (Windows 10, 8, 7, XP, Vista — Microsoft Gold Certified).
- Шаг 2: Нажмите «Начать сканирование”, Чтобы найти проблемы реестра Windows, которые могут вызывать проблемы с ПК.
- Шаг 3: Нажмите «Починить все», Чтобы исправить все проблемы.
1] Запустите сканирование на наличие вредоносных программ
Первое, что вам нужно сделать, это запустить антивирусное программное обеспечение и посмотреть, распространяет ли оно вредоносное ПО. Вы можете использовать бесплатный сканер безопасности Microsoft, и одна из его функций — помогать пользователям находить и удалять вредоносные программы.
Помните, что вы должны использовать его в течение первых десяти дней после загрузки, в противном случае срок его действия истекает. Когда он истекает, просто загрузите его снова и запустите анализ. Он также предназначен для совместной работы с вашим текущим программным обеспечением безопасности.
2] Проверьте в чистом состоянии запуска
Выполните чистый запуск и проверьте, так ли это. Когда вы запускаете компьютер в процессе чистой загрузки, компьютер запускается с предварительно выбранным минимальным набором драйверы загрузочные программы, и поскольку компьютер запускается с минимальным набором драйверов, некоторые программы могут работать не так, как ожидалось. Чистая загрузка отладки предназначена для изоляции проблем с производительностью. Для устранения неполадок чистой загрузки необходимо выполнить ряд действий и перезагрузить компьютер после каждого действия. Возможно, вам придется вручную отключить один элемент за раз, чтобы попытаться найти тот, который вызывает проблему. Как только вы определили нарушителя, вы можете удалить или отключить его.
3] SFC сканер в безопасном режиме
Чтобы запустить Windows 10 в безопасном режиме, сначала необходимо перезагрузить компьютер. После перезагрузки устройства нажмите Shift + Мощность по мере приближения к экрану входа в систему, затем выберите Перезагрузить, После перезагрузки компьютера выберите параметр на экране, а затем нажмите «Устранение неполадок». Следующим шагом является выбор Дополнительные параметры> Параметры запуска> Параметры запуска> Перезагрузить.
Как только это происходит, пользователю отображается список с несколькими вариантами. Выберите Безопасный режим возможность запуска Windows 10 в этой области.
Чтобы выполнить сканирование SFC в безопасном режиме, щелкните Запустить кнопку, затем поиск CMD, Щелкните правой кнопкой мыши опцию CMD и выберите Запуск от имени администратора, Наконец, введите ПФС / SCANNOW, Нажмите Enter и дождитесь завершения сканирования.
Затем перезагрузите компьютер и убедитесь, что все в порядке.
4] Отключить режим планшета
При использовании режима планшета вы можете столкнуться с этой проблемой; это интегрированная функция. Вы можете отключить режим планшета, если он вас раздражает. Чтобы отключить режим планшета, щелкните значок уведомления на панели задач и отключите режим планшета.
5] Другие предложения
-
-
- Если окно не развернуто, нажмите Shift + Ctrl тогда Щелкните правой кнопкой мыши его значок на панели задач и выберите Восстановить or Максимизировать вместо двойного щелчка по значку.
- Щелкните правой кнопкой мыши на рабочем столе, выберите «Обновить» и посмотрите, поможет ли это
- Нажмите Win + M, затем нажмите Win + Shift + M, чтобы свернуть и развернуть все окна.
- Нажмите WinKey + стрелку вверх / вниз и посмотрите.
- Нажмите Alt + Пробел и посмотрите, появляется ли поле «Развернуть / Восстановить / Свернуть». Если так, используйте это.
- Последний шаг — открыть диспетчер задач, завершить процесс программы и перезапустить его.
-
Сообщите нам, есть ли у вас какие-либо другие идеи.