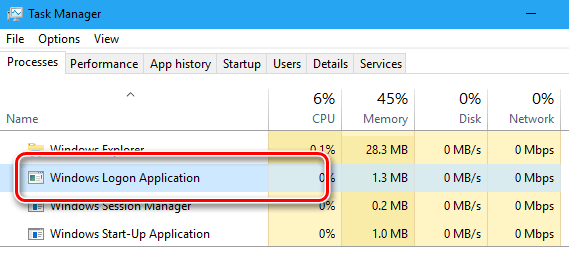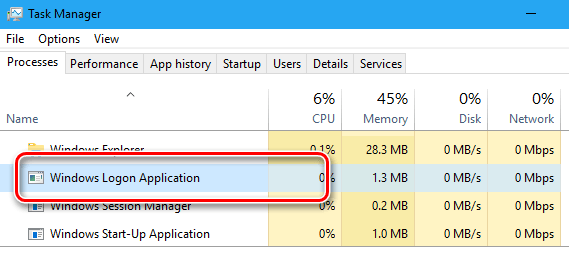- Что такое приложение для входа в Windows или winlogon.exe?
- Приложение для входа в Windows (winlogon.exe)
- Где находится winlogon.exe
- Является ли winlogon.exe вирусом?
- Winlogon.exe потребляет высокий процессор
- Могу ли я отключить приложение входа в Windows
- winlogon.exe — Что это за процесс в Windows 10/7
- winlogon.exe — Что это такое и как работает в Windows 10/7
- Местонахождения winlogon.exe в Windows
- Почему на моем компьютере запускается процесс winlogon.exe
- Что такое Windows Logon Application
- Можно отключить Windows Logon Application
- Как изменить экран приветствия в Windows 7
- Изменение экрана приветствия в Виндовс 7
- Способ 1: Windows 7 Logon Background Changer
- Способ 2: Средства Windows
- Включив автоматический логотип в Windows
- Чтобы включить автоматический логотип, используйте редактор реестра
Что такое приложение для входа в Windows или winlogon.exe?
Что это за winlogon.exe? Где он находится? Это вирус? Почему он время от времени потребляет высокий процессор в Windows 10 и что вы делаете по этому поводу? Теперь, если вы откроете диспетчер задач Windows, вы можете увидеть процесс winlogon.exe . Это приложение для входа в Windows , и это файл операционной системы Windows, расположенный в папке System32 .
Приложение для входа в Windows (winlogon.exe)
Приложение для входа в Windows или winlogon.exe – это важный процесс для системы Windows. Он работает в фоновом режиме и редко мешает нормальному функционированию системы. Он выполняет критические задачи при входе в систему. Этот процесс помогает распознать точную учетную запись (для разных пользователей) и загружает профиль этого пользователя в реестр. Он также управляет «безопасной последовательностью внимания». Безопасная последовательность внимания – это механизм, который предписывает пользователям нажимать клавиши CTRL + ALT + DEL перед входом в систему. Это помогает идентифицировать, что ни один кибер-хакер или программа не выдаёт себя за страницу входа, таким образом гарантируя вам безопасный вход в систему.
Где находится winlogon.exe
Приложение для входа в Windows или winlogon.exe находится в папке C: \ Windows \ System32, где C: ваш системный диск.
Является ли winlogon.exe вирусом?
Многие киберпреступники имитируют подлинные системные приложения при создании вирусов или вредоносных программ, поэтому они остаются незамеченными. Таким образом, возможно, что некоторые вирусы или вредоносные программы могут иметь то же имя, что и Windows Logon Application или winlogon.exe. Это можно проверить следующим образом: щелкните правой кнопкой мыши задачу и выберите Открыть местоположение . Исходное местоположение задачи приложения входа в Windows: C: \ Windows \ System32 (где C: ваш системный диск). В случае, если он находится в другом месте, это может быть вредоносное ПО. Лучшее предложение – запустить полную проверку системы на наличие вредоносных программ.
Winlogon.exe потребляет высокий процессор
Время от времени процесс может потреблять много ресурсов ЦП или других ресурсов. Если вы часто сталкиваетесь с этой проблемой, запустите средство проверки системных файлов в безопасном режиме.
Могу ли я отключить приложение входа в Windows
Хотя я не вижу причин, по которым кто-либо должен отключить приложение входа в Windows, прекращение процесса может привести к сбою системы. Процесс имеет решающее значение для системы и должен быть запущен все время.
winlogon.exe — Что это за процесс в Windows 10/7
winlogon.exe в Windows 10 всегда появляется в фоновом режиме при открытии диспетчера задач. Многие пользователи неправильно интерпретируют этот файл, как вирус. Это связано с тем, что он использует расширение .exe, которое одинаково для различных вредоносных программ. Теперь наверное Вас мучает вопрос — это вируса? Если нет, то что это за процесс? Как следует из названия, Winlogon означает «приложение для входа в Windows». Это важная часть ОС Windows, которая контролирует различные действия на вашем компьютере. Он регулярно работает в вашей системе, пока вы не выключите компьютер.
winlogon.exe — Что это такое и как работает в Windows 10/7
- Когда вы входите в свой компьютер, winlogon.exe дает вам команду для ввода пароля. Если ваш пароль верен, он успешно регистрирует вас, иначе он выдает сообщение об ошибке. Это позволит программам использовать ключи в разделе HKEY_CURRENT_USER «Редактора реестра». Однако этот путь отличается для каждого пользователя Windows.
- Это также облегчает управление действиями мыши и клавиатуры при работе на вашем компьютере. В основном, когда экран вашего рабочего стола включен, он работает в фоне. Это происходит даже тогда, когда экран долгое время простаивает и возвращает экран входа в систему «ждущий режим». Процесс Winlogon.exe в ОС windows также отвечает за защиту рабочего стола для выполнения полного использования компьютерных объектов, подключенных к устройству.
- Когда ваше устройство подключено к локальной сети или к различным типам сети, winlogon.exe сначала контролирует каждую проверку подлинности на рабочей станции. Затем он передает данные без каких-либо коллапсов. Он постоянно загружает пароль, и если к нему добавляется новый сервер, он также аутентифицирует этот пароль.
Местонахождения winlogon.exe в Windows
Будучи неотъемлемой частью Windows, этот файл всегда остается на диске «C» вашего компьютера. Вы можете проверить его, используя путь C:\Windows\System32. Вы также можете открыть его местоположение, используя диспетчер задач. Запустите диспетчер задач Ctrl + Shift + Esc, найдите исходное название «Программа входа в систему Windows» во вкладке процессы. Далее нажмите на нем правой кнопкой мыши и выберите «открыть расположения файла«.
Почему на моем компьютере запускается процесс winlogon.exe
Что такое Windows Logon Application
Процесс Winlogon.exe является очень важной частью операционной системы Windows, и Windows будет непригодна для использования без него.
Этот процесс выполняет множество критических задач, связанных с процессом входа в Windows. Например, при входе winlogon.ехе отвечает за загрузку профиля пользователя в реестре. Это позволяет программам использовать ключи в разделе HKEY_CURRENT_USER, которые различны для каждой учетной записи пользователя Windows.
Процесс Winlogon.exe имеет специальные «крючки» в системе, и постоянно наблюдает, нажимаете ли Вы Ctrl + Alt + Del . Это называется «безопасная последовательность внимания», и поэтому некоторые компьютеры могут быть настроены так, чтобы требовать от вас нажатия Ctrl + Alt + Del , прежде чем войти. Это сочетание клавиш всегда улавливается winlogon.exe, который гарантирует, что вы входите на защищенном рабочем столе, где другие программы не могут контролировать пароль, который вы вводите.
Windows Logon Application также отслеживает клавиатуру и мышь и отвечает за блокировку компьютера и запуск хранителя экрана после определенного периода бездействия.
Таким образом, Winlogon является важной частью процесса входа в систему и должен оставаться запущенным в фоновом режиме.
Можно отключить Windows Logon Application
Вы не можете отключить этот процесс. Это важная часть Windows, и он должен быть запущена в любое время. В любом случае, нет причин отключать его, так как он использует крошечное количество ресурсов в фоновом режиме для выполнения критических системных функций.
Если вы попытаетесь завершить процесс из диспетчера задач, вы увидите сообщение о том, что завершение процесса «приведёт к тому, что Windows станет непригодной для использования или завершит работу».
Если вы обойдете это сообщение, ваш экран станет черным, и ваш компьютер даже не ответит на Ctrl + Alt + Del . Чтобы продолжить, необходимо перезагрузить компьютер.
Windows всегда будет запускать этот процесс при запуске компьютера. Если Windows не удается запустить winlogon.ехе или другой важный системный процесс, ваш компьютер покажет синий экран с кодом ошибки 0xC000021A .
Как изменить экран приветствия в Windows 7
Одним из способов кастомизировать свою операционную систему является изменение экрана приветствия. Пользователи путем нехитрых действий могут поставить на заставку любую картинку, которая им по нраву, и в любой момент вернуть все обратно.
Изменение экрана приветствия в Виндовс 7
Любители подстраивать операционную систему под себя не упустят возможности заменить стандартный приветственный фон на более интересное изображение. Это можно сделать в любой современной и относительно современной версии Виндовс, включая «семерку». Это можно сделать как при помощи специальных утилит, так и вручную. Первый вариант зачастую быстрее и удобнее, а второй подойдет более уверенным пользователям, не желающим пользоваться сторонним ПО.
Перед выбором способа настоятельно рекомендуем позаботиться о создании точки восстановления системы и/или загрузочной флешки.
Способ 1: Windows 7 Logon Background Changer
Как понятно из названия, эта программа предназначена специально для пользователей «семерки», желающих изменить приветственный фон. Этот софт имеет очень простой, приятный и современный интерфейс и наделен небольшой галереей собственных фонов.
- Зайдите на официальный сайт программы и кликните по кнопке «Download».
На новой странице нажмите на ссылку «Please click here to start the download».
Скачанный файл ZIP остается извлечь и запустить EXE-файл. Программа не требует установки и работает как portable-версия.
Внизу находится набор обоев, которыми вы можете заменить стандартное изображение. При желании можно просмотреть этот список, прокручивая ее колесом вниз (вперед) и вверх (назад).
Если необходимо, нажмите на кнопку «Full Screen» — это позволит просмотреть изображение на весь экран.
Применить свой выбор можно кнопкой «Apply».
Если вы хотите установить собственное изображение, а не предложенное программой, нажмите на кнопку «Choose a folder».
Откроется проводник, где нужно указать путь к файлу.
Выбранный файл устанавливается по умолчанию так же кнопкой «Apply».
Обратите внимание, что вы всегда можете вернуть стандартную картинку обратно. Для этого нажмите на «Windows 7 Default wallpaper» и сохраните результат на «Apply».
В настройках программы можно выполнить сброс папки по умолчанию, отключить изменение заставки для других учетных записей и добавить тень к тексту на экране загрузки.
Никаких дополнительных возможностей по кастомизации у программы нет, поэтому если вы хотите изменить в системе что-нибудь еще, используйте многофункциональные твикеры для Виндовс 7, в состав которых входит возможность изменения фона загрузки.
Способ 2: Средства Windows
Через инструмент «Персонализация» и какие-либо другие редакторы поменять фон приветствия нельзя, однако заменить изображение можно через редактирование реестра и замену картинки в системной папке. Минус такого способа — невозможно увидеть результат до перезагрузки компьютера.
Для такого способа есть пара ограничений: файл должен быть в формате JPG и иметь вес до 256 КБ. Кроме этого, старайтесь подобрать картинку в соответствии с размером и разрешением своего экрана, чтобы она выглядела качественно и уместно.
- Откройте редактор реестра сочетанием клавиш Win + R и командой regedit .
Перейдите по пути, указанном ниже:
Дважды щелкните по параметру «OEMBackground», поставьте значение 1 и нажмите «ОК».
Если оно уже стоит, просто переходите к следующему пункту.
При отсутствии создайте этот параметр вручную. Находясь по вышеуказанному пути, кликните ПКМ по пустому месту в правой части экрана и выберите «Создать» > «Параметр DWORD (32 бита)».
Задайте ему имя OEMBackground, выставьте значение 1 и сохраните результат на «ОК».
Откройте проводник и перейдите в папку backgrounds, располагающуюся здесь:
В некоторых случаях backgrounds может отсутствовать, как и папка info. В таком случае вам потребуется создать и переименовать 2 папки вручную обычным способом.
Сперва внутри oobe создайте папку и назовите ее info, внутри которой создайте папку backgrounds.
Подберите подходящую картинку с учетом советов выше, переименуйте ее в backgroundDefault и скопируйте в папку backgrounds. Может потребоваться разрешение от учетной записи администратора – нажмите «Продолжить».
Успешно скопированное изображение должно появиться в папке.

Чтобы увидеть измененный фон, перезагрузите ПК.
Теперь вы знаете два несложных метода изменения экрана приветствия в Виндовс 7. Используйте первый, если не уверены в своих силах и не хотите редактировать реестр и системную папку. Второй же удобен тем, кто не желает использовать либо не доверяет стороннему ПО, обладая достаточными навыками для установки фона вручную.
Включив автоматический логотип в Windows
В этой статье описано, как настроить Windows для автоматизации процесса логоса путем хранения пароля и других сведений в базе данных реестра. С помощью этой функции другие пользователи могут запустить компьютер и использовать учетную запись, которую вы устанавливаете, чтобы автоматически войти в систему.
Оригинальная версия продукта: Windows Server 2019, Windows Server 2016, Windows Server 2012 R2
Исходный номер КБ: 324737
Функция autologon предоставляется в качестве удобства. Однако эта функция может быть угрозой безопасности. Если вы установите компьютер для автолога, любой, кто может физически получить доступ к компьютеру, может получить доступ ко всему содержимому компьютера, включая все подключенные к нему сети. Кроме того, при включенном автологе пароль хранится в реестре простым текстом. Определенный ключ реестра, который хранит это значение, может быть удаленно считыт группой пользователей с проверкой подлинности. Этот параметр рекомендуется использовать только в тех случаях, когда компьютер физически защищен и приняты меры, чтобы убедиться, что ненастоячивые пользователи не могут удаленно получить доступ к реестру.
Чтобы включить автоматический логотип, используйте редактор реестра
В этот раздел, описание метода или задачи включены действия, содержащие указания по изменению параметров реестра. Однако неправильное изменение параметров реестра может привести к возникновению серьезных проблем. Поэтому следует в точности выполнять приведенные инструкции. Для дополнительной защиты создайте резервную копию реестра, прежде чем редактировать его. Так вы сможете восстановить реестр, если возникнет проблема. Дополнительные сведения о том, как создать и восстановить реестр, см. в этой информации, как создать и восстановить реестр в Windows.
Чтобы включить автоматический логотип редактора реестра, выполните следующие действия:
Нажмите кнопку Пуск и выберите пункт Выполнить.
В поле Открыть введите Regedit.exe и нажмите кнопку Ввод.
Найдите HKEY_LOCAL_MACHINE\SOFTWARE\Microsoft\Windows NT\CurrentVersion\Winlogon подкайку в реестре.
Дважды щелкните запись DefaultUserName, введите имя пользователя и нажмите кнопку ОК.
Дважды щелкните запись DefaultPassword, введите пароль и нажмите кнопку ОК.
Если значения DefaultPassword не существует, его необходимо добавить. Чтобы добавить значение, выполните следующие действия:
В меню Редактирование нажмите кнопку New, а затем указать строку Значение.
Введите DefaultPassword и нажмите кнопку Ввод.
Дважды щелкните DefaultPassword.
В диалоговом окте «Изменить строку» введите пароль и нажмите кнопку ОК.
Если строка DefaultPassword не указана, Windows автоматически меняет значение клавиши с 1 (true) на 0 (false), отключая функцию AutoAdminLogon AutoAdminLogon.
В меню Редактирование нажмите кнопку New, а затем указать строку Значение.
Введите AutoAdminLogon и нажмите кнопку Ввод.
Дважды щелкните AutoAdminLogon.
В диалоговом окне Изменить строку введите 1 и нажмите кнопку ОК.
Если вы присоединились к компьютеру к домену, следует добавить значение DefaultDomainName, а данные для значения должны быть задаваны в качестве полноквалифицированного доменного имени (FQDN) домена, например contoso.com. .
Закройте редактор реестра.
Нажмите кнопку Начните, нажмите кнопку Выключение, а затем введите причину в текстовом окне Комментарий.
Нажмите кнопку ОК, чтобы отключить компьютер.
Restart your computer. Теперь вы можете войти в систему автоматически.
- Чтобы обойти процесс AutoAdminLogon и войти в систему в качестве другого пользователя, нажмите и удерживайте клавишу Shift после входа или после перезапуска Windows.
- Это изменение реестра не работает, если значение баннера Logon определяется на сервере объектом групповой политики (GPO) или локальной политикой. Если политика изменена таким образом, чтобы она не повлияла на компьютер, функция автологона работает так, как ожидалось.
- Когда ограничения паролей Exchange Active Sync (EAS) активны, функция автологона не работает. Такое поведение является особенностью данного продукта. Это поведение вызвано изменением Windows 8.1 и не влияет на Windows 8 или более ранние версии. Чтобы обойти это поведение в Windows 8.1 и более поздних версиях, удалите политики EAS в панели управления.
- Логотип интерактивной консоли с другим пользователем на сервере изменяет запись реестра DefaultUserName в качестве последнего зарегистрированного индикатора пользователя. AutoAdminLogon использует запись DefaultUserName в соответствие с пользователем и паролем. Таким образом, AutoAdminLogon может привести к сбойу. Вы можете настроить сценарий остановки, чтобы установить правильное имя DefaultUserName.
- Вы можете использовать средство AutoLogon Sysinternals, чтобы упростить эту функцию. Этот инструмент также помогает использовать зашифрованную версию пароля.