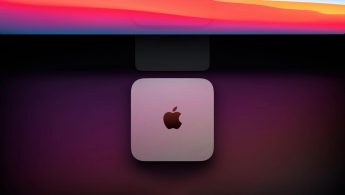- Скачать более 1000 иконок MacOS Big Sur (.icns и .png)
- Значки macOS Big Sur
- Скачать macOS Big Sur Icons
- Значки macOS Big Sur в формате .icns
- Значки macOS Big Sur в формате .png
- Изменение значков файлов и папок на Mac
- Как использовать свое изображение или изображение из Интернета
- Как использовать значок от другого файла или папки
- Как вернуться к исходному значку
- Создание снимков экрана и записей экрана на Mac
- Создание снимков и записей экрана с помощью функции «Снимок экрана»
- Создание снимков экрана при помощи сочетаний клавиш
- Как сделать все иконки в macOS Big Sur ровными и аккуратными за 5 минут
- Где искать иконки в стиле macOS Big Sur
- Как поменять иконки в macOS Big Sur
- Илья Сидоров
- Результаты премии за смешные фото с животными. Победила черепаха, которая показывает ?
- Процессор Apple M1 обогнал видеокарты GeForce и Radeon в игровых тестах
- 👀 Читайте также . Всё по теме
- Владельцам Mac с M1 могут запретить устанавливать старые приложения после выхода macOS Big Sur 11.3
- Вышла macOS Big Sur 11.3 beta 3 для разработчиков
- Что меня удивило в MacBook Pro 16 за 200 тысяч рублей
- Вышла macOS Big Sur 11.2.2. Что нового
- Apple изучает проблему розовых пикселей на мониторах, подключенных к Mac mini с M1
- Обзор умной зубной щётки Oral-B iO Series 9. Сама выбирает тип чистки зубов и языка, и даже лечит гингивит
- Попробовал тот самый Windows Phone в 2021 году и понял, что это была операционная система из будущего
- PlayStation 5 спустя год. Мои впечатления от модели без дисковода
- 🙈 Комментарии 26
Скачать более 1000 иконок MacOS Big Sur (.icns и .png)
macOS Big Sur поставляется с полностью переработанным пользовательским интерфейсом, а это означает новые значки. Прошло довольно много времени с тех пор, как Apple обновила значки, и в этом сделан большой скачок с точки зрения дизайна. Все системные приложения имеют совершенно новый значок.
Хотя некоторые производители приложений уже обновили свои приложения значками приложений, которые соответствуют новой философии дизайна, многие еще этого не сделали. Хотя они в конечном итоге достигнут этого, может потребоваться довольно много времени, чтобы обновить их все.
Но это не значит, что мы не можем брать ситуацию в свои руки. Теперь вы можете легко изменить или обновить значки приложений в macOS Big Sur.
Уже существует масса значков MacOS Big Sur, и с каждым днем их становится все больше. Сегодня мы представляем вам более 1000 значков macOS Big Sur, доступных для загрузки в виде zip-файлов.
Значки macOS Big Sur
Хотя существует множество ресурсов значков macOS Big Sur, macosicons.com является одной из крупнейших баз данных значков macOS. Благодаря проекту с открытым исходным кодом дизайнера Эльрумо, мы предлагаем вам более 1000 иконок, доступных для загрузки.
Скачать macOS Big Sur Icons
Значки macOS Big Sur в формате .icns
Чтобы избежать больших размеров файлов и упростить загрузку, я разделил значки по их начальной букве. В именах файлов значков есть имена приложений, и в каждом zip-файле значки приложений начинаются с двух или более букв. Например, значки (и названия приложений), начинающиеся с букв A и B, объединяются в один файл.
Значки macOS Big Sur в формате .png
Вы также можете загрузить значки в виде файлов png с высоким разрешением.
Источник
Изменение значков файлов и папок на Mac
Для любого файла или папки можно выбрать произвольный значок, использовав для этого собственные картинки, значки, загруженные из интернета, или значок другого файла или папки.
Как использовать свое изображение или изображение из Интернета
На Mac скопируйте изображение, которое Вы хотите использовать, в буфер обмена.
Один из способов — дважды нажать файл изображения, чтобы открыть его в приложении «Просмотр» 
Выберите файл или папку, значок которых Вы хотите изменить, затем выберите «Файл» > «Свойства».
В верхней части окна «Свойства» нажмите значок.
Выберите «Правка» > «Вставить».
Если пункт «Правка» > «Вставить» недоступен, убедитесь, что нажимаете значок в верхней части окна «Свойства».
Если после вставки вместо собственного изображения Вы видите общее изображение JPEG или PNG, убедитесь, что перед вставкой выбрали «Правка» > «Скопировать».
Как использовать значок от другого файла или папки
На Mac выберите файл или папку, значок которых Вы хотите использовать, затем выберите «Файл» > «Свойства».
В верхней части окна «Свойства» нажмите значок, затем выберите «Правка» > «Копировать».
Выберите другой файл или папку и нажмите «Файл» > «Свойства».
Нажмите значок в верхней части окна «Свойства».
Выберите «Правка» > «Вставить».
Значок папки заменяется выбранным изображением.
Если пункт «Правка» > «Вставить» недоступен, убедитесь, что нажимаете значок в верхней части окна «Свойства».
Если после вставки вместо собственного изображения Вы видите общее изображение JPEG или PNG, убедитесь, что перед выбором пункта «Правка» > «Скопировать» Вы нажали значок в окне «Свойства».
Как вернуться к исходному значку
На Mac выберите файл или папку и нажмите «Файл» > «Свойства».
В верхней части окна «Свойства» выберите созданный Вами значок, затем выберите «Правка» > «Вырезать».
Источник
Создание снимков экрана и записей экрана на Mac
Используя функцию «Снимок экрана» или сочетания клавиш, можно создавать изображения (они называются снимками экрана) или записи экрана Mac. Используя инструменты в панели «Снимок экрана», можно легко создавать снимки и записи экрана, выбирать область для съемки, установить таймер задержки, включать указатель или нажатия.
Создание снимков и записей экрана с помощью функции «Снимок экрана»
На Mac нажмите сочетание клавиш Shift-Command-5 (или воспользуйтесь Launchpad), чтобы открыть Снимок экрана и отобразить инструменты.
Нажмите один из инструментов, чтобы выбрать область для съемки или записи (или воспользуйтесь панелью Touch Bar).
Чтобы выбрать нужную область экрана, перетяните рамку для ее перемещения или перетяните края рамки, чтобы настроить размер области для съемки или записи.
Снимок всего экрана


Снимок части экрана

Запись всего экрана

Запись части экрана

При необходимости нажмите «Параметры».
Доступные параметры зависят от выполняемого действия (снимок экрана или запись экрана). Например, можно установить таймер задержки, показывать указатель или нажатия мышью и выбрать место сохранения файла.
Вариант «Показывать плавающую миниатюру» помогает легче работать с готовым снимком или записью: они отображаются в правом нижнем углу экрана в течение нескольких секунд, и Вы можете перетянуть их в документ, добавить примечания или поделиться перед сохранением в указанном Вами месте.
Запуск снимка экрана или записи экрана.
Для всего экрана или его части. Нажмите «Снимок».
Для окна. Наведите указатель на окно, затем нажмите окно.
Для записей. Нажмите «Запись». Чтобы остановить запись, нажмите кнопку остановки записи 
Когда включен параметр «Показывать плавающую миниатюру», Вы можете сделать следующее, пока миниатюра отображается в правом верхнем углу окна.
Смахните вправо, чтобы немедленно сохранить файл и скрыть его.
Перетяните миниатюру в документ, электронное письмо, заметку или окно Finder.
Нажмите миниатюру, чтобы открыть окно, где можно добавить примечания к снимку, обрезать запись или поделиться ими.
В зависимости от места сохранения снимка или записи экрана может открыться приложение.
Создание снимков экрана при помощи сочетаний клавиш
Для создания снимков экрана Mac можно использовать различные сочетания клавиш. Файлы сохраняются на рабочем столе.
Совет. Чтобы скопировать снимок экрана и вставить его куда-то, например в сообщение электронной почты или на другое устройство, нажмите и удерживайте клавишу Control, нажимая остальные клавиши. Например, чтобы скопировать изображение всего экрана в буфер, нажмите сочетание клавиш Shift-Command-Control-3.
Снимок всего экрана
Нажмите сочетание клавиш Shift-Command-3.
Снимок части экрана
Нажмите сочетание клавиш Shift-Command-4, затем наведите курсор-перекрестие в точку начала фрагмента экрана, который нужно снять. Нажмите кнопку мыши или трекпада, перетяните указатель и выделите часть экрана для снимка, затем отпустите кнопку мыши или трекпада.
Снимок окна или строки меню
Нажмите сочетание клавиш Shift-Command-4, затем нажмите клавишу пробела. Наведите указатель камеры на окно или строку меню, чтобы выделить их, затем нажмите.
Снимок меню или пунктов меню
Откройте меню, нажмите сочетание клавиш Shift-Command-4, затем перетяните указатель поверх пунктов меню, которые Вы хотите снять.
Открытие Снимка экрана
Нажмите сочетание клавиш Shift-Command 5.
Снимок панели Touch Bar
Нажмите сочетание клавиш Shift-Command-6.
Эти сочетания клавиш можно настроить в панели «Сочетания клавиш» в настройках клавиатуры. На Mac выберите меню «Apple»
> «Системные настройки», нажмите «Клавиатура», затем нажмите «Сочетания клавиш».
Снимки экрана сохраняются как файлы .png, а записи экрана сохраняются как файлы .mov. Имена файлов начинаются со слов «Снимок экрана» или «Запись экрана» с указанием даты и времени.
В некоторых приложениях, например DVD-плеере, создание снимков окон недоступно.
Источник
Как сделать все иконки в macOS Big Sur ровными и аккуратными за 5 минут
Одним из самых заметных изменений в macOS Big Sur являются новые иконки, которые теперь выполнены в едином стиле.
К сожалению, не все разработчики успели обновить приложения и добавить новые иконки.
Для тех, кто не хочет дожидаться апдейтов, сейчас расскажем, где найти и как поменять значки приложений в macOS Big Sur.
Где искать иконки в стиле macOS Big Sur
На сайте Macosicons собрано более 1500 иконок для самых разных приложений, и все в стиле macOS Big Sur.
В поисковой строке сайта напишите название нужной программы, а затем нажмите на неё, чтобы скачать.
Если хотите установить свою иконку, убедитесь, что она в формате .icns.
Как поменять иконки в macOS Big Sur
1. Откройте Finder -> Программы
2. Найдите нужное приложение, нажмите на него правой кнопкой мыши и выберите Свойства
3. Перетащите скаченную иконку на место значка рядом с названием приложения
Вот и все. Теперь все иконки в macOS Big Sur в едином стиле.
Илья Сидоров
Редактор новостей и автор статей на iPhones.ru.
Результаты премии за смешные фото с животными. Победила черепаха, которая показывает ?
Процессор Apple M1 обогнал видеокарты GeForce и Radeon в игровых тестах
👀 Читайте также . Всё по теме
Владельцам Mac с M1 могут запретить устанавливать старые приложения после выхода macOS Big Sur 11.3
Вышла macOS Big Sur 11.3 beta 3 для разработчиков
Что меня удивило в MacBook Pro 16 за 200 тысяч рублей
Вышла macOS Big Sur 11.2.2. Что нового
Apple изучает проблему розовых пикселей на мониторах, подключенных к Mac mini с M1
Обзор умной зубной щётки Oral-B iO Series 9. Сама выбирает тип чистки зубов и языка, и даже лечит гингивит
Попробовал тот самый Windows Phone в 2021 году и понял, что это была операционная система из будущего
PlayStation 5 спустя год. Мои впечатления от модели без дисковода
🙈 Комментарии 26
А программ стандартных можно как-то менять на другие?
@easyproger, не, с программами от Apple не канает.
@rustemk , про алиасы слышал?
@russianvoodoo , нет, что это?
@durdin , по сути линуксовые ярлыки. Это значит, что с помощью них можно заменить иконки даже на системных иконках вынесенных в док.
судя по всему обновляться еще рано )
@nevidimka , На Хакинтоше идеально летает
Один вопрос – а нахера все это?) Меня и так иконки устраивают полностью)
Обновился на Big Sur, полет нормальный, багов нет.
MacBook Pro (13-inch, 2018, Four Thunderbolt 3 Ports)
@ReZZZaK , для тех кто любит, чтобы все были в едином стиле.
Иконки не по стилю… мне бы Ваши заботы)))
Вы бы лучше озаботились об иконке на вкладке вашего сайте, вот уж точно там позорище.
Спасибо за статью! Мой внутренний перфекционист теперь ликует!
@diligenceair , не долго ликовать будет.. при запуске программы в доке все равно старая иконка
@anfedoro , Transmission c заменённой иконкой нормально висит в Доке
@Sirius961 , да..если стартовать из ланчпада.. если просто из папки App.. то почему то в доке старая иконка
@anfedoro , удалил из Dock’a иконку Transmission; запустил программу из папки Программы – новая иконка осталась. У Вас какой-то странный глюк в системе, может что-то с правами…
@Sirius961 , не..сисиема поставлена в чистую. А вообще – хрен с ним ?
пишет что нет необходимых прав, хотя сижу под админским
кстати, о “перфекционизме”: Apple в macOS Big Sur привела иконки к одному форм-фактору. Все кроме одной. Корзину они не тронули)
@Sirius961 , так это самая главная. Туда надо все тащить!
@meowmeow , значит Вы никогда не ошибались в написании команды “sudo rm -rf
/.Trash” в Терминале. И затем не сидели, и не смотрели завороженно как из папки “Программы” постепенно, один за другим, исчезают значки установленных приложений )))
Они все в пинге… А я – неумеха. Помогите.
@Сергей ,
– открываете png во встроенном Просмотрщике, нажимаете cmd+A (чтобы выбралась вся картинка, при этом вокруг картинки появится сетка выделения);
– нажимаете cmd+C (чтоб скопировать картинку в буфер);
– нажимаете на иконке приложения в окне свойств программы (ту к которой тянется красная стрелка на скриншоте в статье)левой кнопкой мышки, при этом эта иконка обводится синей обводкой;
– нажимаете cmd+V (чтобы вставить новый рисунок из буфера обмена вместо старой иконки); если понадобится, система при этом запросит пароль от учетной записи (ну или подтверждение с apple watch, если они привязаны к системе).
vlс зараза! Отказывается менять иконку!
Когда-то мир иконок был настольных ОС был разнообразен, различные формы иконок радовали глаз, а потом они начали становиться круглыми, а теперь вообще квадратными
Источник