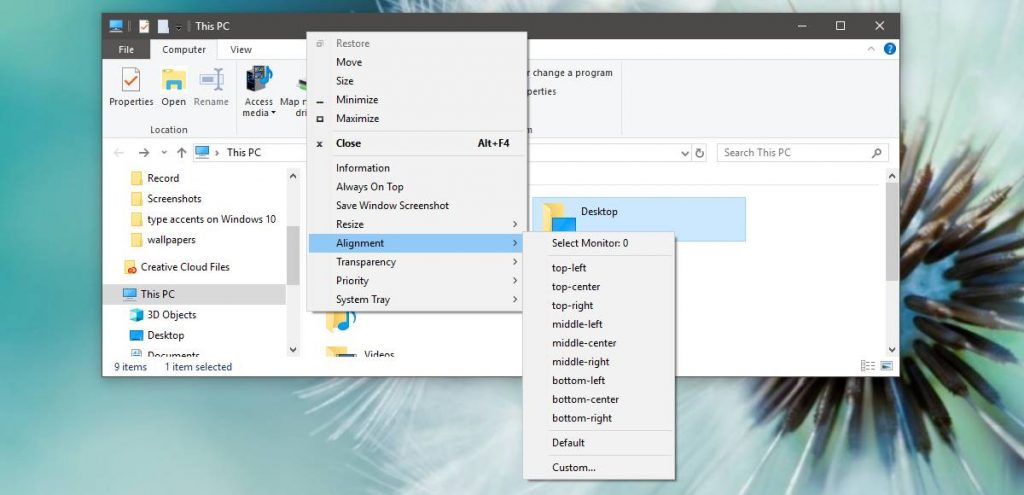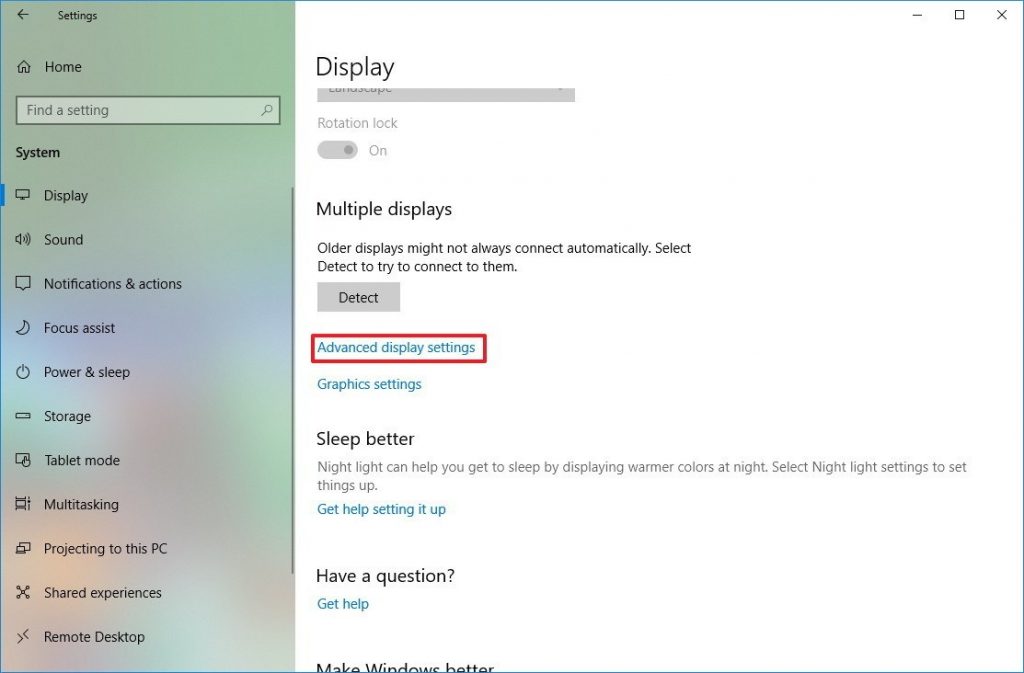- Окно за пределами экрана в Windows — как вернуть программу на экран
- Как вернуть окно из-за границ экрана в Windows 10, 8.1 и Windows 7 с помощью панели задач
- Простая утилита для быстрого размещения окна по центру экрана
- Видео инструкция
- Как центрировать окно приложения в Windows 10
- Каскадные, составные или мозаичные окна на панели задач
- Обновление за апрель 2021 года:
- Как в Windows 10 переместить окно, которого нет на экране?
- Регулируйте частоту дисплея, пока дисплей не будет центрирован.
- Aero snap для боковых окон
Окно за пределами экрана в Windows — как вернуть программу на экран
Многие пользователи сталкивались с тем, что программа по той или иной причине вышла за пределы экрана, а возможности вернуть окно на рабочий стол к его центру не видно: мышью схватиться не за что, а контекстное меню в панели задач показывает не те действия, которые нужны. В этой простой инструкции для начинающих подробно о том, как именно вернуть окно программы из-за границ экрана если оно случайно оказалось там и мышью этого сделать не получается.
Примечание: если у вас все окна выходят за границы экрана и, более того, туда же перемещается указатель мыши, причиной этого могут быть: неверно выставленное разрешение экрана (установите рекомендуемое разрешение) либо подключенный второй монитор, ТВ или проектор — даже если он выключен, отключите кабель от него или отключите отображение на втором экране в параметрах экрана Windows.
Как вернуть окно из-за границ экрана в Windows 10, 8.1 и Windows 7 с помощью панели задач
Значки запущенных вами программ как правило отображаются в панели задач Windows 10, 8.1 и Windows 7 (по умолчанию находится внизу рабочего стола), именно они помогут нам переместить окно в нужное расположение:
Если нажать по значку запущенной программы правой кнопкой мыши, удерживая клавишу Shift, откроется меню, из которого вы можете выполнить один из следующих шагов на выбор.
Еще один способ с помощью встроенных средств Windows — нажать правой кнопкой мыши по пустому месту панели задач и выбрать из контекстного меню пункт «Расположить окна каскадом», «Расположить окна стопкой» или другой пункт, связанный с расположением окон на рабочем столе (сработает только для развернутых окон).
Простая утилита для быстрого размещения окна по центру экрана
Если с рассматриваемой проблемой вы сталкиваетесь часто, можно использовать бесплатную утилиту Window Centering Helper, доступную на официальном сайте разработчика https://kamilszymborski.github.io/.
После запуска программы вы можете включить в ней две опции: автоматическое размещение новых окон по центру экрана и автоматическое помещение окна в центр экрана при тройном нажатии клавиши Shift. Оба пункта исправно работают и каких-то проблем не возникает.
Видео инструкция
Надеюсь, материал для кого-то из начинающих пользователей оказался полезным.
Как центрировать окно приложения в Windows 10
Windows 10 обычно запоминает позиции приложений в целом, но с конфигурация с несколькими мониторами, это не так хорошо. Если вы отключили второй монитор, некоторые окна приложений часто продолжают открываться за пределами экрана. Однако, если у вас есть приложение, которое просто не открывается на текущем экране или если оно имеет тенденцию открываться на нескольких экранах, вы можете использовать помощник по центрированию окна, чтобы быстро переместить его в центр текущего экрана.
Каскадные, составные или мозаичные окна на панели задач
Если вы щелкните правой кнопкой мыши на панели задач, вы увидите три варианта управления окнами — Каскадные окна, Показать окна с накоплением и Показать окна бок о бок. Вы также увидите параметр «Отменить», если щелкните правой кнопкой мыши на панели задач после выбора одного из этих параметров.
Параметр «Каскадирование окон» позволяет «каскадировать» открытые окна, чтобы вы могли видеть все строки заголовка сразу. Этот вариант не самый удобный.
Параметр «Показать окна с накоплением» немного интереснее, поскольку он позволяет размещать окна вертикально. Вероятно, это не идеально для типичных широкоэкранных дисплеев, но в некоторых ситуациях может быть полезно.
Обновление за апрель 2021 года:
Теперь мы рекомендуем использовать этот инструмент для вашей ошибки. Кроме того, этот инструмент исправляет распространенные компьютерные ошибки, защищает вас от потери файлов, вредоносных программ, сбоев оборудования и оптимизирует ваш компьютер для максимальной производительности. Вы можете быстро исправить проблемы с вашим ПК и предотвратить появление других программ с этим программным обеспечением:
- Шаг 1: Скачать PC Repair & Optimizer Tool (Windows 10, 8, 7, XP, Vista — Microsoft Gold Certified).
- Шаг 2: Нажмите «Начать сканирование”, Чтобы найти проблемы реестра Windows, которые могут вызывать проблемы с ПК.
- Шаг 3: Нажмите «Починить все», Чтобы исправить все проблемы.
Параметр «Мозаичные окна» еще лучше, потому что он позволяет автоматически размещать открытые окна рядом. Это похоже на Aero Snap, но позволяет автоматически располагать три или более окон рядом, что полезно для многозадачности на больших широкоформатных дисплеях.
Как в Windows 10 переместить окно, которого нет на экране?
Вариант 2
В Windows 10, 8, 7 и Vista нажмите и удерживайте клавишу «Shift», одновременно щелкая правой кнопкой мыши программу на панели задач, затем выберите «Переместить». В Windows XP щелкните правой кнопкой мыши элемент панели задач и выберите «Переместить». С помощью мыши или клавиш со стрелками на клавиатуре верните окно на экран.
Регулируйте частоту дисплея, пока дисплей не будет центрирован.
Нажмите «Пуск» и введите «Настроить разрешение экрана» (без кавычек); щелкните ссылку «Настроить разрешение экрана», когда она появится в списке. Появится окно «Разрешение экрана»; щелкните ссылку «Дополнительные настройки».
Aero snap для боковых окон
Благодаря функции «Снимок» одно окно занимает половину экрана, что позволяет легко размещать два окна рядом без необходимости изменять их размеры и перемещать вручную. Чтобы использовать Aero Snap, удерживайте клавишу Windows и нажмите клавишу со стрелкой влево или вправо. Текущее окно изменяется и помещается в левую или правую часть экрана.
Вы также можете нажать и удерживать строку заголовка окна и перетащить строку заголовка окна в левую или правую часть экрана. Вы увидите предварительный просмотр того, как будет выглядеть окно. Перетащите окно к краю экрана, и оно автоматически изменит размер по размеру экрана.
CCNA, веб-разработчик, ПК для устранения неполадок
Я компьютерный энтузиаст и практикующий ИТ-специалист. У меня за плечами многолетний опыт работы в области компьютерного программирования, устранения неисправностей и ремонта оборудования. Я специализируюсь на веб-разработке и дизайне баз данных. У меня также есть сертификат CCNA для проектирования сетей и устранения неполадок.