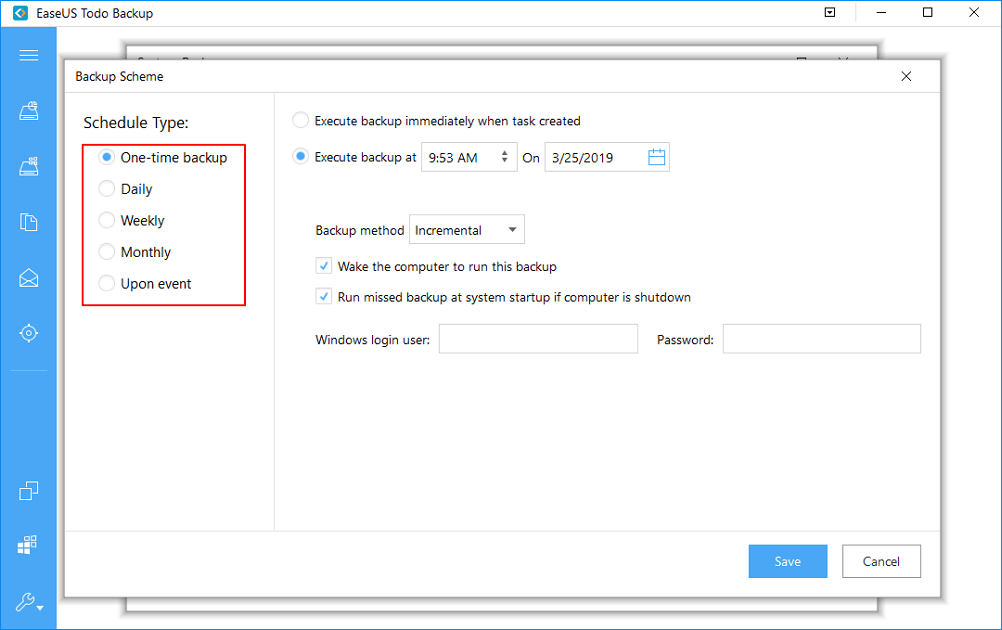- Lenovo OneKey Recovery 8.1.0
- Информация о программе
- Описание
- Lenovo OneKey Recovery Free Download for Windows 10 64 Bit/32 Bit
- Where can I download OneKey Recovery Windows 10 version
- Lenovo OneKey Recovery (OKR)
- This is where you can download Lenovo OneKey Recovery software
- How to Make Your Own OneKey Recovery for System Restore
- Образ восстановления для ноутбука Lenovo
- Как скачать образ восстановления для Lenovo
- ПО Lenovo/Система востановления OneKey Rescue на ноутбуках Lenovo
Lenovo OneKey Recovery 8.1.0
Информация о программе
Описание
OneKey Recovery — бесплатная утилита, которая по умолчанию устанавливается на большинство современных ноутбуков Lenovo. Как показывает название, программа позволяет создавать бэкап системы буквально в один клик. Поскольку аналогичные программы имеют сложный интерфейс и зачастую являются платными, пользователи продукции Lenovo смогут по достоинству оценить OneKey Recovery.
Интерфейс программы до неприличия прост. Открыв окно утилиты, перед вами появится две кнопки: «Создание бэкапа системы» и «Восстановление». При создании файла восстановления, потребуется указать путь для бэкапа. В том же окне можно увидеть размер файла. Lenovo OneKey Recovery позволяет сохранять файл бэкапа не только на жестких дисках, но и на съемных носителях. В случае серьезного программного сбоя или повреждения жесткого диска, файл останется на другом накопителе.
Выбрав пункт меню «Восстановление», компьютер перезагрузится, после чего появится окно со способами отката. Пользователю будет предложено восстановить систему до исходного состояния или воспользоваться сохраненным файлом. В первом случае все личные данные и настройки системы откатятся до заводских настроек.
Особенности утилиты Lenovo OneKey Recovery 8.1.0:
- Имеет русский интерфейс;
- Поддерживается только на устройствах фирмы Lenovo;
- Бесплатна и проста в управлении;
- Создает копии на внешних носителях;
Программа незаменима при откате ОС после поражений вирусом, системного сбоя или некорректной работы драйверов.
Lenovo OneKey Recovery Free Download for Windows 10 64 Bit/32 Bit
Where can I download OneKey Recovery Windows 10 version
«Hello guys, my laptop is Lenovo Yoga 710. I have got all the drivers for Windows 10 64 bit except the onekey recovery for windows 10. How to make the system image of the Windows 10 if it is not provided? Please help me out.»
Lenovo OneKey Recovery (OKR)
The OneKey Recovery feature is not new to everyone who uses a Lenovo laptop as well as a desktop, which is designed to backup and restore computer. It’s a factory shipped function, in the meantime, kept on a hidden recovery partition. As soon as users’ computers ran into trouble and demanded a reset, OneKey Recovery is of great help without requiring a system reinstallation.
However, not all computers of Lenovo branded had such a OneKey Recovery software preinstalled or enabled. For instance, system has once or twice reinstalled and the recovery partition has been removed; accidentally uninstalled OneKey Recovery from Windows 10 preload; or the hard disk containing the recovery partition corrupted due to too many bad sectors. Under those circumstances, people are eager to know how can they download again Lenovo OneKey Recovery on their PC running Windows 10 operating system.
This is where you can download Lenovo OneKey Recovery software
Bad luck when google the phrase onekey recovery download for Windows 10, because we can only find the download source OneKey Recovery for Windows 8 64-bit EXE (98.8 MB) as well as Lenovo OneKey Recovery for 32-bit/64-bit Windows EXE (278MB). It seems that there is not an official release of Windows 10 version of OneKey Recovery yet.
Feeling desperate? Not necessary. There is Lenovo OneKey Recovery alternative solution for you. EaseUS Todo Backup with its system backup and recovery feature enables you to create a system recovery image of not only the factory delivery status but also any system point you’d like to preserve. By the way, the other noticeable benefit over the default OneKey Recovery feature is that you can keep the system image on an external flash drive, network drive and Cloud, without worrying about losing the recovery chance.
How to Make Your Own OneKey Recovery for System Restore
First of all, download and install EaseUS free backup software on your Windows 10 computer, it’s compatible with both 64 bit and 32 bit system. Prepare the external storage drive in advance if you decide to keep the system image out of the computer local hard disk.
Support Windows 10/8.1/8/7/Vista/XP
Step 1. If you want to back up your current Windows Operating System to an external storage device, connect it to your PC.
And note that the device should be as equal to or even bigger than your system drive.
Step 2. Launch and run EaseUS Todo Backup and click «OS». Or, you can also click the «menu» at the left top corner and select «System Backup» to start.
Step 3. Select the Windows System that you want to back up and specify the destination — local Windows computer hard drive, cloud/network drive or external storage device to save the OS image.
Click «Proceed» to start backing up your Windows OS now.
PLUS: If you want to create an automatic backup plan for your Windows system image, please refer to the below tips for a tutorial guide:
1. After selecting System Backup, clickВ «Schedule: Off» option, then set up backing up your OS by daily, weekly, or monthly.
2. Save the changes. And finish the process by following Step 3. After the first full backup of your Windows OS, EaseUS Todo Backup will automatically to run an OS backing up on itself as your settled schedule.
Образ восстановления для ноутбука Lenovo

Если же образа нет, его можно скачать с официального сайта Lenovo и использовать фирменную утилиту для создания загрузочной флешки для восстановления Windows со всеми драйверами. В этой инструкции — о том, как это сделать. Также может быть полезным: Как сбросить ноутбук на заводские настройки.
Примечание: для сброса ноутбука с помощью особых вариантов загрузки вы можете на экране блокировки Windows 10 нажать по кнопке питания, изображенной справа внизу, затем, удерживая Shift, нажать «Перезагрузка». В открывшемся меню в разделе «Поиск и устранение неисправностей» присутствует пункт для сброса системы. Также, некоторые модели Lenovo по нажатию клавиши F8, F9, F4 (иногда в сочетании с Alt или Fn, на разных по-разному) во время включения показывают экран с ошибкой, с которого можно перейти в дополнительные параметры и найти пункт для сброса там.
Как скачать образ восстановления для Lenovo
Официальный сайт Lenovo предлагает загрузку образов восстановления, содержащих ОС и драйверы конкретно для вашего ноутбука. К сожалению, в отличие от Dell, Lenovo предоставляет такие образы далеко не для каждой модели своего ноутбука, тем не менее попробовать выполнить загрузку стоит: на сайте заявлено, что образы доступны для ThinkPad, «выбранных моделей IdeaPad», а также для ПК и моноблоков Lenovo.
Прежде всего, вам потребуется серийный номер, найти который можно на нижней части вашего ноутбука Lenovo, где он обозначен буквами «S/N». Дополнительно, необходима учетная запись Lenovo ID, создать которую вы можете на странице https://account.lenovo.com/ru/ru/. После того, как серийный номер найден, а аккаунт заведен, выполните следующие шаги:
- Перейдите на страницу https://pcsupport.lenovo.com/ru/ru/lenovorecovery/ и введите серийный номер вашего ноутбука.
- Если вы увидите сообщение «Это не допустимая машина Windows для восстановления», значит для вашего ноутбука скачать образ не предлагается.
- Если образ есть, вы увидите модель вашего ноутбука и возможность выбрать страну и язык загружаемого образа. Отметьте пункт «Я принимаю правила» и нажмите «Далее».
- На следующем этапе потребуется указать свои имя, фамилию, страну и адрес электронной почты.
- Вы увидите сообщение, что загрузка Lenovo Recovery доступна и ссылку, перейдите по ней.
- На следующей странице вам будет предложено загрузить одну из двух версий Lenovo USB Recovery Creator, скачайте нужную в зависимости от версии Windows.
- Подключите флешку (лучше 16 Гб и больше, данные с неё будут удалены) к компьютеру или ноутбуку, запустите утилиту Lenovo USB Recovery Creator, введите данные вашего Lenovo ID, а на следующем экране — нужный образ восстановления системы.
- Все остальные шаги достаточно понятны: вам потребуется указать место хранения файлов, а после их загрузки — выбрать флешку, на которую будет записан образ восстановления Lenovo.
По завершении процесса вы получите готовую загрузочную флешку именно для вашего ноутбука, с помощью которой легко сможете восстановить заводскую систему со всеми драйверами и ПО от Lenovo.
Если для вашего ноутбука образа нет, а восстановление системы никакими способами не получается произвести, опишите в комментариях ситуацию: точную модель ноутбука, загружается ли система, до какого этапа и какая версия системы — я постараюсь подсказать решение.
ПО Lenovo/Система востановления OneKey Rescue на ноутбуках Lenovo
В этой статье речь пойдет о Lenovo OneKey Rescue 7.0, ранее были версии One Key Rescue 6.0 и One Key Rescue 4,65.
Существует три варианта установки программы (каждый из вариантов выбирается в процессе установки программы):
1. Чистая установка. Все разделы диска будут удалены, и создастся новая разметка диска.
Первый раздел — C, он содержит установленную на вашем компьютере версию Windows, размер этого раздела можно установить самостоятельно при установке Lenovo OneKey Rescue, я его делаю 100Gb, мне хватает ))). При желании на диск C можно установить, например, Windows XP и в случае необходимости, восстановить систему, при одном нажатии кнопки NOVO программа Lenovo OneKey автоматически восстановит Windows 7 при этом все файлы на диске D останутся нетронутыми.
Второй раздел — D, этот раздел содержит ваши файлы (фото, видео и т.д.). При переустановке системы либо ее замене на другую эти файлы остаются целыми, . ЕСЛИ НЕ ИЗМЕНЯТЬ РАЗМЕРЫ РАЗДЕЛОВ С и D, и не форматировать D. На него отводится все оставшееся место, за исключением скрытого раздела необходимого для работы программы.
Третий раздел – системный (буква раздела отсутствует), необходимый для работы программы. Этот скрытый раздел занимает примерно от 10Gb до 20Gb, на моем диске 500Gb раздел занял 13.71Gb, раздел нельзя изменять или удалять в противном случае восстановление OneKey Rescue работать не будет.
2. Установка на существующую разметку. Для того чтоб OKR встало нормально скрытый раздел должен быть “прижат” к концу диска, иметь файловую систему NTFS и размер не менее 14Gb.
3. Восстановление Recovery Partition. Требуется в случае неисправности OneKey Rescue.
Теперь приступим непосредственно к установке OneKey Rescue.
Сразу хочу сказать, что сама программа относится к разряду “инженерных” и не поставляется с ноутбуками Lenovo. Скачать ее вы можете в конце этой статьи.
Скачав ISO образ OneKey Rescue его нужно записать на какой нибудь носитель, я расскажу, как создать загрузочную флешку с образом OKR. Записывать на флешку будем, потому что не все нетбуки оборудованы CD приводом, а установка OKR возможна и на нетбуки. Для записи воспользуемся программой UltraISO Premium Edition (Скачать).
1) Запускаем программу от имени администратора
2) На вкладке Файл выбираем Открыть
3) Открываем файл OKR7.iso
4) Далее во вкладке Самозагрузка выбираем пункт Записать образ жесткого диска
5) Убедитесь, что в пункте Disk Drive находится буква вашего флеш накопителя (по идее должен установится автоматически)
6) Жмем кнопку Форматировать, форматируем флешку в формате FAT
7) После этого с чистой совестью ))) жмем кнопку Записать
Теперь вы имеете флешку с записанным загрузочным диском OneKey Rescue.
Перезапускаем компьютер, в BIOS в качестве загрузчика выбираем флешку, или же при включении жмем F12 и в BOOT меню также выбираем флешку, после чего начнется процесс установки программы.
В процессе установки появится окно с выбором вариантов установки
в окне программы жмем клавиши Ctrl + Left Shift + O, откроется окно командной строки. Теперь надо узнать под какой буквой находится OKR, если все делали по стандарту и не устанавливали программ создающих виртуальные приводы, то буква OKR должна быть G или F. Проверяем так: в открытой командной строке набираем DIR G: — должен появится список папок, в нем должна присутствовать папка ONEKEY. Если не получилось пробуем другую букву, и так до достижения результата. Получилось?! В командной строке набираем:
G: DIR — жмем enter
CD ONEKEY\OSIMAGE — enter
OSIMAGE.EXE /FB — enter
Ждем примерно 10 – 15 минут, в зависимости от размера вашей системы. Все. Теперь можно восстанавливать систему как из заводского образа.
Преимущества такого способа очевидны, в случае сбоя системы переустановка займет не более 10 – 20 минут, в отличие от полной установки с нуля, единственный минус это занятое пространство жесткого диска для бекапов, но с нынешними размерами HARD DRIVE это не так уж и печально.
Скачать OneKey Rescue 7.0 можно по ссылке ниже:
Инструкция от new format_c для Lenovo G500 и ему подобных на ssd или неразмеченного hdd
Условия: ноутбук Lenovo G500, ssd или hdd новые, неразмеченные, или же «под снос» системы и всего, что там может лежать.
Инструкция для самых маленьких детей по установке ОКР7 на ноутбуки G500
1. Загрузиться с той самой инженерной загрузочной болванки OKR7 (iso), выбрать 1й вариант установки, CLEAR PARTITION. Программа разметит диск.
2. При запросе объёма для диска С набираем объём В МБ. (Сразу скажу: 100000МБ — сказки для маленьких детей. У меня 83,9ГБ отлично работают. Так что можно смело игнорировать 100000МБ и писать столько, чтоб под вин7 и обновки хватило, ну и себе под забивку рабочего стола маленько припасти). Слоты для настоящих игроков в главном онлайн-казино .
3. При запросе языка выбрать цифрами ваш родной, на котором по дефолту говорите.
Далее программа доустановится, попросит в командной строке press any key to shutdown — Нажимаем любую кнопку, Пк выключается.
4. Теперь, примерно помня размер новоиспечённого диска С:, ставим в него WINdows7. Диск не форматируем. В установленную винду можно по желанию немножко положить драйверов и небольших программ (это сэкономит ваше время — меньше будет секса с дровами и прогами), а если Вы умеете вшивать в ОЕМ-винду дрова и программы без потери лицензионности, как делают производители — УВАЖЕНИЕ ВАМ))). (расскажете?)
5. После установки win7 с дровами и софтом ВНОВЬ ГРУЗИМСЯ С ИНЖЕНЕРНОГО ДИСКА OKR7 (iso). Все разговоры про «вот тут надо НОВО давить и всё чудом само скопирует, даже если и с командами» — чушь. Эта чушь отожрала у меня ТРИ ДНЯ ЖИЗНИ и ничего не дала взамен.
6. Загрузившись с инженерной болванки ОКР7, по запросу варианта установки ВЫБИРАЕМ 2 — на размеченный диск. Далее нужно ввести родной дефолтный для вас язык.
7. Вы заметили, что при установке ОКР работают ДВА окна командной строки? Так вот, когда установка ОКР закончится и программа будет просить press any key, ПЕРЕХОДИМ НА ВТОРОЕ ОКНО КОМАНДНОЙ СТРОКИ, выбрав его мышкой (НИКАКИЕ КНОПКИ НА КЛАВИАТУРЕ ДО СМЕНЫ ОКНА КОМАНДНОЙ СТРОКИ НЕ ТРОГАТЬ. ).
8. А вот теперь набираем те самые команды по очереди:
O: dir ->ENTER
cd onekey\osimage ->ENTER
osimage /fb ->ENTER
И ВОТ ТОЛЬКО ТЕПЕЕЕЕЕРЬ на экране пойдёт куча инфы, что копируется!
9. По завершению копирования (читаем уведомление внизу командной строки) это окно закрываем, у нас остаётся второе, на котором написано press any key to.. Вот теперь жмём любую кнопку, ПК выключается.
10. Жмём на НОВО. В появившемся меню NOVO button выбираем RECOVERY SYSTEM (cамый нижний пункт из 4ёх), загружается среда ОКР. Появляется командная строка, в которой появится вот эта инфа:
Exit info: lookupSysInfo -> Find os partition failed
Exit Code: 0x3539
Last error: 0
ЭТУ ХРЕНЬ ИГНОРИРУЕМ, закрываем командную строку и выходим из ОКР, в диалоге выключения выбираем ВЫКЛЮЧЕНИЕ, не перезагрызку.
11. Вновь жмём НОВО, вновь выбираем RECOVERY SYSTEM (cамый нижний пункт из 4ёх), загружаемся в среду ОКР. Жмём RECOVERY SYSTEM. Там должно быть по умолчанию выбрано Восстановление до исходного состояния, жмём ДАлее, И вот теперь можно впервые и попробовать восстановить из своей копии винду.
По готовности восстановления уже сами выбирайте — ВЫКЛЮЧИТЬ или Перезагрызка.
Надеюсь, вам понравилось, и теперь все владельцы Lenovы G500 смогут снести нахер это детское и непонятное вин8 «для телефонов» и работать как Люди в человечачьей винде.
Все вопросы по установке OKR 7.0 и созднию копии системы, задаем на форуме в разделе Все вопросы по Lenovo OneKey Rescue 7.0