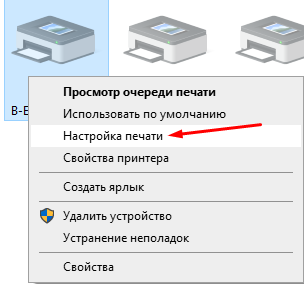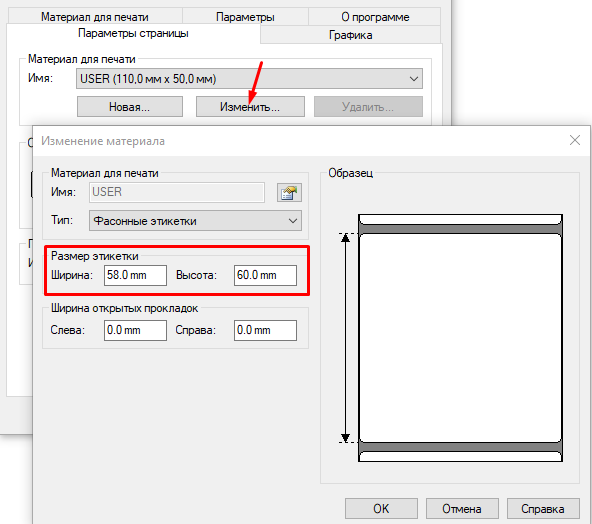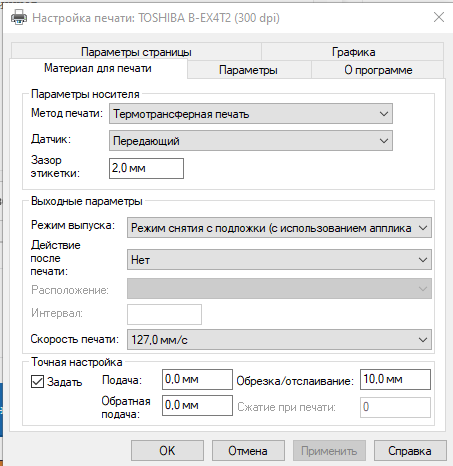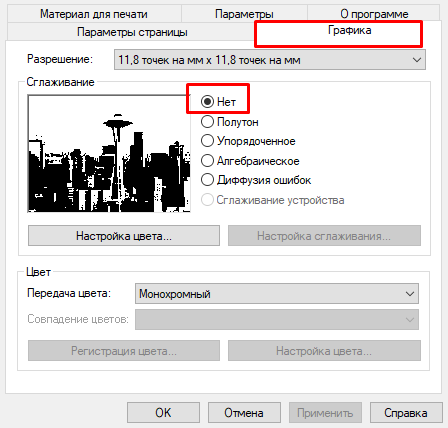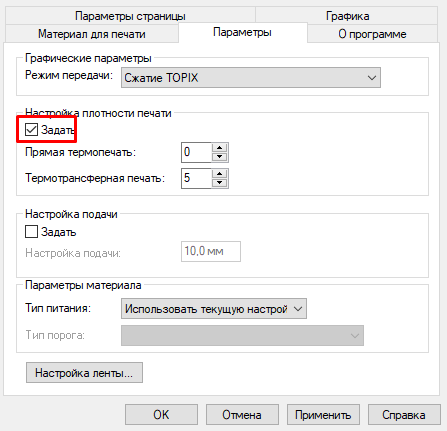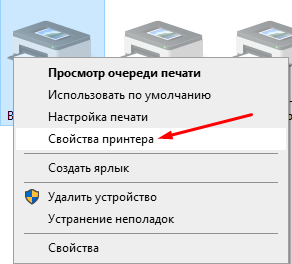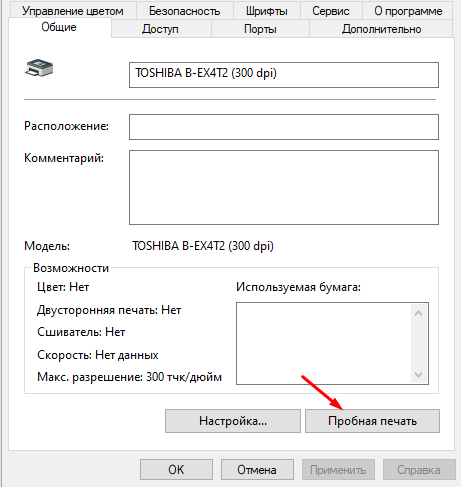Принтер этикеток OL-2834
Принтер этикеток и штрих-кодов OL-2834 — самое выгодное предложение на рынке России. Принтер предназначен для печати штрих-кодов, ценников, описания товара на термоэтикетках. Ширина этикетки может варьироваться от 16 до 80 мм.
Несмотря на то, что цена на принтер OL-2834 является очень низкой, он обладает высокой надежностью (ресурс термоголовки — 50 км). Принтер позволяет печатать штрих-коды с разрешением печати 203 dpi, поэтому качество получаемых этикеток очень высокое.
Совместимо с программным обеспечением для печати этикеток и ценников Microinvest Barcode Printer Pro
Обсуждение
Добрый день.
Интересует принтер этикеток Принтер этикеток OL-2834 сколько он стоит и как долго его ждать?
Самовывоз из офисов
Офис в г. Санкт-Петербург
Лиговский проспект, д. 256, корп. 3
Офис в г. Гатчина
улица Карла Маркса, д. 36А
Доставка курьером
по Санкт-Петербургу в пределах КАД =390₽
по Ленинградской области
(стоимость доставки по Лен. области зависит от населенного пункта и веса заказа)
ТК «Деловые линии»
Отправка по России до ближайшего терминала.
Стоимость доставки зависит от расценок транспортной компании и оплачивается отдельно.
ТК «СДЭК»
Отправка по России до ближайшего пункта выдачи заказов (ПВЗ).
Стоимость доставки зависит от расценок транспортной компании и оплачивается отдельно.
г. Санкт-Петербург
Лиговский пр., д. 256, к. 3
(812) 448-99-39
(812) 448-99-40
Этот адрес электронной почты защищен от спам-ботов. У вас должен быть включен JavaScript для просмотра.
График работы:
ПН-ПТ 10:00-17:00
СБ-ВС выходной
г. Гатчина
ул. Карла Маркса, д. 36-А
(81371) 969-08
(911) 085-62-16
Этот адрес электронной почты защищен от спам-ботов. У вас должен быть включен JavaScript для просмотра.
Временный режим работы:
ПН-ПТ 12:00-15:00
СБ-ВС выходной
Доставка по
Санкт-Петербургу и
Ленинградской области
Зона доставки
Доставка по Ленинградской области возможна в следующие населенные пункты:
Санкт-Петербург
Авиагородок
Аннино
Большая Ижора
Бугры
Вартемяги
Володарский
Всеволожск
Горбунки
Горелово
Кавголово
Колпино
Колтуши
Коммунар
Красное Село
Кронштадт
Кузьмоловский
Левашово
Лисий Нос
Ломоносов
Металлострой
Мурино
Низино
Никольское
Новое Девяткино
Ольгино
Осиновая Роща
Отрадное
Павловск
Песочный
Петергоф
Пушкин
Разметелево
Репино
Русско Высоцкое
Сертолово
Сестрорецк
Стрельна
Токсово
Шушары
Юкки
Ям-Ижора
Янино
Стоимость и сроки доставки зависят от населенного пункта и общего веса заказа.
Подробнее.
Принтер штрих-кода OL-2834 COM/USB
| Название | Скидка | Цена | Бонусы |
|---|---|---|---|
| Бонусы на все товары магазина! | — | 14 128,51 руб. | 565.14 |
Принтер штрих-кода OL-2834 предназначен для печати на термо-этикетках, термо-бумаге или другом термо-носителе текста (описания товара), графических изображений, ценников и штрих-кодов.
Принтер ШК OL-2834 — это:
- высокое качество печати — 203 dpi
- скорость печати 127 мм/сек
- ресурс работы термоголовки принтера — 50 км
- ширина печати этикеток в диапазоне от 16 до 80мм
- интерфейс COM+USB
- совместимость работы с 1С
- простота управления
- неоправданно низкая цена на устройство с такими показателями качественной работы
С принтером штрих-кода OL-2834 вам гарантируется бесперебойная печать, без сбоев и досадных перерывов по вине техники.
Характеристики Принтера штрих-кода OL-2834, 203 dpi, COM/USB, 80мм, термо
Метод печати — Термопечать
Скорость печати максимальная, мм/сек 127
Ресурс термоголовки 50 км
Максимальная ширина печати, мм 16-80
Ширина этикетки с подложкой, мм 80
Втулка, мм 25 мм
Диаметр рулона, мм 85 мм
Тип бумаги термонаклейки в рулоне
Размеры 150x220x150
Типы штрих кода UPC-A/A+2/A+5/E/E+2/E+5, JAN (EAN) 13/8/128/13+2/13+5/8+2/8+5, ITF, CODE39, CODE93, CODE128, CODABAR, POSTNET,CPOST,MSIC,PLESSEY,ITF14,EAN14
Отрезчик (Cutter) нет
Интерфейсы COM+USB
Питание 24V 2.5A
Рабочая температура 0^(o)C
35^(o)C
Вес в упаковке (кг): 1.5
Объем в упаковке (м3): 0.005
Полная пошаговая настройка принтера этикеток
Здесь мы пошагово расскажем и покажем как настроить принтер этикеток с нуля.
1. РАСПАКОВКА ПРИНТЕРА
Произвести первоначальную распаковку принтера. Снять все защитные пленки!
Убедиться в наличии кабеля для подключения к ПК. Не у всех производителей или моделей принтеров в комплекте они присутствуют, поэтому необходимо заранее уточнять этот момент при покупке принтера.
2. ЗАГРУЗКА МАТЕРИАЛОВ ДЛЯ ПЕЧАТИ
Перед включением принтера необходимо установить материалы для печати: рулон этикетки и, при необходимости, красящую ленту (Ribbon).
Т.е., если планируете использовать только термо-этикетку, то красящая лента не нужна. В остальных случаях (полуглянцевая этикетка, текстильные ленты и прочее) печать происходит только с применением красящей ленты.
После установки этикетки, ВАЖНО не забыть выставить датчики , которые будут калибровать этикетку для корректной печати.
— Если используется этикетка с зазорами, то датчик должен располагаться по середине этикетки (или в том месте, где между этикетками просвет).
— Если используется этикетка с черной меткой (например, этикетки с перфорацией), то датчик должен располагаться ровно под этой меткой.
— Если используется непрерывная лента (например, текстильная), то датчик калибровки использоваться не будет, поэтому расположение его не важно.
3. ВКЛЮЧЕНИЕ ПРИНТЕРА И ПОДКЛЮЧЕНИЕ К ПК
После того, как была произведена загрузка материала для печати, подключить принтер к ПК по USB-кабелю, включить питание принтера.
4. УСТАНОВКА ДРАЙВЕРА НА ПК И НАСТРОЙКА ПАРАМЕТРОВ
Перед установкой рекомендуем скачать последнюю (актуальную) версию драйвера для вашего принтера. После чего можно приступить к установке, соблюдая все рекомендации при выполнении процесса.
Когда драйвер установлен, произвести настройки печати. для этого, на вашем ПК зайти в «Панель управления» -> «Устройства и принтеры«.
Затем нажать на иконку вашего принтера правой кнопкой мыши и выбрать «Настройки печати«
1. В открывшемся окне выбрать вкладку «Параметры страницы«. В этом окне необходимо выставить размеры вашей этикетки (область печати). Если размеры в настройках будут отличаться от реальных, принтер будет выдавать ошибку при печати или печатать не в размеры этикетки.
Не забываем нажать «Применить» после внесения изменений.
2. Следующим шагом необходимо указать принтеру, какой метод печати будет использоваться и с каким типом датчика калибровки ему работать.
Для этого перейти во вкладку «Материал для печати«. Здесь необходимо указать:
- Метод печати. Если используется красящая лента (Ribbon), то выбрать «Термотрансферная печать«, если нет — то «Прямая термопечать» (для термо-этикетки).
- Датчик.Если этикетка с зазором, то выставить «Передающий«. Если с черной меткой — «Отражающий«. Если непрерывная лента — значение «Нет«
- Зазор этикетки.Ширина зазора между этикетками, по которой будет происходить калибровка.
Также в этой вкладке можно задать дополнительные настройки, такие как «Выходные параметры» (действие после печати) и «Скорость печати».
3. Во вкладке «Графика» нужно выставить значение «Сглаживание» в положение «Нет». Это позволит улучшить качество выводимой печати.
4. Изменение настроек во вкладке «Параметры» является пунктом опциональным. Если во время печати или настройки вам необходимо увеличить/уменьшить четкость (плотность) выводимой печати, то сделать это можно путем изменения плотности печати (увеличение или уменьшение нагрева печатающей головки) для режима, используемого принтером в данный момент.
Стоит обратить внимание, что работа на максимальных значениях продолжительное время может привести к быстрому (преждевременному) выходу из строя печатающей головки.
5. КАЛИБРОВКА ПРИНТЕРА
Завершением настройки принтера этикеток станет его калибровка.
Для этого, необходимо нажать на иконку вашего принтера правой кнопкой мыши и выбрать «Свойства принтера».
Затем перейти во вкладку «Общие» и нажать на кнопку «Пробная печать» (можно прогнать сразу несколько этикеток).
Убедиться, что этикетка откалибрована, качество печати соответствуют вашим требованиям.
Полная пошаговая настройка принтера этикеток
Здесь мы пошагово расскажем и покажем как настроить принтер этикеток с нуля.
1. РАСПАКОВКА ПРИНТЕРА
Произвести первоначальную распаковку принтера. Снять все защитные пленки!
Убедиться в наличии кабеля для подключения к ПК. Не у всех производителей или моделей принтеров в комплекте они присутствуют, поэтому необходимо заранее уточнять этот момент при покупке принтера.
2. ЗАГРУЗКА МАТЕРИАЛОВ ДЛЯ ПЕЧАТИ
Перед включением принтера необходимо установить материалы для печати: рулон этикетки и, при необходимости, красящую ленту (Ribbon).
Т.е., если планируете использовать только термо-этикетку, то красящая лента не нужна. В остальных случаях (полуглянцевая этикетка, текстильные ленты и прочее) печать происходит только с применением красящей ленты.
После установки этикетки, ВАЖНО не забыть выставить датчики , которые будут калибровать этикетку для корректной печати.
— Если используется этикетка с зазорами, то датчик должен располагаться по середине этикетки (или в том месте, где между этикетками просвет).
— Если используется этикетка с черной меткой (например, этикетки с перфорацией), то датчик должен располагаться ровно под этой меткой.
— Если используется непрерывная лента (например, текстильная), то датчик калибровки использоваться не будет, поэтому расположение его не важно.
3. ВКЛЮЧЕНИЕ ПРИНТЕРА И ПОДКЛЮЧЕНИЕ К ПК
После того, как была произведена загрузка материала для печати, подключить принтер к ПК по USB-кабелю, включить питание принтера.
4. УСТАНОВКА ДРАЙВЕРА НА ПК И НАСТРОЙКА ПАРАМЕТРОВ
Перед установкой рекомендуем скачать последнюю (актуальную) версию драйвера для вашего принтера. После чего можно приступить к установке, соблюдая все рекомендации при выполнении процесса.
Когда драйвер установлен, произвести настройки печати. для этого, на вашем ПК зайти в «Панель управления» -> «Устройства и принтеры«.
Затем нажать на иконку вашего принтера правой кнопкой мыши и выбрать «Настройки печати«
1. В открывшемся окне выбрать вкладку «Параметры страницы«. В этом окне необходимо выставить размеры вашей этикетки (область печати). Если размеры в настройках будут отличаться от реальных, принтер будет выдавать ошибку при печати или печатать не в размеры этикетки.
Не забываем нажать «Применить» после внесения изменений.
2. Следующим шагом необходимо указать принтеру, какой метод печати будет использоваться и с каким типом датчика калибровки ему работать.
Для этого перейти во вкладку «Материал для печати«. Здесь необходимо указать:
- Метод печати. Если используется красящая лента (Ribbon), то выбрать «Термотрансферная печать«, если нет — то «Прямая термопечать» (для термо-этикетки).
- Датчик.Если этикетка с зазором, то выставить «Передающий«. Если с черной меткой — «Отражающий«. Если непрерывная лента — значение «Нет«
- Зазор этикетки.Ширина зазора между этикетками, по которой будет происходить калибровка.
Также в этой вкладке можно задать дополнительные настройки, такие как «Выходные параметры» (действие после печати) и «Скорость печати».
3. Во вкладке «Графика» нужно выставить значение «Сглаживание» в положение «Нет». Это позволит улучшить качество выводимой печати.
4. Изменение настроек во вкладке «Параметры» является пунктом опциональным. Если во время печати или настройки вам необходимо увеличить/уменьшить четкость (плотность) выводимой печати, то сделать это можно путем изменения плотности печати (увеличение или уменьшение нагрева печатающей головки) для режима, используемого принтером в данный момент.
Стоит обратить внимание, что работа на максимальных значениях продолжительное время может привести к быстрому (преждевременному) выходу из строя печатающей головки.
5. КАЛИБРОВКА ПРИНТЕРА
Завершением настройки принтера этикеток станет его калибровка.
Для этого, необходимо нажать на иконку вашего принтера правой кнопкой мыши и выбрать «Свойства принтера».
Затем перейти во вкладку «Общие» и нажать на кнопку «Пробная печать» (можно прогнать сразу несколько этикеток).
Убедиться, что этикетка откалибрована, качество печати соответствуют вашим требованиям.