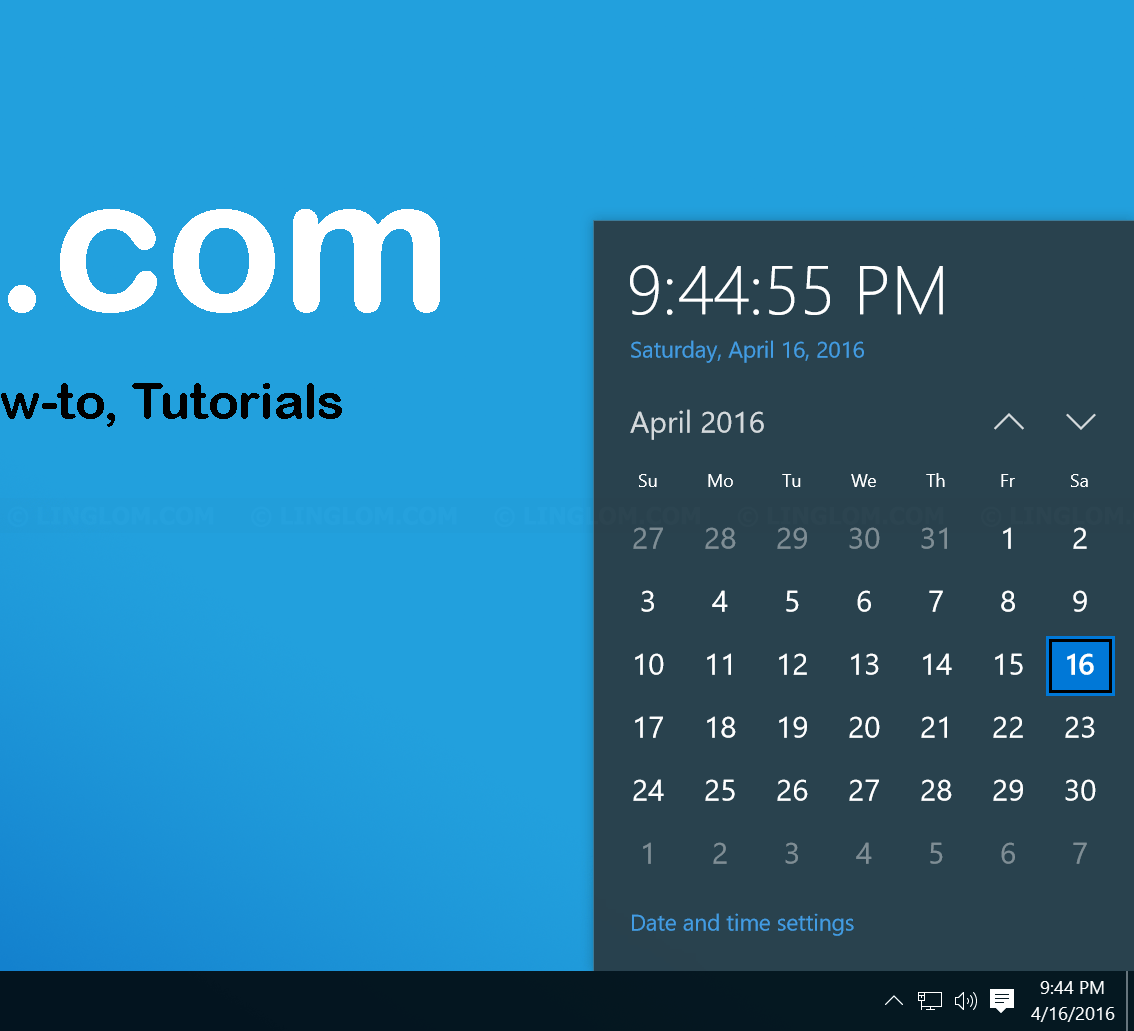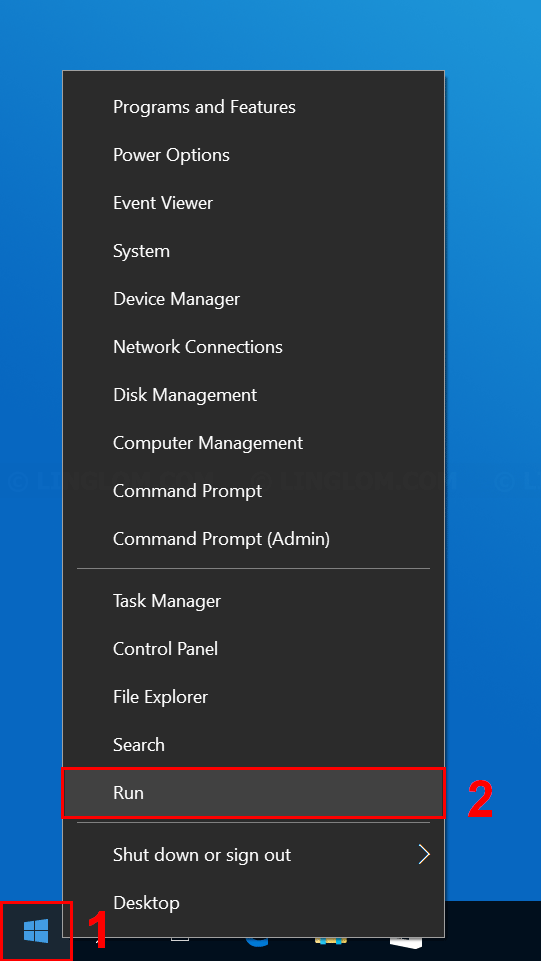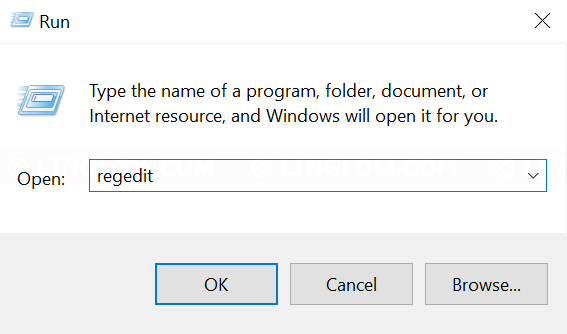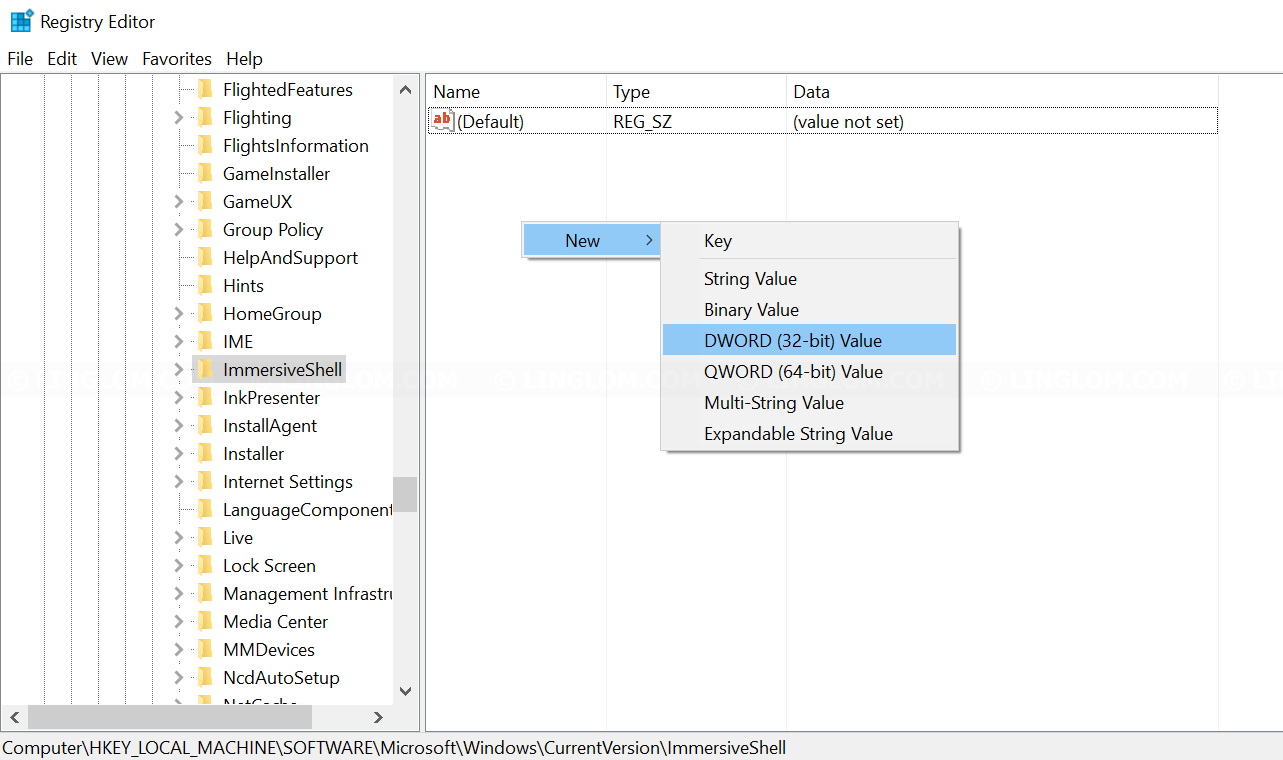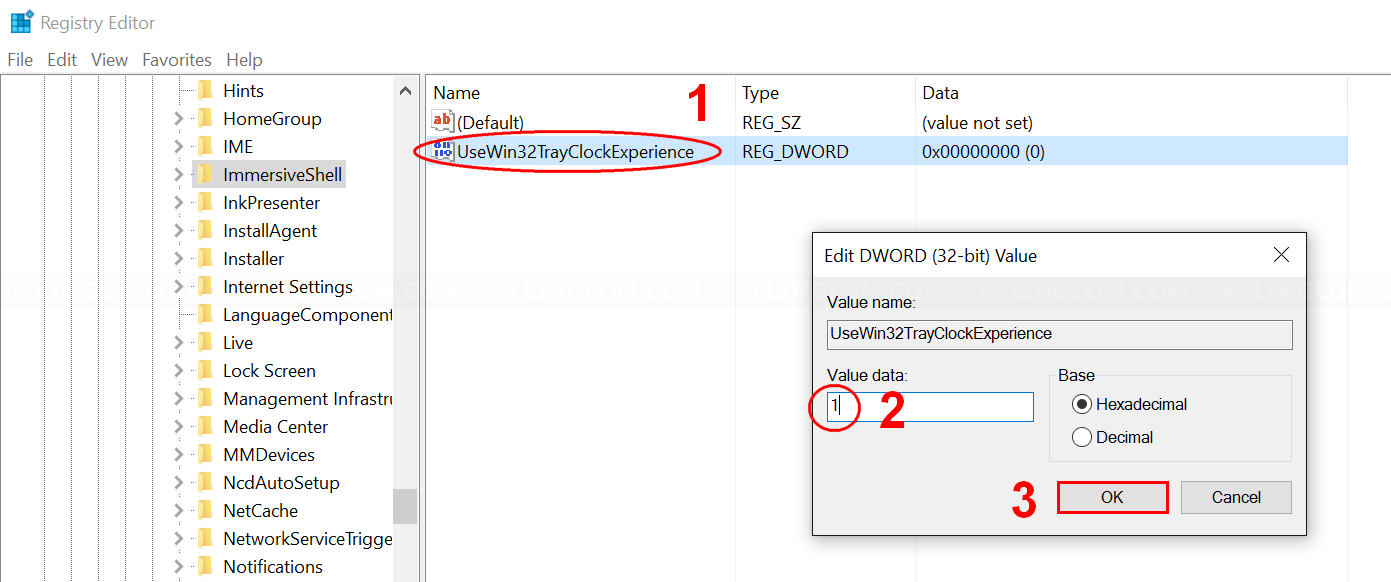- Как вернуть старый календарь и интерфейс батареи в Windows 10
- How to enable old Windows 7 Clock, Calendar in Windows 10 Taskbar
- Enable old classic Windows 7 Clock, Calendar in Windows 10
- Switch back to the old clock in Windows 10
- Watch on YouTube
- Solution
- Step-by-step
- Get the old Windows 7-like Calendar and Date pane in Windows 10
- About Sergey Tkachenko
- 20 thoughts on “ Get the old Windows 7-like Calendar and Date pane in Windows 10 ”
Как вернуть старый календарь и интерфейс батареи в Windows 10
Windows 10 в Microsoft дизайнерили всерьез, потому внешне она значительно отличается от предыдущих версий это операционки. Многим юзерам изменения нравятся, многим — не особо, некоторым, как обычно, вообще все равно. Тем не менее, если судить по количеству запросов в гугло-поиске, у изрядного количества пользователей возникают ностальгические чувства в отношении кое-каких привычных элементов Windows, из тех, которые раньше никто не перерисовывал, а тут вдруг взяли и переделали. В этой связи расскажем о том, как вернуть старый календарь и интерфейс системы питания в Windows 10.
Сразу же отметим, что внешний вид Календаря и интерфейса батареи менять мы будем через «Редактор реестра» Win 10, который является инструментом весьма мощным, и правки в нем следует вносить внимательно, не нажимая и не вписывания ничего лишнего и не там, где следует.
Иначе можно серьезно подпортить работу системы.
Итак, как вернуть старый календарь в Windows 10.
Открываем меню «Пуск», в поисковой строке системы пишем regedit, жмем соответствующий файл, который после этого появится в результатах поиска и подтверждаем учетную запись.
Открыв «Редактор реестра«, в левой части жмем по очереди HKEY_LOCAL_MACHINE -> SOFTWARE -> Microsoft -> Windows -> CurrentVersion -> ImmersiveShell.
Теперь, чтобы вернуть в календарь прежний аналогового вида циферблат со стрелочками, жмем правой кнопкой мыши по папке ImmersiveShell, в выпавшем меню выбираем «Создать» -> «Параметр DWORD (32 бита)» и присваиваем новому параметру имя UseWin32TrayClockExperience.
Далее кликаем дважды уже по названию UseWin32TrayClockExperience в правом части «Редактора», в открывшемся маленьком окошке находим строку «Значение«, вписываем туда 1 (единицу) и ОК. Перезагружать комп не нужно. Для проверки просто жмем на часы в трее и любуемся на свой новый «старый календарь» в Windows 10.
Если его там не оказалось, и мы по-прежнему видим цифровые часы, значит, надо перепроверить правильность изменений в реестре. Возвращаемся в редактор и проверяем.
Чтобы изменить внешний вид интерфейса батареи, тоже открываем «Редактор реестра» командой regedit, точно так же находим папку ImmersiveShell (см. путь выше), снова жмем по ней правой кнопкой мыши, в меню кликаем «Создать» -> «Параметр DWORD (32 бита)», новый параметр называем UseWin32BatteryFlyout, двойной клик по названию — присваиваем значение 1 и жмем ОК. После этого, если вы нажмете на значок батареи в трее, то откроется старый, то бишь, классический интерфейс.
И на будущее: если или когда старый календарь и интерфейс питания вам захочется поменять на новые, то для этого надо будет зайти в папку ImmersiveShell через «Редактор реестра» и в правой части окна удалить параметры UseWin32TrayClockExperience и UseWin32BatteryFlyout, либо просто присвоить им значение 0 описанным способом.
How to enable old Windows 7 Clock, Calendar in Windows 10 Taskbar
Microsoft has included tons of new features and improved the looks of some old features in Windows 10. The clock and Calendar pane that appears when you click on the Date and Time on the Taskbar is also changed in terms of options and appearance. Although, this new look of that clock and calendar is perfect for Windows 10, yet, if you want to change it like Windows 7/8, here is a trick.
NOTE: It seems that this does not work in the Windows 10 Anniversary Edition v 1607 and later.
Enable old classic Windows 7 Clock, Calendar in Windows 10
This simple Registry tweak will let you enable the old classic Windows 8.1/7 like Clock and Calendar in Windows 10 so that you can use it, as you had been using it in the older version of Windows.
This is very simple and not much time-consuming. You do not have to install yet another third-party software since Registry Editor is an in-built tool of Windows. Therefore, to get started, open your Registry Editor.
To open Registry Editor, press Win + R , type regedit and hit Enter. You will have to select YES on the UAC popup window.
Before editing the Registry, don’t forget to create a backup of your Registry files.
After opening Registry Editor, navigate to the following key:
Click on the Immersiveshell folder on your left-hand side. Following that, create a new DWORD (32-bit) Value in your right-hand side.
To create a new DWORD Value, right-click on the empty space of your right-hand side, select new and click on DWORD (32-bit) Value.
Name it UseWin32TrayClockExperience. By default, the value would be 0.
You have to set the value to 1. To change the value, double-click on UseWin32TrayClockExperience and enter 1 before saving your change.
Right after setting up the value to 1, your new Windows 10 Clock and Calendar will be changed to Windows 7 style Clock and Calendar.
Here are some more Windows 10 Tips and Tricks you will enjoy!
Switch back to the old clock in Windows 10
This method is not working since the Anniversary update (Windows 10 version 1607).
In this article, I will show how to switch back to old clock in Windows 10 by modify Windows registry.
Note: Modify Windows registry incorrectly could result in serious problem to the system. If you’re not familiar with this method, you should backup Windows registry before follow these steps.
Watch on YouTube
Solution
- Open Windows registry and navigate to HKEY_LOCAL_MACHINE\SOFTWARE\Microsoft\Windows\CurrentVersion\ImmersiveShell\.
- Create a new DWORD key (if it doesn’t exist), UseWin32TrayClockExperience.
- Set its value to 1.
If you want to revert to Windows 10’s original clock, change the value back to 0.
Step-by-step
- On Windows 10 desktop, right-click Windows icon at bottom left and select Run.
Note: You can also press Windows + R keyboard shortcut to open Run window. - Type regedit and click OK.
- On Registry Editor, navigate to the path below by double-click entry on the left window.
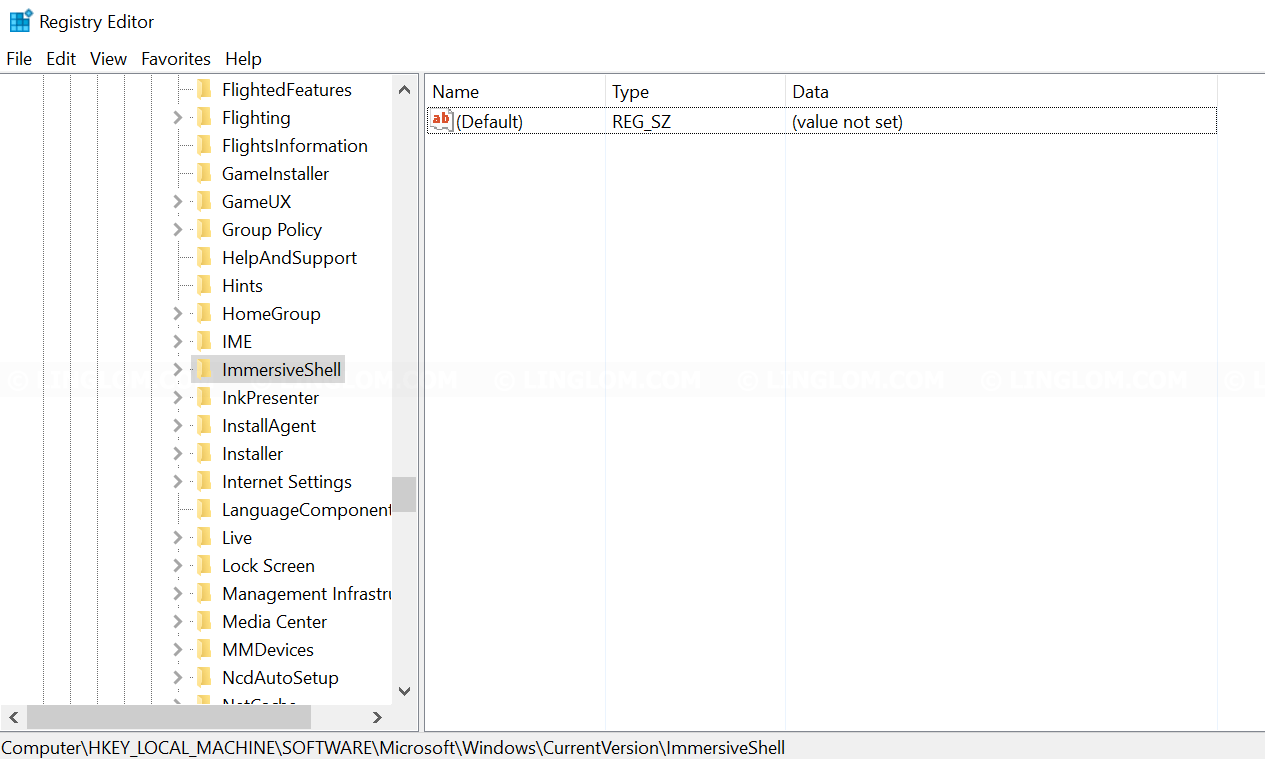
- Right-click empty area on the right window
- Select New
- Select DWORD (32-bit) value
Type the key name and press Enter.
- Double-click the key
- Change Value data field to 1
- Click OK
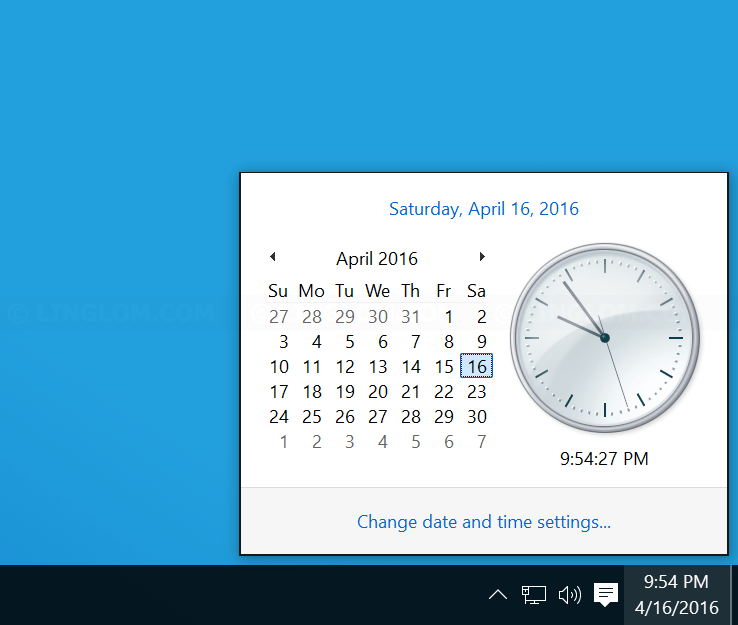
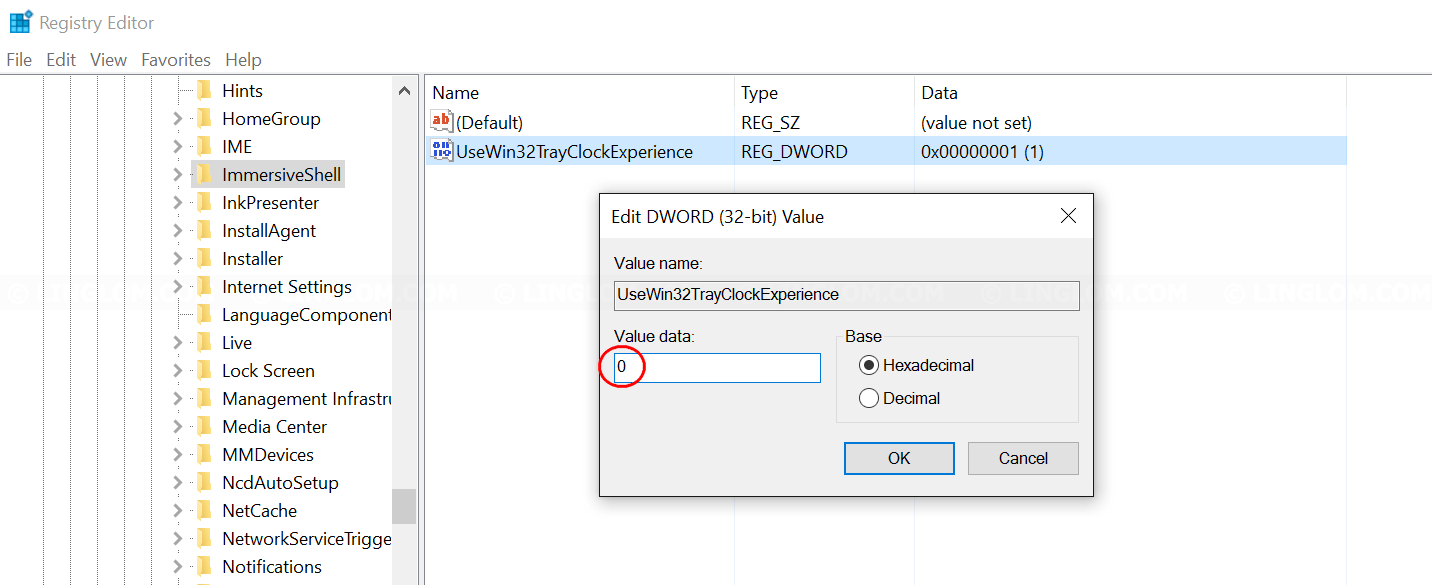
Get the old Windows 7-like Calendar and Date pane in Windows 10
In stable builds of Windows 10 like 10240 (Windows RTM) and 10586 (November Update), when you click the clock in the notification area/tray area of the taskbar which is usually in the bottom right corner, a new Calendar and Date-Time pane will appear on the screen. This change was made by Microsoft to adapt the old calendar function to new devices with touch screens. If you are not happy to use it and would like to revert it to the Windows-7 like calendar popup, you will be happy to know that it is still possible. Here is how to change it back.
Update: this trick no longer works.
See:
In early Windows 10 builds, the new date-time pane was not enabled by default. For instance, Windows 10 build 9926 required to enable the new Calendar and Date-Time pane. However, in the final/stable releases of Windows 10, it’s on by default and you need to do a Registry tweak to get back the Windows 7-like calendar popup instead of the new one. Just follow these instructions.
- Open Registry Editor.
- Go to the following Registry key:
Tip: See how to jump to the desired Registry key with one click.
If you don’t have such a key, then just create it.

I prepared ready-to-use Registry files for you including the undo file. You can download those files here:
Alternatively, you can get this change done easily using Winaero Tweaker. My freeware app allows you to switch between the new and old calendar and clock appearance with just one click:
That’s it. Which calendar pane do you like more — the classic one or the touch screen friendly pane of Windows 10?
Winaero greatly relies on your support. You can help the site keep bringing you interesting and useful content and software by using these options:
Share this post
About Sergey Tkachenko
Sergey Tkachenko is a software developer from Russia who started Winaero back in 2011. On this blog, Sergey is writing about everything connected to Microsoft, Windows and popular software. Follow him on Telegram, Twitter, and YouTube.
20 thoughts on “ Get the old Windows 7-like Calendar and Date pane in Windows 10 ”
I definitely like the New Windows 10 Calendar. It looks awesome. The Windows 7 calendar looks so yesterday. Plus the new Windows 10 calendar is easier to use much like the new calculator. There is much less chance of making an error with the new setup.
I like more the classic calendar. I don’t understand what the reason to use on desktop calendar designed for tablets, which is two times bigger even with digital (not analog) clock. I agree that it can be more comfortable to use it when you are working on tablet, but why it is the same on the desktop version ?
Sadly this no longer works after the Anniversary update.
I thought the Anniversary Update was just a bunch of new features so I updated only to discover that Microsoft managed to make the UI experience even worse. It’s ridiculous. They need to hire new UI designers.
I could barely look at the UI without puking all over my monitor. I think that looks better than the Windows 10 UI….definitely more customization options.
It doesn’t work anymore in Windows 10 version 1607!
el nuevo calendario se ve mejor, pero tiene un poquito de retraso al dar clic en él. lo mismo sucede con el networkflyout, este tablero se ve mas bonito pero tuvieron que sacrificar unos cuantos milisegundos para que veas la red.,
Yep you are right. Those “Universal” panes have a notable delay before appearing on the screen.
Why not use a alternative .exe for install old calendar & clock like Old Calculator for exemple.
We can also use the classic network connect UI of Windows 7 in an installator ?
Of course, this is some idea but i think lot of people (like me xD) want have an interface who look like a lot of Windows 7 ^^
They cannot be replaces easily. They are integrated into the shell, whose files are not interchangeable between builds.
So that’s impossible ?
Sad to see this feature go after the Redstone update. There is a maddening delay when using the “Universal” context menus that can now no longer be avoided. Thanks for at least supporting it while it lasted, Sergey.
When I used Winaero Tweaker, there was no “Date & Time pane” option. My computer is one of those ones that patched the registry to prevent the old clock from coming back and I hate it. I hate the new calendar and clock. It’s clunky, takes up space, and it slows down my PC.
Because you are running a recent build of Windows 10.
The classic Date and Time pane has been removed several builds ago.
It is not just hidden. It is exactly removed.
It is no longer possible to re-enable it.
Winaero Tweaker is smart enough to not show you the non-working option 🙂
This setting option seems not show in tweaker 0.19 on v1507 LTSB
Does it work for you if you enable it directly in the Registry?
Registry setting is work, and the GUI entry for this setting is displayed in tweaker 0.17 and 0.18 in build10240, but this option is disappears in tweaker 0.19 running on build10240
Here is the screen pic https://i.postimg.cc/Cx9zZcFk/image.png
Thanks.
Must be a regression in the latest version. I will check.