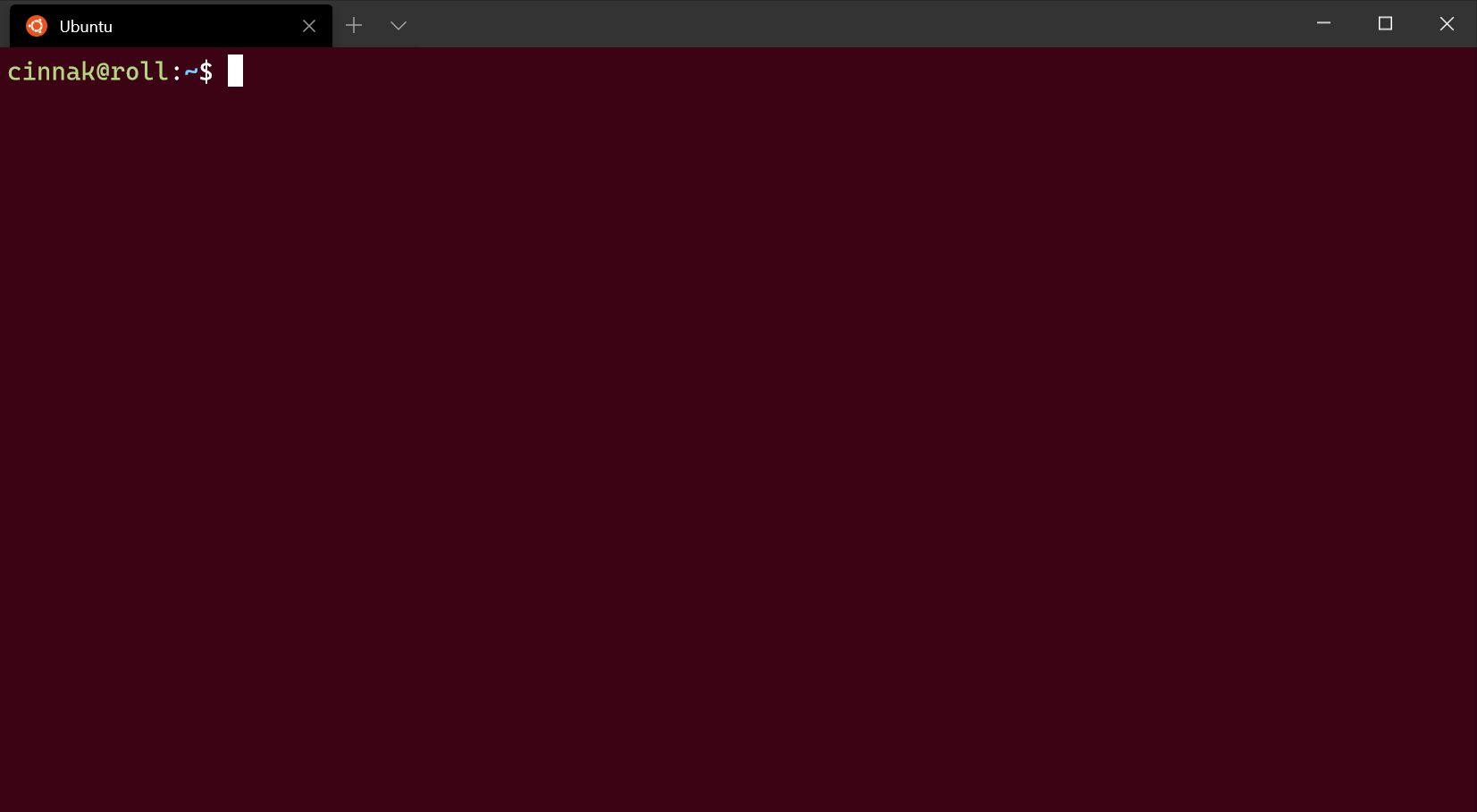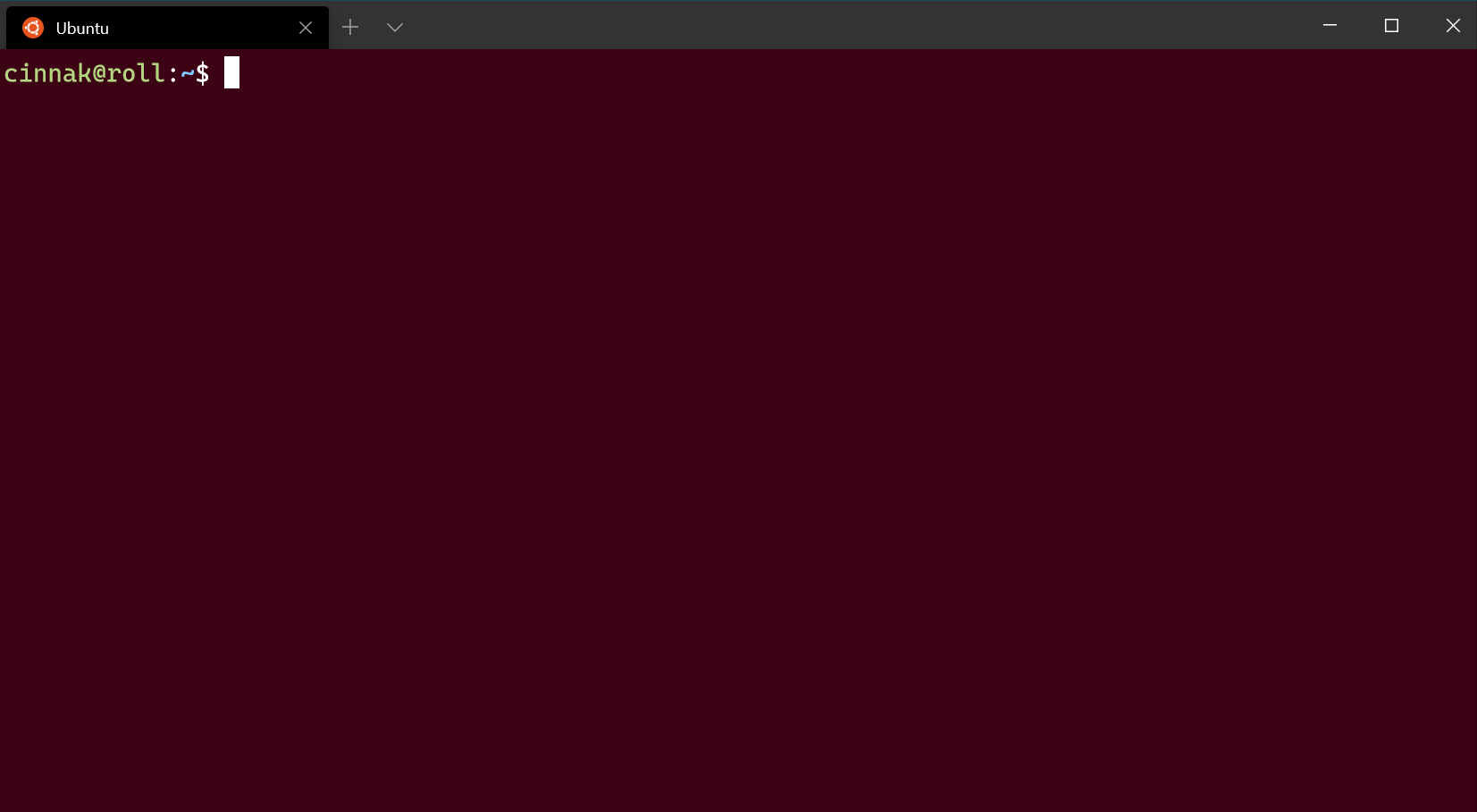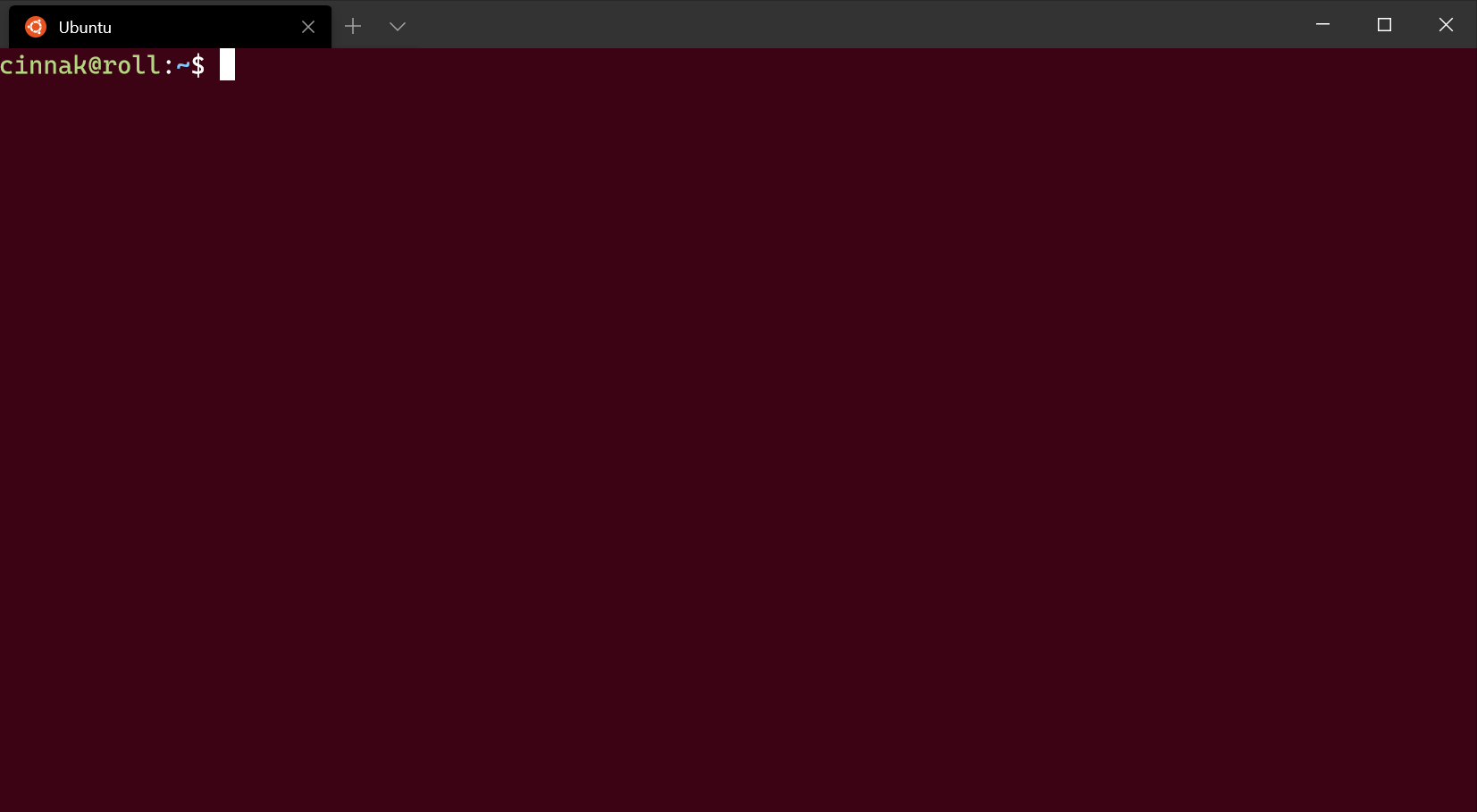- Baskerville Old Face font family
- Overview
- Licensing and redistribution info
- Products that supply this font
- Recover personal files from the Windows.old Folder such as Documents Pictures and Windows Live Mail Emails in Windows 10
- Old faces in windows
- Baskerville Old Face font family
- Overview
- Licensing and redistribution info
- Products that supply this font
- Appearance profile settings in Windows Terminal
- Color scheme
- Font face
- Font size
- Font weight
- Retro terminal effects
- Cursor
- Cursor shape
- Cursor height
- Background image
- Background image path
- Background image stretch mode
- Background image alignment
- Background image opacity
- Acrylic
- Enable acrylic
- Acrylic opacity
- Window
- Padding
- Scrollbar visibility
- Color settings
- Tab color
- Foreground color
- Background color
- Selection background color
- Cursor color
- Unfocused appearance settings
- Unfocused appearance settings (Preview)
- Pixel shader effects
Baskerville Old Face font family
Overview
This face is based on one developed by the renowned 18th century typographer John Baskerville. But tell-tale differences, including the characteristic squarish curves in the capital C and G, identify it as the version first issued by the Fry type foundry, established by the Fry family after they succeeded in the chocolate business. The face first appeared in 1766 under the name of Isaac Moore, the foundry manager. Baskerville is known as the first of the transitional romans, with its greater differentiation between thick and thin strokes. This makes Baskerville look good in large sizes. No type library is complete without at least one version of a Baskerville face.
| File name | Baskvill.ttf |
| Styles & Weights | Baskerville Old Face |
| Designers | Isaac Moore, (John Baskerville), 1992, (1768) |
| Copyright | Typeface В© 1992 Stephenson Blake (Holdings) Ltd. Data В© 1992 URW. Portions В© 1992 Microsoft Corp. All rights reserved. |
| Font vendor | URW Type Foundry |
| Script Tags | N/A |
| Code pages | 1252 Latin 1 Mac Roman Macintosh Character Set (US Roman) |
| Fixed pitch | False |
Licensing and redistribution info
- Font redistribution FAQ for Windows
- License Microsoft fonts
for enterprises, web developers, for hardware & software redistribution or server installations
Products that supply this font
This typeface is available within Office applications. For more information visit this page.
Recover personal files from the Windows.old Folder such as Documents Pictures and Windows Live Mail Emails in Windows 10
Technical Level : Intermediate
If you performed a custom install of Windows 10 intentionally or not and you are looking for your personal files after Windows is installed, then you might need to recover them manually. A custom install is similar to a clean install, but instead of wiping the hard disk clean, your previous Windows installation is moved to a folder called Windows.old. Windows.old is an archive of your old Windows installation. It is created by setup for a number of reasons depending on how the upgrade was initiated, including recovery of personal data or to facilitate the rollback to that previous version of Windows if you performed an in place upgrade. A custom install is sometimes initiated by booting from the Windows 10 install media (DVD or USB thumbdrive) or if you start the installation from within a previous running version of Windows at the desktop then select the option ‘Keep Nothing’. In this article, we take a look at how to recover your files if they are still there.
To recover your personal files, click Start > File Explorer
Click This PC
Open the system drive where Windows 10 is installed represented by the Windows logo.
Open the folder Windows.old
Open the Users folder
Open your old account folder which should contain your files. In my case, its Andre.
Open each personal folder which will contain your files.
Press Control + A or click Select All then click Copy or Cut
Launch a new File Explorer window (press Windows key + E or click Start > File Explorer) then navigate to the respective personal folder (Documents, Pictures, Music, Videos) then paste the files there.
Repeat the same steps for other folders containing files such as Music, Pictures, Videos and Downloads.
Import your Windows Live Mail messages from the Windows.old folder
Windows 10 comes built in with a new Mail app which is incompatible with older mail desktop apps such as Windows Live Mail and Outlook Express. This means, you won’t be able to import email messages into it from other mail programs. If you were previously running one of those mail programs, you will need to download then install the latest version which is Windows Live Mail 2012. It is included with the Windows Essentials 2012 suite which you can download for free at the following link.
Once you have downloaded Windows Essentials 2012, proceed to install it. You will need to ensure the .NET Framework 3.5 is installed, the Windows Essentials 2012 setup program will guide you through the installation.
Enable Show Hidden Files and Folders
Click Start > File Explorer > This PC > click the View tab then click Options
Click View tab again then select the Show hidden files, folders and drives radio box. Click Apply then OK
Launch Windows Live Mail 2012
Once Windows Live Mail 2012 is installed, launch the program from Start > All Apps > Windows Live Mail
You will be prompted to add an email account, click Cancel.
Click the File menu then click Import messages
Select the appropriate email program you were previously running. In this case, we will use Windows Live Mail. Click Next.
Click Browse
Expand This PC > Local Disk (where Windows 10 is installed) > Windows.old > Users > Your Old Account Folder (represented by the username) > expand AppData
Expand Local > Microsoft then select Windows Live Mail then click OK
Click Next
Make sure All folders is selected then click Next
Wait while your emails are imported.
Expand Storage folders > Imported folders > then click Inbox
Should you did delete the Windows.old folder?
It depends, I would wait 30 days before deleting it unless you are pressed for disk space. In which case you can do so. If an issue occurs where you might need to rollback to your previous version of Windows, you will have to do so using reinstall media.
Applications will need to be reinstalled for certain programs.
You will notice that application files are blank; you will need to reinstall the appropriate applications in order to view and edit them, examples include Microsoft Office. If you copied over your iTunes folder from the Music folder under your old account in Windows.old, simply reinstall iTunes and it should automatically import your audio files and playlist.
What about Microsoft Outlook?
Your old mail data is stored in C:\Windows.old\Users\AccountName\AppData\Local\Microsoft\Outlook
Copy the Outlook folder to Documents, launch Outlook then perform the import.
Old faces in windows
Des Knaben Wunderhorn Vol Ii Humoresken Collection No 7 Rheinlegendchen Dietrich Fischer Dieskau Daniel Barenboim
Amalia Bileje Kiliplar 2019
Noahrxberts Or Not
Трогательная Песня С Днем Рождения Доченька
My Oh My Meme Gacha Life
100 Gecs Money Machine Badass
Андрей Леницкий Я Дышу Тобой Slow
Почесали Ручкой Ушко
Каждый День Я Просто Хаю Хай Slowed
Sia Ft Sean Paul Cheap Thrills Lyrics
Стих Апрель Аким
Хаус Саксофон 2020
Накн Бахор Тачикистан
Mozart Turkish Sans
Oh The Larceny Light That Fire Nightcore
Песня Фнаф Монстр На Английском
Сектор Газа Скрипка
Ostwind It S Gonna Be Okay
I Kisses A Girl Meme Mlb
Nightcore Darkside Neoni Lyrics
Кругом Горят Лампадочки
Да Это Так Да Это Так
Within Temptation Nightcore
Hp Meme Daycore
Арон Афшар 2021
Urban Blok E69 07 07 2018
Розбитое Сердце 2Часть Старко Комикси Стар Против Сил Зла
Hell In Heaven Twice Piano Cover
Хула Хуп Антон Монастырский
Эрфурт Город Сказка Город Мечта 1 Часть
Emotional Love Theme Free To Use For Your Video Random Nocopyright Music R Nc M
Опа Гамна Стайл Породия
Bennie Wallace Willie Mae
Привет Это Я Тося Чайкина
Alfredo Kraus Una Vergine La Favorita Gaetano Donizetti
Алексей Исаев Об Окружении Юго Западного Фронта
Dark Horse Meme V Deku
Я Не Такая Я Вот Такая Меме
Minecraft Song Goodbye
Damii Rap Camuflaje
Tekno Choko Audio
Free For Profit Eminem Type Beat Old School Slim Shady
Lucius A Dream Is A Wish Your Heart Makes Acoustic Tour 2018 Boulder Co March 10Th 2018
Диорама День М 16 Часть Конверсия Зомби Zombie
Сундук Херобрина Против Сундук Нотча В Майнкрафт 100 Троллинг Ловушка Minecraft
Copyright ©Mp3frog.com 2019
Все права защищены
Здесь вы можете скачать mp3 музыку, которая вам нравится. Зажигательные и популярные хиты на нашей музыкальной платформе. Мы предлагаем слушать музыку бесплатно в хорошем качестве
Почта для жалоб и предложений: [email protected]
Baskerville Old Face font family
Overview
This face is based on one developed by the renowned 18th century typographer John Baskerville. But tell-tale differences, including the characteristic squarish curves in the capital C and G, identify it as the version first issued by the Fry type foundry, established by the Fry family after they succeeded in the chocolate business. The face first appeared in 1766 under the name of Isaac Moore, the foundry manager. Baskerville is known as the first of the transitional romans, with its greater differentiation between thick and thin strokes. This makes Baskerville look good in large sizes. No type library is complete without at least one version of a Baskerville face.
| File name | Baskvill.ttf |
| Styles & Weights | Baskerville Old Face |
| Designers | Isaac Moore, (John Baskerville), 1992, (1768) |
| Copyright | Typeface В© 1992 Stephenson Blake (Holdings) Ltd. Data В© 1992 URW. Portions В© 1992 Microsoft Corp. All rights reserved. |
| Font vendor | URW Type Foundry |
| Script Tags | N/A |
| Code pages | 1252 Latin 1 Mac Roman Macintosh Character Set (US Roman) |
| Fixed pitch | False |
Licensing and redistribution info
- Font redistribution FAQ for Windows
- License Microsoft fonts
for enterprises, web developers, for hardware & software redistribution or server installations
Products that supply this font
This typeface is available within Office applications. For more information visit this page.
Appearance profile settings in Windows Terminal
The settings listed below are specific to each unique profile. If you’d like a setting to apply to all of your profiles, you can add it to the defaults section above the list of profiles in your settings.json file.
Color scheme
This is the name of the color scheme used in the profile. Color schemes are defined in the schemes object. More detailed information can be found on the Color schemes page.
Property name: colorScheme
Necessity: Optional
Accepts: Name of color scheme as a string
Default value: «Campbell»
Font face
This is the name of the font face used in the profile. The terminal will try to fallback to Consolas if this can’t be found or is invalid. To learn about the other variants of the default font, Cascadia Mono, visit the Cascadia Code page.
Property name: fontFace
Necessity: Optional
Accepts: Font name as a string
Default value: «Cascadia Mono»
Font size
This sets the profile’s font size in points.
Property name: fontSize
Necessity: Optional
Accepts: Integer
Default value: 12
Font weight
This sets the weight (lightness or heaviness of the strokes) for the profile’s font.
Property name: fontWeight
Necessity: Optional
Accepts: «normal» , «thin» , «extra-light» , «light» , «semi-light» , «medium» , «semi-bold» , «bold» , «extra-bold» , «black» , «extra-black» , or an integer corresponding to the numeric representation of the OpenType font weight
Default value: «normal»
Retro terminal effects
When this is set to true , the terminal will emulate a classic CRT display with scan lines and blurry text edges. This is an experimental feature and its continued existence is not guaranteed.
If experimental.pixelShaderPath is set, it will override this setting.
Property name: experimental.retroTerminalEffect
Necessity: Optional
Accepts: true , false
Default value: false
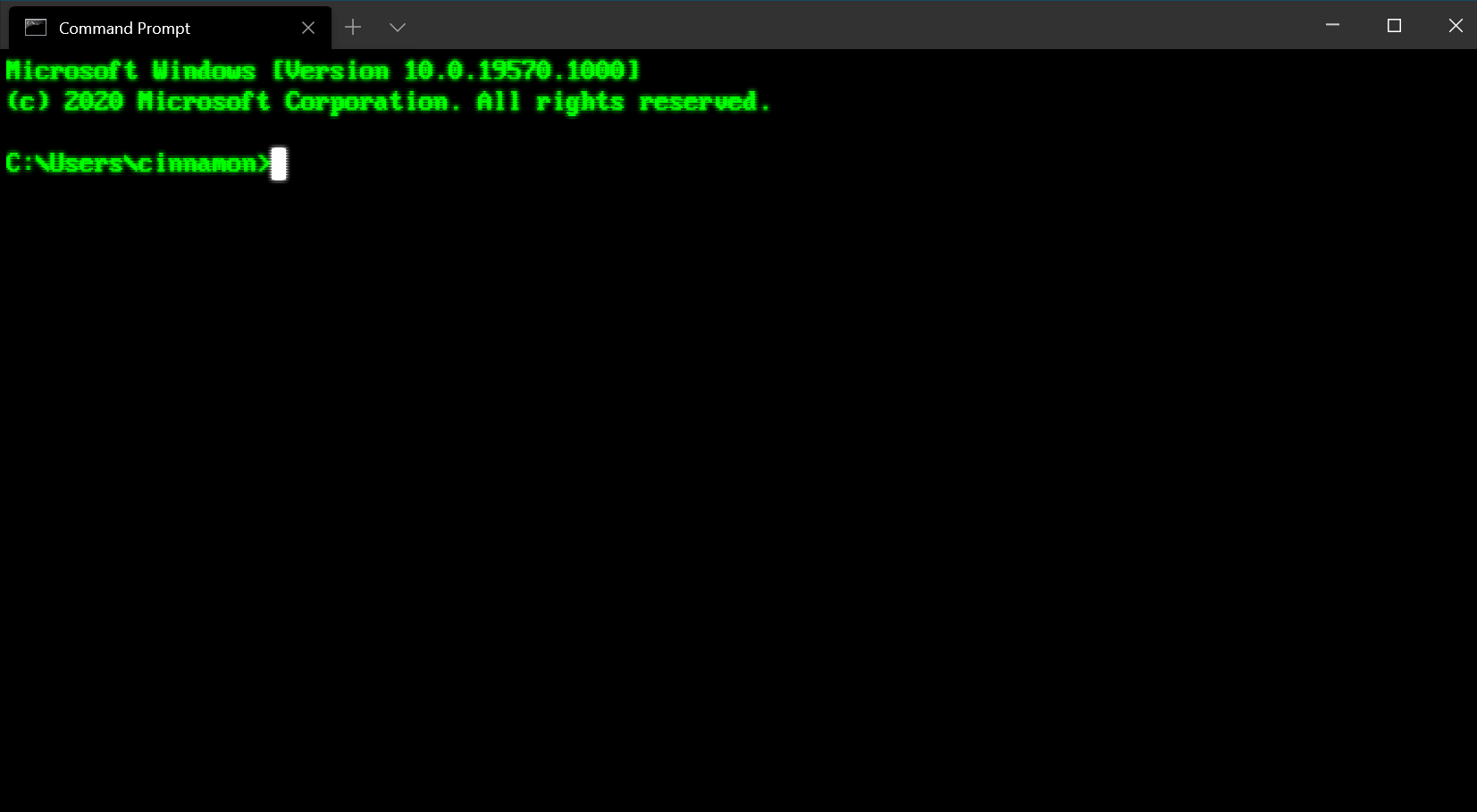
Cursor
Cursor shape
This sets the cursor shape for the profile. The possible cursors are as follows: «bar» ( в”ѓ ), «vintage» ( в–ѓ ), «underscore» ( в–Ѓ ), «filledBox» ( в–€ ), «emptyBox» ( в–Ї ), «doubleUnderscore» ( ‗ )
Property name: cursorShape
Necessity: Optional
Accepts: «bar» , «vintage» , «underscore» , «filledBox» , «emptyBox» , «doubleUnderscore»
Default value: «bar»
Cursor height
This sets the percentage height of the cursor starting from the bottom. This will only work when cursorShape is set to «vintage» .
Property name: cursorHeight
Necessity: Optional
Accepts: Integer from 25-100
Background image
Background image path
This sets the file location of the image to draw over the window background. The background image can be a .jpg, .png, or .gif file. «desktopWallpaper» will set the background image to the desktop’s wallpaper.
Property name: backgroundImage
Necessity: Optional
Accepts: File location as a string or «desktopWallpaper»
Background image stretch mode
This sets how the background image is resized to fill the window.
Property name: backgroundImageStretchMode
Necessity: Optional
Accepts: «none» , «fill» , «uniform» , «uniformToFill»
Default value: «uniformToFill»
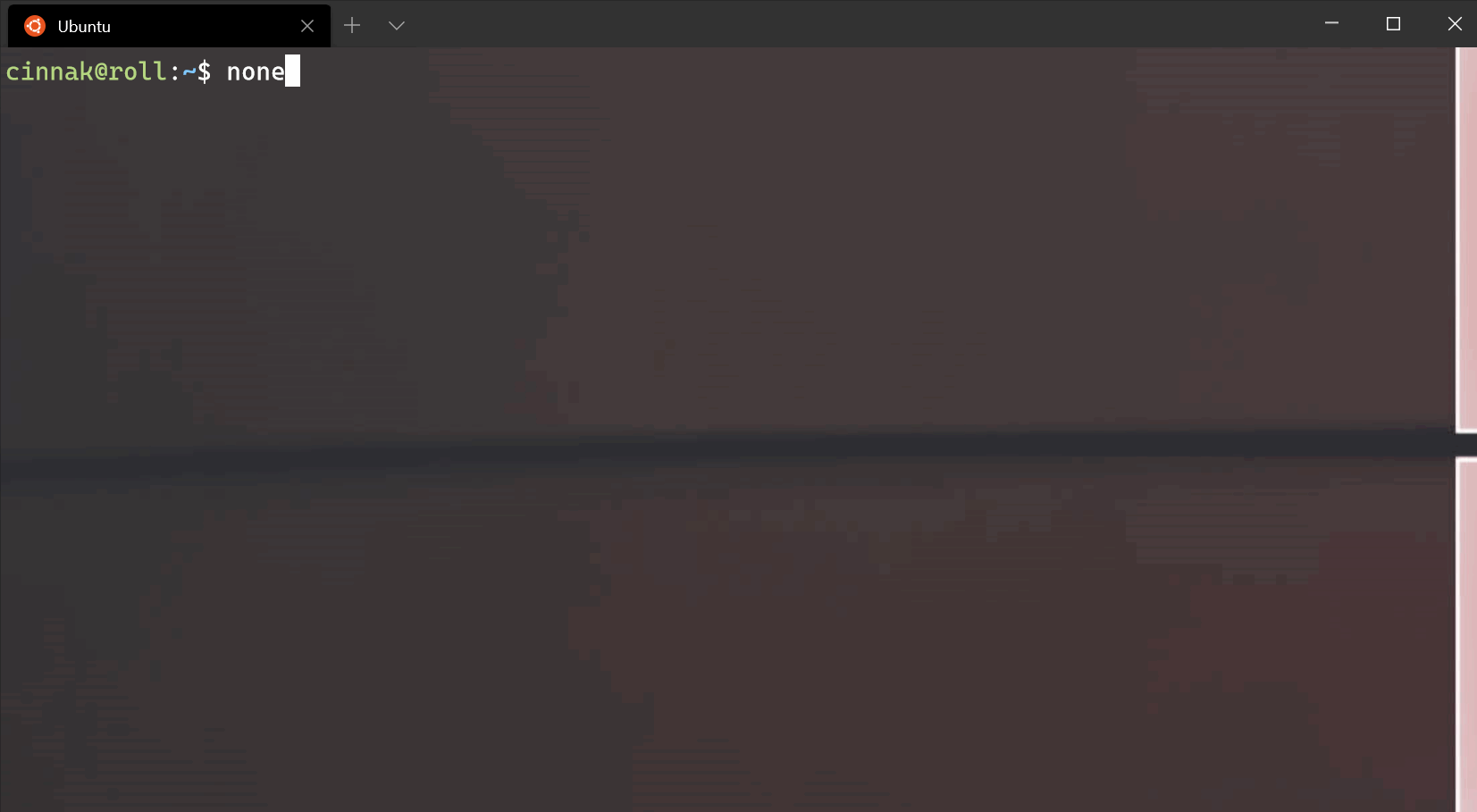
Background image alignment
This sets how the background image aligns to the boundaries of the window.
Property name: backgroundImageAlignment
Necessity: Optional
Accepts: «center» , «left» , «top» , «right» , «bottom» , «topLeft» , «topRight» , «bottomLeft» , «bottomRight»
Default value: «center»
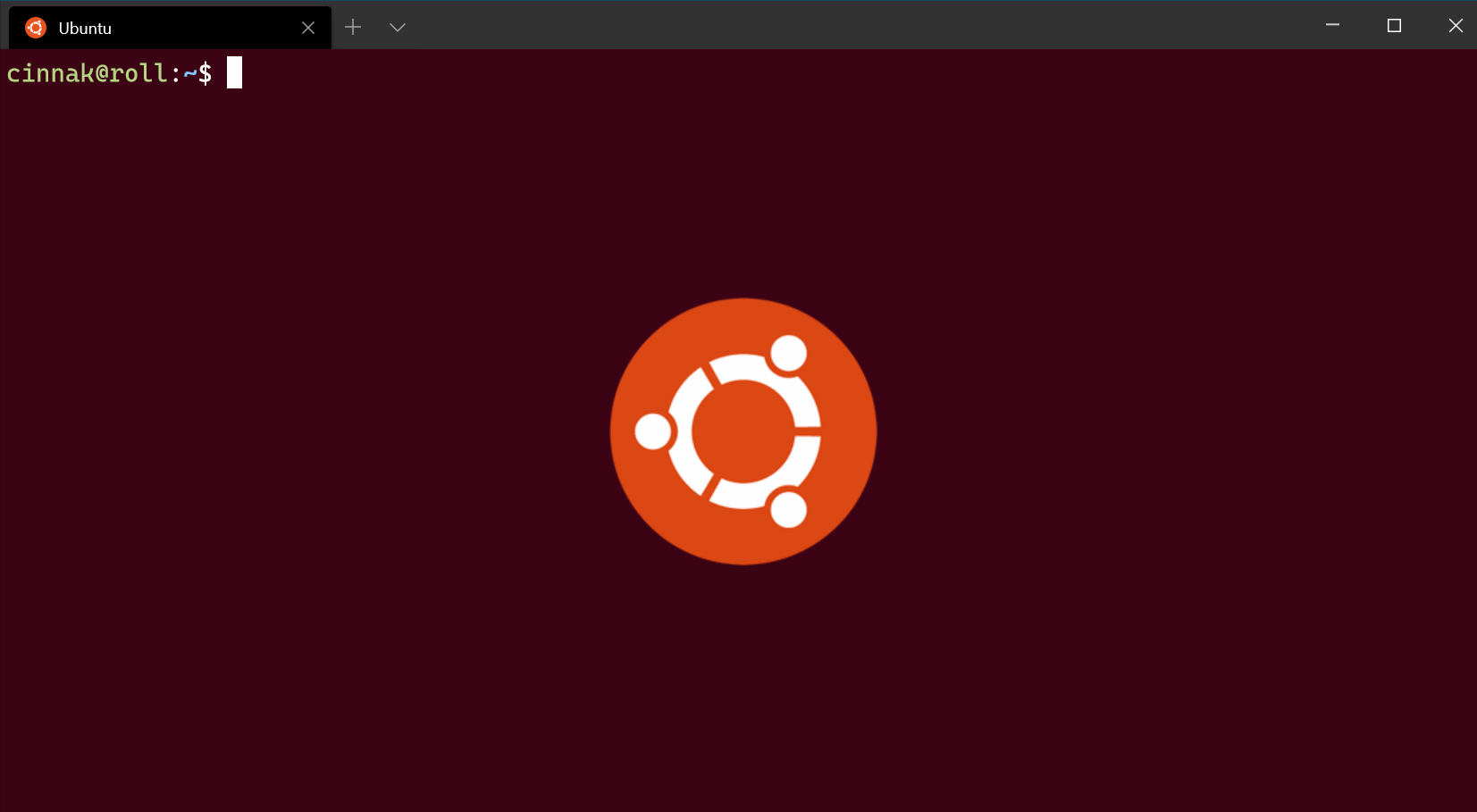
Background image opacity
This sets the transparency of the background image.
Property name: backgroundImageOpacity
Necessity: Optional
Accepts: Number as a floating point value from 0-1
Default value: 1.0
Acrylic
Enable acrylic
When this is set to true , the window will have an acrylic background. When it’s set to false , the window will have a plain, untextured background. The transparency only applies to focused windows due to OS limitations.
Property name: useAcrylic
Necessity: Optional
Accepts: true , false
Default value: false
Acrylic opacity
When useAcrylic is set to true , this sets the transparency of the window for the profile. This accepts floating point values from 0-1.
Property name: acrylicOpacity
Necessity: Optional
Accepts: Number as a floating point value from 0-1
Default value: 0.5
Window
Padding
This sets the padding around the text within the window. This will accept three different formats: «#» and # set the same padding for all sides, «#, #» sets the same padding for left-right and top-bottom, and «#, #, #, #» sets the padding individually for left, top, right, and bottom.
Property name: padding
Necessity: Optional
Accepts: Values as a string in the following formats: «#» , «#, #» , «#, #, #, #» or value as an integer: #
Default value: «8, 8, 8, 8»
Scrollbar visibility
This sets the visibility of the scrollbar.
Property name: scrollbarState
Necessity: Optional
Accepts: «visible» , «hidden»
Color settings
Tab color
This sets the color of the profile’s tab. Using the tab color picker will override this color.
Property name: tabColor
Necessity: Optional
Accepts: Color as a string in hex format: «#rgb» or «#rrggbb»
Foreground color
This changes the foreground color of the profile. This overrides foreground set in the color scheme if colorScheme is set.
Property name: foreground
Necessity: Optional
Accepts: Color as a string in hex format: «#rgb» or «#rrggbb»
Background color
This changes the background color of the profile with this setting. This overrides background set in the color scheme if colorScheme is set.
Property name: background
Necessity: Optional
Accepts: Color as a string in hex format: «#rgb» or «#rrggbb»
Selection background color
This sets the background color of a selection within the profile. This will override the selectionBackground set in the color scheme if colorScheme is set.
Property name: selectionBackground
Necessity: Optional
Accepts: Color as a string in hex format: «#rgb» or «#rrggbb»
Cursor color
This sets the cursor color of the profile. This will override the cursorColor set in the color scheme if colorScheme is set.
Property name: cursorColor
Necessity: Optional
Accepts: Color as a string in hex format: «#rgb» or «#rrggbb»
Unfocused appearance settings
Unfocused appearance settings (Preview)
An object you can add to a profile that applies settings to the profile when it is unfocused. This setting only accepts appearance settings.
Property name: unfocusedAppearance
Necessity: Optional
Accepts: backgroundImage , backgroundImageAlignment , backgroundImageOpacity , backgroundImageStretchMode , cursorHeight , cursorShape , cursorColor , colorScheme , foreground , background , selectionBackground , experimental.retroTerminalEffect , experimental.pixelShaderPath
Example:
This feature is only available in Windows Terminal Preview.
Pixel shader effects
This setting allows a user to specify the path to a custom pixel shader to use with the terminal content. This is an experimental feature and its continued existence is not guaranteed. For more details on authoring custom pixel shaders for the terminal, see this documentation.
If set, this will override the experimental.retroTerminalEffect setting.
Property name: experimental.pixelShaderPath
Necessity: Optional
Accepts: A path to an .hlsl shader file, as a string
 for enterprises, web developers, for hardware & software redistribution or server installations
for enterprises, web developers, for hardware & software redistribution or server installations