Как скачать оригинальные образы ISO Windows 10 старых версий в Media Creation Tool
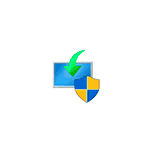
В этой инструкции о том, как использовать Media Creation Tool для того, чтобы скачать ISO Windows 10 версий 1507, 1511, 1607, 1703, 1709, 1803, 1809, 1903, 1909, 2004 и, при желании, 2009 (20H2), что, впрочем, на момент написания этого материала можно сделать и путем простого использования утилиты, вручную загруженной с официального сайта.
Загрузка любой версии Windows 10 в Media Creation Tool
Для того, чтобы скачать любую, включая старую версию Windows 10 ISO с помощью официальной утилиты Media Creation Tool, выполните следующие простые шаги:
- Загрузите bat-файл для выбора версий Windows 10 с официальной страницы разработчика https://git.io/MediaCreationTool.bat (пункт «Download ZIP» справа вверху, а можете взять код файла ниже на странице или по адресу pastebin.com/bBw0Avc4 и вручную создать файл BAT) и распакуйте его.
- Запустите загруженный BAT-файл MediaCreationTool.bat. При срабатывании SmartScreen, нажмите «Подробнее», а затем — «Выполнить в любом случае».
- Выберите нужную версию Windows 10 для скачивания.
- Утилита автоматически загрузит с серверов Майкрософт нужную версию MediaCreationTool.exe и запустит её с нужными параметрами (если вы запустите старую версию MCT вручную, она не разрешит вам загрузить старую версию образа ОС, а предложит обновиться).
- Дальнейшие шаги по загрузке оригинального образа ISO с Windows 10 будут стандартными для утилиты MCT — если вы не знаете, как именно ею пользоваться, обратите внимание на ссылку в первом абзаце этой статьи — там это подробно описано и показано в видео.
В моем тесте всё работает исправно, загрузки проходят успешно, образы доступны на русском языке и в нужной разрядности — x64 или x86 (32-бит).
Видео инструкция
Обратите внимание, что при загрузке образа, в разделе «Выпуск» вам будет доступен более широкий выбор редакций Windows 10, чем при ручном использовании Media Creation Tool, например, здесь присутствует и Enterprise версия системы.
А вдруг и это будет интересно:
Почему бы не подписаться?
Рассылка новых, иногда интересных и полезных, материалов сайта remontka.pro. Никакой рекламы и бесплатная компьютерная помощь подписчикам от автора. Другие способы подписки (ВК, Одноклассники, Телеграм, Facebook, Twitter, Youtube, Яндекс.Дзен)
01.11.2020 в 12:36
Почему бы не использовать Windows ISO Downloader 8.39. Ничего создавать не надо. Чистый образ версии скачивается, любой.
27.11.2020 в 09:52
Откуда Windows ISO Downloader 8.39 скачивает образы?
10.04.2021 в 19:38
С оф. сайта, разве не видно? я всегда им пользуюсь, он то получше чем Media Creation Tool.
01.11.2020 в 19:20
после выбора версии ОС ничего не происходит, не загружается MediaCreationTool.exe
02.11.2020 в 12:50
Интернет есть? Никакой сторонний антивирус не может блокировать доступ программе к интернету?
02.11.2020 в 19:28
Вся проблема была в VPN — извините.
10.04.2021 в 19:40
Тезка пользуй Windows ISO Downloader, он тебе все скачает с оф. сайта.
02.11.2020 в 13:54
Win 10 1607 с помощью git.io/MediaCreationTool.bat — НЕ обновляет
03.11.2020 в 14:17
Не совсем понял вас. Что имеется в виду под «не обновляет»?
02.11.2020 в 14:08
Я думаю куда Вы пропали. оказывается письма от вас за последние пол года приходили в папку СПАМ, как так получилось ? не знаю как в почтовом ящике исключить это
03.11.2020 в 14:21
Здравствуйте.
Не знаю, как на mail.ru (вижу, у вас почта там), но обычно, если зайти в спам, открыть письмо попавшее туда, то где-то сверху есть кнопка вида «не спам». И когда ее нажимаете, письмо перемещается во входящее, а сам почтовый сервис обычно «запоминает», что от этого отправителя не спам.
02.11.2020 в 16:52
Интернет стабильный, из антивирусов — только microsoft defender
02.11.2020 в 19:17
интернет нормальный, антивирус только дефендер
03.11.2020 в 16:05
У меня записалось (как дополнение к работе некоторых программ или в качестве обновлений 76 (семьдесят шесть . ) программ типа Microsoft Visual C++ 2019 X86 Minimum Runtime — 14.26.28720 с 2005 по 2019 г.г. на общую сумму (по моим приблизительным расчётам на 80 — 90 МБ. Некоторые прописаны дважды, по при удалении одной, удаляются оба экземпляра (две одинаковые копии просматриваются в разных приложениях). Зачем козе ТАКОЙ баян . удалять опасаюсь, чтобы не повлияло на работоспособность каких-то программ (Офис, Adobe Premiere Pro и т.п.). Второе — при удалении программы, полученной через автообновление, она перезаписывается повторно. А блокировку на запрет обновления определённых программ, выборочно, наверное не существует? Или обновляй всё — или ничего. Что Вы можете посоветовать в этой ситуации? Подготовил «картинку» в виде файла Excel, но приложить не могу.
04.11.2020 в 11:00
В вашем следующем комментарии со списком, там нет 76 для 2019. Там 76 в целом — от 2005 до 2019. И в общем-то это нормально (я так понимаю, вы вторым способом пользовались).
15.11.2020 в 14:08
Информация очень пригодилась, спасибо за Ваш труд, Дмитрий.
28.11.2020 в 00:38
в этих системах не работает курсор
28.11.2020 в 10:46
Не совсем понял вас… как именно не работает?
20.12.2020 в 23:48
21.12.2020 в 09:08
Странно, вообще работает у всех. Может, у вас мышь какая-то особенная и автоматом не цепляется? Тогда попробовать с другой, обычной.
26.12.2020 в 13:52
Полезный BATничек, спасибо, но
подскажите, возможно ли загрузить оригинальный ISO такой версии: Microsoft Windows 10 Pro Version 1809 (build 10.0.17763.316), именно 10.0.17763.316?
27.12.2020 в 14:22
Не отвечу, не знаю. Может, где-то на сторонних ресурсах и можно найти образ конкретно этой сборки.
10.04.2021 в 19:42
О чем Вы говорите? я сейчас специально скачиваю русскую версию Windows1511 с помощью Windows-ISO-Downloader — 10.04 2021 год. зачем эти бубны. и даже можно скачать Windows 7, правда на аглицком языке — но это не проблема.
Скачать образ диска с Windows 10 (файл ISO)
Перед обновлением ознакомьтесь с описанием известных проблем на странице информации о выпуске Windows и убедитесь, что это не повлияет на ваше устройство.
Вы были перенаправлены на эту страницу, поскольку операционная система, которую вы используете, не поддерживает средство для создания носителя Windows 10 и нам необходимо проверить, можете ли вы скачать Windows 10. Чтобы воспользоваться средством для создания носителя, перейдите на страницу программного обеспечения Майкрософт для Windows 10 с устройства под управлением Windows 7, Windows 8.1 или Windows 10.
На этой странице вы сможете скачать образ диска (ISO-файл), который можно использовать для установки или переустановки Windows 10, а также для создания установочного носителя с помощью USB-устройства флэш-памяти или DVD-диска.
Убедитесь, что у вас есть:
- Подключение к Интернету (интернет-провайдер может взимать плату за услуги).
- Достаточно свободного места на диске компьютера, USB-устройстве или внешнем носителе.
- Пустое устройство флэш-памяти USB объемом не менее 5 ГБ или чистый DVD-диск (а также устройство для записи DVD-дисков), если требуется создать носитель. Рекомендуем использовать чистый носитель USB или чистый DVD-диск, поскольку все его содержимое будет удалено.
- Если при записи ISO-файла на DVD-диск появится сообщение, что файл образа диска имеет слишком большой размер, необходимо использовать двухслойный DVD-диск (DL).
Проверьте следующие характеристики компьютера, на котором требуется установить Windows 10:
- 64-разрядный или 32-разрядный процессор (ЦП). Вы создадите 64- или 32-разрядную версию Windows 10 в зависимости от вашего процессора. Чтобы проверить эту характеристику компьютера, откройте раздел Сведения о компьютере в параметрах компьютера или Система в панели управления и найдите Тип системы.
- Системные требования. Изучите требования к системе перед установкой Windows 10. Кроме того, рекомендуем прочитать информацию об обновленных драйверах и совместимости оборудования на веб-сайте производителя компьютера.
- Язык Windows. При установке Windows 10 потребуется выбрать тот же язык. Чтобы узнать, какой язык используется в настоящее время, откройте раздел Время и язык в параметрах компьютера или Регион в панели управления.
- Выпуск Windows. Вам также потребуется выбрать тот же выпуск Windows. Чтобы узнать, какой выпуск используется, откройте раздел Сведения о компьютере в параметрах компьютера или Система в панели управления и найдите выпуск Windows. Windows 10 Корпоративная недоступна здесь. Дополнительные сведения читайте на сайте Volume Licensing Service Center.
- Продукты Microsoft Office. Если вы только что приобрели новое устройство, на котором установлен Office 365, рекомендуем активировать (установить) Office перед обновлением до Windows 10. Сведения об активации копии Office читайте в статье Скачивание и установка Office 365 для дома, Office 365 персональный или Office 365 для студентов. Дополнительные сведения читайте в статье Обновление до Windows 10 на новых устройствах, включающих Office 365.
Если у вас установлен Office 2010 или более ранней версии и вы хотите выполнить чистую установку Windows 10, необходимо найти ключ продукта Office. Советы по поиску ключа продукта читайте в статье Поиск ключа продукта для Office 2010 или Ввод ключа продукта для программы Office 2007.
Как загрузить старые версии ISO Windows 10
Вам нужно откатиться до предыдущей версии или вы предпочитаете более старую верс ию Windows 10? Вот шаги, чтобы загрузить файл ISO для любой версии ОС.
Хотя вы можете загрузить файл ISO для установки Windows 10 с веб-сайта поддержки Microsoft, вы можете загрузить только самую последнюю версию, поскольку на веб-сайте отсутствует возможность выбора более старых версий.
Однако, если вы обновили компьютер по ошибке, у вас возникли проблемы с совместимостью с новой версией или вам не понравился новый выпуск, вы можете загрузить более старые версии Windows 10 с помощью инструмента Rufus для отката к предыдущей версии.
Rufus — это бесплатный сторонний инструмент, предназначенный для создания загрузочного USB-накопителя для установки Windows 10, но, в отличие от Media Creation Tool, Rufus также может загрузить файл ISO и подготовить загрузочный носитель с последней или более старой версией Windows 10.
В этом руководстве вы узнаете, как использовать Rufus для загрузки файла ISO и создать загрузочный носитель для установки более старых версий Windows 10, даже если они больше не поддерживаются.
Как скачать старые версии Windows 10 с помощью Rufus
Используйте эти шаги для создания USB-носителя с более старой версией Windows 10, подключите USB-накопитель объемом не менее 8 ГБ и затем выполните следующие действия:
- Откройте официальный сайт Rufus.
- В разделе «Скачать» щелкните ссылку, чтобы загрузить последнюю версию (3.5 или более позднюю).
- Дважды щелкните исполняемый файл, чтобы запустить инструмент.
- В разделе «Устройство» используйте раскрывающееся меню и выберите USB-накопитель, который вы хотите стереть, и используйте его для создания установочного носителя.
- В разделе «Выбор загрузки» используйте раскрывающееся меню и выберите параметр « Образ диска или ISO-образ».
- На правой стороне нажмите кнопку со стрелкой вниз и выберите опцию Скачать.
- Нажмите кнопку Скачать.
- Выберите вариант Windows 10. (Вы также можете выбрать опцию Windows 8.1.)
- Нажмите кнопку Продолжить.
- В разделе «Релиз» выберите старую версию Windows 10, которую вы хотите загрузить, включая:
- Версия 1903, май 2019 г. Обновление (сборка № 18362).
- Версия 1809, обновление за октябрь 2018 года (сборка № 17763).
- Версия 1803, обновление за апрель 2018 года (сборка № 17134).
- Версия 1709, Обновление создателей осени (номер сборки 16299).
- Версия 1703, Обновление создателей (номер сборки 15063).
- Версия 1607, Anniversary Update (сборка № 14393).
- Версия 1511, ноябрьское обновление (сборка № 10586).
- Версия 1507, начальный выпуск (сборка № 10240).



Выполнив эти шаги, вы можете использовать загрузочную флеш-карту USB для установки более старой версии Windows 10 с использованием чистой или обновленной установки на месте.








