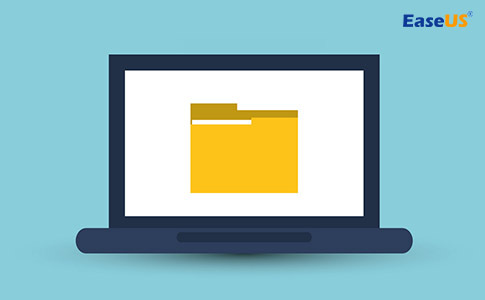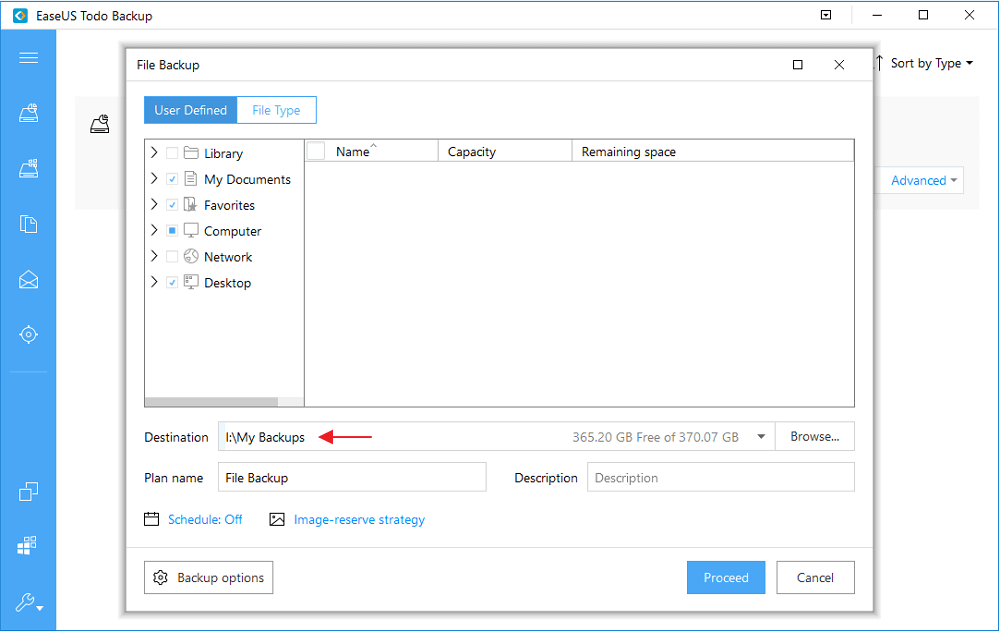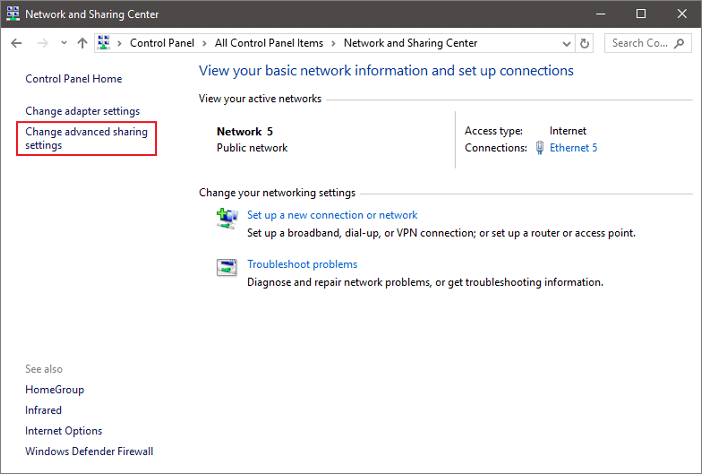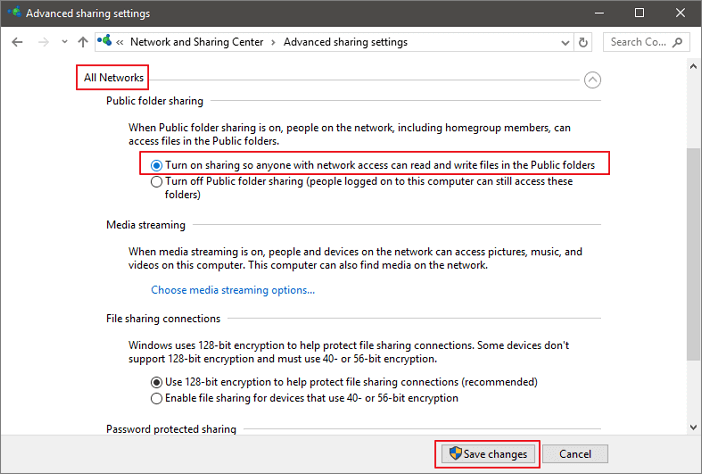- Замена компьютера c Windows 7 на компьютер с Windows 10 Replace a Windows 7 computer with a Windows 10 computer
- Подготовка к замене компьютера Prepare for the computer replace
- Настройка правил для общей рабочей папки MDT Production Configure the rules on the Microsoft Deployment Toolkit (MDT) Production share
- Создание папки MigData и открытие доступа для нее Create and share the MigData folder
- Создание последовательности задач только для резервного копирования (замена) Create a backup only (replace) task sequence
- Выполнение замены компьютера Perform the computer replace
- Запуск последовательности задач замены Run the replace task sequence
- Развертывание компьютера на замену Deploy the replacement computer
- How Do I Transfer Everything from My Old Computer to My New Computer? Full Guide Is Here!
- 1. Transfer Everything from OldВ Computer to New Computer with PCВ Data Transfer Software (Recommended)
- How to Transfer Everything from Old Computer to New ComputerВ with Network
- How to Transfer Files from Old PC to New PC Windows 10 Without Internet
- 2. Transfer Files to New ComputerВ with an External Storage Media by Manual Copy
- 3. How to Transfer Files from Old Computer to New ComputerВ Windows 10 withВ Cloud Storage (OneDrive/Google Drive)
- 4. How to Transfer Files from PC to PC viaВ a USB Transfer Cable
- 5. Transfer Files to New Computer Using a Backup and Restore Tool
- 6. Create a Shared Folder toВ Transfer Files from PC to PC
- 7.В Try Windows Nearby SharingВ to Transfer Files to New PC Windows 10
- What’s the Best Way to Transfer Everything from Old Computer to New Computer on Windows 10
Замена компьютера c Windows 7 на компьютер с Windows 10 Replace a Windows 7 computer with a Windows 10 computer
Область применения: Applies to
Сценарий замены компьютера для Windows 10 очень похож на обновление компьютера для Windows 10. A computer replace scenario for Windows 10 is quite similar to a computer refresh for Windows 10. Однако из-за замены устройства нельзя сохранить резервную копию на старом компьютере. However, because you are replacing a device, you cannot store the backup on the old computer. Вместо этого нужно сохранить резервную копию на носителе, с которого новый компьютер сможет ее считать. Instead you need to store the backup to a location where the new computer can read it. Средство миграции пользовательской области (USMT) будет использоваться для создания и восстановления данных и параметров. The User State Migration Tool (USMT) will be used to back up and restore data and settings.
В этом разделе мы будем использовать четыре компьютера: DC01, MDT01, PC0002 и PC0007. For the purposes of this topic, we will use four computers: DC01, MDT01, PC0002, and PC0007.
- DC01 — это контроллер домена для contoso.com домена. DC01 is a domain controller for the contoso.com domain.
- MDT01 — это сервер-член домена, на котором размещена ваша обилие развертывания. MDT01 is domain member server that hosts your deployment share.
- PC0002 — это старый компьютер под управлением Windows 7 с sp1, который будет заменен на PC0007. PC0002 is an old computer running Windows 7 SP1 that will be replaced by PC0007.
- PC0007 — это новый компьютер, на который будет установлена ОС Windows 10 до переноса данных с PC0002. PC0007 is a new computer will have the Windows 10 OS installed prior to data from PC0002 being migrated. PC0002 и PC0007 являются членами contoso.com домена. Both PC0002 and PC0007 are members of the contoso.com domain.
Дополнительные сведения о настройке для этого раздела см. в разделе «Подготовка к развертыванию с помощью MDT». For more details on the setup for this topic, please see Prepare for deployment with MDT.
Компьютеры, используемые в этом разделе. The computers used in this topic.
HV01 также используется в этом разделе для демонстрации виртуальной машины PC0007, однако обычно PC0007 является физическим компьютером. HV01 is also used in this topic to host the PC0007 virtual machine for demonstration purposes, however typically PC0007 is a physical computer.
Подготовка к замене компьютера Prepare for the computer replace
Чтобы подготовить компьютер к замене, необходимо создать папку, в которой будет храниться резервная копия, и последовательность задач только для резервного копирования, которая будет работать на старом компьютере. To prepare for the computer replace, you need to create a folder in which to store the backup and a backup only task sequence to run on the old computer.
Настройка правил для общей рабочей папки MDT Production Configure the rules on the Microsoft Deployment Toolkit (MDT) Production share
На MDT01: On MDT01:
- Откройте Deployment Workbench, в области «Deployment Shares» **** щелкните правой кнопкой мыши MDT Production, выберите «Свойства» и перейдите на вкладку «Правила». Open the Deployment Workbench, under Deployment Shares right-click MDT Production, click Properties, and then click the Rules tab.
- Измените параметр SkipUserData=YES на NO и нажмите кнопку ОК. Change the SkipUserData=YES option to NO, and click OK.
- Щелкните правой кнопкой мыши MDT Production и выберите «Update Deployment Share». Right-click MDT Production and click Update Deployment Share. Нажмите **** кнопку«Далее»,«Далее» и «Готово», чтобы завершить работу мастера обновления с настройками по умолчанию. Click Next, Next, and Finish to complete the Update Deployment Share Wizard with the default setttings.
Создание папки MigData и открытие доступа для нее Create and share the MigData folder
На MDT01: On MDT01:
Создайте папку D:\MigData и поделитесь с нее, выдав в командной Windows PowerShell следующие три команды: Create and share the D:\MigData folder by running the following three commands in an elevated Windows PowerShell prompt:
Создание последовательности задач только для резервного копирования (замена) Create a backup only (replace) task sequence
В Deployment Workbench в папке развертывания MDT Production выберите узел «Последовательности задач» и создайте новую папку с именем Other. In Deployment Workbench, under the MDT Production deployment share, select the Task Sequences node and create a new folder named Other.
Щелкните правой кнопкой мыши папку Other и выберите New Task Sequence. Right-click the Other folder and select New Task Sequence. Используйте следующие параметры в мастере создания последовательности задач: Use the following settings for the New Task Sequence Wizard:
- Идентификатор последовательности задач: REPLACE-001 Task sequence ID: REPLACE-001
- Имя последовательности задач: последовательность задач только для резервного копирования Task sequence name: Backup Only Task Sequence
- Комментарии к последовательности задач: запуск USMT для резервного копирования данных и параметров пользователя Task sequence comments: Run USMT to backup user data and settings
- Шаблон: стандартная последовательность задач для замены клиентского компьютера Template: Standard Client Replace Task Sequence
В папке Other дважды щелкните Backup Only Task Sequence и на вкладке Последовательность задач просмотрите последовательность. In the Other folder, double-click Backup Only Task Sequence, and then in the Task Sequence tab, review the sequence. Обратите внимание, что в ней содержится только подмножество действий для обычного клиентского компьютера. Notice that it only contains a subset of the normal client task sequence actions.
Список действий последовательности задач только для резервного копирования. The Backup Only Task Sequence action list.
Выполнение замены компьютера Perform the computer replace
Во время замены компьютера будут выполнены следующие задачи верхнего уровня. During a computer replace, these are the high-level steps that occur:
- На заменяемом компьютере специальная последовательность задач замены выполняет резервное копирование USMT и, если заданы соответствующие настройки, дополнительное полное резервное копирование с сохранением в файле WIM. On the computer you are replacing, a special replace task sequence runs the USMT backup and, if you configured it, runs the optional full Window Imaging (WIM) backup.
- На новом компьютере выполняется стандартное развертывание без компьютеров. On the new computer, you perform a standard bare-metal deployment. В конце исходного развертывания будет восстановлена резервная копия USMT со старого компьютера. At the end of the bare-metal deployment, the USMT backup from the old computer is restored.
Запуск последовательности задач замены Run the replace task sequence
На PC0002: On PC0002:
Во sign in as CONTOSO\Administrator and verify that you have write access to the \\MDT01\MigData$ share. Sign in as CONTOSO\Administrator and verify that you have write access to the \\MDT01\MigData$ share.
Запустите \\MDT01\MDTProduction$\Scripts\LiteTouch.vbs. Run \\MDT01\MDTProduction$\Scripts\LiteTouch.vbs.
Завершите мастер развертывания Windows со следующими параметрами: Complete the Windows Deployment Wizard using the following settings:
Выберите последовательность задач, которую необходимо выполнить на этом компьютере: последовательность задач только для резервного копирования Select a task sequence to execute on this computer: Backup Only Task Sequence
- Укажите место сохранения данных и параметров: укажите расположение Specify where to save your data and settings: Specify a location
- Местоположение: \\MDT01\MigData$\PC0002 Location: \\MDT01\MigData$\PC0002
Если вы заменяете компьютер в удаленном офисе, необходимо создать папку MigData на MDT02 и использовать ее. If you are replacing the computer at a remote site you should create the MigData folder on MDT02 and use that share instead.
Укажите место сохранения полной резервной копии компьютера: не делать резервную копию существующего компьютера Specify where to save a complete computer backup: Do not back up the existing computer
Последовательность задач теперь будет запускать USMT (Scanstate.exe) для записи пользовательских данных и параметров компьютера. The task sequence will now run USMT (Scanstate.exe) to capture user data and settings of the computer.
Новая последовательность задач, выполняющая создание образа компьютера PC0002. The new task sequence running the Capture User State action on PC0002.
На MDT01убедитесь, что у вас есть USMT. Сжатый файл резервной копии MIG в папке D:\MigData\PC0002\USMT. On MDT01, verify that you have an USMT.MIG compressed backup file in the D:\MigData\PC0002\USMT folder.
Резервная копия USMT компьютера PC0002. The USMT backup of PC0002.
Развертывание компьютера на замену Deploy the replacement computer
Для демонстрации развертывания компьютера на замену используется HV01 для размещения виртуальной машины PC0007. To demonstrate deployment of the replacement computer, HV01 is used to host a virtual machine: PC0007.
На HV01: On HV01:
Создайте виртуальную машину со следующими параметрами: Create a virtual machine with the following settings:
- Имя: PC0007 Name: PC0007
- Местоположение: C:\VMs Location: C:\VMs
- Поколение: 2 Generation: 2
- ОЗУ: 2048 МБ Memory: 2048 MB
- Жесткий диск: 60 ГБ (динамический диск) Hard disk: 60 GB (dynamic disk)
- Установка операционной системы с сетевого сервера установки Install an operating system from a network-based installation server
Запустите виртуальную машину PC0007 и нажмите Enter, чтобы начать загрузку среды удаленной загрузки PXE. Start the PC0007 virtual machine, and press Enter to start the Pre-Boot Execution Environment (PXE) boot. Теперь VM загрузит образ загрузки Windows PE из MDT01 (или MDT02, если на удаленном сайте). The VM will now load the Windows PE boot image from MDT01 (or MDT02 if at a remote site).
Начальный процесс загрузки PXE PC0007. The initial PXE boot process of PC0007.
После того как среда предустановки Windows (Windows PE) загружена, выполните мастер развертывания Windows со следующими параметрами: After Windows Preinstallation Environment (Windows PE) has booted, complete the Windows Deployment Wizard using the following settings:
- Выберите последовательность задач для выполнения на этом компьютере: Select a task sequence to execute on this computer:
- Настраиваемый образ Windows 10 Корпоративная x64 RTM Windows 10 Enterprise x64 RTM Custom Image
- Имя компьютера: PC0007 Computer Name: PC0007
- Перемещение данных и параметров: не перемещать пользовательские данные и параметры. Move Data and Settings: Do not move user data and settings.
- Данные пользователя (восстановление) > укажите расположение: \\MDT01\MigData$\PC0002 User Data (Restore) > Specify a location: \\MDT01\MigData$\PC0002
- Приложения: Adobe > Install — Adobe Reader Applications: Adobe > Install — Adobe Reader
Теперь установка запускается и делает следующее: Setup now starts and does the following:
- Разделы и форматирование диска. Partitions and formats the disk.
- Установит операционную систему Windows 10 Корпоративная. Installs the Windows 10 Enterprise operating system.
- Устанавливает приложение. Installs the application.
- Обновит операционную систему через локальный сервер служб Windows Server Update Services (WSUS). Updates the operating system via your local Windows Server Update Services (WSUS) server.
- Восстановит резервную копию USMT для компьютера PC0002. Restores the USMT backup from PC0002.
Вы можете просмотреть ход выполнения процесса, щелкнув узел мониторинга в Deployment Workbrench на MDT01. You can view progress of the process by clicking the Monitoring node in the Deployment Workbrench on MDT01.
How Do I Transfer Everything from My Old Computer to My New Computer? Full Guide Is Here!
«I have a Lenovo Yoga running Windows 10 and recently bought a newer model as a replacement. I want to know how do I transfer everything from my old computer to my new computer?В Ideally, it would look and operate the same as my old computer. Any suggestions?» — A user from the Microsoft forum
How to transfer files from one computer to another Windows 10 has become an increasing need for most computer users. It’s great to get a new computer, but you may have trouble figuring out how to copy all the data, applications, and settings to the new computer. Now, don’t fret anymore!В
In this how-to guide, we provide you with the most effective ways to transfer files from PC to PC on Windows 10. Just follow our instructions to complete the PC migration and enjoy your new computer!
| Workable Solutions | Step-by-step Troubleshooting |
|---|---|
| 1. Use PC data transfer software | Free download PC data transfer software to transfer everything from old computer to new computer. Full steps |
| 2. Use external storage devices | Manually copy files from your old computer to your new computer with an external hard drive/USB drive. Full steps |
| 3. Use cloud storage toolsВ | Cloud storage tools make it easy to migrate to a new PC. You can use OneDrive, Google Drive, Dropbox. Full steps |
| 4. Use a USB transfer cable | Use a USB-to-USB bridging cable or USB networking cable to transfer files from PC to PC. Full steps |
| 5. More file transfer methods | Use a backup and restore tool, create a shared folder, or try Windows Nearby Sharing to transfer files. Full steps |
1. Transfer Everything from OldВ Computer to New Computer with PCВ Data Transfer Software (Recommended)
The simplest and most effective way to transfer everything fromВ old computer to new computerВ on Windows 10 is by applying a PC migration tool.В
EaseUS Todo PCTransВ can fully transfer all your programs, files,В user accounts, andВ settings from an old computer to a new PC or laptop with simple clicks.В You can use this PC data transfer software to move files from one computer to another with or without a network in WindowsВ 10/8.1/8/7/Vista/XP and Windows Server 2003 — 2019.В
Support Windows 10/8.1/8/7/Vista/XP
Some stunning features of EaseUS PC file transfer program:
- Transfer installed programs from one computer to another without re-installing
- Move software from C drive to D drive to speed up Windows 10В
- Share files between two laptops or PCs quickly using WiFiВ В
- Free cleanup functions for system andВ large files cleanupВ
Free download EaseUS Todo PCTrans to finish Windows 10 transfer to new PC. We will show you how toВ transfer files from one computer to another with or without an internet connection.В
How to Transfer Everything from Old Computer to New ComputerВ with Network
Step 1.В Launch EaseUS Todo PCTrans on both old and new computers. Click the «PC to PC» on the main screen to continue.
Step 2.В Connect the two PCs on the same LAN by entering the password or verification code of the target PC. Choose the right transmission direction and click «Connect» to continue.
The verification code is on the right top of the «PC to PC» main screen on the target computer.
Step 3. Go to «Files» section, click «Edit» to select the individual files you need to move.
Step 4. And, click the «Transfer» button to begin the data migration. Wait for the transferring finishes. The time of the process varies based on the size of the files.
How to Transfer Files from Old PC to New PC Windows 10 Without Internet
Support Windows 10/8.1/8/7/Vista/XP
Step 1.В Create a backup file to transfer
- Launch EaseUS Todo PCTrans on the source PC. ClickВ «Backup & Restore» and click «Start»В to go on.
- Choose «Data Backup».В Name the backup file, and set the external USB drive as the destination to save the backup file.
- At the «Files» section, click «Edit» to choose files. Then, click «Finish» > «Backup» to wait for the process to complete.
When the creating process has completed, click «OK» to confirm. Safely eject the USB drive and connect it to the target PC. Move to recover the backup of files to the new PC using USB.
Step 2. Restore and transfer backup files to PC without network
- Connect the external USB drive with the file created from the source PC to the target PC. Launch PCTrans, click «Backup & Restore» > «Start» > «Data Restore».
- Click «Browse» to find the image file in your USB drive. Then, choose the correct backup file and click «Restore» to continue.
- You can choose to transfer all the files or click «Edit» > choose specific files > «Finish» > «Restore» to recover specific files.
Watch video instructions on how to transfer everything from your old computer to the new computer with EaseUS Windows 10 PC data transfer program.В
This page includes 6 methods for file sharing solutions between Windows 7 and Windows 10 with or without a network.
Support Windows 10/8.1/8/7/Vista/XP
2. Transfer Files to New ComputerВ with an External Storage Media by Manual Copy
You can use an external storage device such as a USB drive, SD card, or external hard drive to help you move all your wanted files to a new PC by copy-and-paste. Using this way,В you don’t need any software, internet access, or services.В
But manual copying is not suitable for migrating applications and settings from one computer to another. If you want to transfer all data to a new PC, applying EaseUS PCTrans is the best way.В
Step 1. Connect your external devices to the old PC.В If both computers have USB 3.0 ports, you’d better use these ports. When you have a lot of data to move, speed becomes important!
Step 2. Copy wanted files to the drive. Then connect the drive to the new PC and copy files to the new PC.
If you don’t have a or don’t want to purchase an external hard drive to move files from an old computer to a new computer, move to the next part to transfer Windows 10 files withВ cloud storage tools.
3. How to Transfer Files from Old Computer to New ComputerВ Windows 10 withВ Cloud Storage (OneDrive/Google Drive)
By using a cloud drive like Microsoft OneDrive, Dropbox, and Google Drive, you can quickly transfer files from PC to PC or Mac. There is no device limitation if you choose to migrate to a new PC using a cloud storage tool.В You can view and edit your files from the OneDrive app on other devices, including Androids and iPhones. You can also use any computer to go to the OneDrive website and sign in to access your files.
However, cloud drive tools won’t allow you to upload and sync programs on PCs. Besides, once your files are deleted from the local devices,В files stored in the cloud are also lost.В Go to checkВ how to recover permanently deleted files from OneDrive Windows 10.В
Follow the steps below to finish Windows 10 file transfer to a new PC with OneDrive.В
Step 1. Upload files to OneDrive. Open OneDrive. When the app opens, just click «Add» to add the file to your OneDrive cloud account. The file will upload to your OneDrive account.В
Step 2. Download wanted files. On the other laptop, open the «OneDrive» app, right-click on the file, and select «Download».В
If you’re worried about hard drive space, you can browse your OneDrive files in File Explorer without downloading them to your PC.
4. How to Transfer Files from PC to PC viaВ a USB Transfer Cable
A USB data transfer cable is a great way to move data from one computer to another. The PC data transfer cable has a small electronic circuit in the middle allowing the two PCs to talk to each other.
It’s faster than using external devices since the copy and paste are happening simultaneously from computer to computer. You don’t need to worry about disk space. When using external drives, you are basically transferring between three drives. Cables reduce that to two drives.
How to transfer files to new computer on Windows 10 with a USB cable:
Step 1. Start both computers. Attach the USB cable to both of the computers.
Step 2. Click the Windows «Start» button, type «windows easy transfer» in the Search field, and press «Enter.» Follow the prompts of the Easy Transfer wizard to share files.В
Ethernet Cableпјљ
Step 1. Insert one end of the Ethernet cable into the PC and the other end into the new PC.
Step 2.В Open Control Panel.
- Press Windows + R,В and input Control Panel, and press Enter.
- Choose Network and Internet > ClickВ Network Sharing Center >В Select Change advanced sharing center > Click Turn on file and printer sharing > Click Save changes
Step 3. Right-click file and choose Share. And choose Specific people > Everyone > Share > Done
Different transfer cables have different ways to use them, If you encounter any problems, please consult after-sales of the specific transfer cable.
5. Transfer Files to New Computer Using a Backup and Restore Tool
Another way you can try to transfer files from old computer to new computer is using a backup and restore tool.В EaseUS Todo BackupВ supports file backup, disk/partition backup, and system backup. You can use this tool to back up all files on your old PC, then restore them to your new PC in simple steps.
Step 1. Connect the external hard drive or USB flash drive to your PC.
Step 2. Run EaseUS Todo Backup and click «File» on the main window.
Step 3. Select the files that you want to backup to external hard drive or USB. And then click «Browse» to navigate the external hard drive or USB flash drive as the file backup destination.
Step 4. Click «Proceed» to execute the file to external hard drive/USB backup operation.
Then, connect the external device to your new PC. Run EaseUS Todo Backup on it and restore files from the external device.В If you want to save time and energy, the former six methods will help.
6. Create a Shared Folder toВ Transfer Files from PC to PC
In Windows 10, you can share files on your computer with other users over the network. Using the File Sharing feature is the method you can use. You can share files with virtually any device, including Mac, Android, and Linux devices.
In the same LAN, you can directly use large files locally. The files can be used by multiple people at the same time. It’s very convenient for business users.
Use these steps to share files on your local network using the express settings:
Step 1. Find the file you want to share. Right-click or press it, and select «Give access to» > «Specific people».
Step 2. Select a user or group to add. Click «Add». Add the username you want to share. If you are open to all users, you need to add «Everyone» to this user. Adjust the privilege level as needed.
Step 3. Click the «Share» button to enable network discovery and sharing in the dialog. Then, press «Win+R», Enter «\\IP address». Then, you’ll see all the shares of the IP address.
If you don’t know your IP address, press «Win+R», type cmd, then input «ipconfig». Press «Enter» and you’ll see your IP address. If you select multiple files at once, you can share them all in the same way. It works for folders, too.
If you want to share files over the network without needing a password, use these steps to disable password protection for file sharing on Windows 10:
Step 1. Go to «Control Panel > Network and Internet > Network and Sharing Center». On the left pane, click the «Change advanced sharing settings» link.
Step 2. Expand the All Networks tab. Under the «Password protected sharing» section, select the «Turn off password protected sharing» option. Click «Save changes».
7.В Try Windows Nearby SharingВ to Transfer Files to New PC Windows 10
You can also use the Windows Nearby Sharing option instead of HomeGroup to transfer files from PC to PC on Windows 10. HomeGroupВ has been removed from Windows 10 (Version 1803). However, even though it has been removed, you can still share printers and files by using Nearby Sharing in Windows 10. It uses Bluetooth to transfer files between PCs in close proximity.
Nearby Sharing works with all apps that have a sharing option including Microsoft Edge, File Explorer, and the Photos app, so you no longer have to rely on third-party file-sharing platforms like DropBox. You can easily share a file with anyone in the room without entering any passwords or pairing devices.
Note: Make sure that your Windows 10 is version 1803 or later because this feature is only available in versions after 1803.В
Now, follow the details below to transfer files from old PC to a new one:
Step 1. Enable nearby sharing. Go to «Settings > System > Shared experiences > Nearby sharing». Turn on it.
Step 2. Under «Nearby sharing,» select «Everyone nearby».
- Everyone nearby — Your PC will be able to share and receive content from all nearby devices, including those you don’t own.
- My devices only — Your PC will share and receive content only with devices using the Microsoft account.
- Under «Nearby sharing,» click «Save files I receive to», and click the «Change» button. Select a location to save files.
Step 3. Start file sharing between the two computers. Open «File Explorer». Right-click the file you want to share. Click the «Share» option. Select the device from the list.
When you’ve completed the steps, the other PC will receive a notification to accept or decline the transfer. Accept it and start the transferring process.
What’s the Best Way to Transfer Everything from Old Computer to New Computer on Windows 10
In this article, we conclude seven solutions in all to help you transfer files to a new PC.В Among these 7 methods, only the first oneВ — EaseUS Todo PCTrans can transfer all your files, apps, and settings from your old computer to the new computer on Windows 10/8/7.В The rest can only transfer files, basically cannot migrateВ applications and user settings.
Free download EaseUS PC data transfer software to migrate to your new PC quickly and completely.