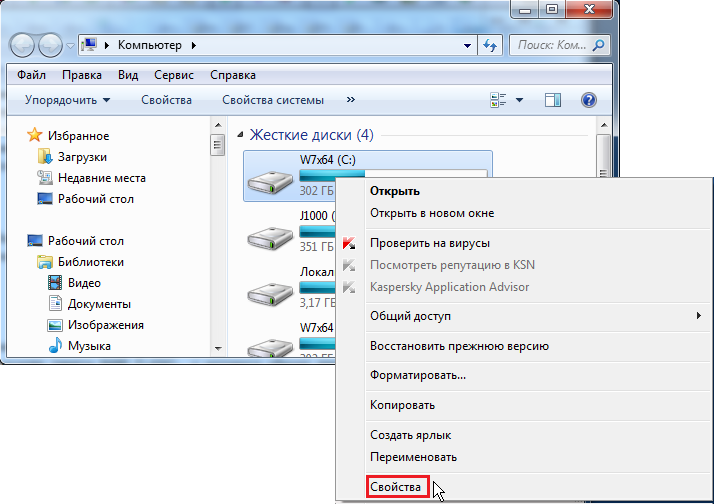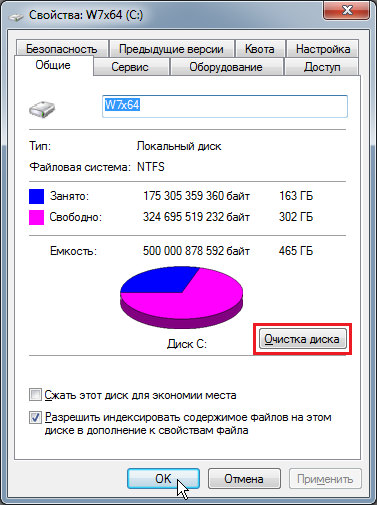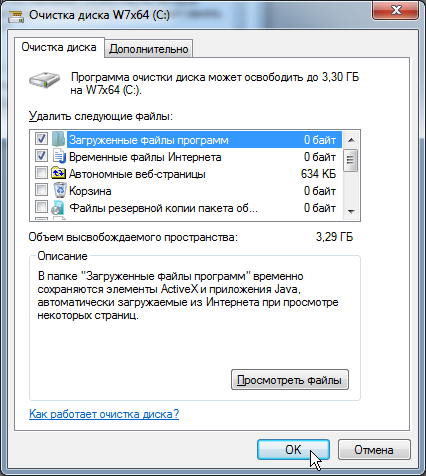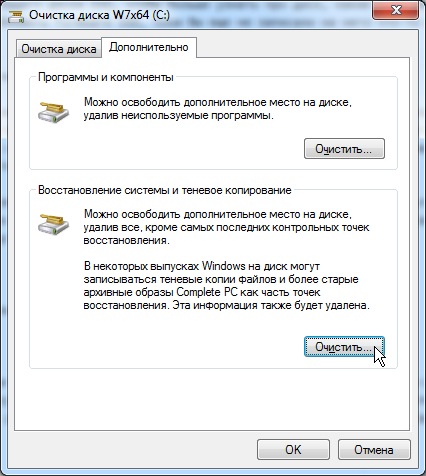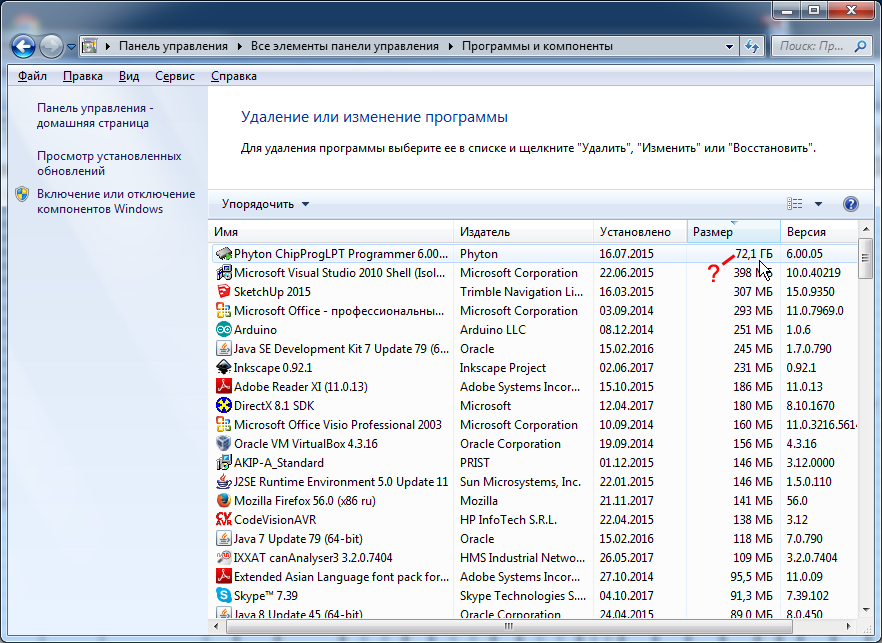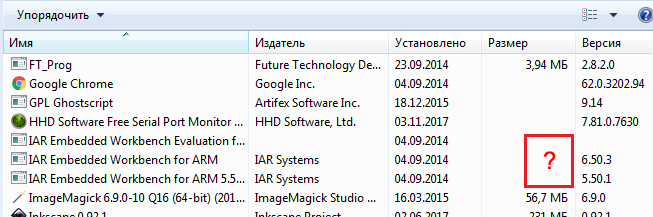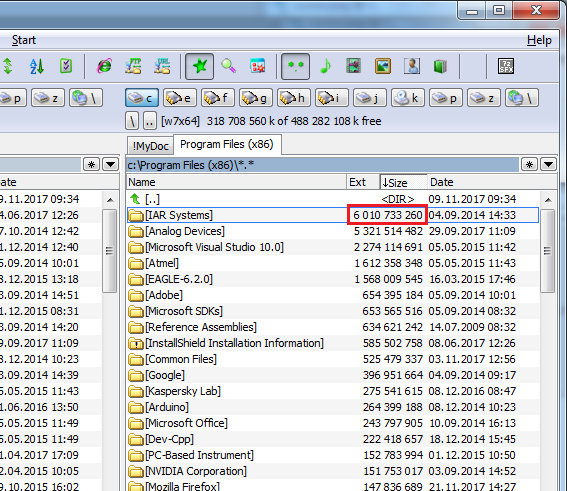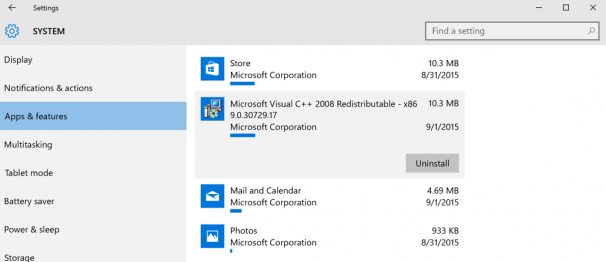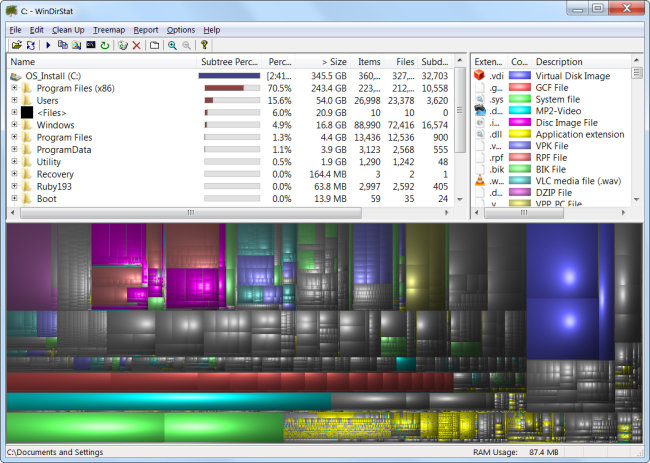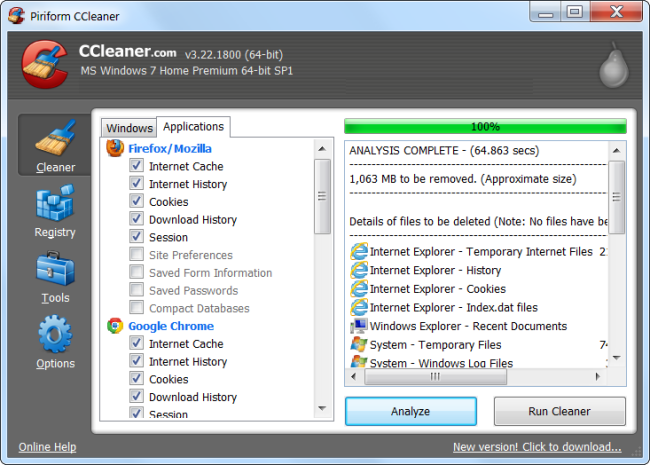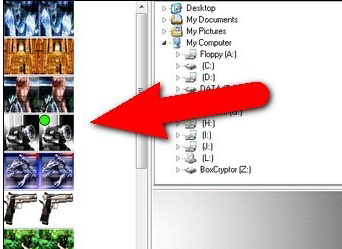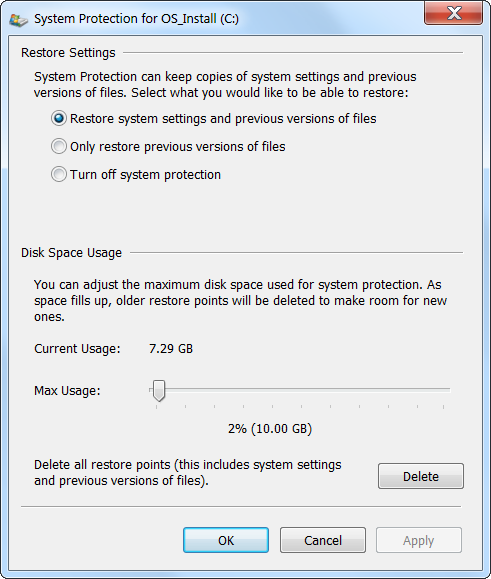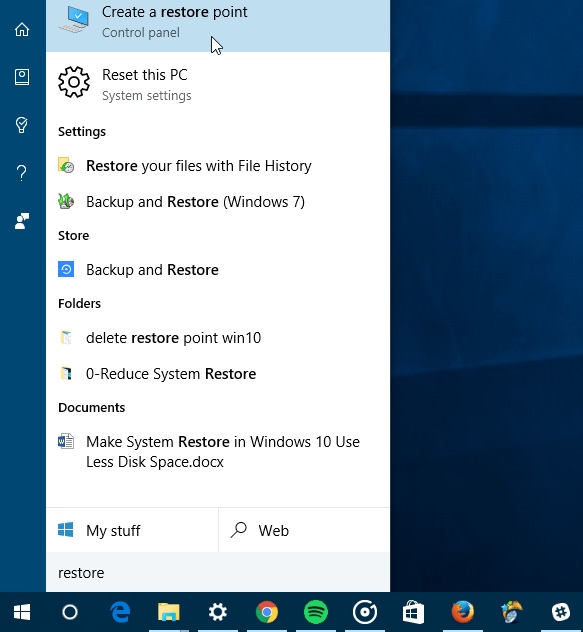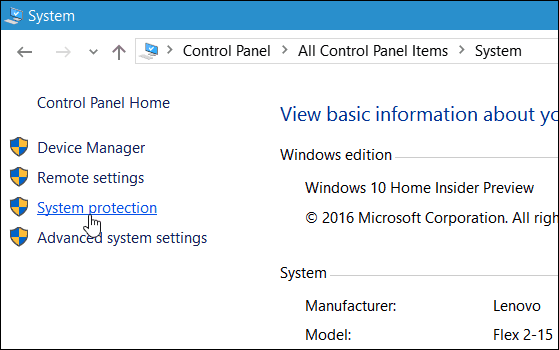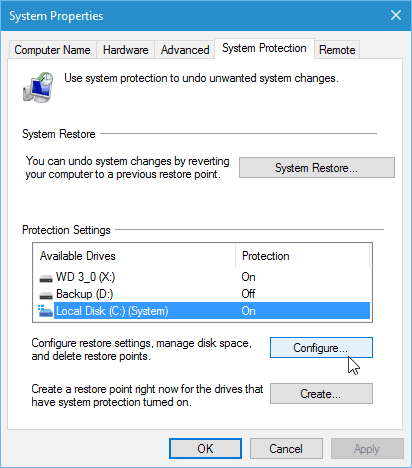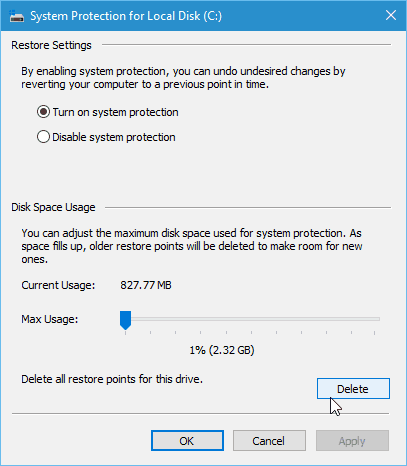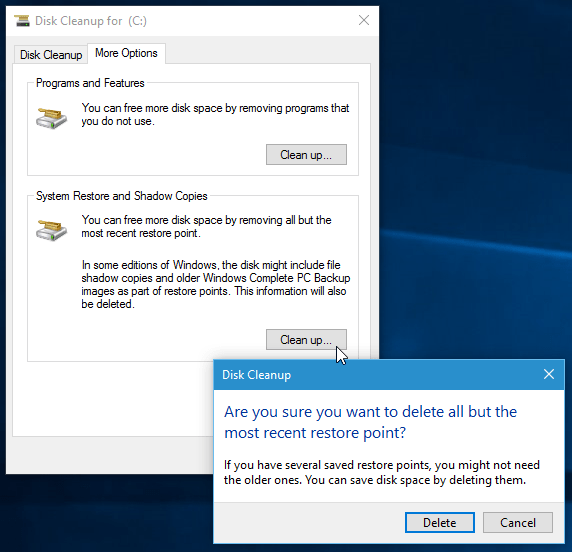Old windows restore points перевод
Жесткие диски становятся по емкости все больше и больше, но иногда они оказываются переполненными. Это больше всего касается диска SSD (solid-state drive, быстрый диск, работающий на основе памяти NAND FLASH), у которого обычно емкость при той же цене в несколько раз меньше, чем у обычных механических HDD. Если Вы страдаете от недостатка места на жестком диске, то эти советы помогут провести на диске «генеральную уборку».
[Disk Cleanup]
В Windows встроено штатное средство для удаления временных и других не важных данных. Чтобы получить к нему доступ, сделайте правый клик на Вашем жестком диске и окне Computer и выберите Properties (Свойства). Альтернативно можно просто выполнить поиск Disk Cleanup в меню Start.
Кликните на кнопку Disk Cleanup (Очистка диска) в открытом окне свойств.
Некоторое время понадобится для сбора информации о файлах.
Выберите типы файлов, которые Вы хотите удалить, и кликните OK. Это могут быть временные файлы (temporary files), файлы лога (log files), файлы в Корзине (recycle bin) и другие не имеющие важности файлы.
 |  |
Также Вы можете очистить системные файлы, которые не отображаются в этом списке. Для этого кликните на кнопке «Click the Clean up system files» (Очистить системные файлы).
После завершения этой очистки можете кликнуть на закладку «More Options» (Дополнительно) и использовать кнопку «Clean up» в области «System Restore and Shadow Copies» (Восстановление системы и теневое копирование), чтобы удалить данные восстановления системы (system restore data). Эта кнопка удаляет все точки восстановления (restore point), кроме самой свежей. Перед выполнением этой операции убедитесь, что компьютер в настоящий момент работает надежно, и Вы уверены, что последняя точка восстановления корректная — иначе Вы не сможете восстановить состояние системы в случае серьезного сбоя (из-за ошибочного драйвера или другой причины).
[Удаление больших приложений]
Деинсталляция программ освободит место на диске, однако некоторые программы занимают очень мало места. Откройте Control Panel (Панель управления), кликните на значок Programs and Features (Программы и компоненты), и кликните на заголовок столбца Size (Размер), чтобы рассортировать программы по количеству занимаемого места на диске. В этом же окне Вы можете удалять ненужные программы, выбирая их по занимаемому объему.
Примечание: иногда «Программы и компоненты» вычисляют место на диске неправильно. В этом можно убедиться на примере скриншота выше: утилита программатора от «Фитон» никак не может занимать 72 гигабайта. Здесь программисты явно что-то напутали. Кроме того, у некоторых программ занимаемое место вообще не показано, как у системы программирования IAR Embedded Workbench, несмотря на то, что она на самом деле занимает на диске больше 6 гигабайт:
В плане анализа занимаемого места папками на диске мне очень нравится файловый менеджер Total Commander [2]. Откройте папку Program Files и нажмите комбинацию клавиш Alt+Shift+Enter. Программа проанализирует, сколько весит каждая папка, и покажет это в столбце Size. Рассортировать папки по количеству занимаемого места можно кликом на заголовке этого столбца.
Вы также можете захотеть использовать утилиту деинсталляции сторонних производителей наподобие Revo Uninstaller [3], чтобы гарантировать удаление файлов и не тратить место на диске попусту.
Если Вы используете Windows 10, то также можно открыть новые свойства компьютера (PC Settings) и перейти в раздел System -> Apps & features.
[Анализ пространства на диске]
Чтобы точно определить, как используется диск, можете использовать программы анализа диска. Такие приложения сканируют Ваш HDD, и показывает, какие файлы и папки занимают больше всего места. Очень хороша для анализа программа WinDirStat [4]. После сканирования системы WinDirStat покажет, какие папки, типы файлов и какие файлы занимают больше всего места. Убедитесь, что Вы не удаляете важные системные файлы – удаляйте только персональные файлы данных. Если видно, что папка программы в каталоге Program Files использует много места на диске, Вы можете удалить эту программу — WinDirStat может показать, сколько места занимает эта программа, даже если штатная утилита «Программы и компоненты» из Панели управления ничего не покажет.
[Очистка временных файлов]
Штатная Windows-утилита Disk Cleanup довольно мощная, но она не удаляет временные файлы, которые создают сторонние программы. Например, не очищается кэш браузеров Firefox или Chrome, который может занимать на диске гигабайты (браузер использует кэш на диске для ускорения доступа к сайтам в будущем, но за этот комфорт Вы платите местом на диске).
Для более агрессивной очистки временных файлов и другого мусора попробуйте утилиту CCleaner [5]. Она хорошо справляется с этой задачей, стирая файлы программ сторонних производителей, которые не трогает системная утилита Disk Cleanup.
[Поиск дубликатов]
Вы можете использовать программы для поиска двойных копий файлов — все копии, кроме одной, можно безболезненно удалить. Для поиска дубликатов изображений (фотографий) удобно использовать VisiPics — она сравнивает файлы не побайтно, а анализирует графику. Для поиска дубликатов старайтесь использовать бесплатные программы. Или если не жаль потратить несколько долларов, можете приобрести Duplicate Cleaner Pro с удобным интерфейсом и продвинутыми функциями.
[Уменьшение места, используемого для System Restore]
Если System Restore (Восстановление системы) отъела место на диске под точки восстановления (restore points), Вы можете снизить занимаемое ими место. Однако это все ценой уменьшения количества точек восстановления системы. Если эти функции не настолько важны для Вас, как свободное место на диске, отключите их, и получите несколько лишних гигабайт.
[Настройки ядра]
Эти трюки дадут некоторое место на диске, однако запретят важные функции Windows. Не рекомендуется применять такие крайние меры, но если свободное место очень важно, то может помочь следующее:
Запрет гибернации (Disable Hibernation) — когда Вы замораживаете систему, она сохраняет содержимое RAM на диск перед выключением питания, с целью экономии энергии и быстрого восстановления состояния. Содержимое RAM сохраняется в файл C:\hiberfil.sys file. Чтобы освободить место на диске под этот файл, полностью запретите функцию hibernate и удалите этот файл.
Запрет восстановления системы (Disable System Restore) — если уменьшение точек восстановления дает недостаточное место на диске, то можно полностью запретить функцию System Restore.
Old windows restore points перевод
Снимки состояния системы (Restore Points) создаются при следующих обстоятельствах:
- Автоматические системные снимки (CheckPoints) создаются каждые 10 часов работы системы после 2 минут простоя компьютера. Если подобная ситуация не возникает, то автоматические снимки один раз в сутки после 2 минут простоя системы.
- Restore Points создаются при установке любого программного обеспечения, использующего технологию Microsoft Software Installer (MSI), например — Microsoft Office 2000
- Restore Points создаются при установке любого программного обеспечения, использующего инсталляционный пакет InstallShield Pro версии 6.1 и выше
- Restore Points создаются в тех случаях, когда программа автоматического обновления AutoUpdate устанавливает какой-либо пакет обновления
- Restore Points создаются в тех случаях, когда происводится восстановление одного из предыдущих состояний системы при помощи System Restore. Однако, если эта операция проводится в Safe Mode, то Restore Point создана не будет
- Restore Points могут быть созданы вручную при помощи программы System Restore, как описано ниже
Все снимки состояния системы, созданные в вышеприведенных случаях, хранятся в сжатом формате (.cab) и располагаются в папке _Restore на том же диске, где установлена Windows Me. Содержимое этой папки не может перемещено или изменено средствами Windows. Кроме того, каждый диск вашего компьютера также будет содержать папку _Restore , в которой будет находиться файл Srdiskid.dat .
Как уже было сказано выше, имеется возможность создавать Restore Points вручную. Это бывает полезно в тех случаях, когда вы собираетесь установить программное обеспечение или драйвер, но не уверены, какое влияние на стабильность и производительность вашей системы окажет устанавливаемая программа. Для создания Restore Point проделайте следующее:
restore point
1 restore point
См. также в других словарях:
reStore — все действующие промокоды reStore в категории Apple
Point-in-time recovery — in the context of computers is a system whereby a set of data or a particular setting can be restored or recovered from a time in the past. An example of this is Windows XP s feature of being able to restore operating system settings from a past… … Wikipedia
Point Salines International Airport — Infobox Airport name = Point Salines International Airport nativename = nativename a = nativename r = image width = caption = IATA = GND ICAO = TGPY type = Public owner = operator = Grenada Airports Authority city served = location = St. George s … Wikipedia
System Restore — Infobox Software name = System Restore caption = System Restore in Windows Vista SP1 collapsible = author = developer = Microsoft released = latest release version = 6.0.6001 latest release date = February 4, 2008 latest preview version = latest… … Wikipedia
Rally to Restore Sanity and/or Fear — Poster for the rally Participants Hosts: Stephen Colbert … Wikipedia
System Restore — Окно восстановления системы в Windows XP Восстановление системы (англ. System restore) компонент операционной системы Windows (процесс rstrui.exe), предназначенный для восстановления работоспособности ОС путем отката (восстановления предыдущего… … Википедия
NTFS junction point — An NTFS junction point is a feature of the NTFS file system that provides the ability to create a symbolic link to a directory which then functions as an alias of that directory. This has many benefits over a Windows shell shortcut (.lnk) file,… … Wikipedia
NTFS reparse point — An NTFS reparse point is a type of NTFS file system object. It is available with the NTFS v3.0 found in Windows 2000 or later versions. Reparse points provide a way to extend the NTFS filesystem by adding extra information to the directory entry … Wikipedia
Apple Software Restore — Infobox Software name = Apple Software Restore caption = author = developer = Apple Computer released = latest release version = 64.6 latest release date = latest preview version = latest preview date = operating system = Mac OS X platform =… … Wikipedia
Sturgeon Point Light — Infobox Lighthouse caption = The light in winter. location = Alcona County, Michigan coordinates = coord|44|42|45.7|N|83|16|21.8|W yearbuilt = 1869 yearlit = 1869 automated = 1939 yeardeactivated = foundation = Limestone construction = Brick… … Wikipedia
Woody Point, Newfoundland and Labrador — Woody Point Town Woody Point from lookout … Wikipedia
North Point Douglas — National Historic Site of Canada Province Manitoba … Wikipedia
Delete Old Windows 10 System Restore Points to Free Up Disk Space
The Disk Cleanup utility in Windows 10 allows you to free up space on your Windows 10 PC. In fact, you can gain 20 GB or more after a major update. With most modern laptops containing lower capacity SSDs, you might need to find other ways to increase free space. Here’s how to delete all old restore points or all but the most recent to gain more room on your drive.
Note: In Windows 10, System Restore is turned off by default, but it’s easy to turn it on. For more, read our article: How to Enable and Create a System Restore Point in Windows 10.
Delete All Old System Restore Points in Windows 10
Click Start and type: system restore and then select Create Restore Point from the results. Alternately, if you added This PC to your desktop, right-click and select Properties from the context menu.
The next step is to click System Protection in the left pane.
Now select your local drive and click Configure.
To delete all system restore points choose the Delete button and then Continue on the verification dialog that pops up.
Delete All But the Most Recent Restore Point
You can also save space by deleting all previous restore points except for the last one. To do that, run Disk Cleanup and after it scans your drive, select the More Options tab.
Then under the System Restore and Shadow Copies section click Clean up and then the verification message.
If you find that you’re deleting restore points a lot, you might want to take a look at our article: Make System Restore in Windows 10 Use Less Disk Space.
6 Comments
My win10 system is set up to create a new restore point every day. After about a week of this the amount of disk space used for restore points adds up to several GB.
Windows10>Control Panel>System>System Protection>configuration pane says “old restore points will be deleted to make room for new ones” But in reality, windows usually doesn’t free up restore point space as old restore points are deleted.
Old restore points no longer appear, but windows doesn’t get back the space that should be gained by deleting old restore points. Therefore the space available for new restore points becomes less and less even though old restore points are being deleted.
Possibly related – Even when I manually delete an old restore point with tools like ccleaner or restore point creator, it often doesn’t increase the disk space available for system restore points.