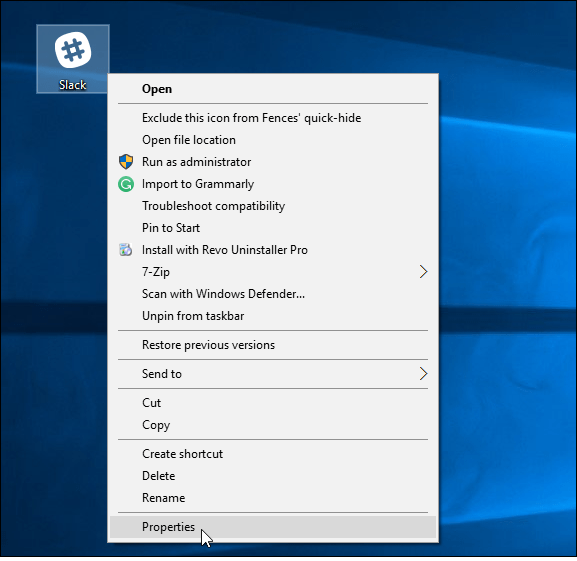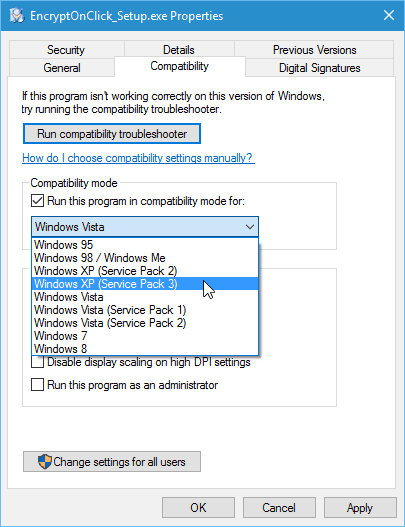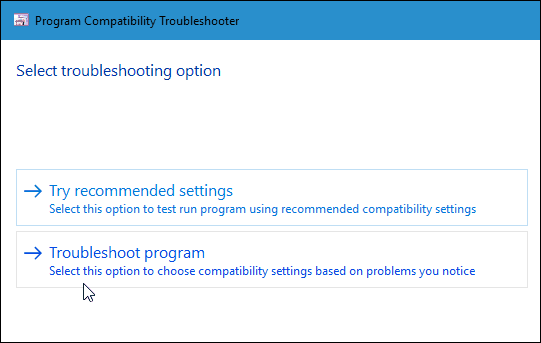- Make older apps or programs compatible with Windows 10
- Compatibility settings
- Can your old PC run Windows 10? The answer will surprise you
- Here’s how Windows 10 feels on very old hardware.
- The “Vista Capable” machine
- The Netbook
- A “real” laptop
- My recommendations
- Run Old Software on Windows 10 with Compatibility Mode
- Use Compatibility Mode in Windows 10
- Старый компьютер и Windows 10 «подружились «. Что я сделал (это не сложно).
Make older apps or programs compatible with Windows 10
Most apps (and other programs, like games or utilities) that were created for earlier versions of Windows will work in the most recent version of Windows 10, but some older ones might run poorly or not at all. Here are some ways to fix common issues with older programs.
To check which version and build of Windows you’re running, in the search box on the taskbar, enter winver and then select Enter.
If you have printer or scanner problems after a Windows 10 upgrade or update, see Fix printer problems after updating or upgrading to Windows 10.
If you have Bluetooth problems after a Windows 10 upgrade or update, see Fix Bluetooth problems in Windows 10.
First, try running the compatibility troubleshooter:
In the search box on the taskbar, type the name of the program or app you want to troubleshoot.
Select and hold (or right-click) it, and then select Open file location .
Select and hold (or right-click) the program file, select Properties, and then select the Compatibility tab.
Select Run compatibility troubleshooter.
If that didn’t work, you can try adjusting the settings Compatibility tab. Here’s what to look for and what each setting does when it’s selected.
Compatibility settings
Runs the program using settings from an earlier version of Windows. Try this setting if you know the program is designed for (or worked with) a specific version of Windows.
Reduced color mode
Uses a limited set of colors in the program. Some older programs are designed to use fewer colors.
Run in 640 × 480 screen resolution
Try this setting if the graphics for the program appear jagged or are rendered incorrectly.
Change high DPI settings
If your program isn’t displayed correctly on a PC with a high-DPI display (its features are blurry or are too big or too small), select Change high DPI settings, and then try one of these options in the Properties dialog box:
Choose which DPI to use
In the Program DPI section, select Use this setting to fix scaling problems for this program instead of the one in Settings to use the DPI settings you want to use for this program.
Note: This changes the DPI only for the app you’re adjusting. If you want to adjust this for all apps, select Start > Settings > Advanced scaling settings and follow the instructions.
For more info about changing the setting for all apps, see Fix apps that appear blurry.
For Use the DPI that’s set for my main display when, select one of the following:
I signed in to Windows Use the DPI that was set for your main display when you signed in to Windows. This is the default setting.
I open this program – Use the DPI that was set for your main display at the time you open the specific program.
Change the application’s high-DPI scaling mode
In the High DPI scaling override area, select Override high DPI scaling behavior, and then try one of the following options:
Application – Disable all Windows scaling settings and only use the app developer’s setting. This option was called Disable display scaling on high DPI settings in previous versions of Windows.
System – Overrides the program’s DPI settings and makes it run like it would on a low-DPI display. On a high-DPI display, this will make the program appear blurry.
System (Enhanced) – Windows will try to use enhanced DPI scaling for this program. As a result, some programs will display with crisp text on high-DPI displays. This won’t work for all programs.
Run this program as an administrator
Some programs require administrator permissions to run correctly. Sign in to your PC as an administrator to use this option.
Change settings for all users
Apply the settings for that program to all accounts on the PC, and select 
Can your old PC run Windows 10? The answer will surprise you
Here’s how Windows 10 feels on very old hardware.
Executive Editor, PCWorld |
Today’s Best Tech Deals
Picked by PCWorld’s Editors
Top Deals On Great Products
Picked by Techconnect’s Editors
For a modern operating system with an vast range of capabilities, Windows 10 is an incredibly lean and mean operating system.
To find out just how lean though, I decided to install Windows 10 on a few ancient PCs to see how well it runs. The actual experience might surprise you.
The “Vista Capable” machine
Can you run and install Windows 10 on a 9-year-old PC? Yes you can! (And no, you don’t want to!)
My first testbed would be a Dell Dimension E510. Carbon-dating of the chassis tells me it’s from the year 2006 A.D. The machine had been moldering away in a pile of old rigs at PCWorld and obviously wasn’t in its original state. Inside it has perhaps one of Intel’s worst-respected CPUs, a 3.2GHz Pentium D, as well as 2GB of DDR2 RAM and a dead video card.
I removed the machine’s fax modem. I dropped in a Radeon HD 6570 and a 320GB, 7,200rpm hard drive. I installed the only version of Windows 10 I had in ISO form at the time: Build 10162. It’s a few weeks old and the last technical preview ISO released by Microsoft before pausing the entire program. Note: The final build is supposed to offer some performance enhancements, but I honestly don’t expect a fundamental shift from a two-week-old build of the OS.
My experience with this 9-year-old box shocked me: It ran super-smooth and was surprisingly responsive just navigating Windows 10’s menu system.
Reality hit me in the face, though, when I decided to actually do something—like task the Edge Browser with opening five media-heavy pages, including PCWorld.com. That’s when it all ground to a halt. Some of that comes from the albatross of the truly atrocious Pentium D CPU, and some of that comes from the mere 2GB of memory in the system.
A dual-core Pentium D works with Windows 10 but it’s just not pleasant.
In fact, just leaving the Edge browser open and letting it sit for a few minutes caused the Dell’s CPU to run at 100-percent load. Doing nothing.
Moving to Google’s Chrome, which has a reputation for being a memory hog, it was just as bad—I waited 10 seconds for the Start Menu to pop up.
My verdict: I’m amazed it works at all. Be prepared for constant thumb-twiddling, however, as the CPU ramps up to 100 percent for long periods of time and the hard drive gets thrashed. Maybe, just maybe, it’s time to take this as a gentle nudge to upgrade your 2006-era or older machine.
The Netbook
My second experiment in underpowered hardware was a 2009-vintage Lenovo IdeaPad S12 netbook. My specimen had a Intel 1.6GHz Atom N270 in it, 2GB of DDR2, and a 5,400rpm, 160GB hard drive in it.
Netbooks barely had the power to run Windows XP. If there’s one CPU that disappointed people more than the Pentium 4, it was the early Atom CPUs, which were universally excoriated for their performance.
Windows 10, amazingly, installed just fine on the S12. Like the Pentium D box, however, the processor almost continually runs at full load doing the most basic tasks. Opening five-media heavy websites meant waiting an inexorablly long time for the computer to respond to other instructions.
Just running a single instance of Youtube on a Netbook will eat most of the CPU cycles. Windows 10 Edge though, will at least work in Youtube while Chrome chokes.
I’ll give the S12 and Windows 10 this, though: The new Edge browser was capable of playing Youtube videos with far fewer hitches than Chrome.The last Netbook I played with years ago would not play Youtube videos in the Chrome browser without major hitches. The S12 with the Chrome browser and Windows 10 was no different, as it would continually drop frames and pause playing a 720p movie trailer.
My Verdict: It works and installs just fine. It doesn’t make the Netbook experience any better. Let’s be frank, Netbooks were poor performers when they came out with Windows XP, so Windows 10 won’t magically make them better. If you’re running Windows XP and must have Windows 10, it’s a better choice because at least it’s a supported OS. If you’re on Windows 7 or Windows 8, the move isn’t a bad idea, either, as you get access to a more modern OS.
A “real” laptop
The last machine I tried was a 2008-vintage Lenovo X61 that originally came with Windows Vista. Equipped with a 2.4GHz Core 2 Duo T8200 and 3GB of DDR2 RAM, I literally rescued this laptop from an e-waste bin, where it may have been sent because of problems with its Wi-Fi card. All I know is the X61 worked fine except for the Wi-Fi, so my browsing was done over the LAN port.
Of the three here, it felt the fastest and snappiest. That’s no surprise: The dual-core T8200 is a good little CPU, and for general computing tasks is very usable. Drop an SSD in there and for most people, they’d never know the difference between this seven-year-old PC and a modern laptop.
It’s far from it, though. Opening the five media-heavy sites in the Edge browser put a hefty load on the CPU, while a 2015 laptop would almost idle.
My verdict: This is a very usable experience. If I ran on a tight budget, a Windows 10 upgrade over, say the original Vista, along with cheap SSD, would give me another couple of years’ service for general computing.
My recommendations
Windows 10 on an older PC is a compromise, at best. The 2006-era Pentium D is a borderline lost cause for all but the most basic computing tasks. Even there, it’s almost useless, as the CPU seems to be under heavy loads constantly. The same goes with 2009-era Netbook: Underpowered even when they first came out, you’d better take meditation lessons or you’ll find yourself smashing it into the ground in frustration. Windows 10 loads and runs, but it’s pretty painful once you start actually doing anything.
However, my perspective comes from someone who drives SSD-equipped, multi-core, tier-1 GPU-equipped computers all day. If it doesn’t snap to in a second, I’m upset. For someone who’s actually used to waiting, and waiting, and waiting for the machine to respond to a command on these two old dogs, a Windows 10 upgrade would feel the same—and also give you a new, more secure OS.
The 2008-era X61, though, is another story: It’s actually very usable. For someone on a budget, Windows 10 on this laptop would be tolerable.
This may be why analysts are predicting that Windows 10 won’t goose PC sales: You can get by with a seven-year-old laptop and the new OS if you really have to. You give up a lot, though, from battery life to performance and overall weight.
Would you run Windows 10 on your old beater PC? Let us know in the comments.
One of founding fathers of hardcore tech reporting, Gordon has been covering PCs and components since 1998.
Run Old Software on Windows 10 with Compatibility Mode
Microsoft launched Windows 10 back last year, and it’s a much improved operating system. However, Microsoft is looking toward the future with this version, but you might have some older program that you still need to use, but it doesn’t work correctly.
Most likely you’ll run into this issue if you upgrade from Windows 7 to Windows 10. Luckily, Compatibility mode is still an option in Windows 10 for those older apps that don’t run correctly.
Use Compatibility Mode in Windows 10
Compatibility mode isn’t anything new, but it’s worth revisiting since there are so many old programs out there that might not run correctly on Windows 10.
Right-click your program’s shortcut or the EXE file and then select Properties.
When the Properties screen comes up, choose the Compatibility tab then choose which version of Windows you want to use. Of course, make sure to click OK so it will always open in the mode you set.
If you’re still having problems getting it to run, you can start the Compatibility Troubleshooter and work your way through the wizard. However, I’ve never gotten that to work. Usually, either a program works, or it doesn’t.
As technology continues to develop, some older programs become casualties of innovation. We’ve received that complaint from a lot of readers who use Microsoft Money (Sunset). The issue here is that Microsoft no longer supports it, and that holds true for a lot of older programs. Developers stop supporting old programs, and they fall off the radar.
I have a program for my Hauppauge video capture card from ArchSoft that not only isn’t supported, but you can’t even download it anymore. The company stopped maintaining and supporting it. I have to install it from the CD it came on.
If you’re running Windows 7, make sure to read our article on how to use Compatibility mode in Windows 7. Another option you have (depending on your situation) is to install a VM with a version of Windows that allows the program to work. For more on that, check out some of the options you have to create a virtual machine in one of the articles linked below.
Старый компьютер и Windows 10 «подружились «. Что я сделал (это не сложно).
Доброго времени суток, читатели!
Нередко слышу про неполадки на старых компьютерах с установленной Windows 10. Хочу поделиться своим опытом на примере компьютера, который был куплен в 2008 году. Изначально на него поставил windows xp, со временем заменил на windows 7, теперь на нем стоит windows 10.
Советчики из магазина каждый раз настоятельно рекомендовали заменить оборудование новым. Но зачем покупать новое, если работает старое?
Добиться стабильной работы Windows 10 не сложно, если знать небольшие особенности работы этой системы. Windows 10 можно поставить практически на все компьютеры и можно добиться стабильной работы всего оборудования компьютера. Основные вопросы по windows 10 и возникают в связи с нежеланием работать определенного оборудования на компьютере. После непосредственной установки windows 10 все работает, но после установки «родных» драйверов на оборудование начинаются пляски с бубном. Грешить на «родные» драйвера не очень правильно, так как их нет. Есть старые драйвера, которые вы пытаетесь поставить на свой компьютер с новой системой. Такая возможность есть, но толку от неё мало (один вред).
Ответ на вопрос совместимости старых драйверов от старого оборудования и windows 10 напрашивается сам собою. Даже если старые драйвера установились, и оборудование заработало, то нет никакой гарантии его работы после очередного обновления, которые выходят (обновления) довольно часто. В самой windows 10 есть необходимый пакет драйверов, которые обеспечат работу вашего оборудования на компьютере. В итоге вы должны будете получить примерно такую картину:
В диспетчере устройств оборудование компьютера должно быть без желтых восклицательных знаков. Если есть желтые знаки восклицания, то это говорит о проблемах с этим устройством.
После установки windows 10 я сразу отключаю обновления, которые могут принести «неприятности» в работе оборудования в дальнейшем.