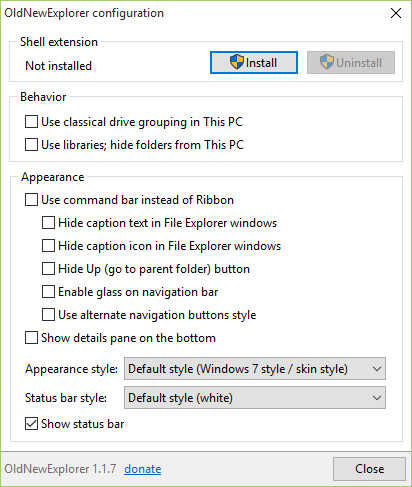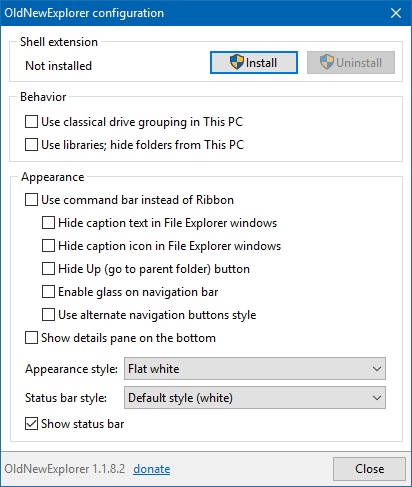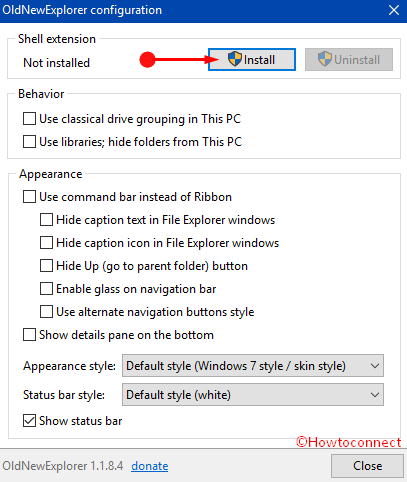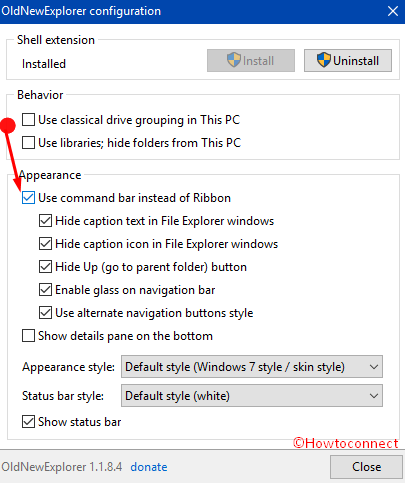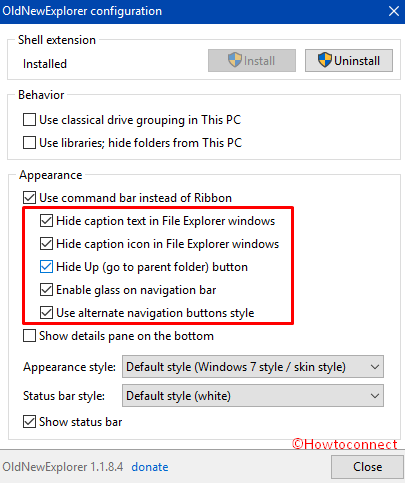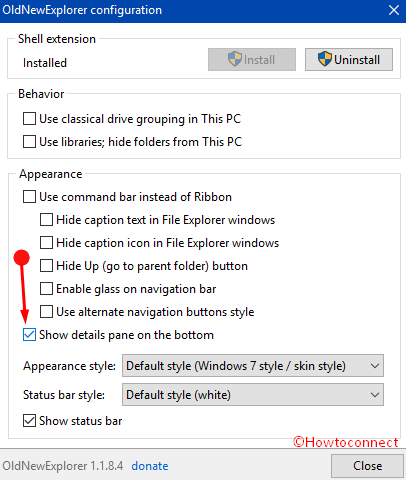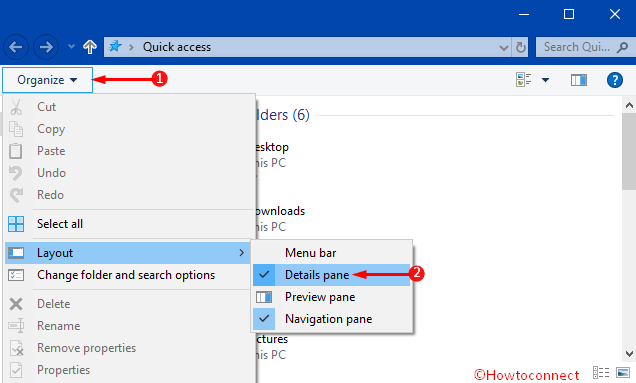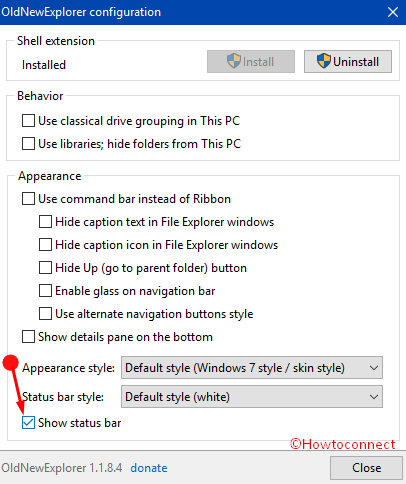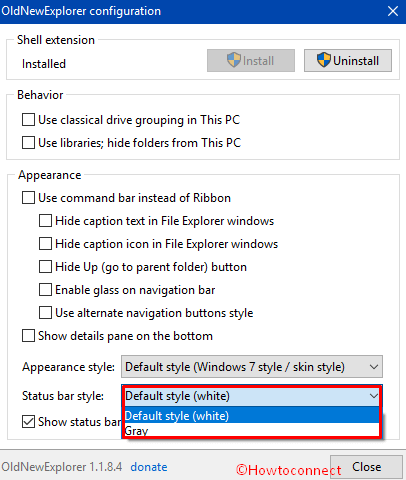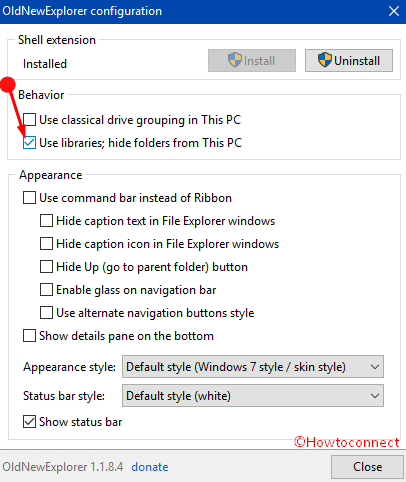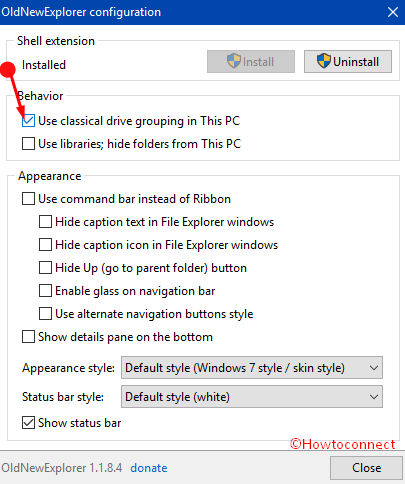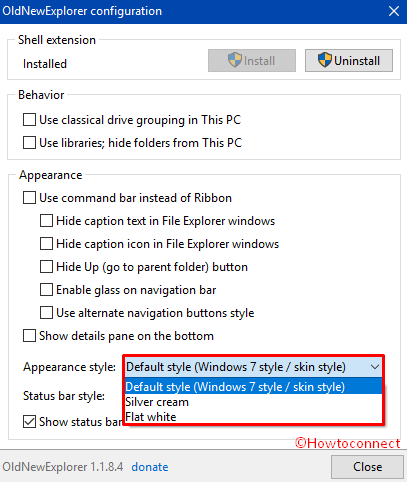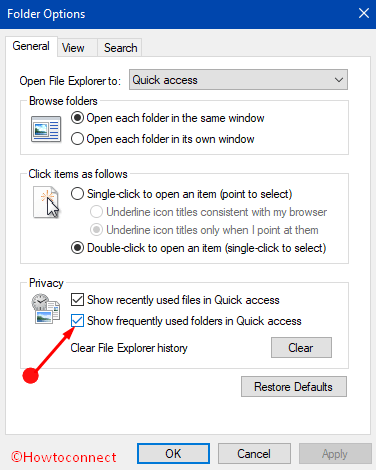- OldNewExplorer — тонкая настройка панелей Проводника
- OldNewExplorer
- 990x.top
- Простой компьютерный блог для души)
- OldNewExplorer что это за программа?
- OldNewExplorer — возвращаем Проводнику Windows 8.1 классический вид
- Download and Use OldNewExplorer for Windows 10
- How to Download and Install OldNewExplorer for Windows 10
- Download and Install OldNewExplorer for Windows 10
- Use OldNewExplorer for Windows 10
- 1. Disable the File Explorer Ribbon
- 2. Enabling the Details Pane
- 3. Making the Status Bar visible
- 4. Hiding folders Group in “This PC” and enabling Libraries in Navigation Pane
- 5. Enabling the Classical Drive Grouping
- 6. Changing the Appearance Style
- 7. Turning off the Quick Access in Navigation Pane
- Conclusion
OldNewExplorer — тонкая настройка панелей Проводника
Утилита OldNewExplorer служит для тонкой настройки поведения и внешнего вида всех основных панелей Проводника. В своё время она создавалась для того, чтобы вернуть файловому менеджеру в Windows 8 вид, привычный пользователям Windows 7, однако позднее обзавелась дополнительными функциями и поддержкой Windows 10. Часто ею пользуются и авторы тем оформления, часто упоминая в инструкциях по установке.
С помощью OldNewExplorer можно активировать классическую группировку дисков в панели «Этот компьютер», отключить в ней показ папок и включить показ Библиотек, отказаться от ленточного меню в пользу панели команд, скрыть текст и иконки в заголовках окон Проводника, скрыть кнопку «Вверх» (переход в родительскую папку) и панель состояния, включить использование эффекта стекла (в связке с AeroGlass ) и воспользоваться альтернативным стилем оформления кнопок навигации, наконец перенести «Область сведений» в нижнюю часть окна и изменить цветовую схему некоторых элементов окна с белой на серую.
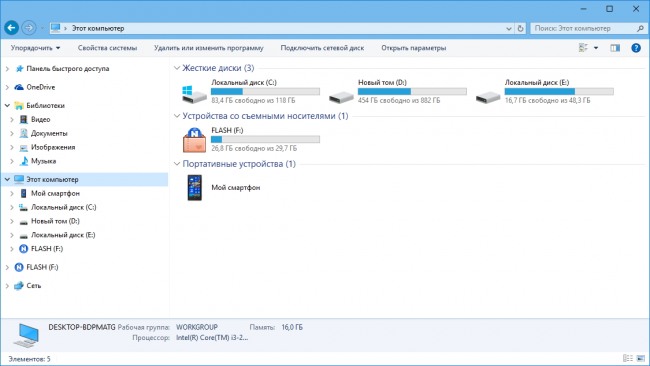
Пользоваться OldNewExplorer можно совершенно бесплатно, для применения изменений необходима установка расширения оболочки, собственно утилита в установке не нуждается. Язык интерфейса поддерживается только один — английский.
OldNewExplorer
Иногда может потребоваться тонкая настройка основных панели Проводника Windows, для этой цели как раз и существует утилита OldNewExplorer изначально она создавалась для Windows 8 с целью вернуть менеджеру файлов привычный внешний вид как в Windows 7, утилита оказалась очень удачной и получила своё развитие, выразилось это в увеличении функционала и поддержкой операционной системы Windows 10.
OldNewExplorer поможет Вам включить классическую группировку устройств и дисков по типам в панели «Этот компьютер», при желании отключить панель состояния, ленточное меню, показ папок, при желании можно скрыть иконки и текст в заголовках окон Проводника, кнопку «Вверх» и многое другое. Так же стоит отметить, что OldNewExplorer часто используется как дополнительная утилита при оформлении системы и в дополнении к визуальным эффектам.
Убираем ленточное меню в проводнике Windows 10
Возможности в программе OldNewExplorer:
— Включение классической группировки устройств и дисков в окне Этот компьютер
— Скрытие папок библиотек из окна Этот компьютер
— Отображение обычной панели команд вместо ленточного интерфейса
— Скрытие заголовков окна
— Скрытие иконки заголовка окна
— Скрытие стрелки вверх в области адресной строки
— Включение прозрачного фона в области адресной строки вместо белой заливки
— Отображение классической панели сведений в низу проводника
— Скрытие/Отображение строки состояния
Утилита совершенно бесплатна и безопасна для системы, единственное неудобство это пожалуй то что интерфейс программы только на английском языке.
- 5825 загрузок
- 27 207 просмотров
- 1 комментов
Прозрачный интерфейс имитирующий эффект стекла был внедрен компанией Microsoft в 2006 году и с тех пор достаточно активно применяется в оформлении интерфейса операционных систем windows 10/8/7/XP но в некоторых случаях для включения эффекта прозрачности windows требуется установка дополнительных программ к примеру OldNewExplorer
За безопасный Интернет
Проверить безопасность файла «OldNewExplorer» с помощью G o o g l e , способ который гарантирует 100% результат. Если на странице есть рекламные баннеры G o o g l e значит страница проверена, а файл «OldNewExplorer» является безопасным. Что бы убедиться в этом отключите на время блокировщик рекламы и обновите страницу.
990x.top
Простой компьютерный блог для души)
OldNewExplorer что это за программа?

Вот читаю авторитетный сайт, тут пишется что OldNewExplorer может заменить Проводник Windows 8.1 на привычный, тот что в Windows 7. Так, вот читаю что OldNewExplorer это бесплатная прога и вот что она может: вернуть классическое расположение дисков, панель команд вместо ленты, еще есть какой-то дополнительный статус внизу экрана.. чтобы изменения вступили в силу, то перезагружать комп не нужно. И еще написано что что вроде как прога идет для Windows 8.1, но в теории должна норм работать и на Windows 8.
Так, ладно, я искал картинки, чтобы узнать как выглядит прога OldNewExplorer, ну и вот нашел, смотрите:
Сначала я расстроился, ибо тут все на энглише 
Вот только я не знаю, или это прога OldNewExplorer поддерживает русский или это ее кто-то перевел или есть русификатор, а официально русского языка нет…
Так, ладно. На картинке русская версия проги и мы хорошо видим что она умеет делать. Может включить классическую группировку дисков, может скрыть библиотеки в окне Этот компьютер. И еще действительно можно использовать панель команд вместо ленты.. правда что такое лента я не совсем догоняю.
В общем ребята, картинка выше есть и там все написано, как по мне то прога годная и многим будет полезна тем кто сидит на Windows 8/8.1, я кстати этой виндой так и не пользовался, сразу прыгнул на Windows 10.
Ребята, у меня стоит Windows 7.. и для примера я попробовал поставить тоже эту утилиту OldNewExplorer.. она запустилась.. вот смотрите, работает:
Но прикол хотите? Короче я там где меню Appearance style, я там выбрал Flat while:
И потом нажал кнопку Install.. короче ребята оболочка винды вообще пропала, была еще ошибка какая-то, ну мол работа программы проводник завершена. Но в итоге оболочка пропала — не было ни меню Пуск, ни панели задач, вообще ничего не было.. во прикол. Ну а что удивительного? Прога то для Windows 8.1, а я ее запускаю на Windows 7. Я кстати сделал потом еще перезагрузку.. и вообще ничего не было — тупо черный экран после загрузки винды.. я вызвал диспетчер задач, хотел через него запустить восстановление системы, но увы:
Ну и дела! Короче ребята, запускайте эту прогу только в Windows 8.1, я думаю что и в Windows 8 она будет работать. А вот в Windows 7 ее даже не качайте, а то будет прикол как у меня! Знаете как я исправил все? Короче я загрузился с флешки, на которую был записан образ Windows 7, и потом там выбрал Восстановление системы (это после выбора языка есть такое) и там при помощи контрольной точки восстановил все и к счастью это все было легко, без гемора
Кстати вот на сайте прочитал что она теперь уже поддерживает и Windows 10. Но вы это.. лучше точку восстановления сделайте на всякий случай (Win + R > команда SystemPropertiesProtection).
Вот еще читаю, то могут быть траблы, если в имени папки, ну где лежит утилита OldNewExplorer, то там есть пробелы. Может тогда стоит прогу распаковать (она идет в архиве) сразу в корень диска в папку OldNewExplorer.. это мои мысли вслух так бы сказать..
А вот как пользоваться — я не совсем понимаю. Ибо есть только две кнопки, это Install и Uninstall. И они нужны чтобы установить расширение для оболочки или чтобы удалить. Но вот читаю, что опции применяются автоматически, нужно только поставить галочку — опция включена, сняли галочку — опция выключена. То есть изменения вступают в силу сразу, подтверждать не нужно.
Как удалить OldNewExplorer? Значит на одном сайте написано так — сначала прогу нужно запустить и вернуть все изменения, то есть галочки снять там или поставить, сделать все так, как было изначально. И потом через секунд пять нажать кнопку Uninstall чтобы удалить расширение из оболочки.. Не понимаю почему нельзя было сделать просто кнопку Сброс ну или что-то вроде этого..
Кстати забыл сказать, что когда я скачал OldNewExplorer, то потом я распаковал в папку и там помимо самой проги было два файла — это OldNewExplorer32.dll и OldNewExplorer64.dll:
Эти библиотеки наверно и есть типа расширений — одна для 32-битных версий винды, а другая для 64-битных. А файл readme.txt это типа прочитай меня, ну так переводится, там ниче важного нет. Но запускать я уже ничего не буду, а то опять будет приколюга.
На этом все ребята, надеюсь инфа была полезной! Удачи вам и чтобы вы были счастливы!
OldNewExplorer — возвращаем Проводнику Windows 8.1 классический вид
OldNewExplorer — это утилита, позволяющая вернуть Проводнику Windows 8.1 классический вид и функционал, хорошо знакомый по Windows 7 и 8. С её помощью можно снова включить группировку устройств по типам, вернуть библиотеки и скрыть папки в разделе «Этот компьютер», отключить ленточное меню в пользу панели команд, перенести область сведений в нижнюю часть окна, при желании отключить панель состояния (статус-бар), подобрать нужный стиль оформления некоторых панелей.
На данный момент программа не требует установки, очень проста в использовании, для активации всех функций после запуска программы нужно лишь установить необходимые расширения, воспользовавшись кнопкой «Install». В некоторых случаях, чтобы заметить изменения придётся переоткрыть или обновить окно Проводника.
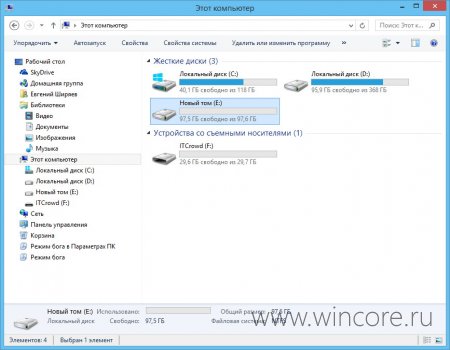
Распространяется программа бесплатно, язык интерфейса — английский. В ходе тестирования в среде Windows 8.1 (x64) был отмечен лишь один небольшой недостаток текущей версии: невозможность полноценного использования утилиты из папки, в имени которой имеются пробелы. В остальном программа работала как заявлено разработчиком.
Download and Use OldNewExplorer for Windows 10
OldNewExplorer is a single, lightweight utility that allows you to retrieve the old classic appearance of File Explorer quite easily. Loaded with several tweaking options, this software can perform various changes along with certain built-in settings. Using this software, you can give Windows 10 the complete taste of old Windows Explorer.
Microsoft has made some significant changes in Windows 10’s File Explorer in comparison to its previous versions. The inclusion of new ribbon file is probably the greatest change. The OldNewExplorer for Windows 10 lets you modify the ribbon pane, status bar, libraries, details pane, moreover it also lets you change the Quick Access in the navigation pane. Most importantly, you can do all these consuming less time as well as little effort. It will neither involve any transformation nor any of the skin packs. Before you make the change, don’t forget to create a system restore point as this is equally important as to bring back the change in a few clicks. Let us begin the procedure and explore every detail of the software.
How to Download and Install OldNewExplorer for Windows 10
In order to reform the File Explorer of Windows 10 with a touch of Windows Explorer, the first task is to download the OldNewExplorer software tool on your computer. Later on, install it to a drive disk and as it is a third-party software, it may alter the windows system. Therefore, before proceeding to download, ensure to create a backup file. It will help you to recover again if something goes incorrect, unfortunately. The software is checked properly by the experts and it is trustworthy.
Download and Install OldNewExplorer for Windows 10
Step-1: Open any browser on your computer and download OldNewExplorer. You can grab this lightweight and simple software using this below link –
Step-2: Once you download the file, extract its content to any of the disk drives. For doing this, you can use any File extractor or unzipping tool you like.
Step-3: Now it’s time to install the tool on the PC and to do so, put a double-click on the program file OldNewExplorerCfg.exe.
Step-4: On the following OldNewExplorer configuration page, you will see an option Install. You can see the option under Shell extension section. Click on the Install button and let the settings be applied to File Explorer when you select them.
Step-5: The program asks permission to generate changes to your PC. Select the option Yes twice in UAC dialog box as it prompts up two times.
The software gets installed on your computer if you complete the above tasks properly. To ensure the proper installation, you can check the OldNewExplorer configuration page. You can notice Installed in underneath the Shell extension section if the software is installed successfully on your PC.
Now you have the OldNewExplorer for Windows 10 application on your machine. You can proceed to make the File Explorer appearance exactly like Windows Explorer using this software tweak pretty effortlessly. So, let’s start!
Use OldNewExplorer for Windows 10
Literally, it is not possible to make the File Explorer exactly same like Windows Explorer. But using this software will take you near to perfection. Several things are to be changed in order to give the File Explorer an older look. We will discuss the changes one after the other and let’s see each of them in a series of steps.
1. Disable the File Explorer Ribbon
Starting with Windows 8, Microsoft incorporated this Ribbon option into File Explorer. It has successfully changed the outward aspect of the navigation bar. If you don’t like this ribbon, you can disable it using the following steps:
Step-1: On the OldNewExplorer utility, navigate to the Appearance section from the configuration page.
Step-2: Select the option Use command bar instead of Ribbon.
Note – Just below this option, you can notice few other checkboxes also. These options are independent and you can select them individually also without choosing command bar option. All these options will be automatically selected when you select the Use command bar instead of Ribbon option
You can also make some changes according to your choice by selecting single options mentioned below. They are as follows:
Hide caption text in File Explorer windows – Choose this option when you prefer to not show the caption text in the title bar of File Explorer.
Hide caption icon in File Explorer windows – If you would like to have an empty bar, checkmark this option and hide the icon.
Hide Up (go to parent folder) button – Though the UP button is useful, still you can keep it out of sight.
Enable glass on navigation pane – Choosing this option transforms the navigation bar into the same style and color as of the title bar instead of displaying its default white.
Use alternate navigation buttons style – To modify the style of the navigation pane such as right and left arrow buttons, go ahead with this option.
Noteworthy is all these boxes will be automatically checked once you select “Use command bar instead of Ribbon”. Therefore, you can check this option first then uncheck the following options according to your demand.
2. Enabling the Details Pane
On Windows 7, the Details pane in Windows Explorer used to show up at the extreme bottom when an item is selected. But, in the File Explorer, the pane was shifted to the right side. Eventually, it took the precious horizontal space as well as widens the window in order to show file details.
If you want to bring the old look back, pursue these steps.
Step-1: Launch OldNewExplorer on your PC and locate the option Show details pane on the bottom. You can find it just inside the Appearance section. Check this option to make the change.
If you have already changed the ribbon with the command bar, you need to follow another way to see the Details pane and thus follow the guidelines below.
Step-1: Open File Explorer on your computer and select Organize that appears at the top left side of the window.
Step-2: Select the option Layout from the drop-down list. This opens a submenu on the right with a list of options, click on the option Details pane.
Step-3: This immediately displays the Details pane on the right portion of the File Explorer.
3. Making the Status Bar visible
In Windows 7, the status bar for any selected file used to appear at the bottom. With the introduction of File Explorer, it was disappeared. You can easily enable this status bar too again.
Step-1: On OldNewExplorer find the option Show status bar. Selecting this option will make the status bar visible again. Usually, the status bar is white in color but you can change it to grey.
Step-3: In the configuration page, you will see an option Status bar style. Select this option and from the drop-down list, choose the Grey instead of Default style (White).
You notice that the status has become grey and is equal to the details pane. Additionally, there will be a vertical bar to separate the sections in the status bar.
4. Hiding folders Group in “This PC” and enabling Libraries in Navigation Pane
Microsoft has removed the Libraries option in the Navigation pane but has included Folders group to This PC which also displays Devices and drives group. Most of the users didn’t like these changes. Thankfully, you can hide the Folders group in This PC and add Libraries in the Navigation pane using the OldNewExplorer too.
Step-1: Launch the software on the computer and look for the option Use libraries; hide folders from This PC. You will find it in the Behavior section just above the Appearance section. Selecting this option instantly makes the Libraries noticeable in the Navigation pane. Moreover, this disappears the Folders group making the Devices and drives group visible in This PC window.
5. Enabling the Classical Drive Grouping
Drivers listed in the Devices and drives section underneath This PC window is visible with no special grouping in Windows 10. But in previous versions, it was listed in separate groups. This group was termed as Computer in “Windows Explorer” and there was special grouping for Devices with Removable Storage, Hard Disk Drives as well as Network Location. To bring these appearances back, the sequence of steps are given below.
Step-1: In the OldNewExplorer, navigate to the option “Use classical drive grouping in This PC“. Select this and you can see the old look of Windows 7 here in This PC window.
6. Changing the Appearance Style
You can now change the Appearance style of Option Bar in the details pane as well as above the file list. To do so,
Step-1: You need to open the OldNewExplorer for Windows 10 and go to the option Appearance style above the Status bar style. Click on it to see a drop-down list and you can see three options. The first option namely Default style (Windows 7 style/skin style) gives it a look like Windows 7. But you also select Silver cream or Flat white according to your choice
7. Turning off the Quick Access in Navigation Pane
In Windows 10’s File Explorer you won’t find “Favorites” because instead of it Quick Access is accessible. Moreover, Quick access section in the navigation pane shows frequently used folders instead of common location such as Downloads, Pictures, Documents, and Downloads. However, if you want to see them like the old one, follow the given steps.
Step-1: Go to the Folder Options from your computer. You will see some tabs here.
Step-2: Switch on the General tab. Locate and uncheck the option namely “Show frequently used folders in Quick Access“. In order to save the change, click on Apply before leaving the dialog.
These are the uses of OldNewExplorer for Windows 10 software. Using this utility, you can effortlessly roll back to the old appearance and style of Windows Explorer staying into Windows 10.
If you ever prefer to return back to Windows 10 File Explorer look and style, ensure to deselect all the options in the utility. Furthermore, in the Appearance style section, choose Default option. Finally, click Uninstall button otherwise this won’t revert the changes.
Conclusion
Microsoft’s new edition is Windows 10 and they have made lots of significant changes to make the options look better and provide maximum ease of access to the users. As a result, users experience drastic changes in File Explorer in comparison to its older versions. These modifications are not welcomed by some users who upgrade their operating system to Windows 10. Hence, the Oldnewexplorer for Windows 10 will be completely helpful to those who want to accept the advanced features of Windows 10 as well as the taste of Windows Explorer. We have mentioned a sequence of steps that assist you to download, install and use of Oldnewexplorer for Windows 10. Hope it will be effective for you as well.