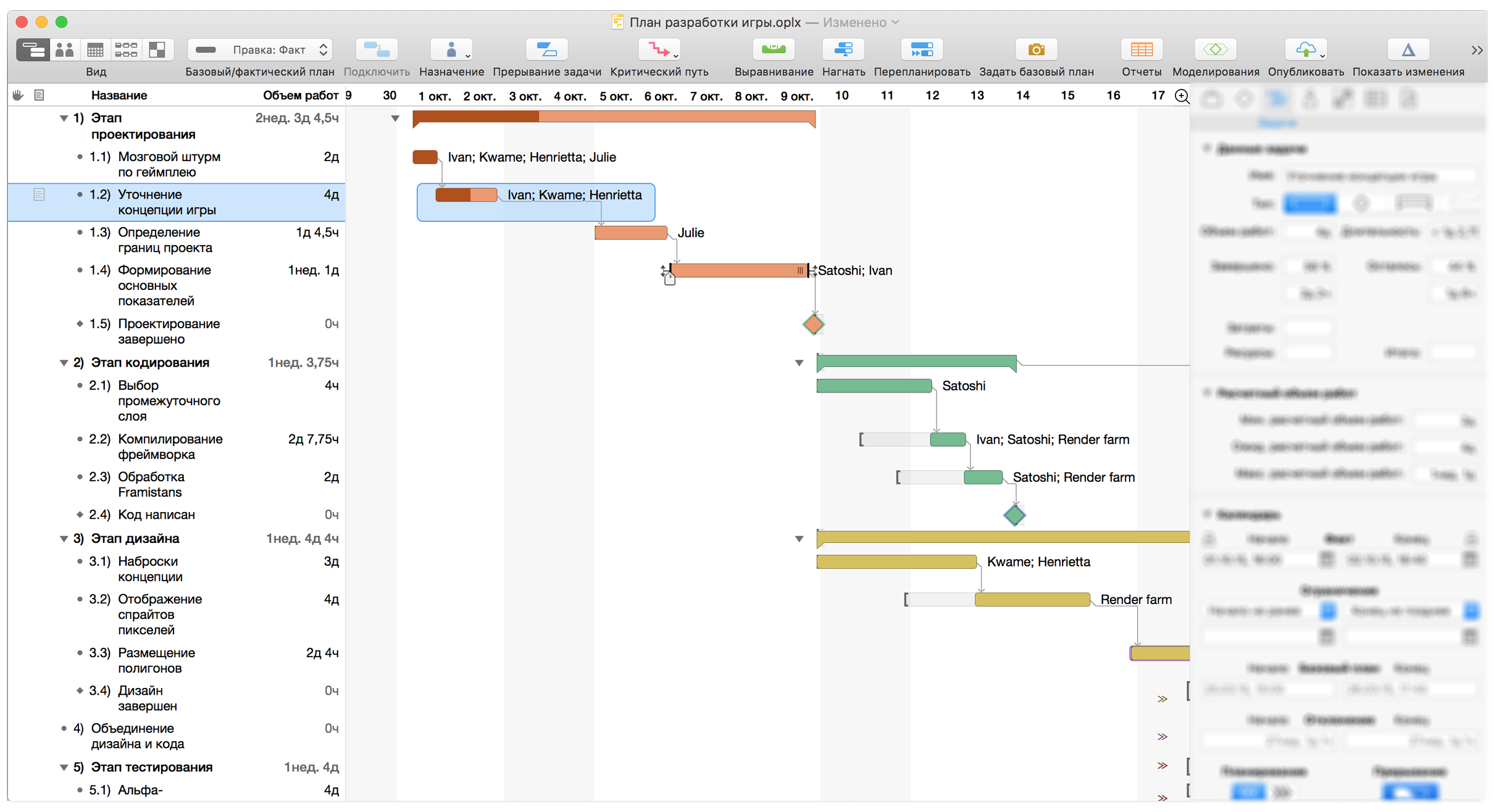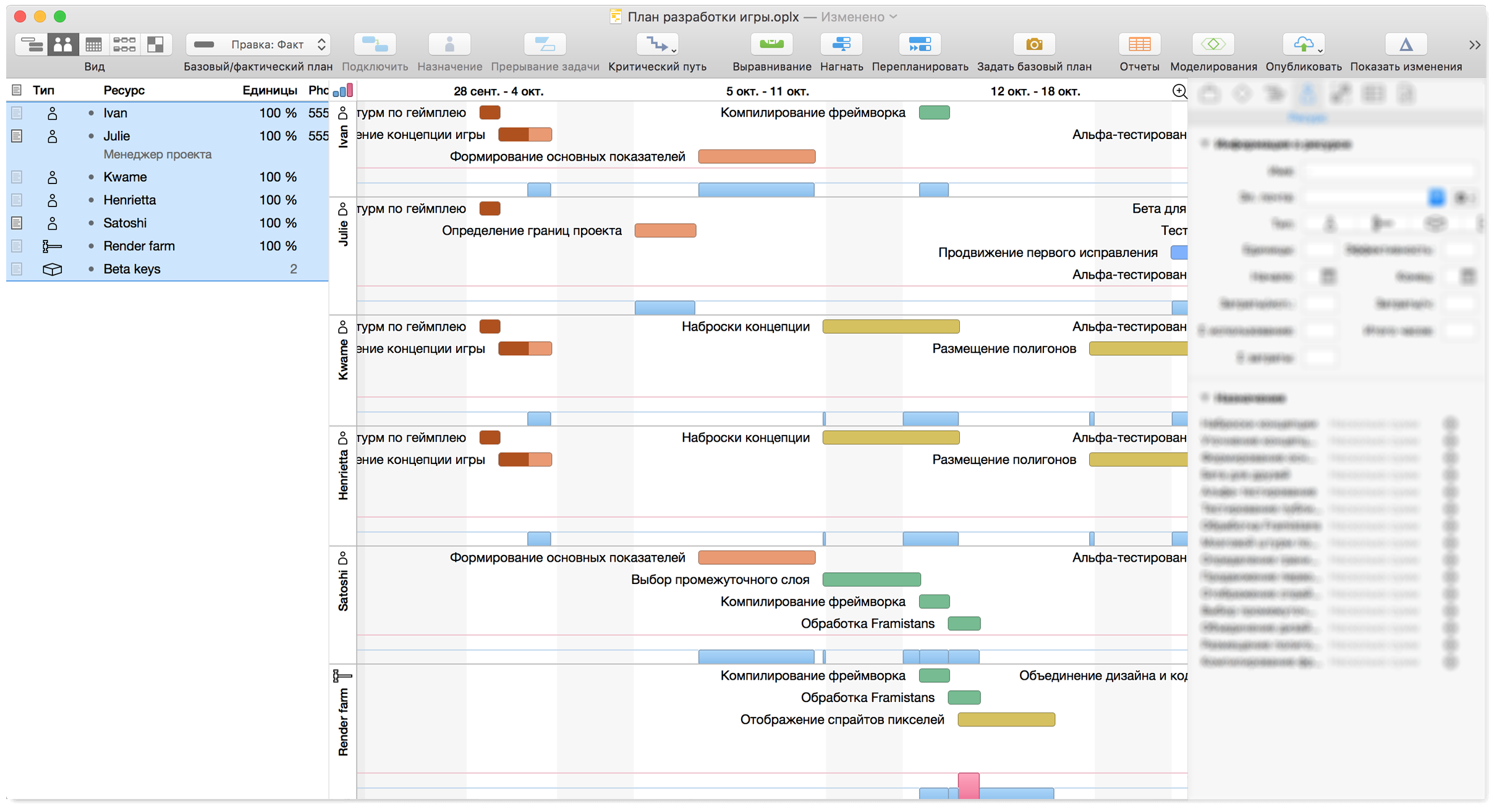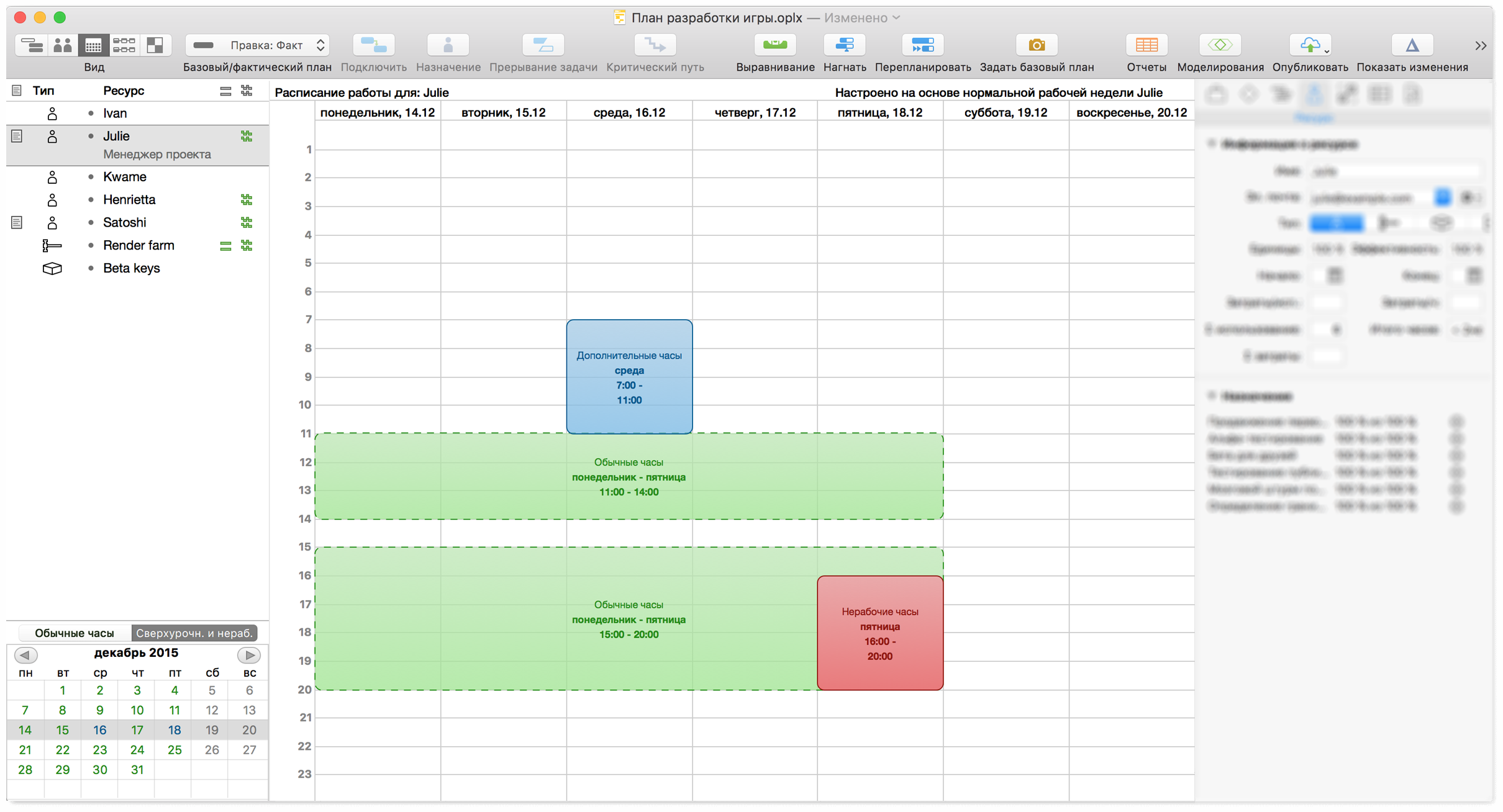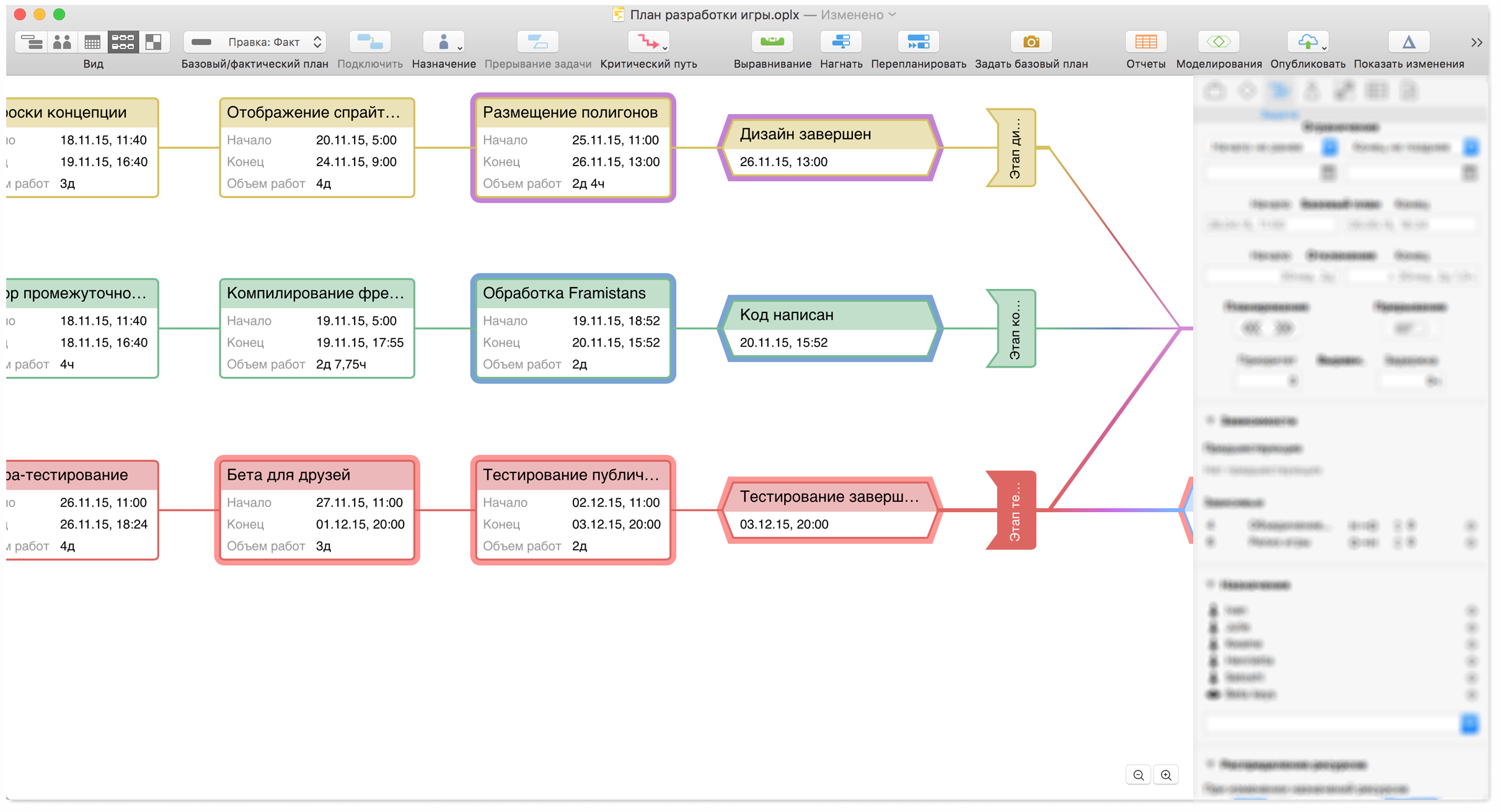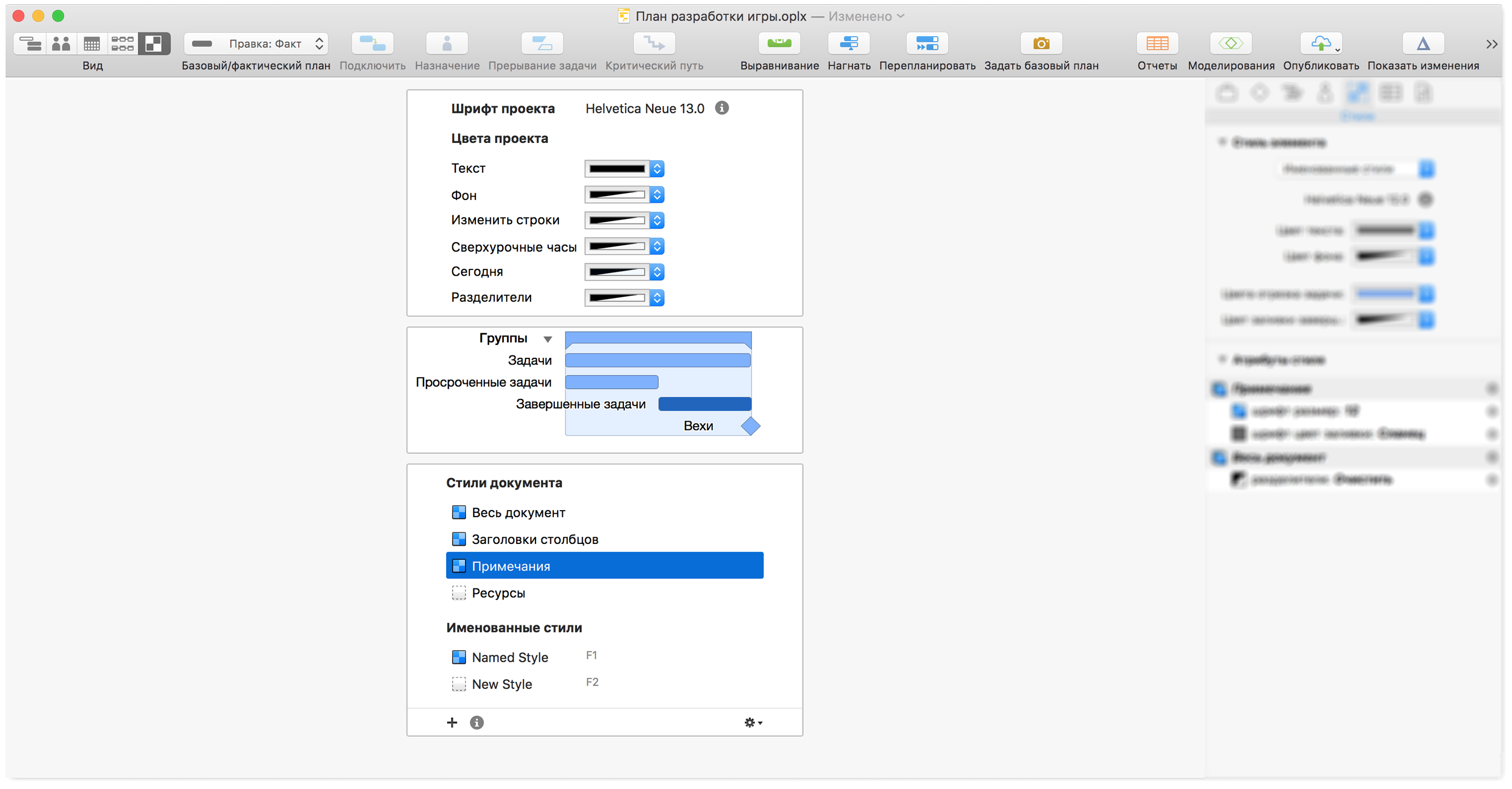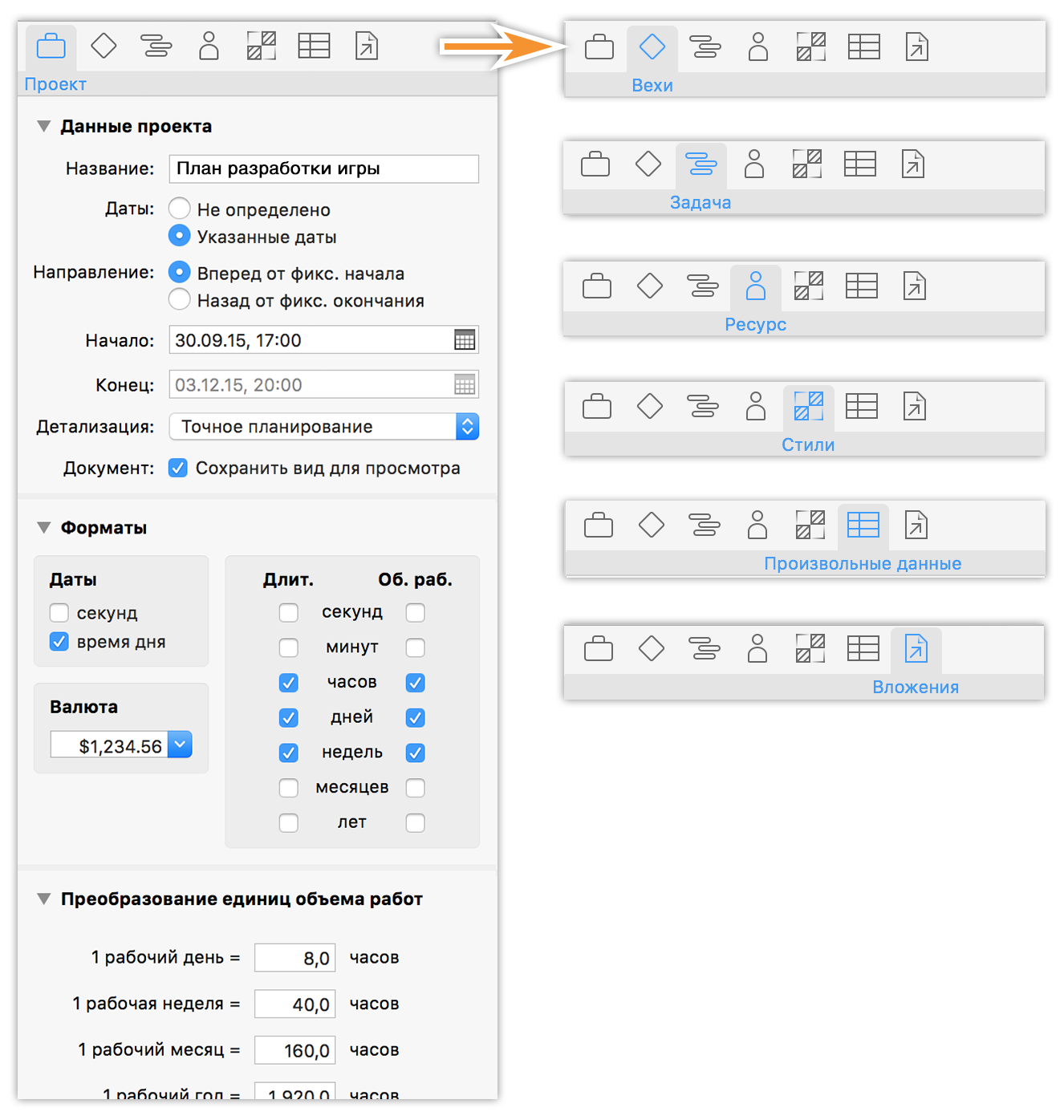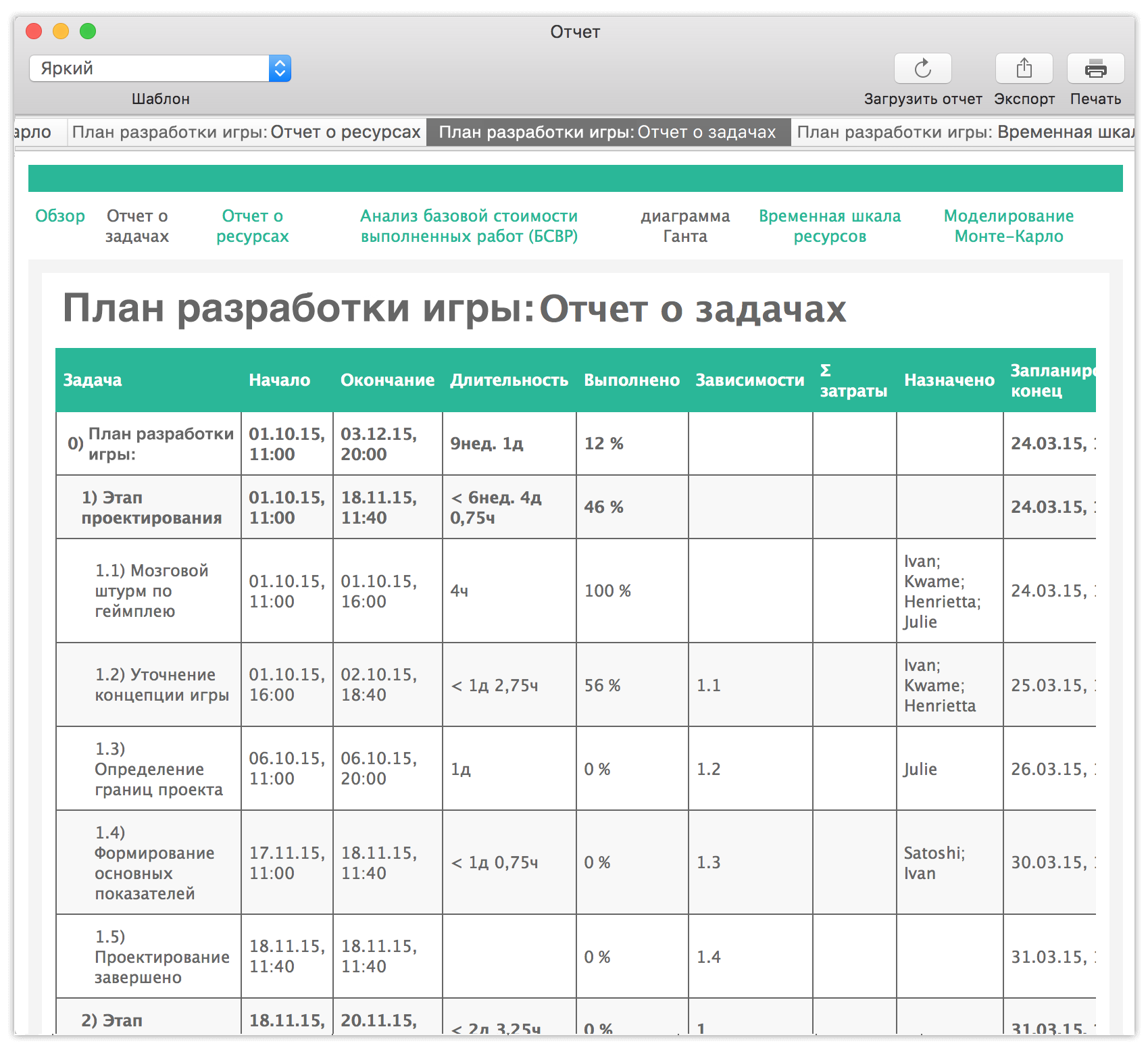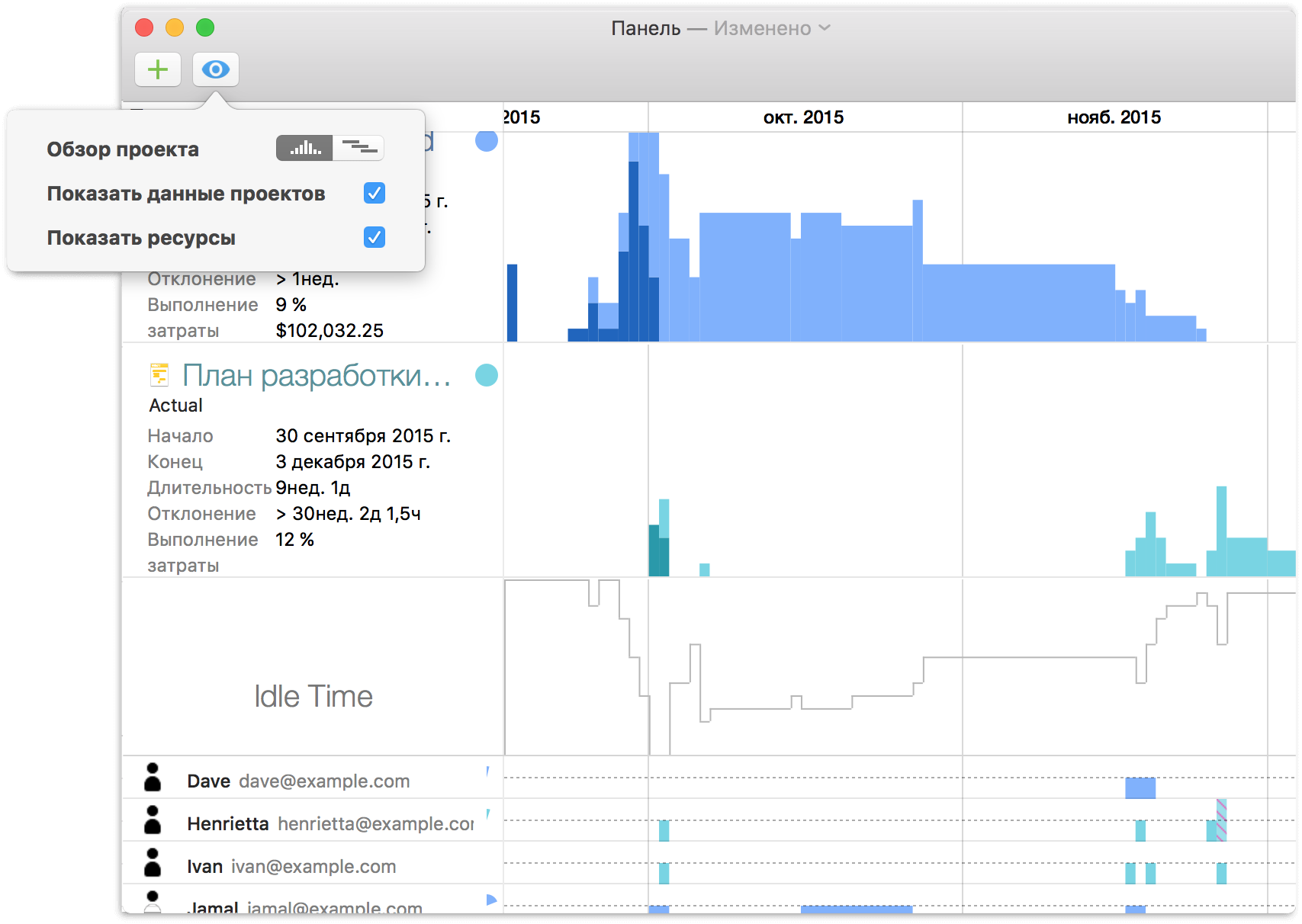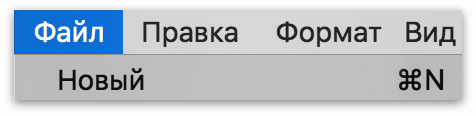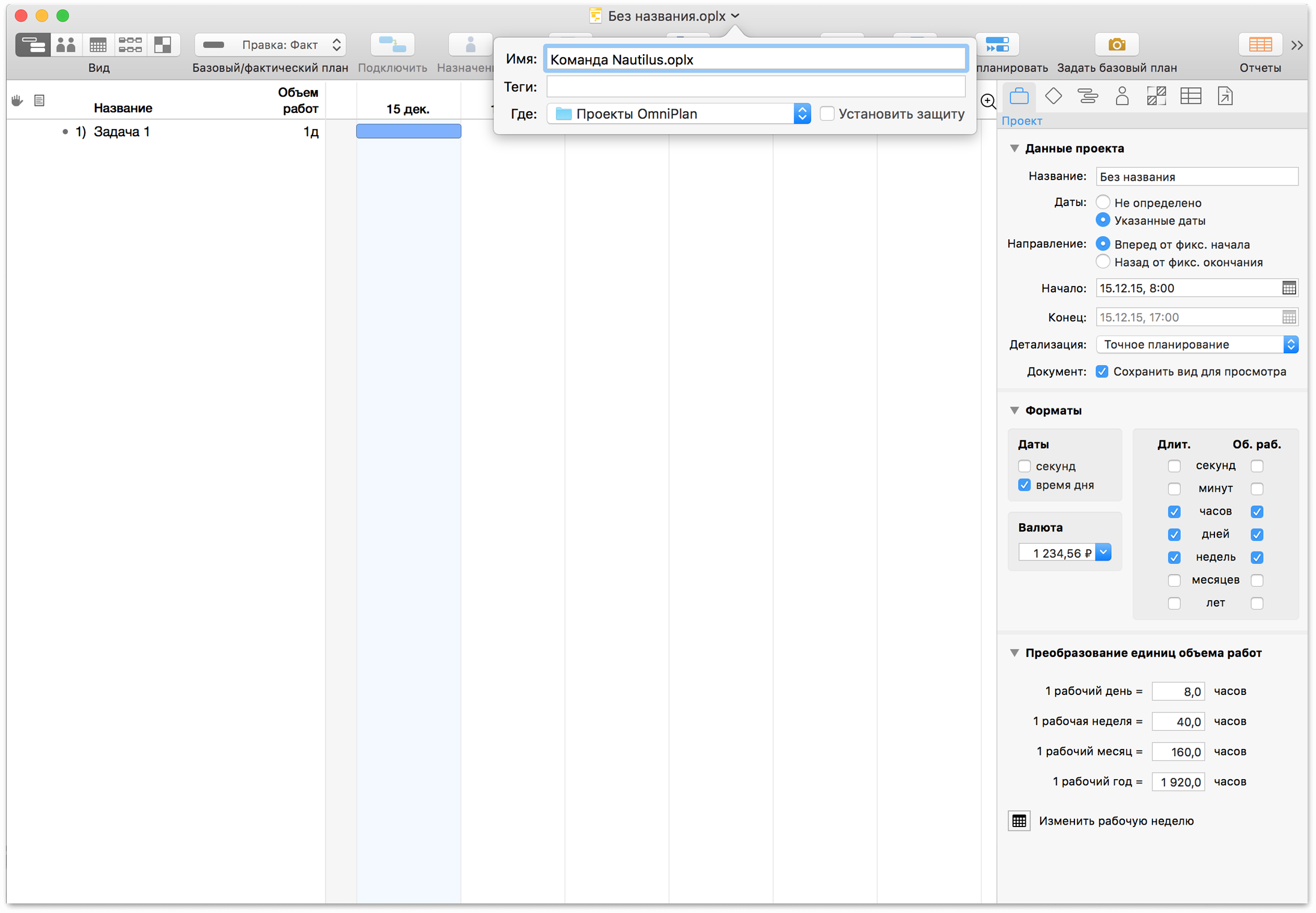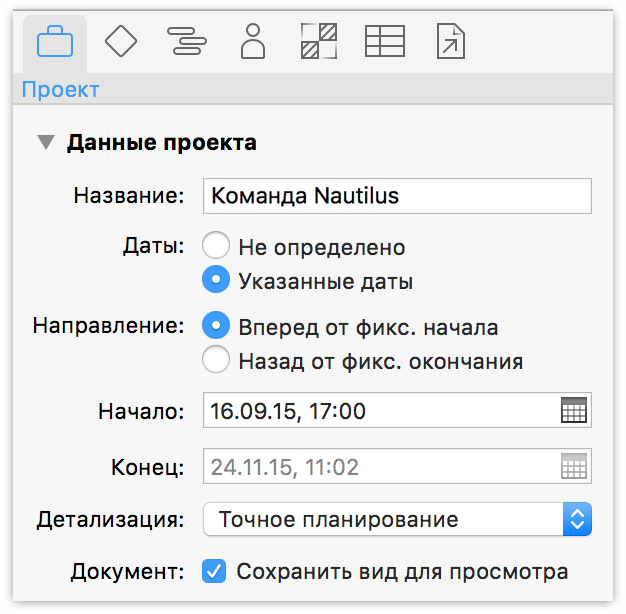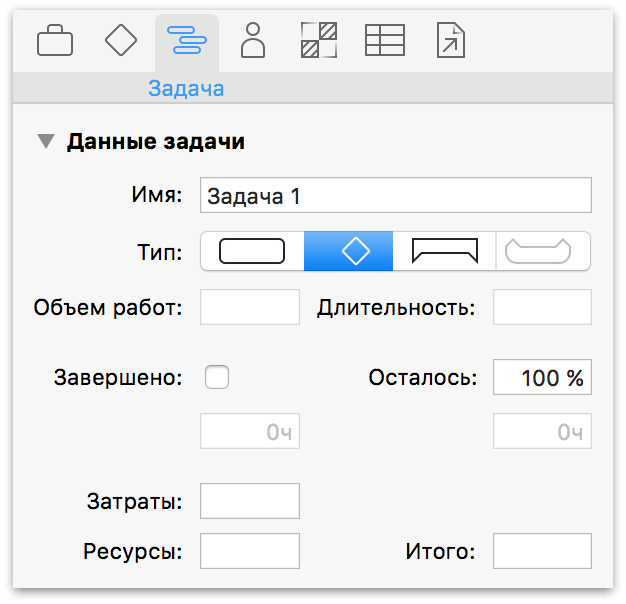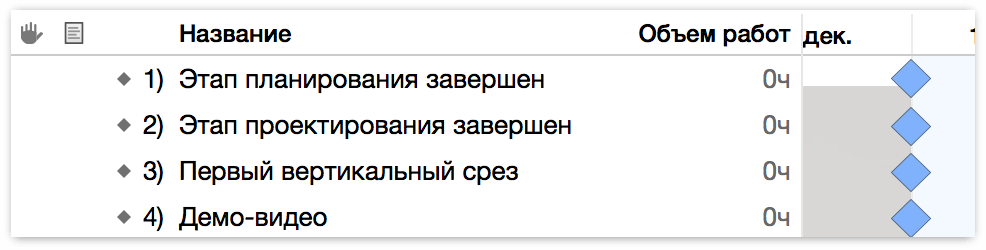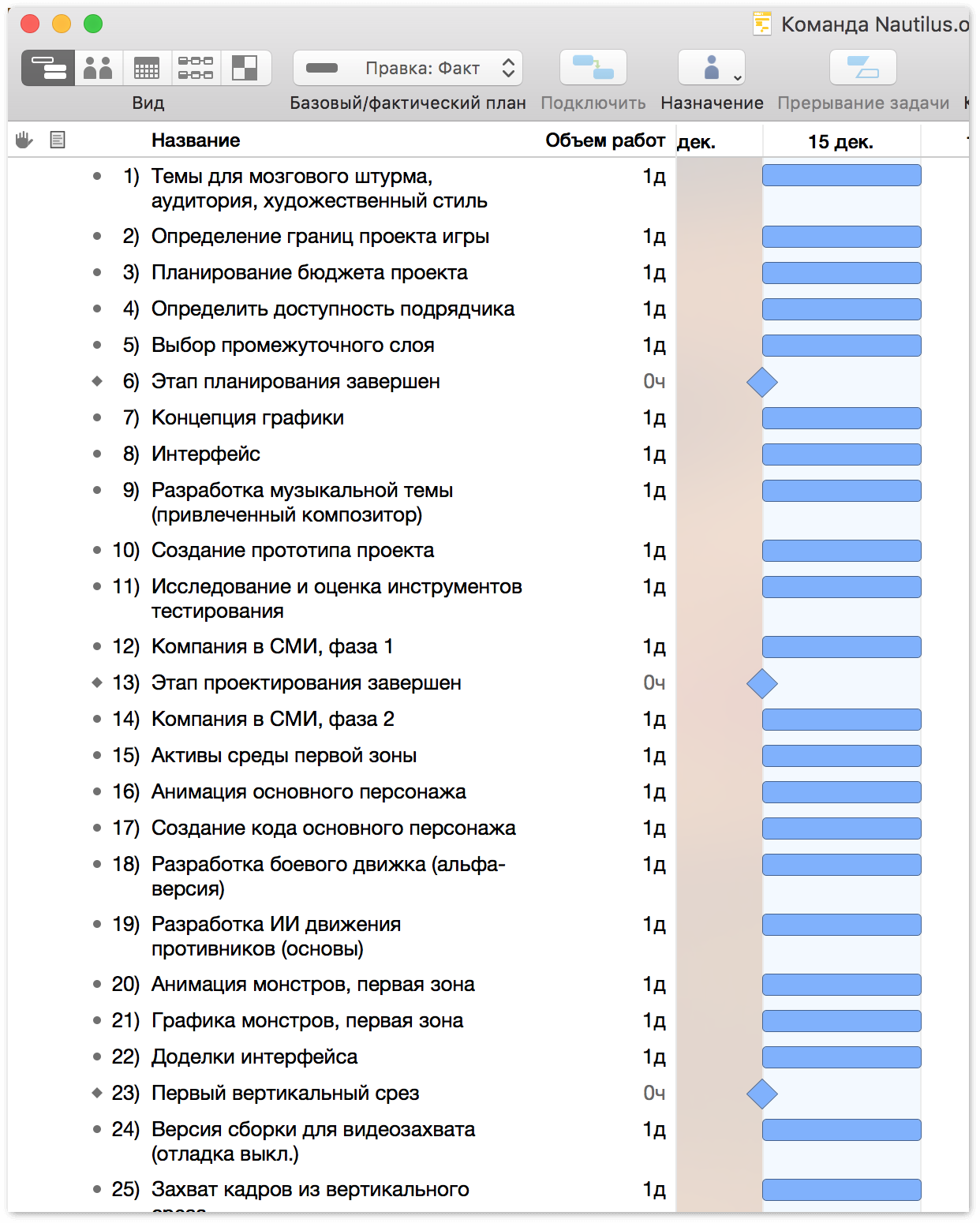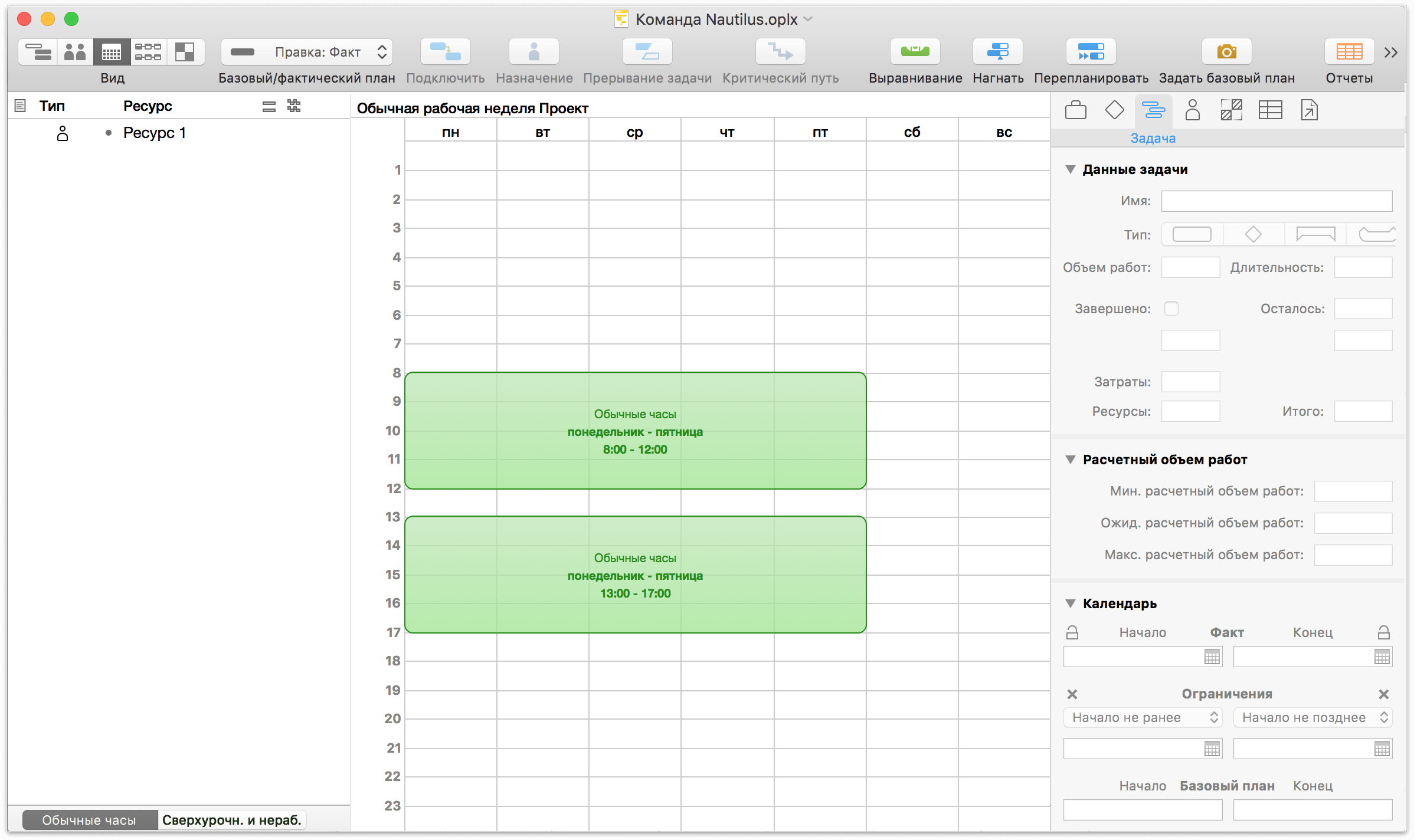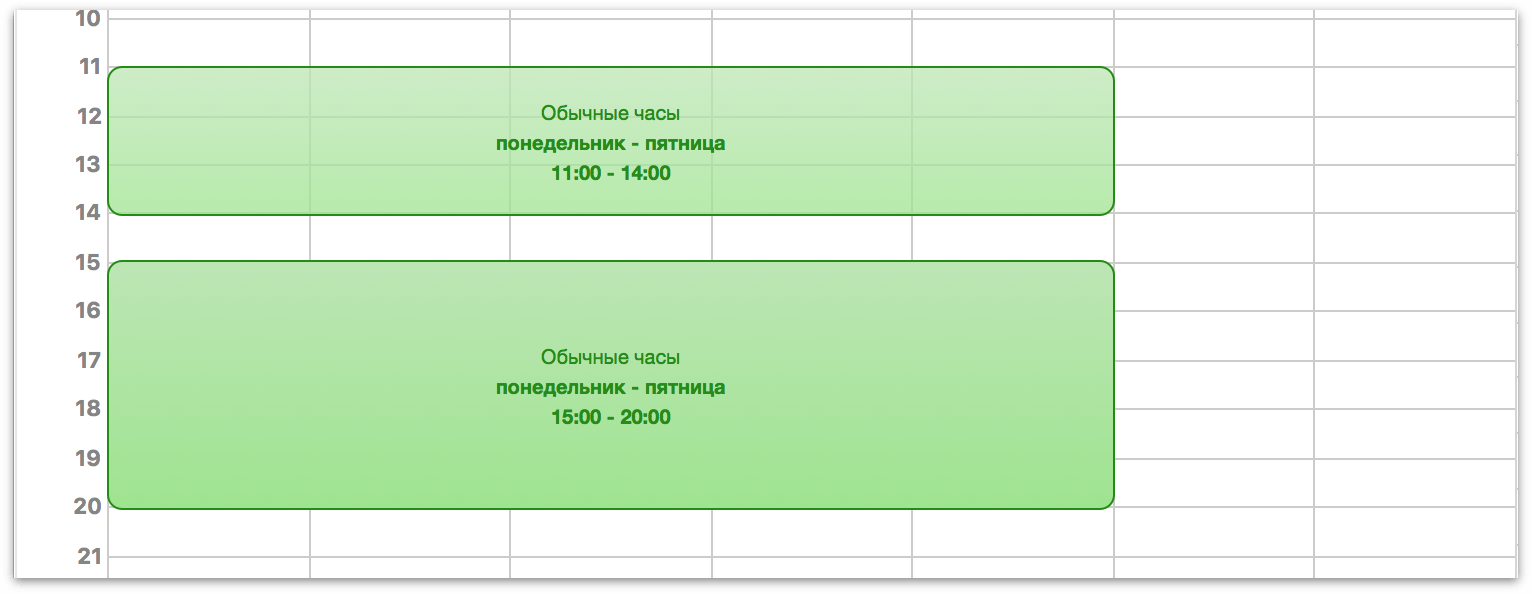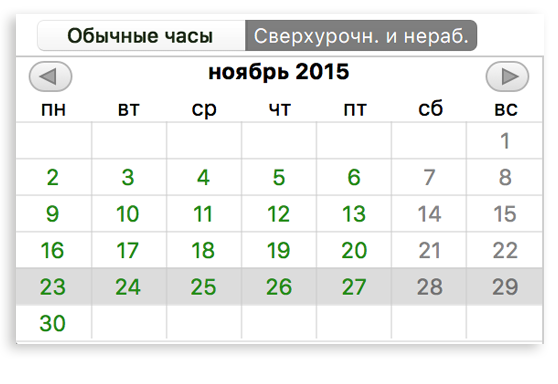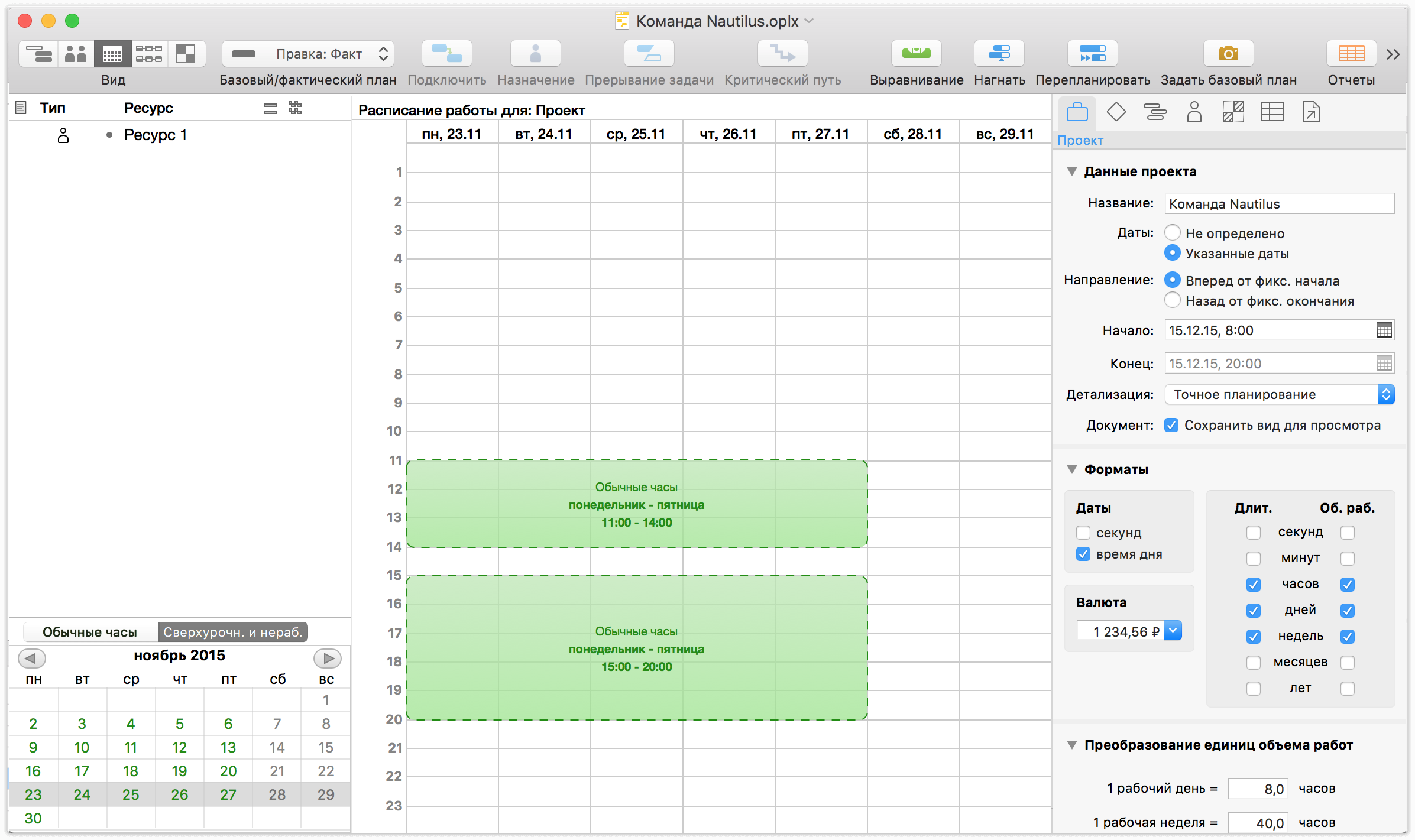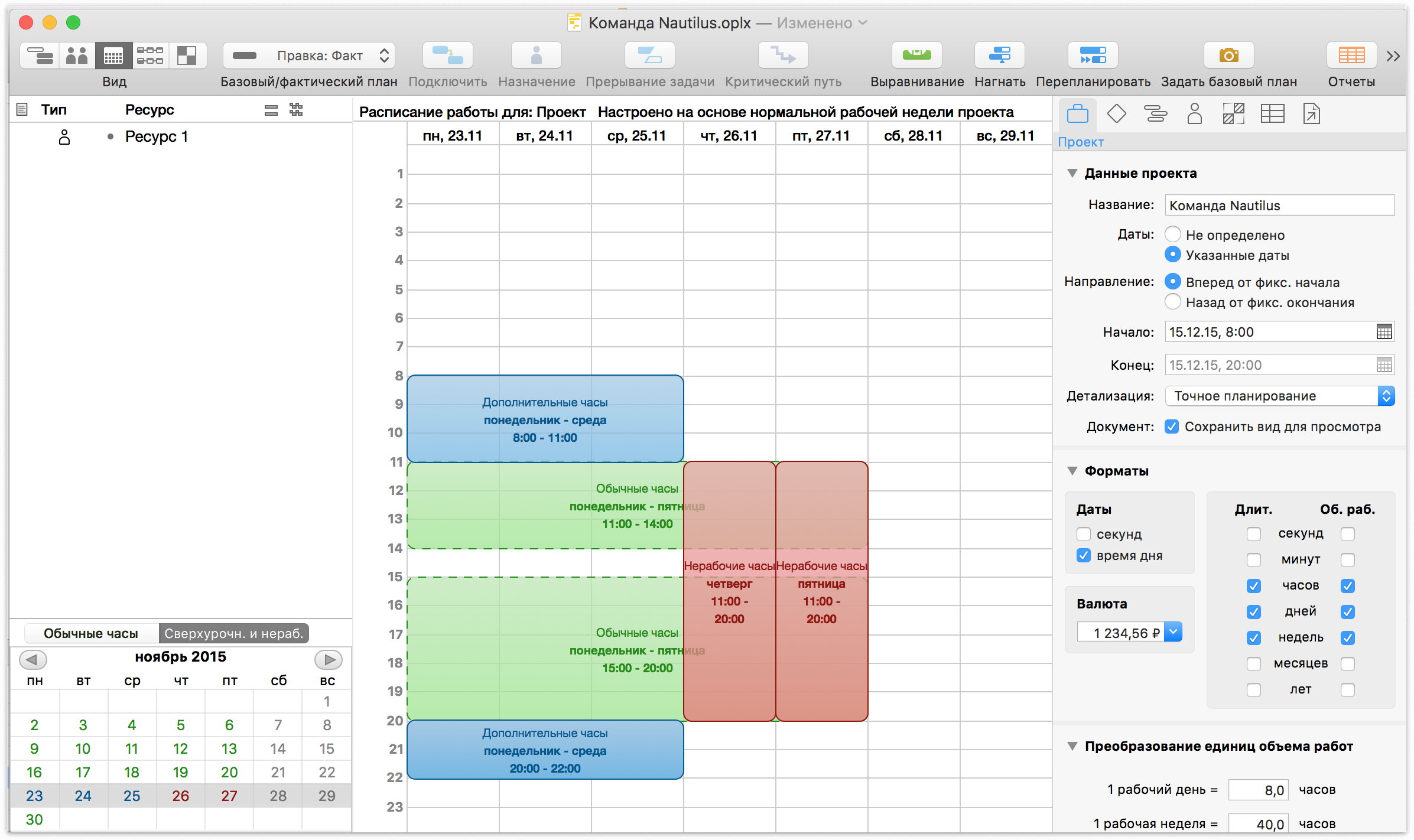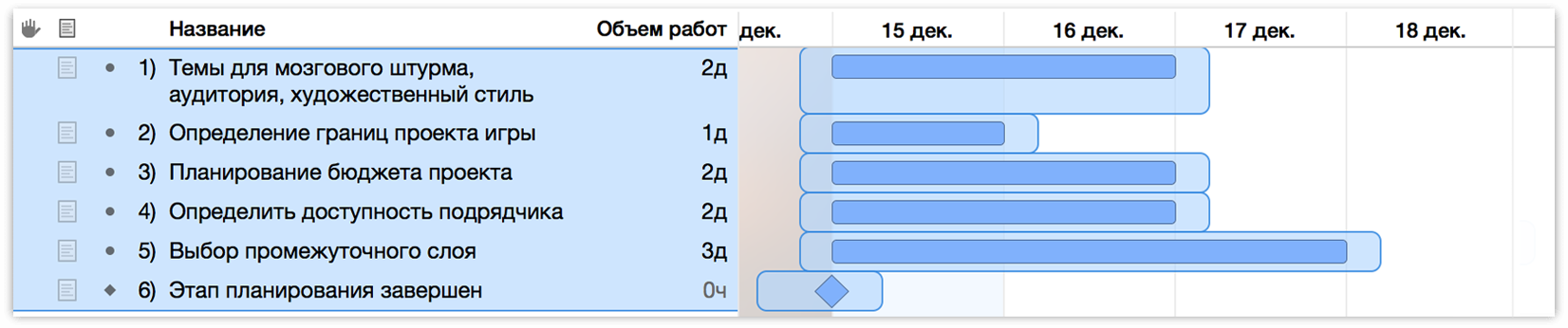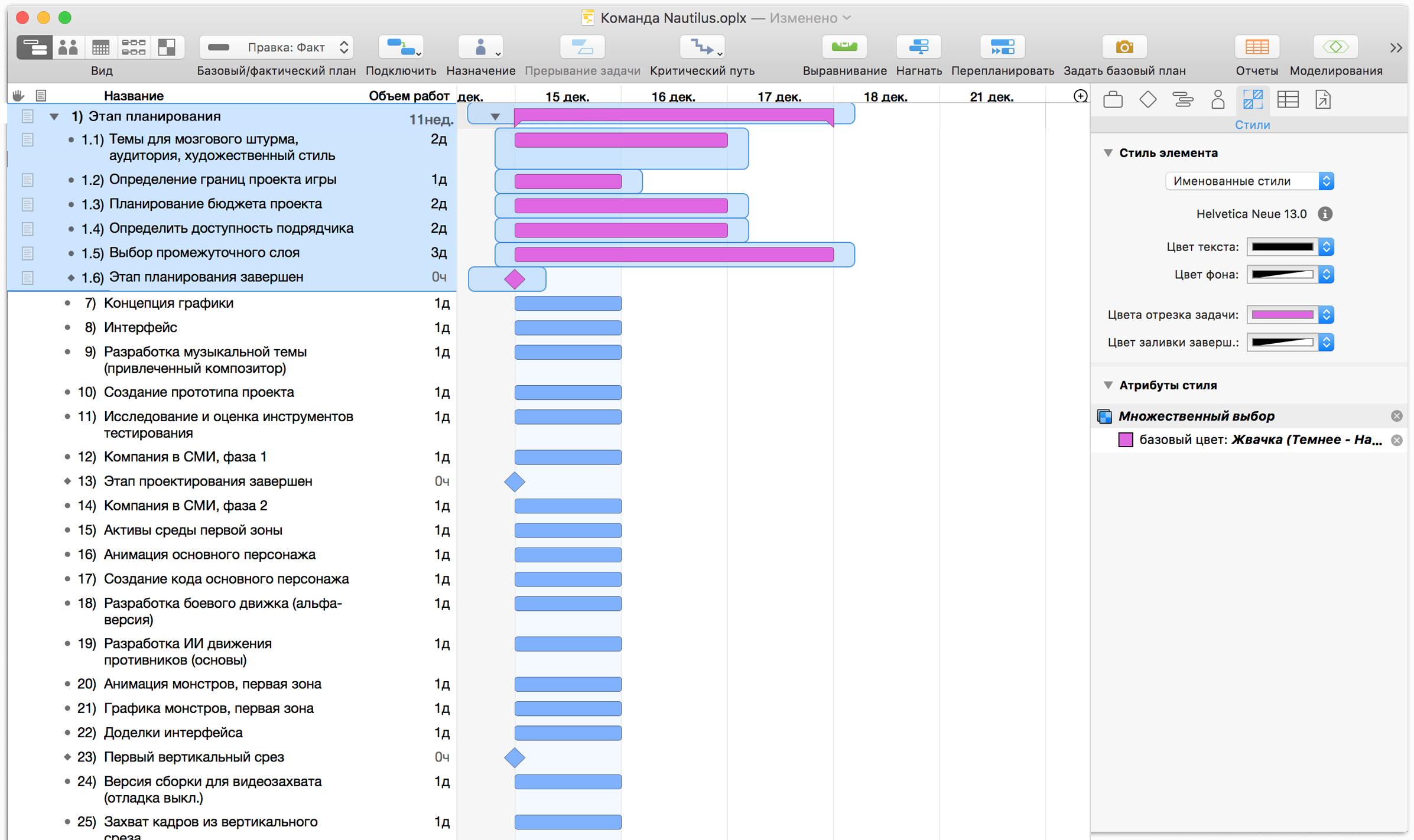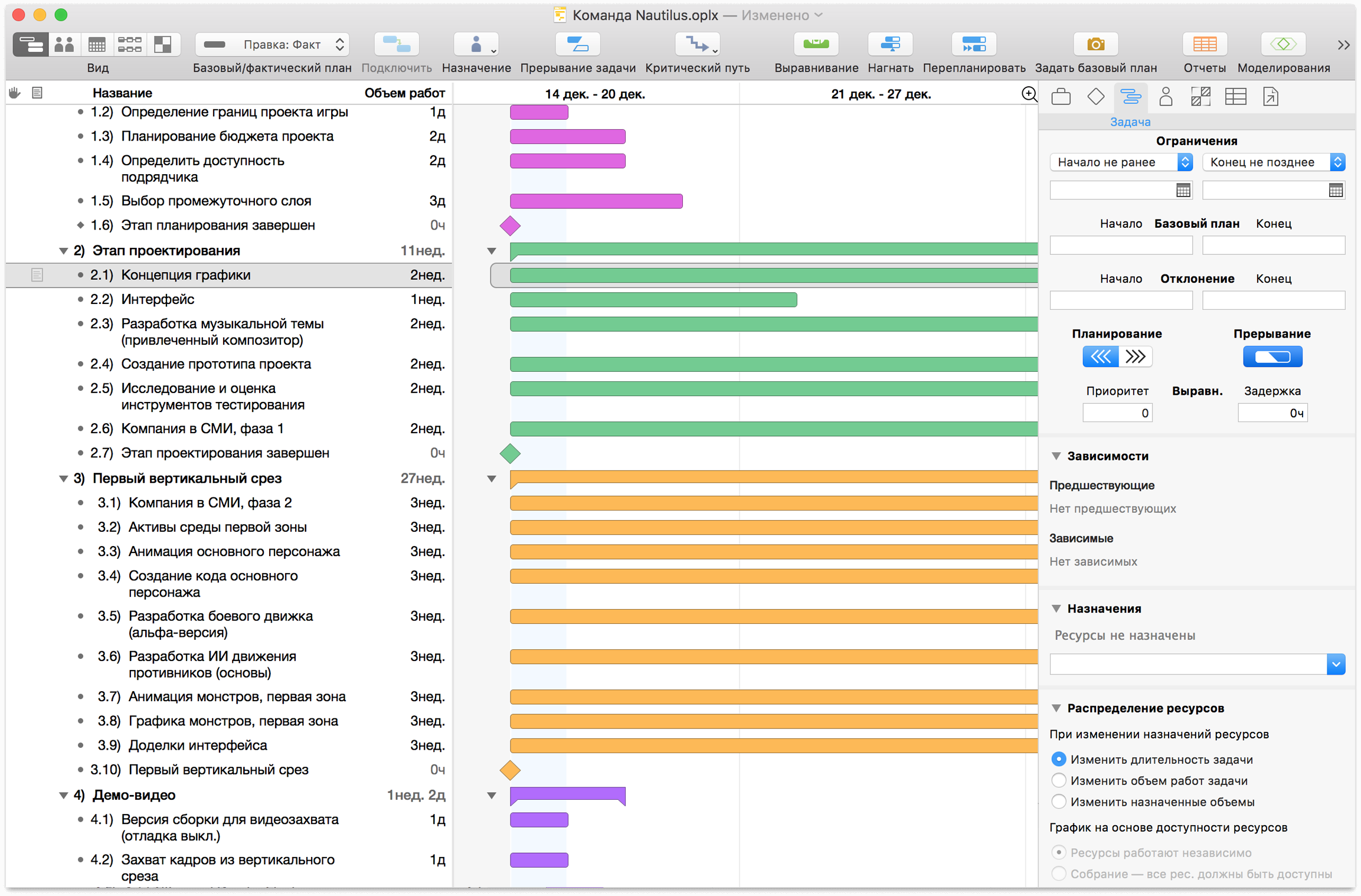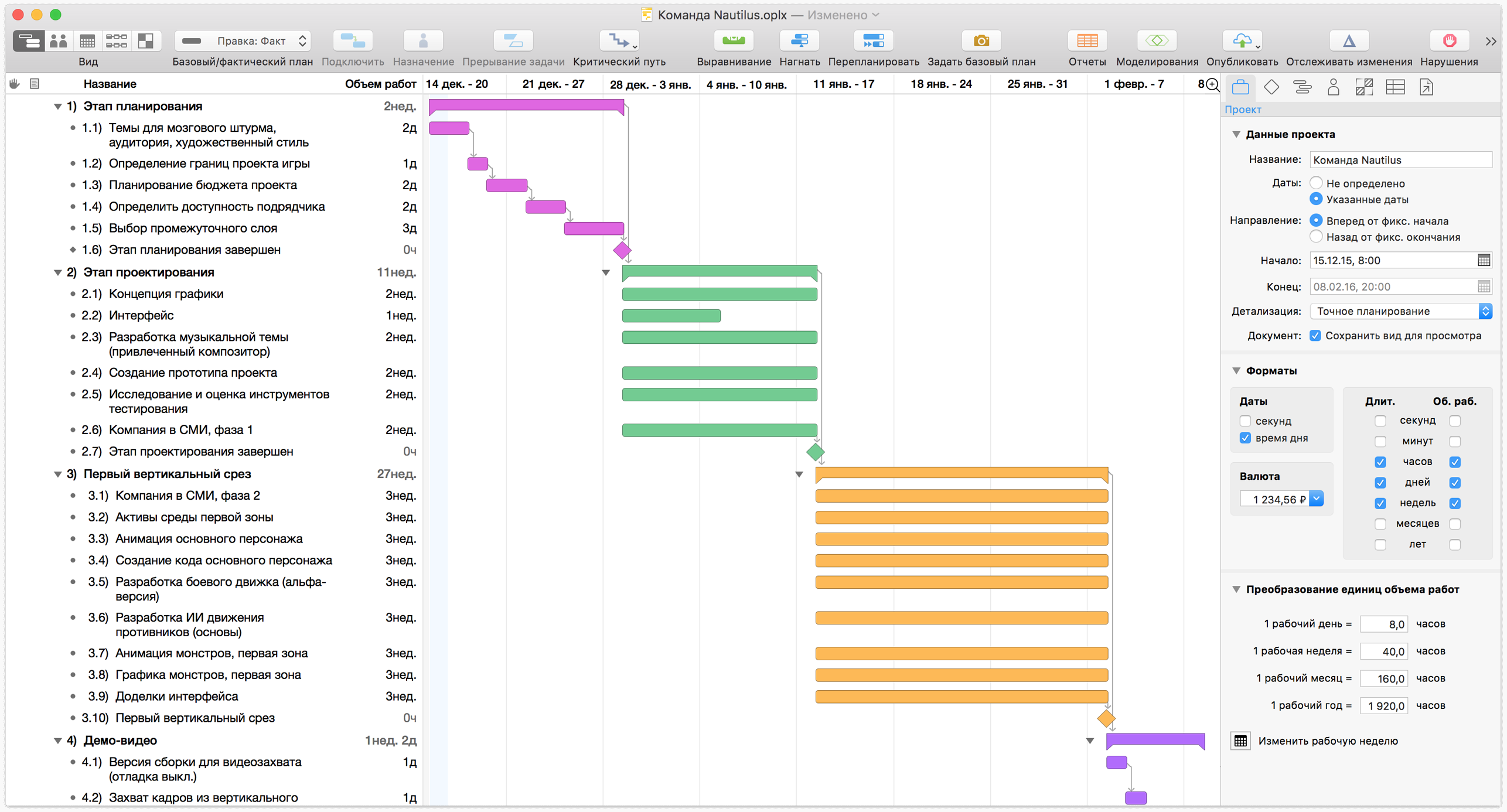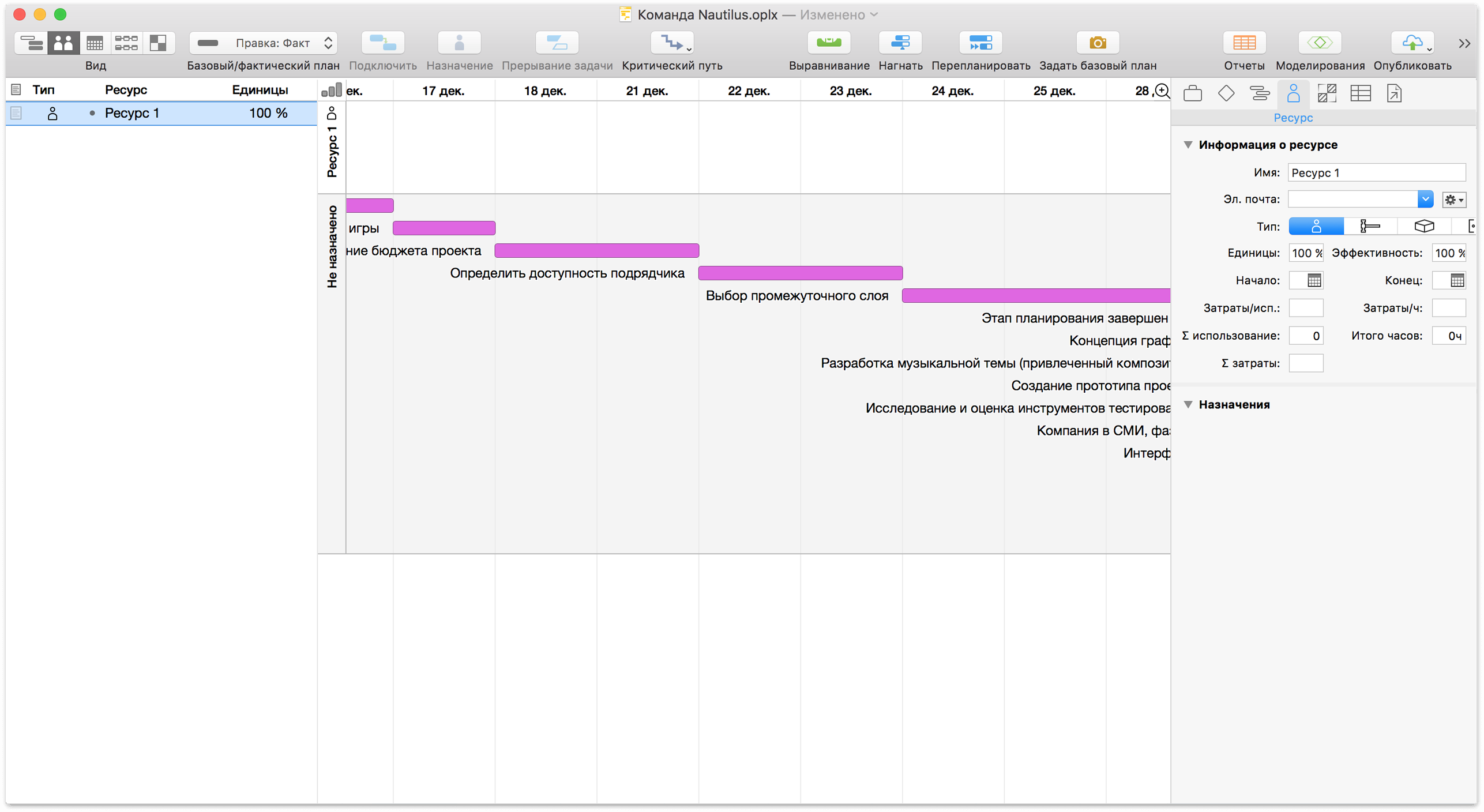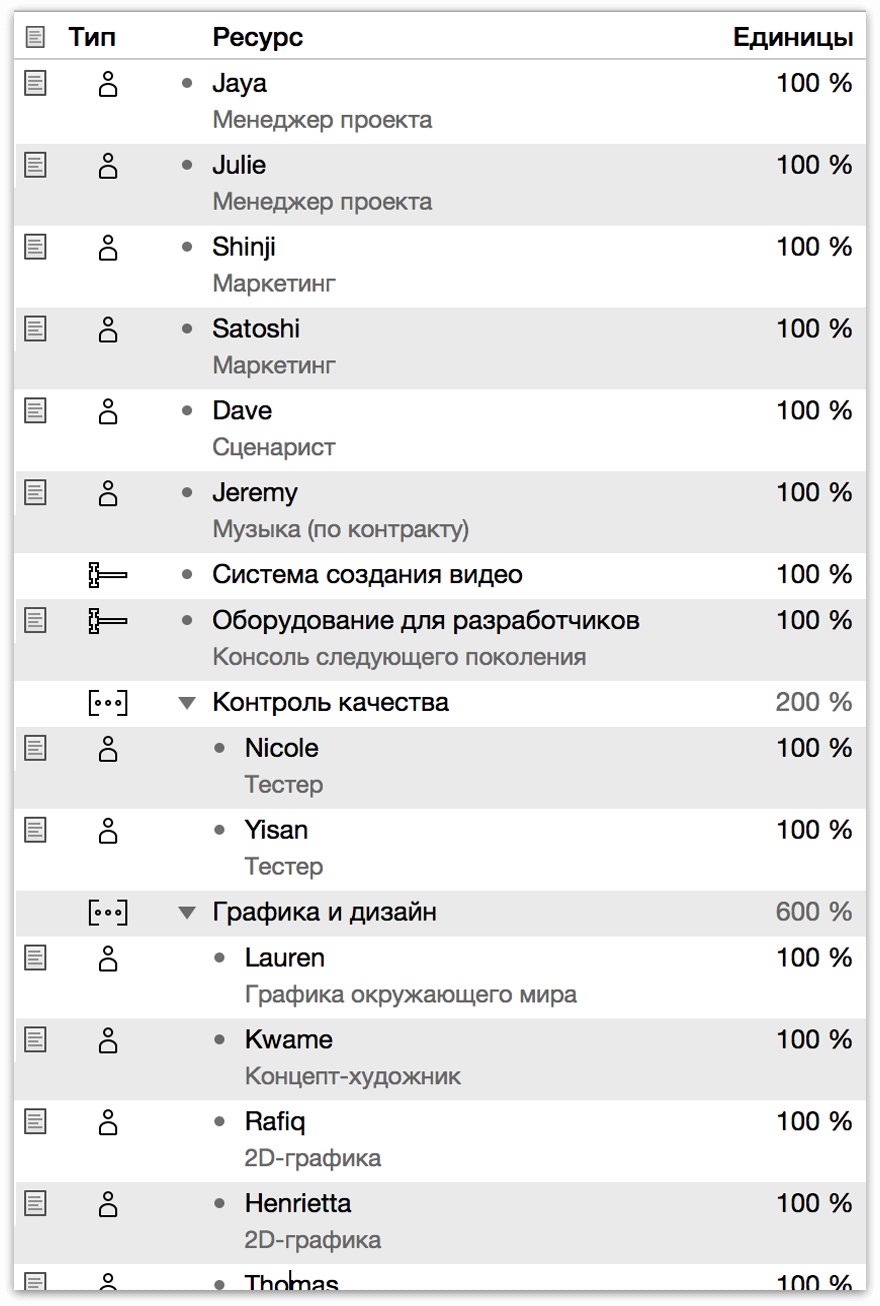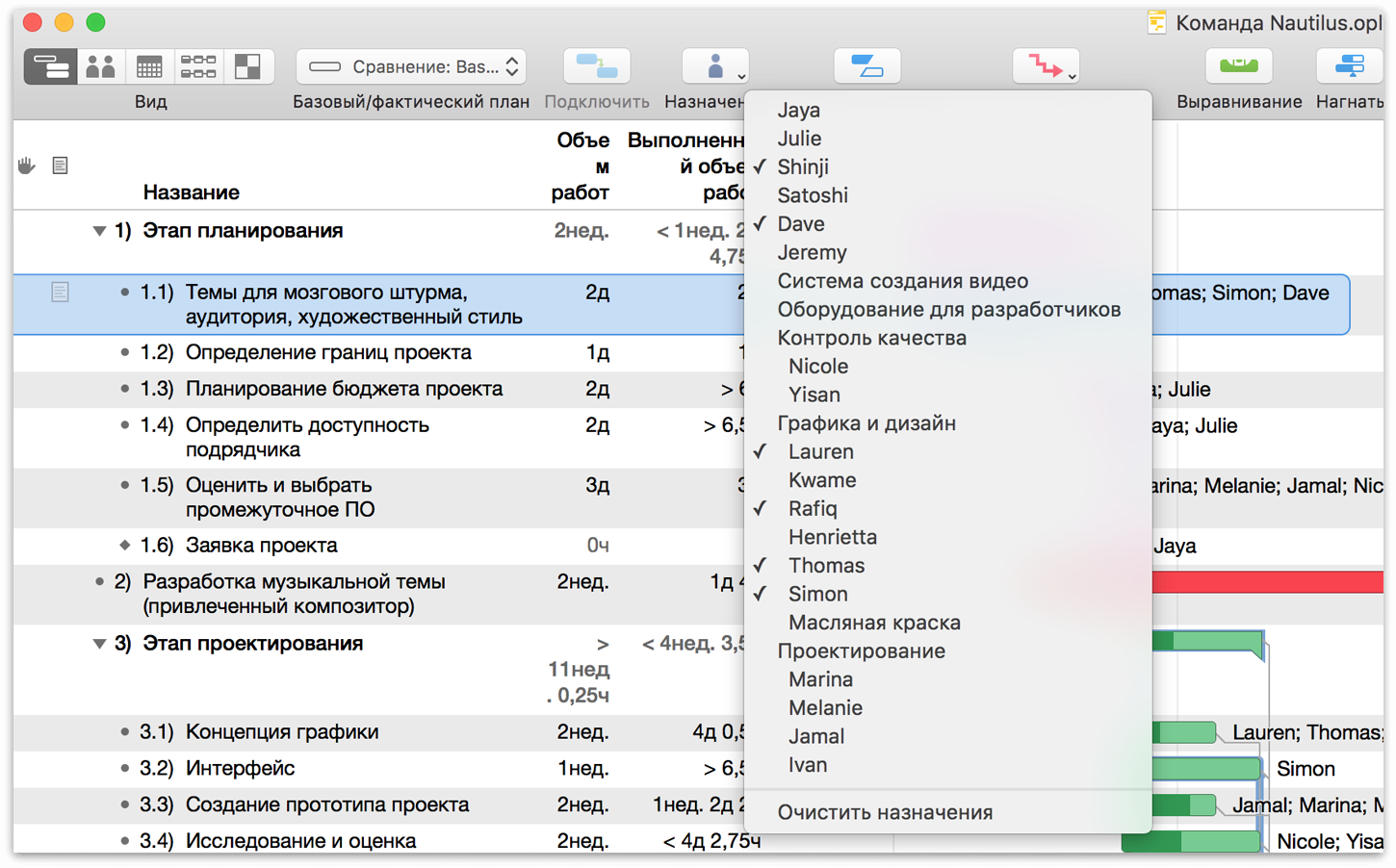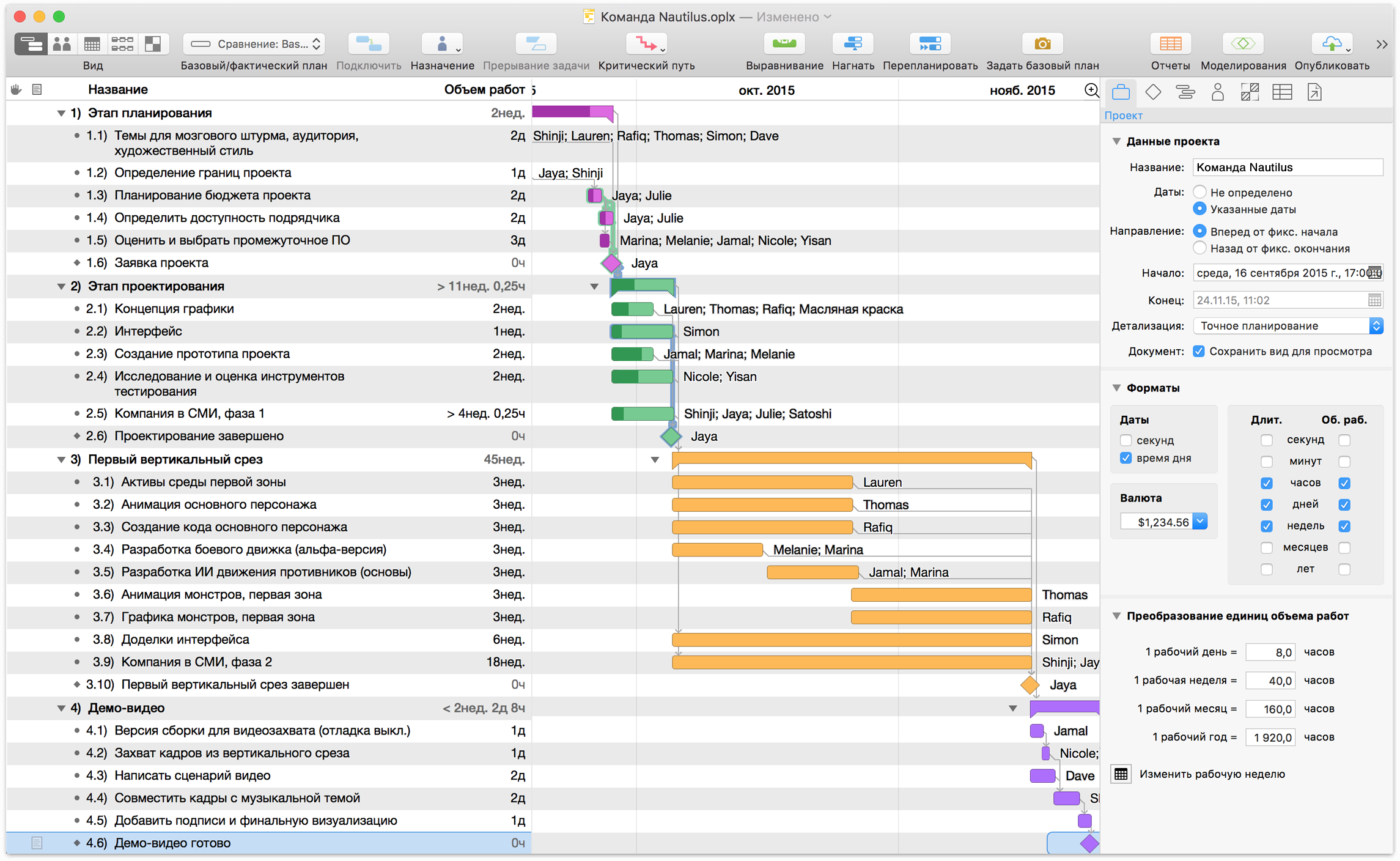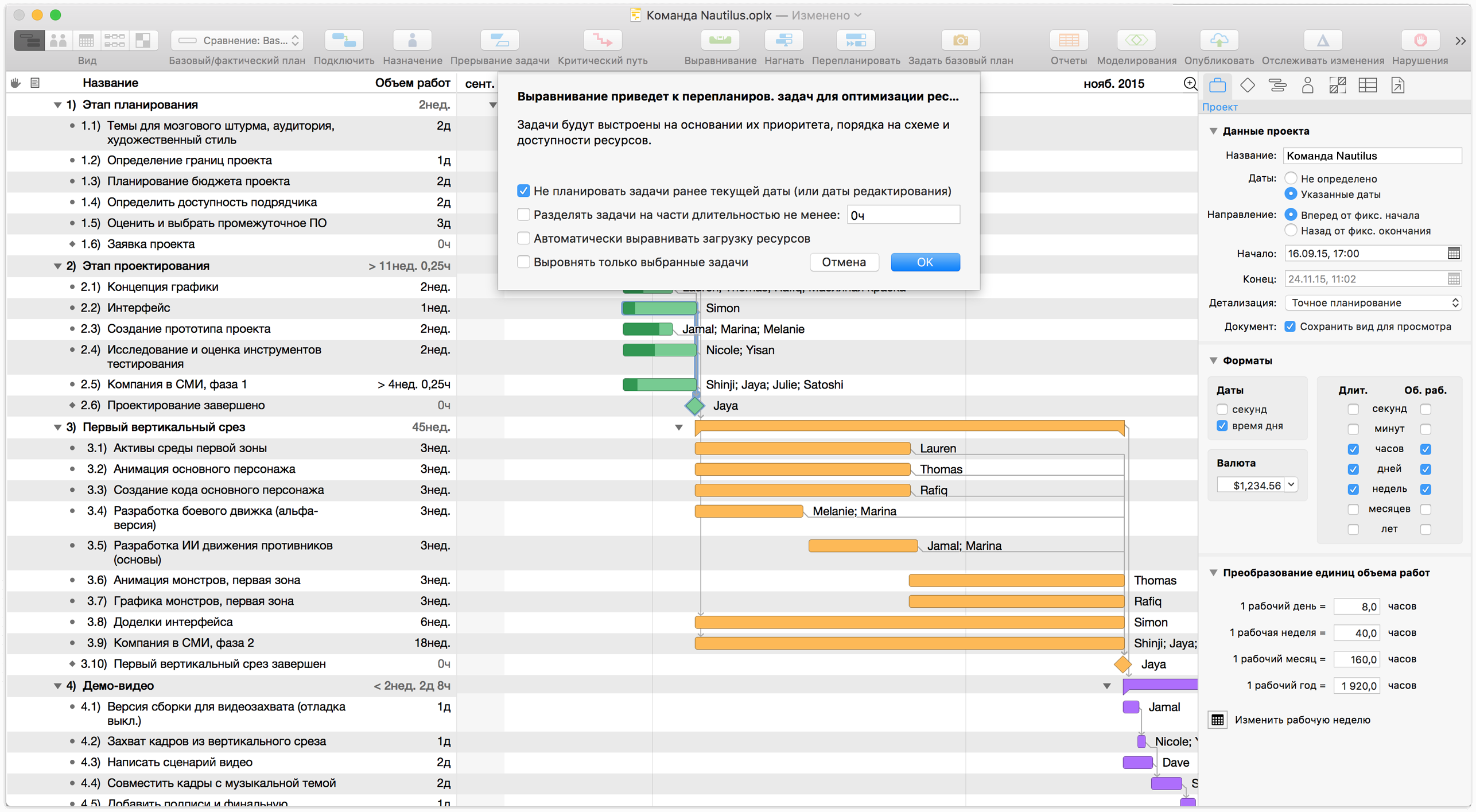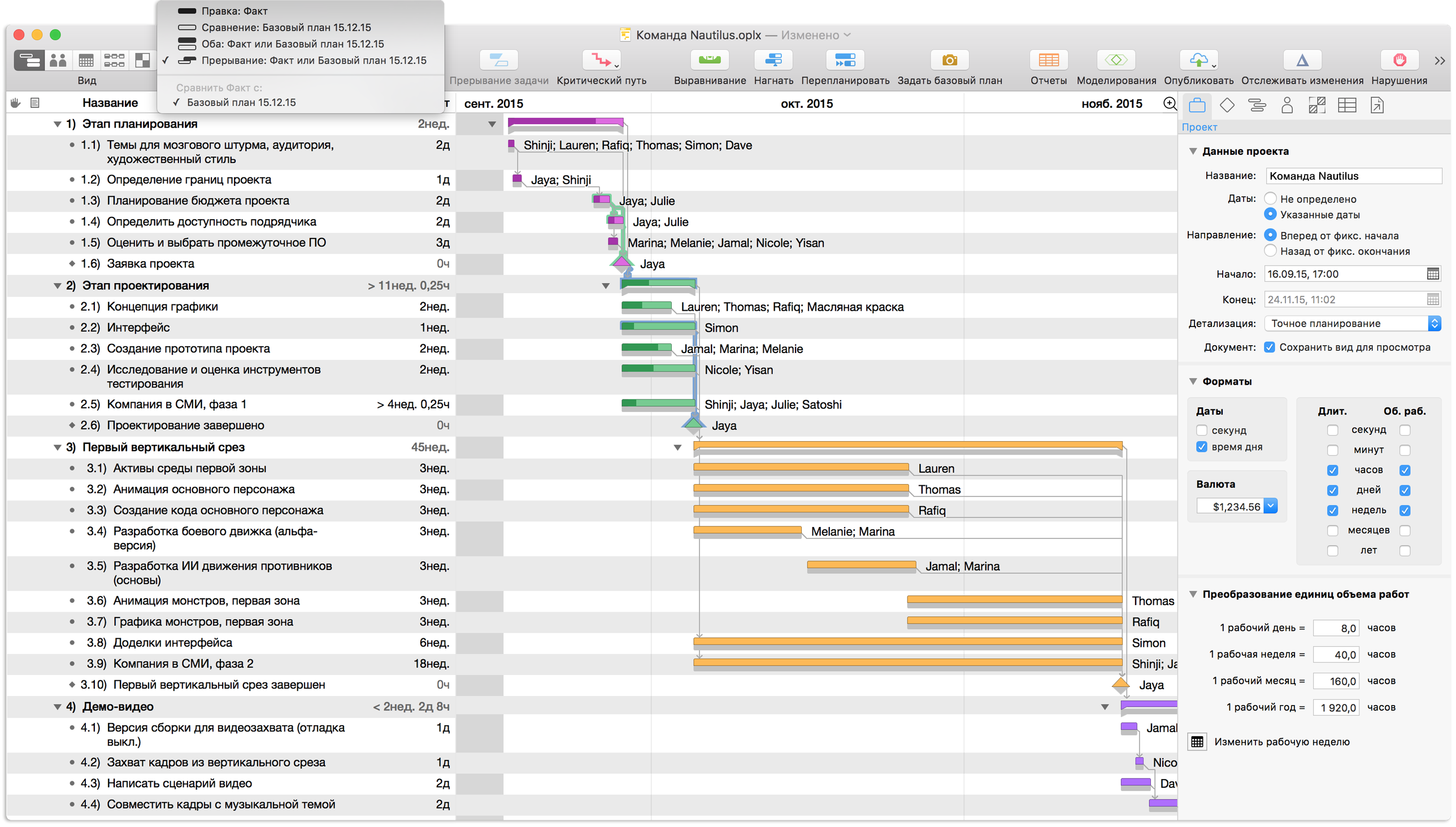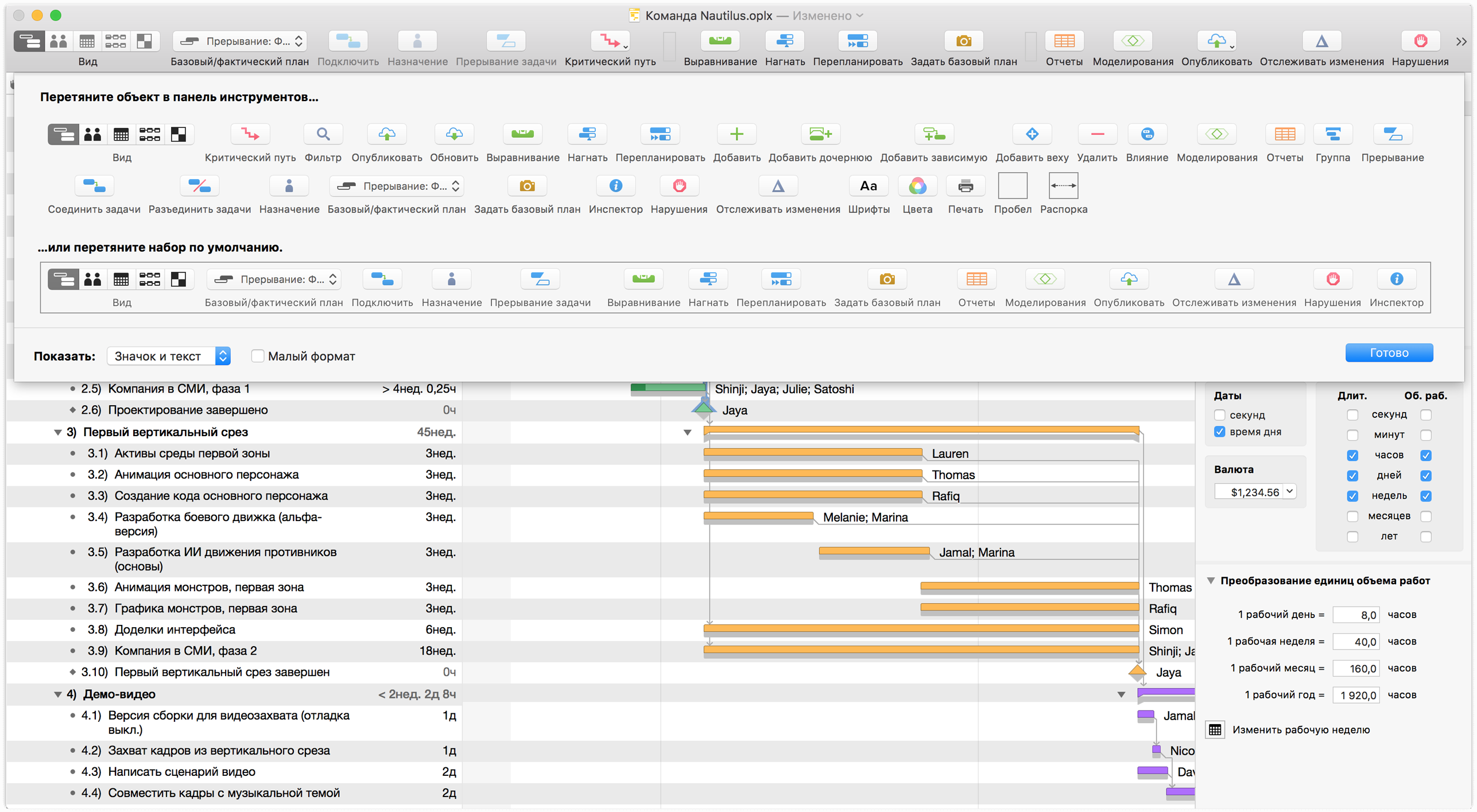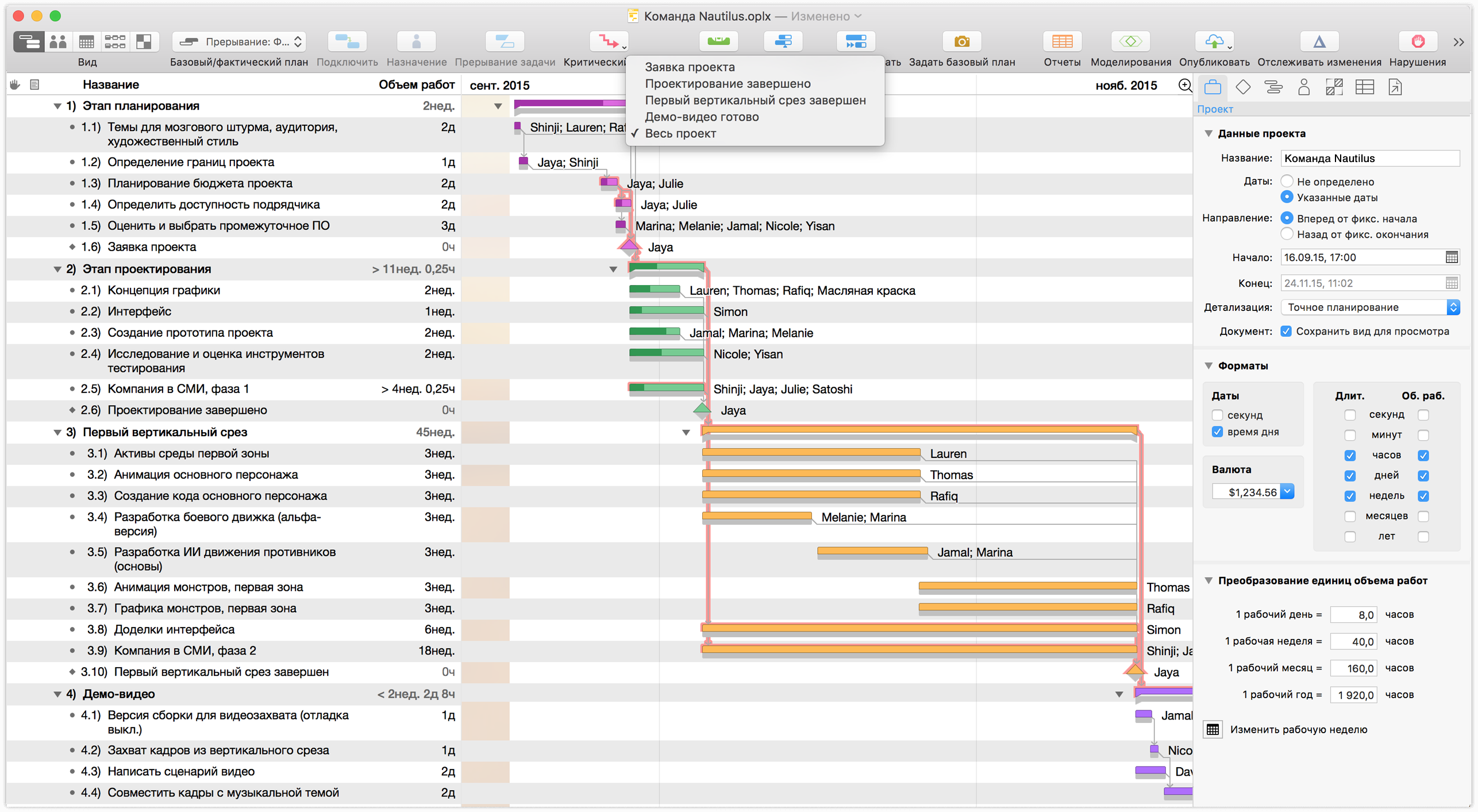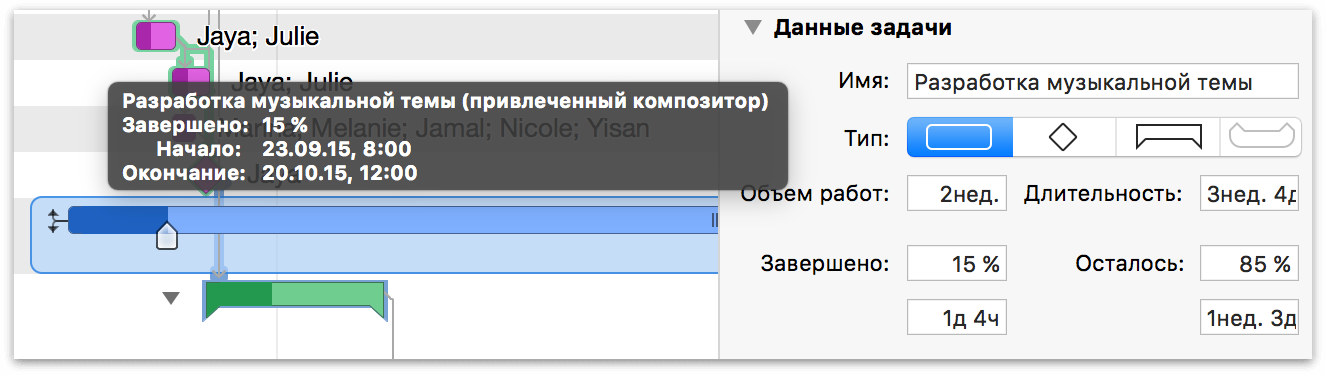- OmniPlan Pro 3
- Информация
- Описание
- Знакомство с OmniPlan
- Панель инструментов
- Обзор
- Представление задач
- Представление ресурсов
- Представление календаря
- Сетевое представление
- Представление стилей
- Инспекторы
- Окно «Отчеты» (версия Pro)
- Панели (версия Pro)
- Работа с OmniPlan: учебник
- Шаг 1. Создание проекта.
- Шаг 2. Выбор даты начала или даты окончания.
- Шаг 3. Создание вех.
- Шаг 4. Создание задач.
- Шаг 5. Редактирование рабочей недели.
- Шаг 6. Задание исключений календаря.
- Шаг 7. Задание длительности задач.
- Шаг 8. Группировка задач.
- Шаг 9. Соединение задач линиями зависимостей.
- Шаг 10. Создание ресурсов.
- Шаг 11. Назначение ресурсов.
- Шаг 12. Задание индивидуальных исключений календаря.
- Шаг 13. Выравнивание загрузки ресурсов.
- Шаг 14. Задание базового плана.
- Шаг 15. Проверка критического пути.
- Шаг 16. Обновление данных о завершении задач.
- Шаг 17. Дальнейшее движение вперед.
OmniPlan Pro 3
Информация
Описание
OmniPlan предназначен для ведения проектов, визуализации и управления ими. Разделяйте дела на задачи, оптимизируйте ресурсы, контролируйте затраты и ход работ; все это быстро и удобно. Работайте вместе с коллегами и делитесь всеми данными, добавляйте в календарь дни вашего отсутствия, комбинируйте доступное время и ресурсы. Принимайте и отклоняйте изменения по отдельности или все вместе. В OmniPlan поддерживаются диаграммы Ганта, сетевые графики, календари, сводки, вехи, и критические пути, позволяя управлять проектами любой сложности легко и просто.
• Сетевое представление [НОВОЕ!]: быстро создавайте сетевые графики, соединяя узлы задач на основе их зависимостей, чтобы наглядно видеть общую картину.
• Представление задач: добавляйте группы, задачи и вехи при определении важных деталей в схеме декомпозиции работ, а OmniPlan превратит все это в диаграмму Ганта.
• Интеллектуальное планирование: достаточно 2 нажатий, чтобы OmniPlan анализировал и планировал задачи на лету для максимальной эффективности, учитывая календари ресурсов и приоритеты.
• Фильтрация: скрывайте ненужное, чтобы сосредоточиться на текущей работе.
• Несколько базовых планов: создавайте снимки план-графика и сравнивайте с ними текущее состояние, чтобы убедиться, что проект придерживается запланированного графика.
• Прерывание задачи: разделите текущую задачу, перенеся оставшиеся трудозатраты на будущее.
• Устранение нарушений: если имеется противоречие, OmniPlan обнаружит его и предложит наилучший способ действий для устранения проблемы.
• Критический путь: используйте переключатель выделения задач, которые имеют наибольшее влияние на соблюдение срока.
• Экспорт данных: документы OmniPlan можно экспортировать в PDF, CSV, OmniOutliner, OmniGraffle, ICS и т. д.
ВОЗМОЖНОСТИ ВЕРСИИ PRO (ДОСТУПНА ПОСЛЕ ПОКУПКИ В ПРОГРАММЕ)
• Панель для нескольких проектов [НОВОЕ!]: сформируйте удобную панель мониторинга нескольких проектов, позволяющую быстро оценить текущее состояние дел и посмотреть, насколько загружен каждый сотрудник.
• Анализ базовой стоимости выполненных работ (БСВР) [НОВОЕ!]: контролируйте ход выполнения в любой точке проекта и прогнозируйте дату завершения и окончательную стоимость.
• Автоматическая оценка объема работ [НОВОЕ!]: OmniPlan может предложить оптимистичные и пессимистичные оценки для каждого сценария.
• Моделирование Монте-Карло [НОВОЕ!]: запускайте моделирование для прогнозирования дат завершения вех с различными вероятностями.
• Импорт и экспорт в формате Microsoft Project: открывайте документы Microsoft Project® 2013 и более ранних версий непосредственно в OmniPlan и экспортируйте документы в формате Project 2013.
• HTML-отчеты: создавайте отчеты нажатием одной кнопки!
• Публикация и подписка: синхронизируйте весь проект на сервер Omni Sync или ваш сервер WebDAV.
• Отслеживание изменений: используйте функцию отслеживания изменений для контроля правок, вносимых в проект. При использовании синхронизации функция отслеживания изменений позволяет просматривать и принимать ибо отклонять изменения, сделанные коллегами (для каждой задачи по отдельности или все вместе).
• Поддержка AppleScript: создавайте ярлыки AppleScript для сложных задач и автоматизируйте операции, которые выполняете регулярно.
Источник
Знакомство с OmniPlan
При первом запуске OmniPlan вы видите перед собой новый пустой документ OmniPlan, готовый для настройки и ввода данных вашего проекта. Ниже приведено описаний различных компонентов программы, с которыми вы будете иметь дело при создании вашего собственного проекта. Чтобы начать прямо сейчас, перейдите к инструкциям.
Панель инструментов
Как и в других программах, на панели инструментов расположены кнопки часто выполняемых действий. Мы поместили на панели инструментов функции, которые часто применяют большинство пользователей OmniPlan, но вы можете использовать команду меню «Вид ▸ Настроить панель инструментов» для добавления и удаления нужных кнопок.
Обзор
Рядом с панелью инструментов находится дополнительная зона Обзор: горизонтальная полоса с сокращенной диаграммой Ганта, которая появляется при выборе команды «Вид ▸ Показать обзор». Обзор – отличный способ получить быстрое представление о всем проекте независимо от выбранного в настоящий момент представления.
В представлениях задач и ресурсов область «Обзор» также обеспечивает альтернативный способ управления для перемещения по проекту — просто нажмите и перетащите поле выбора для прокрутки основной диаграммы Ганта или временной шкалы ресурсов.
Представление задач
Для просмотра представления задач нажмите первую кнопку на панели вида.
Представление задач состоит из двух частей: схему задач слева и диаграмму Ганта справа. Схема задач используется для быстрого создания, редактирования и группирования связанных задач, а диаграмма Ганта служит для удобного отображения длительностей задач и их взаимосвязей.
Представление ресурсов
Для просмотра представления ресурсов нажмите вторую кнопку на панели вида.
Используйте представление ресурсов для добавления в проект сотрудников, оборудования, материалов и настройки их параметров. Как и представление задач, представление «Ресурсы» разделено на две части: схема, позволяющая добавлять, группировать ресурсы и управлять ими, и временная шкала, на которой отображаются те же задачи, что и в представлении задач, но они разделены по назначенным ресурсам, а не по хронологии или зависимостям. Для быстрого назначения ресурсов их можно перетаскивать на задачи (или задачи на ресурсы).
Представление календаря
Для просмотра представления календаря нажмите третью кнопку на панели вида.
Представление календаря также имеет две основных области: список ресурсов проекта, аналогичный схеме в представлении ресурсов, и календарь для редактирования рабочих часов. Календарь также разбит на две части: блок редактирования обычных часов и блок сверхурочных и нерабочих часов.
В блоке обычных часов редактируется календарь рабочего времени для всего проекта (когда ни одного ресурса не выбрано), а также обычные рабочие часы для отдельных сотрудников (выбрав их на схеме). Обычные рабочие часы представлены в календаре зелеными блоками. Режим Сверхурочн. и нераб. используется, чтобы добавить отдельные изменения в календарь, которые отображаются в виде синих (сверхурочное время) и красных блоков (нерабочее время).
Сетевое представление
Для просмотра сетевого представления календаря нажмите четвертую кнопку на панели вида.
Появившееся в версии OmniPlan 3 сетевое представление отображает проект в виде схемы узлов (задачи) с линиями между ними (зависимости). Сетевое представление, напоминающее PERT-диаграммы, не только предлагает новый взгляд на ваши текущие проекты, но также позволяет быстро создавать элементы в новых проектах. Нажмите клавишу «Ввод» при выбранной задаче — будет создана еще одна задача, зависящая от первой. Перетащите линию между уже существующими задачами и обратите внимание, как изменится их положение в соответствии с новой созданной зависимостью.
Представление стилей
Для просмотра представления стилей нажмите пятую кнопку на панели вида.
Представление стилей появилось в версии OmniPlan 3, но оно покажется знакомым пользователям более ранних версий, так как содержит уже известные настройки стилей, определяющие вид всего проекта. Изменение параметров по умолчанию в этом представлении привет к изменению внешнего вида элементов по всему документу, от шрифта и цвета до вида отрезков на диаграмме Ганта. Здесь можно создавать и настраивать пользовательские именованные стили для настройки вида отдельных элементов.
Инспекторы
Боковая панель «Инспекторы» расположена вдоль правой границы окна OmniPlan. Если она скрыта, выберите «Инспекторы ▸ Показать/Скрыть инспекторы» (Shift-Command-I) или нажмите и перетащите панель от правой границы окна.
Инспекторы — это панели, содержащие данные и элементы управления, относящиеся к выбранным в основном окне объектам. Соответствие инспектора выделенному объекту зависит от его типа; в любой момент можно просмотреть все семь групп инспекторов(Данные проекта, Вехи, Задачи, Ресурсы, Стили, Произвольные данные и Вложения), чтобы увидеть, что можно настраивать.
Окно «Отчеты» (версия Pro)
Хотя окно «Отчеты» не относится к основным элементам главного окна OmniPlan, оно является достаточно важным в версии Pro, чтобы упомянуть его здесь. Выберите «Файл ▸ Отчет. » (Option-Command-R), чтобы открыть это окно.
При управлении текущим проектом это окно используется для визуализации и просмотра сводных данных о ходе выполнения. Вкладки в верхней части окна соответствуют разным вариантам представления данных о состоянии вашего проекта, от обзора всего проекта до специализированных отчетов о задачах и ресурсах, и, в версии OmniPlan Pro, результатов анализа базовой стоимости выполненных работ (БСВР) и моделирования дат завершения вех.
Помимо просмотра это окно позволяет напечатать нужный отчет, используя профессиональный готовый шаблон или настраиваемый HTML-шаблон.
Панели (версия Pro)
Панели для просмотра нескольких проектов — это функция, доступная при приобретении версии OmniPlan 3 Pro. Она предоставляет новый способ для одновременного просмотра нескольких проектов. Чтобы создать новую панель, выберите «Файл ▸ Новая панель» (Shift-Command-N) и затем перетащите файлы проектов OmniPlan на нее.
Вы можете сохранить эту панель для последующего использования в файле формата .opld. Таким образом можно создавать любое число уникальных комбинаций проектов. Все изменения, внесенные в проект, добавленный на панель, немедленно отражаются на панели, однако панель не позволяет изменять данные проектов.
Источник
Работа с OmniPlan: учебник
Добро пожаловать в эти инструкции! Начав с чистого листа, мы создадим проект «с нуля», чтобы продемонстрировать использование всех основных функций OmniPlan на практике.
Для целей данного учебного материала в качестве примера используем процесс разработки игры независимой командой, состоящей из дизайнеров, программистов и тестировщиков, пройдя с ними все этапы от планирования до выпуска трейлера.
Шаг 1. Создание проекта.
Чтобы создать новый проект, выберите «Файл ▸ Новый» (Command-N).
Будет создан новый план проекта без имени с одной задачей. Сохраните (Command-S) файл в удобном месте и присвойте ему имя (мы назовем наш проект Команда Nautilus, кодовое имя для нашего проекта будущей игры).
Шаг 2. Выбор даты начала или даты окончания.
При первоначальной настройке проекта одним из наиболее важных аспектов является временной интервал. На него влияют любые крайние сроки или ограничения начала проекта.
В случае нашего процесса разработки игры ну нас нет жесткого срока завершения работы: работа будет завершена, когда мы доделаем игру (разумеется, мы хотим, чтобы это случилось как можно скорее, в разумных пределах). Чтобы задать такую схему, мы пойдем в инспектор проекта и зададим сегодняшнюю дату начала.
Это параметр по умолчанию для любого нового проекта.
Примечание.
Если вы планируете проект без фиксированной начала или окончания проекта, вы можете указать это, выбрав вместо указанной даты вариант не определено, пока дата не станет известна. Тогда даты будут отображаться как T + 1д, T + 2д и т. д.
Если вы планируете проект с известным жестким сроком завершения, вам захочется переключить тип планирования с варианта «от начала» на вариант «от конца» и указать дату завершения в поле Окончание. Задачи будут планироваться назад от этой даты, заполняя время от даты завершения проекта до настоящего времени.
Шаг 3. Создание вех.
Вехи являются опорными точками вашего проекта, которые отмечают важные этапы или моменты, когда становятся доступными новые фазы проекта. Задание вех помогает разбить крупномасштабные проекты на более управляемые части и сформулировать задачи, предшествующие и следующие за вехами.
Чтобы создать веху, выберите «Структура ▸ Добавить ▸ Веха» в меню «Структура» или воспользуйтесь сочетанием клавиш (Command-Shift-M).
Можно также нажать имеющуюся задачу («Задача 1»), чтобы выбрать ее, а затем открыть инспектор задач. В разделе «Данные задачи» этого инспектора можно изменить тип задачи с обычной задачи на веху.
Мы изменим имя «Задача 1», щелкнув ее в разделе «Представление задач» или изменив значение в поле имени в инспекторе. Затем мы создадим еще несколько вех в нашем проекте и наполним его задачами.
Шаг 4. Создание задач.
Создайте задачу, нажав клавишу Ввод при выбранной задаче или выбрав «Структура ▸ Добавить ▸ Задача». Для добавления задачи над выбранной задачей удерживайте клавишу Shift при нажатии «Ввод».
Задача — это работа, которую необходимо выполнить для выполнения проекта. У каждой задачи имеются атрибуты, такие как дата начала и окончания, процент выполнения и назначения ресурсов. Эти значения отображаются в столбцах схемы задач и в различных разделах инспектора задач. Задачи можно объединять в группы. Они также могут зависеть от других задач.
Для начала создайте несколько задач и введите их названия. Выберите созданную задачу и нажмите клавишу Ввод один раз (или дважды, в зависимости от настроек клавиатуры), чтобы создать еще одну задачу. Если задача называется «Задача 1», удалите это название или измените его. Когда создание задачи завершено, перетащите задачу в конец списка за точку перед ее названием (если она уже не занимает последнее место в списке задач).
Каждая задача в схеме связана с отрезком на диаграмме Ганта.
Новые задачи появляются под выбранным элементом в представлении диаграммы Ганта или в нижней части списка, если не выбрана задача, веха или группа.
Для нашего проекта мы создадим несколько задач под вехами, к которым они относятся.
Примечание.
При создании дополнительных задач вы увидите, что их названия появляются на схеме вместе с рядом несколькими столбцами по умолчанию: Нарушения, Примечания и Объем работ. Данные каждой задачи можно добавить, щелкнув значок примечания с ее названием. Объем работ — это количество рабочих часов ресурсов, необходимое для завершения задачи. Нарушения появляются при наличии противоречий в зависимостях между задачами.
Шаг 5. Редактирование рабочей недели.
Теперь, когда мы начинаем создавать план проекта, мы на время отложим задачи и займемся настройкой рабочего календаря нашего проекта.
Переключитесь на представление календаря. По умолчанию заданы рабочие часы 8:00 до 17:00 с понедельника по пятницу, с часовым перерывом на обед в полдень, но блоки рабочего времени можно переместить или изменить их размер, чтобы настроить рабочее время для проекта.
Чтобы переместить блок, перетащите сам блок; чтобы изменить размер, перетащите его границу. Для создания нового блока дважды щелкните мышью в пустой области календаря. Чтобы удалить блок, щелкните его и нажмите кнопку Delete. При редактировании блока меняется надпись внутри этого блока.
Поскольку мы работаем людьми, предпочитающими ночной образ жизни, давайте изменим расписание, чтобы отразить это. Нажмите и перетащите один из блоков времени в календаре, чтобы переместить его в новое место, или перетащите один из его краев, чтобы изменить размер блока. Мы получили рабочий календарь, который соответствует нашим потребностям:
Примечание.
Если, как в данном случае, стандартный рабочий день не равен 8 часам, необходимо открыть раздел Преобразование единиц объема работ в инспекторе проекта и изменить значение ч в день, чтобы значения длительности задач работали правильно.
Шаг 6. Задание исключений календаря.
Иногда даже самая насыщенная рабочая неделя может включать дни, отличающиеся от других. Это может быть государственный праздник, общий учебный семинар, выставка, конференция или просто день с плохой погодой, когда люди не смогли попасть на работу. Настройка исключений рабочего календаря помогает учесть такие моменты.
В представлении календаря выберите Сверхурочн. и нераб. в переключателе под списком ресурсов. Для выбранной недели можно настроить рабочие часы, чтобы учесть такие исключения, как праздники и сверхурочная работа.
Что касается нашего проекта, в ближайшем будущем в его рабочий график попадает праздничный день 26 ноября. Мы можем добавить его в наш календарь прямо сейчас. Используйте стрелки для выбора ноября, а затем нажмите последнюю неделю для доступа к календарю исключений для этой недели.
Чтобы быстро удалить рабочее время из календаря, можно нарисовать блок мышью, удерживая клавишу Shift. Будет создан красный блок, помечающий время как нерабочее.
Чтобы добавить сверхурочные часы, дважды щелкните мышью на календаре. Будет создан синий блок, помечающий рабочее время вне обычных рабочих часов.
Мы знаем, что мы хотим сделать 26 ноября и следующий день (пятницу) выходным, но мы также можем предсказать, что эта неделя будет напряженной для команды. Мы создаем блок времени, который охватывает 26 и 27 ноября, и затем возмещаем это потерянное время сверхурочными часами в другие дни недели.
Примечание.
При внесении изменений в календарь для всего проекта убедитесь, что на боковой панели не выбраны никакие ресурсы. Редактирование календаря при выбранном ресурсе приводит к изменению календаря выбранного ресурса, а не всего проекта (дополнительные сведения см. в разделе Шаг 12. Настройка отдельных исключений календаря).
Шаг 7. Задание длительности задач.
Теперь мы можем начать определять, сколько времени займет каждая задача.
Используйте переключатель представлений, чтобы вернуться к представлению задач. Выполнение каждой задачи требует определенного времени. Чтобы задать длительность задачи, можно ввести значение в столбце «Длительность» схемы задач или перетащить полоски на правом конце отрезка задачи в диаграмме Ганта. При вводе значения длительности можно использовать единицы и сокращения: 2д (2 дня), 1н (1 неделя) и т. п.
Длина отрезка на диаграмме Ганта соответствует длительности задачи.
Шаг 8. Группировка задач.
Когда задачи тесно связаны или взаимозависимы, может быть полезным объединить их в группу. Группы помогают упорядочить задачи проекта, а также выступают в качестве метазадач, которые могут быть связаны через зависимости с другими задачами или группами.
Выберите несколько задач, затем нажмите «Структура ▸ Группировать» (Option-Command-L), чтобы сгруппировать их. Сгруппированные задачи обозначены в схеме отступом, над ними находится родительская задача типа «группа», которой можно присвоить любое имя, как обычной задаче.
Когда все задачи в группе выбраны, пора добавить этой группе признаки визуального отличия. Перейдите в инспектор стилей и выберите в разделе «Цвета отрезка задачи» цвет, которым будут обозначены все задачи в группе.
После объединения задач и вех в группы и оценки их длительности мы стали лучше представлять процесс выполнения нашего проекта. На данном этапе наша диаграмма Ганта выглядит примерно так:
Примечание.
На рисунке выше масштаб диаграммы Ганта был изменен с дней до недель, чтобы получить наглядное представление о соотношении длительности различных задач. Чтобы изменить масштаб диаграммы Ганта, щелкните правой кнопкой на строке даты и выберите единицу времени или перетащите влево или вправо указатель для точной настройки.
Шаг 9. Соединение задач линиями зависимостей.
Мы не можем выполнить все наши задачи одновременно! Даже если бы мы имели для этого достаточно ресурсов, некоторые части проекта не могут начаться до тех пор, пока не закончены другие. К счастью у нас уже есть части проекта, и мы можем задать их зависимости друг от друга. Существует четыре типа этих зависимостей:
Окончание ▸ начало — наиболее распространенный тип, указывающий, что после завершения задачи A можно начинать задачу Б.
Начало ▸ окончание — указывает, что когда начата задача A, можно завершить задачу B.
Начало ▸ начало — указывает, что когда начата задача A, можно также начать задачу B.
Окончание ▸ окончание — указывает, что когда завершена задача A, можно завершить и задачу B.
Выберите две задачи, которые необходимо соединить, и нажмите кнопку «Соединение» на панели инструментов. Задачи будут соединены линией зависимости «Окончание ▸ начало», начинающейся от задачи, которая в схеме стоит первой. Можно также рисовать зависимости прямо на диаграмме Ганта, нажав стрелку на конце выбранной задачи и перетащив ее в начало следующей задачи.
Примечание.
Тип зависимости задается началом и концом стрелки: перетащив стрелку от завершения одной задачи к началу другой, вы создадите зависимость «Окончание ▸ начало», и так далее.
При соединении задач они автоматически перепланируются для соблюдения созданной зависимости.
Вехи, как и другие типы задач, могут быть связаны линиями зависимостей. Если вы обнаружите, что ваши задачи расположены на диаграмме Ганта не так, как задано их зависимостями, можно перетащить строки задач по вертикали, чтобы задать более естественный порядок.
Чтобы удалить зависимости, выберите все соответствующие задач и нажмите «Структура ▸ Разъединить задачи» (Control-Command-Минус) или Разъединить в раскрывающемся меню кнопки связи на панели инструментов.
Шаг 10. Создание ресурсов.
Теперь пришло время добавить членов команды, оборудование и материалы, которые мы будем использовать чтобы довести проект до конца. Все люди, элементы инфраструктуры и материалы, способствующие достижению цели проекта, являются ресурсами, так что давайте займемся их созданием.
Создание ресурсов похоже на создание задач. Переключитесь на представление ресурсов, включающее схему ресурсов. Создайте несколько ресурсов (просто нажимая клавишу Ввод) и назовите их. Затем щелкните для них значки типа и укажите, является ли ресурс персоналом (сотрудник команды проекта), оборудованием (устройства, принадлежности) или материалом (расходные материалы). Как и задачи, ресурсы можно объединять в иерархические группы.
Для каждого созданного ресурса в правой части представления отображается шкала времени. Она является пустой, пока ресурс не назначен в какие-либо задачи.
Как с схема задач, схема ресурсов содержит несколько столбцов по умолчанию., включающих имя и тип ресурса (как упоминалось выше). Примечание — это удобное место для указания подробной информации о ресурсе (например, должность сотрудника), а поле единицы содержит процент ресурсов, доступных для работы над этим проектом.
Наряду с добавление примечаний к нашим ресурсам пора начать учитывать затраты проекта. Добавление столбцов Затраты/ч и Затраты/исп. в схему ресурсов позволяет ввести соответствующие данные стоимости (например, почасовая ставка члена команды), которые помогут начать планирование бюджета проекта, когда придет время для назначения ресурсов задачам.
Примечание.
Еще одним полезным свойством кадровых ресурсов является Адрес эл. почты, который можно задать в разделе информации инспектора ресурсов. Адрес электронной почты сотрудника используется как уникальный идентификатор во всех проектах, в которых он участвует, что особенно важно, если выполняется выравнивание загрузки ресурсов между несколькими проектами или сравнение проектов в панели OmniPlan Pro.
Шаг 11. Назначение ресурсов.
Ресурсы можно назначать задачам в представлении задач и в представлении ресурсов.
В представлении задач выберите задачи и используйте раздел «Назначения» инспектора задачи, чтобы выбрать назначаемые ресурсы.
Можно также открыть меню назначения, нажав кнопку Назначение на панели инструментов.
В представлении ресурсов ресурсу можно назначить задачу, перетащив ее со шкалы «Не назначено» (на боковой панели) на временную шкалу ресурса.
Когда вы начнете назначать ресурсы задачам, вы заметите, что длительность некоторых задач на диаграмме Ганта изменяется. Это вызвано зависимостью длительности от объема работ. Объем работ — это количество ресурсов часов, необходимых для завершения задачи, а длительность — это количество времени, необходимое для выполнения задачи с учетом назначенных ей ресурсов. Если задаче назначить все время нескольких сотрудников, ее длительность в режиме реального времени будет уменьшаться относительно первоначального значения.
Примечание.
Когда мы начинаем создавать зависимости задач им назначать ресурсы, сразу выявляются потенциальные проблемные области: так как наш приглашенный музыкант Джереми участвует и в других проектах, он сможет участвовать в создании нашей игры только 30% своего рабочего времени. Длительность задачи, которая должна была занять две недели, превращается в шесть с лишним недель. Мы хотим найти способ избежать этой задержки. Мы можем попросить его начать работу раньше или мотивировать его посвятить больше времени нашему проекту.
Шаг 12. Задание индивидуальных исключений календаря.
Отдельные сотрудники могут иметь персонализированные графики работы, и им почти наверняка потребуются индивидуальные нерабочие дни. В представлении календаря выберите ресурс на боковой панели и создайте регулярное еженедельное расписание ресурса, так же как вы делали это для проекта в целом. Затем выберите Сверхурочн. и нераб. с помощью переключателя под списком ресурсов и повторить процесс создания исключений.
Шаг 13. Выравнивание загрузки ресурсов.
Теперь, когда у нас есть календарь рабочего времени, набор задач/вех и команда людей с нужными ресурсами, OmniPlan может выполнить оптимизацию работ. Этот процесс называется выравниванием.
В процессе выравнивания загрузки ресурсов выполняется анализ проекта для выявления наиболее эффективного пути его выполнения, принимая во внимание такие факторы, как зависимости и число доступных ресурсов.
После внесения определенных изменений в план, таких как перепланирование незавершенных задач, настройка зависимостей или изменение назначений ресурсов необходимо повторно выполнить выравнивание, чтобы сбалансировать загрузку ресурсов.
Для выравнивания загрузки ресурсов в проекте нажмите Выравнивание на панели инструментов или выберите «Проект ▸ Выравнивание загрузки ресурсов» (Shift-Command-L). Появится диалоговое окно «Выравнивание» с параметрами настройки процесса выравнивания; в этот раз оставьте их в конфигурации по умолчанию и нажмите кнопку ОК.
За исключением случая, когда оптимальное распределение ресурсов уже достигнуто, вы увидите, как задачи на диаграмме Ганта сдвигаются для наиболее эффективного использования времени ваших ресурсов.
Примечание.
Можно настроить OmniPlan, чтобы он динамически реагировал на изменения в проекте, автоматически выполняя выравнивание загрузки ресурсов. Если вы хотите автоматически запускать выравнивание, эту функцию можно включить в меню «Проект».
Шаг 14. Задание базового плана.
Теперь, когда задачи сформулированы и им назначены ресурсы, мы видим перед собой идеальный проект, основанный на оптимистичных прогнозах и не учитывающий неожиданные препятствия.
Проект в таком виде называется базовый план, который мы будем использовать для сравнения хода выполнения реального проекта с первоначальными ожиданиями, чтобы иметь возможность изменять вехи и назначение ресурсов.
Когда календарь проекта задан и выполнено выравнивание, и можно начинать выполнение проекта, выберите команду «Проект ▸ Задать базовый план». При этом создается копия календарного плана, которая называется базовый план. Базовый план не изменяется при обновлении основного плана. При выполнении проекта можно отслеживать, насколько проект отклоняется от исходного плана.
Можно использовать команды Прерывание или Оба меню «Базовый/фактический план» на панели инструментов, чтобы сравнить базовый план с фактическим.
Шаг 15. Проверка критического пути.
Выберите «Вид ▸ Настроить панель инструментов», чтобы добавить на панель кнопку «Критический путь».
Кнопка «Критический путь» на панели инструментов выделяет ряд задач и зависимостей, которые определяют длительность проекта (критические пути также можно вывести для отдельных вех, а не для проекта в целом). Если любая задача, входящая в критический путь, заняла больше или меньше времени, чем планировалось, длительность проекта также изменится. Обычно на критическом пути находятся задачи, требующие наибольшего внимания.
Большинство задач этого проекта входят в критический путь, поскольку почти все они составляют последовательную цепочку. Проекты, в которых параллельно работают несколько ресурсов, часто включают задачи, выполнение которых может быть задержано без влияния на крайний срок проекта.
Шаг 16. Обновление данных о завершении задач.
По мере выполнения проекта некоторые задачи неизбежно будут завершены за пределами первоначально запланированных сроков. Поэтому рекомендуется периодически просматривать проект в OmniPlan и обновлять его, чтобы отразить очередные изменения.
Можно обновлять ход выполнения отдельных задач путем редактирования процентов в столбце завершения или в разделе информации о задаче инспектора задач. Можно также просто перетащить индикатор выполнения на отрезке в диаграмме Ганта.
Если все задачи выполняются по плану, можно нажать кнопку Нагнать на панели инструментов, чтобы задать для всех задач (или только выбранных) процент завершения, соответствующий сегодняшней дате.
Если имеются задачи, которые по плану завершаются сегодня, однако они еще не завершены, можно нажать кнопку Перепланировать на панели инструментов, чтобы сдвинуть их вперед. После этого не забудьте выполнить выравнивание проекта .
Шаг 17. Дальнейшее движение вперед.
В идеальном мире выполнение проекта будет включать только отслеживание завершения задач, пока не будет достигнута последняя веха. Реальность редко соответствует идеалу; но к счастью OmniPlan снабжен необходимыми в реальном мире инструментами.
Когда вы начнете адаптировать свой новый проект к реалиям вашей рабочей среды, у вас будет несколько путей, чтобы достичь последней вехи проекта без особых потерь:
- Работа над проектом — это следующий большой шаг, в котором описаны распространенные сценарии работы над проектом.
- Отчеты и печать — это еще один полезный раздел, помогающий познакомить с проектом и ходом его выполнения других лиц.
- Если вы работаете над несколькими проектами одновременно или над одним проектом одновременно работают несколько людей, версия OmniPlan Pro имеет полезные в таких случаях функции для совместной работы и просмотра нескольких проектов.
Продолжайте работать над созданным проектом при изучении остальной части руководства, так как это отличный способ, чтобы освоить все особенности и преимущества OmniPlan. И, разумеется, мы всегда рядом, чтобы помочь вам.
Источник