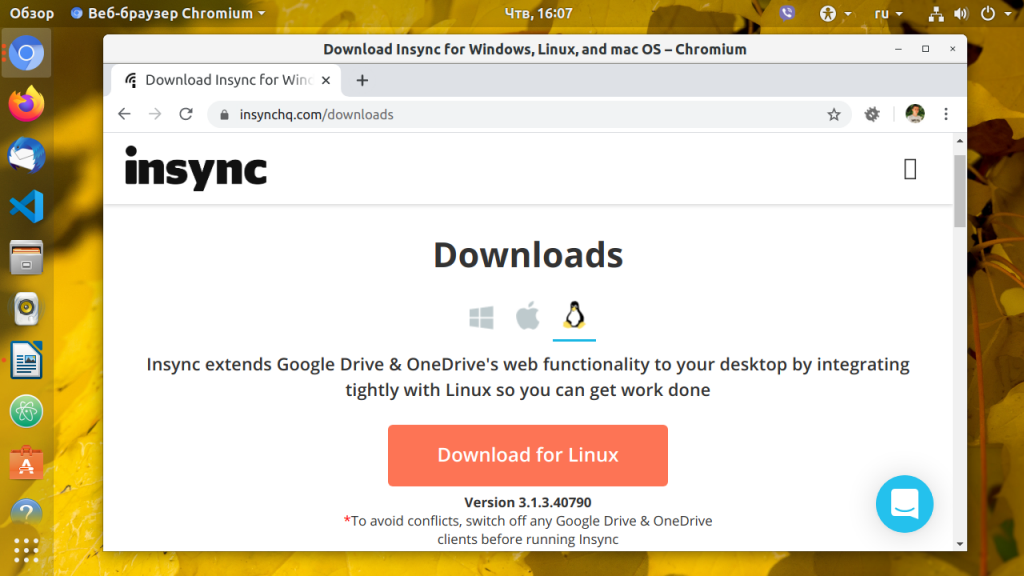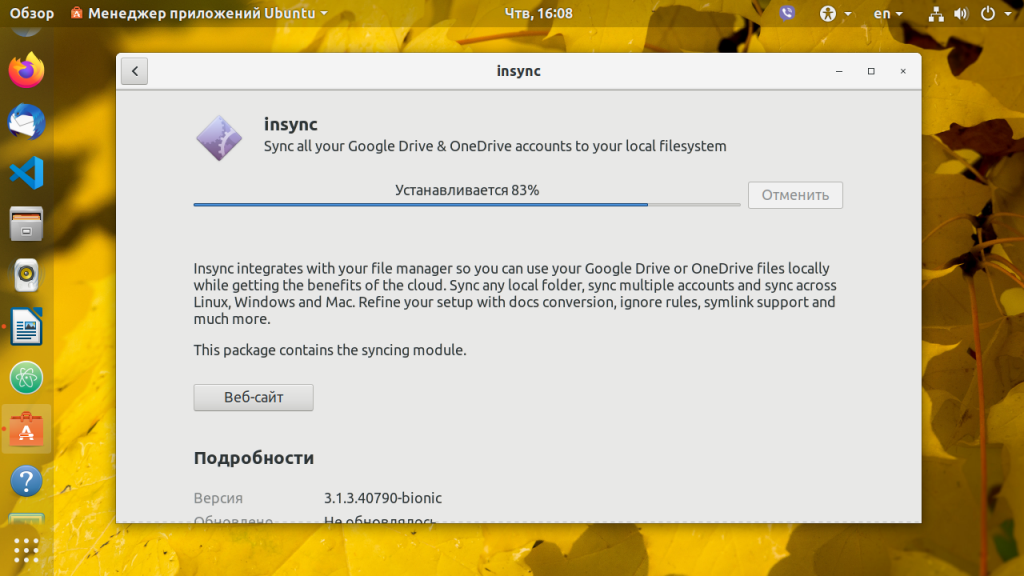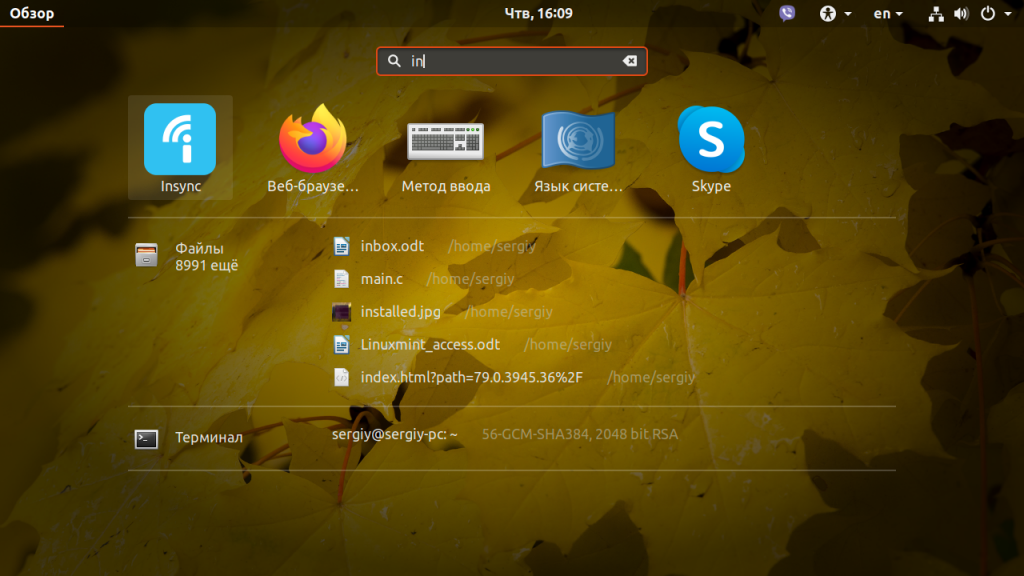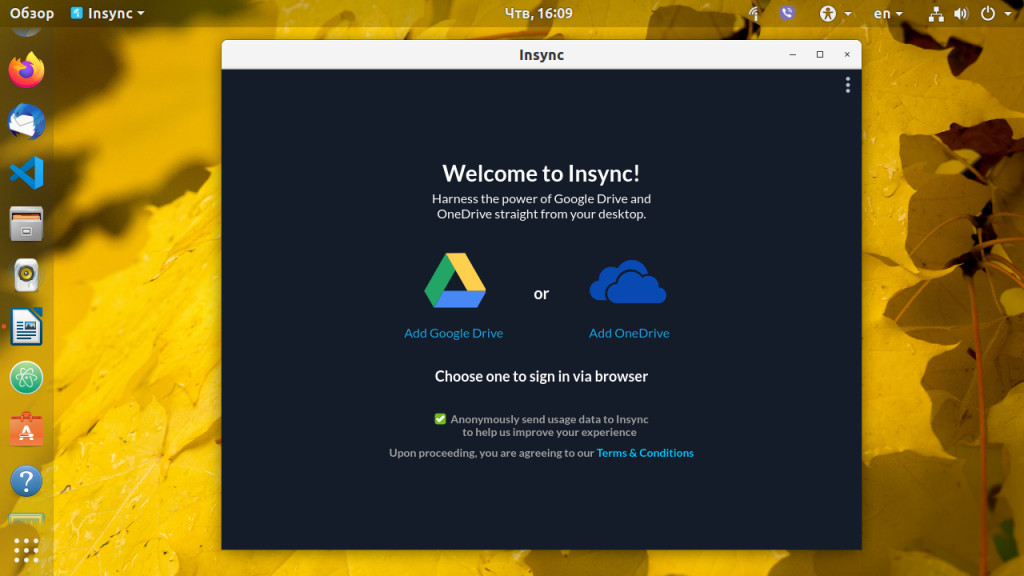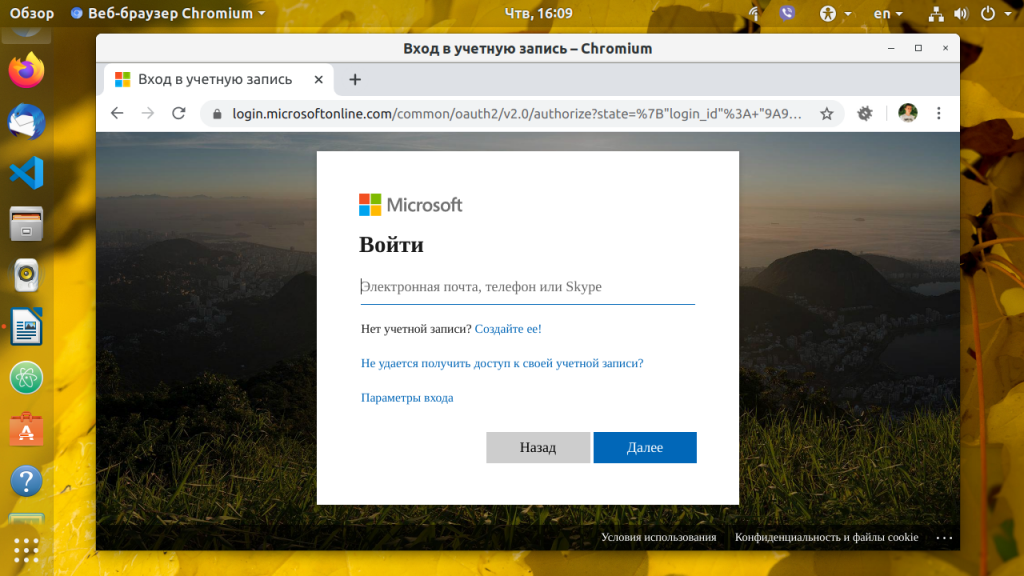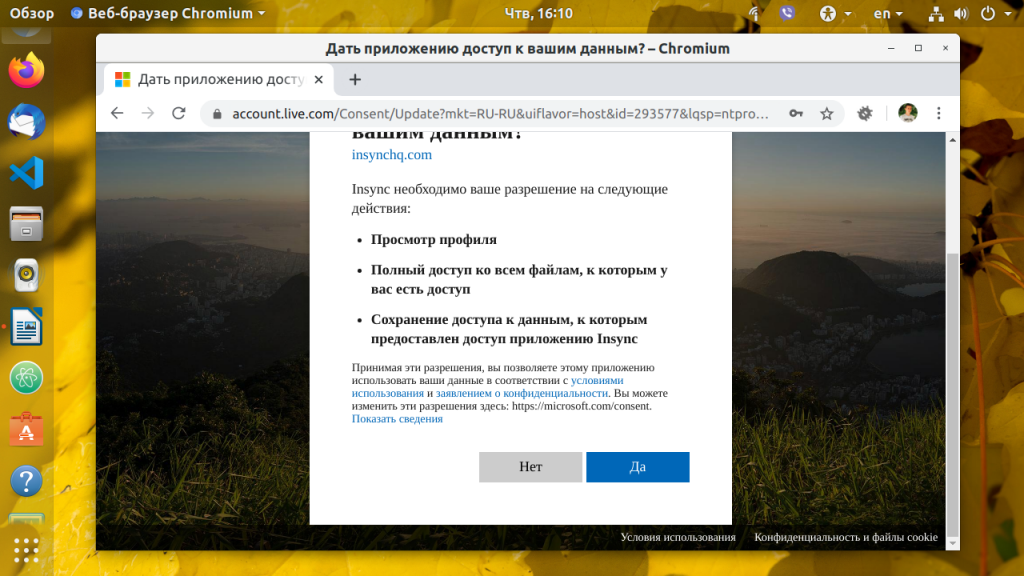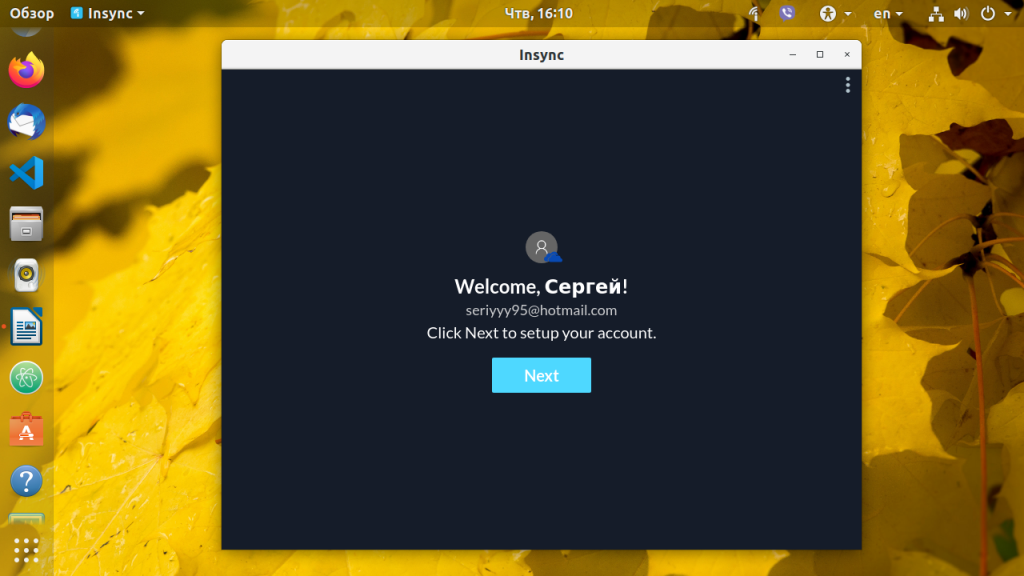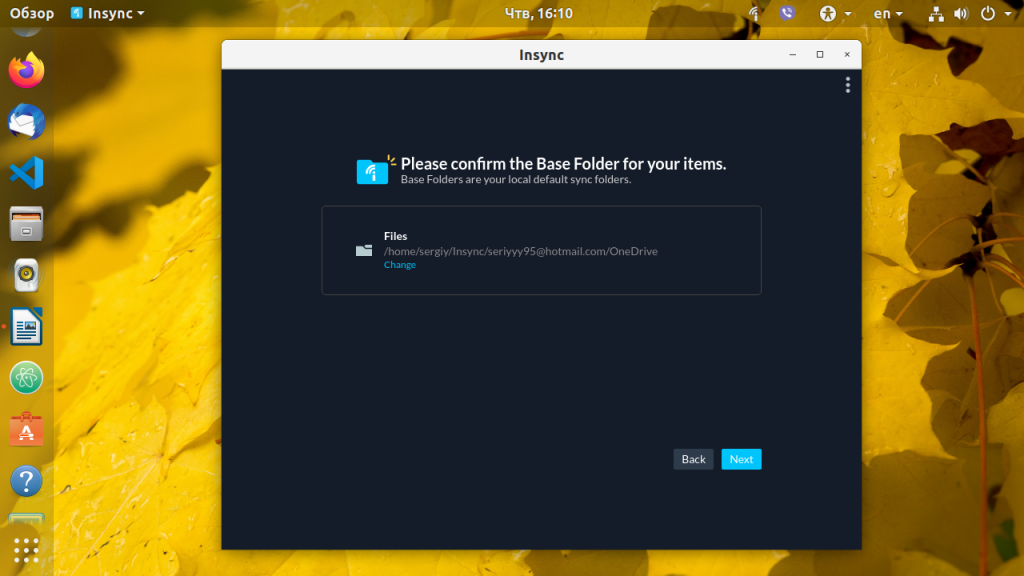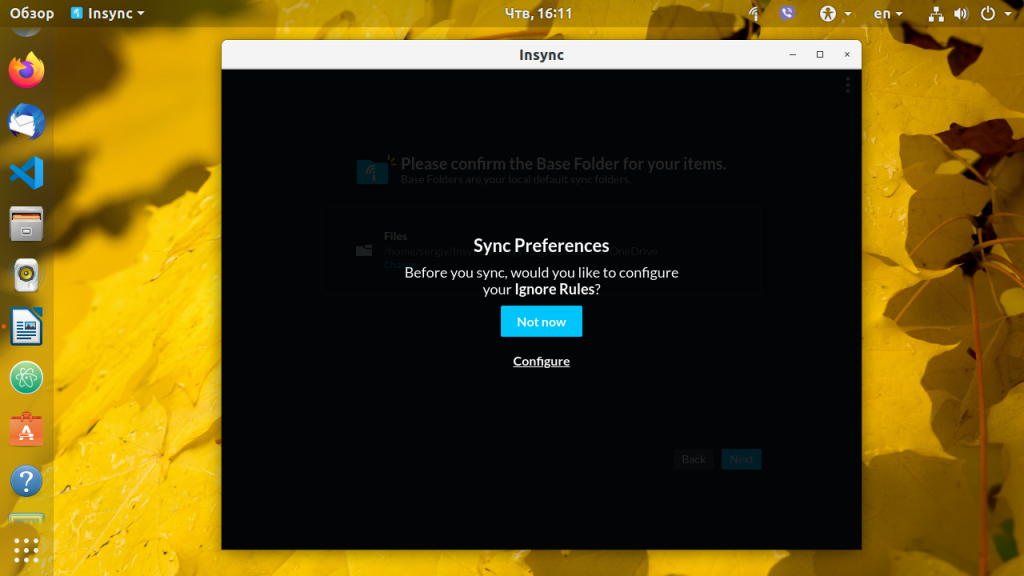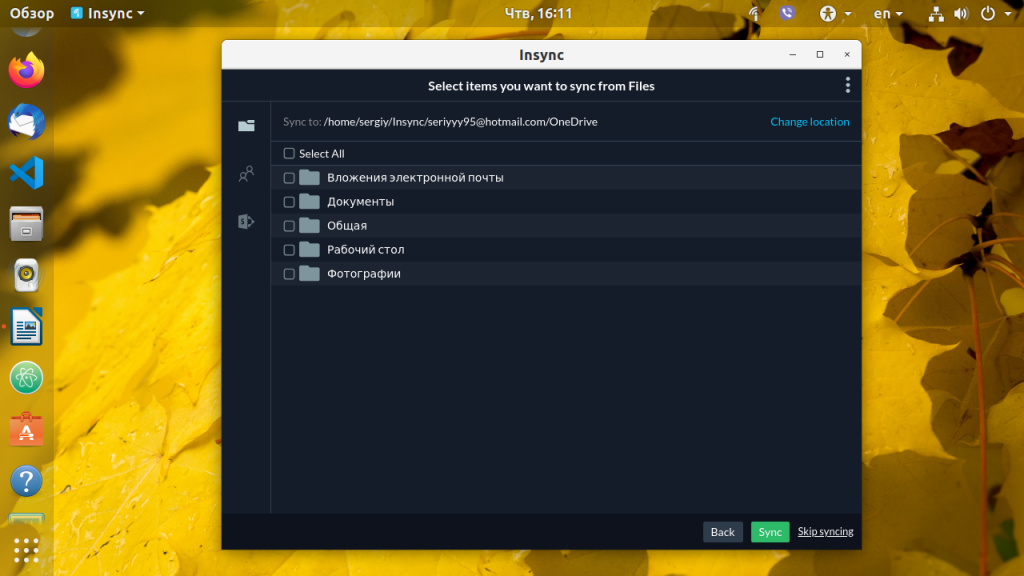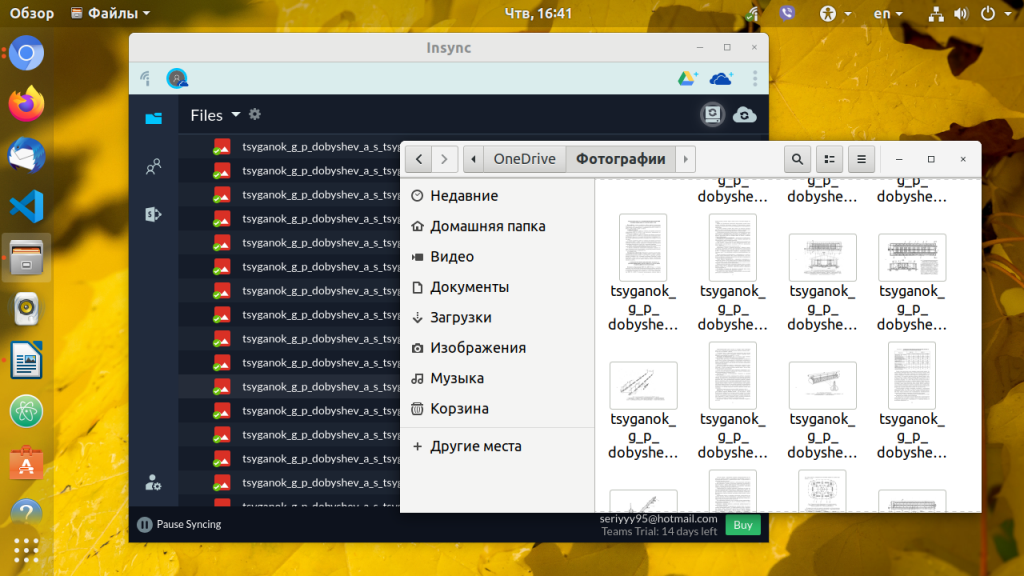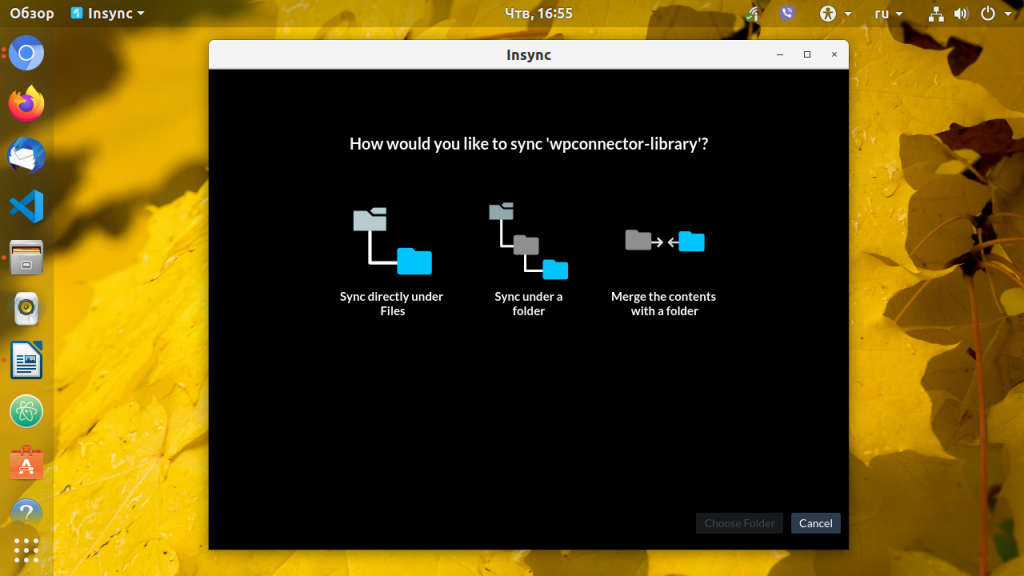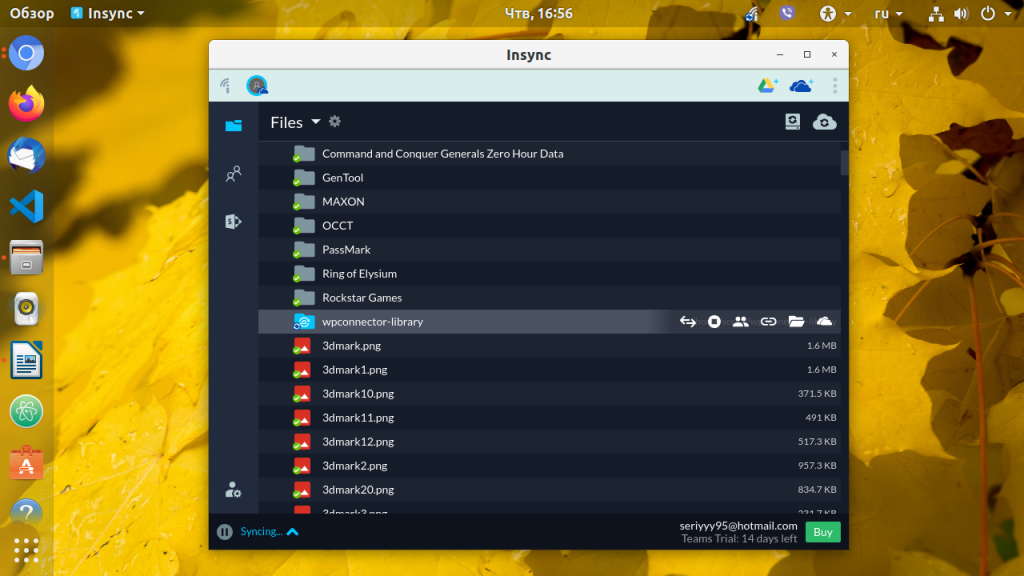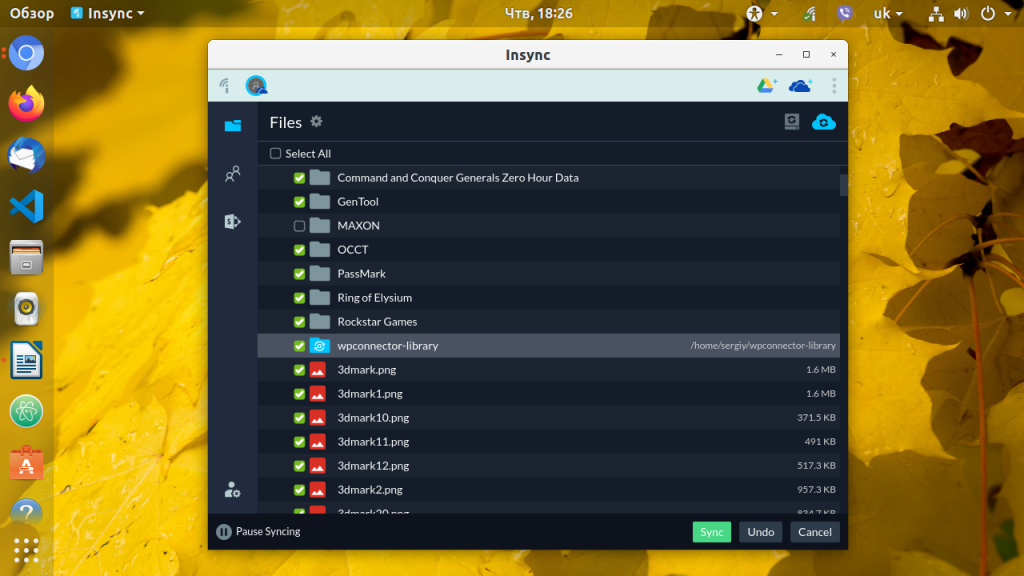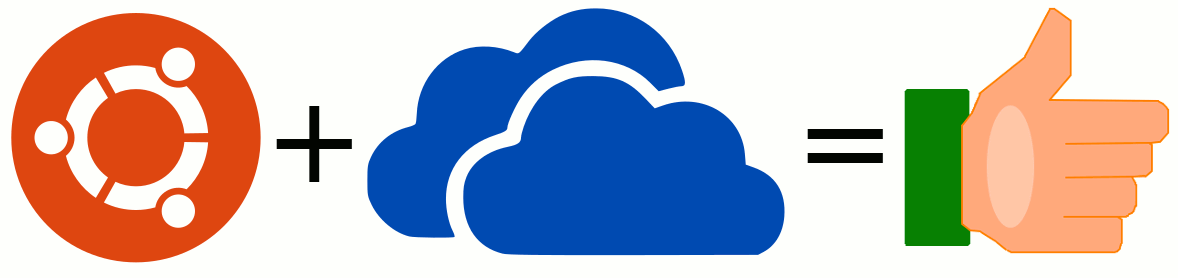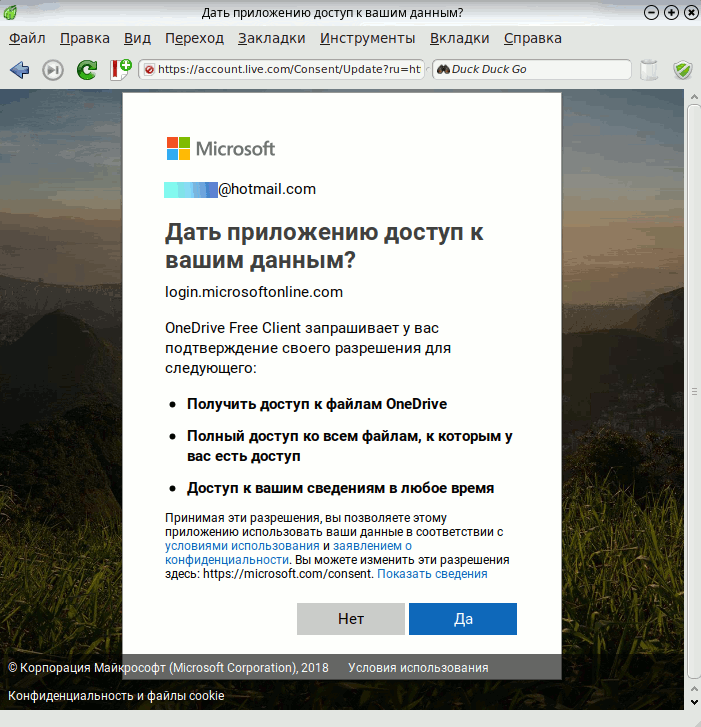- Вместе изучаем Linux. Установка облачных хранилищ в Ubuntu
- Установка OneDrive
- Установка Box (WebDav)
- Установка Яндекс.Диск (WebDav)
- Подключаем WebDav на Android
- Подключение OneDrive в Linux
- Установка Insync в Linux
- Подключение к OneDrive в Linux
- Синхронизация с OneDrive в Ubuntu
- Как установить OneDrive в Ubuntu 20.04 LTS
- Как установить OneDrive в Ubuntu 20.04 LTS
- Установите OneDrive на Ubuntu 20.04 LTS Focal Fossa
- Шаг 1. Во-первых, убедитесь, что все ваши системные пакеты обновлены, выполнив следующие apt команды в терминале.
- Шаг 2. Установка OneDrive в Ubuntu 20.04.
- Шаг 3. Доступ к OneDrive в Ubuntu.
Вместе изучаем Linux. Установка облачных хранилищ в Ubuntu
Облачное хранилище данных (англ. cloud storage) — модель онлайн-хранилища, в котором данные хранятся на многочисленных распределённых в сети серверах, предоставляемых в пользование клиентам, в основном, третьей стороной.
WebDav — набор расширений и дополнений к протоколу HTTP, поддерживающих совместную работу пользователей над редактированием файлов и управление файлами на удаленных веб-серверах. Другими словами, WebDav это протокол с помощью которого, инструментами системы, мы подключим нужный нам облачный сервис в виде отдельного сетевого диска, где вложенные в данный диск данные будут напрямую храниться в облачном сервисе, не занимая места на жестком диске.
Установка OneDrive
1) Устанавливаем дополнительные инструменты
sudo apt-get update
sudo apt-get install python3-setuptools
sudo easy_install3 pip
sudo apt-get install git
2) Загружаем и устанавливаем клиент
git clone https://github.com/xybu92/onedrive-d.git
3) Создаем папку OneDrive и настраиваем клиент
onedrive-pref (в первом запросе нам нужно скопировать ссылку из терминала и вставить ее в адресную строку браузера, затем пройти авторизацию и новую ссылку из браузера вставить в терминал. Остальные настройки оставляем по умолчанию) .
onedrive-d (изучаем доступные команды облачного клиента)
Облачный клиент OneDrive установлен и расположен в папке /home/имя пользователя/OneDrive . Лишние две папки с названием OneDrive из директории /home/имя пользователя можно удалить.
4) Добавляем приложение в автозагрузку
Открываем Dash (панелька вверху слева, в которой можно найти установленные программы) находим «Автоматически запускаемые приложения». Добавляем клиент: Имя — OneDrive;
Команда: onedrive-d start
Установка Box (WebDav)
Box.com — облачный сервис, бесплатно предоставляющих 10 ГБ места и имеющий множество интересных настроек. О его преимуществах расписано на нашем сайте в данном сообщении.
Переходим к установке:
sudo apt-get update (уже как мантра 🙂 )
sudo apt-get install davfs2 (установка утилиты монтирования)
/Box.com (создаем папку Box)
sudo nautilus (открываем файловый менеджер Nautilus с правами суперпользователя), затем в его настройках включаем отображение скрытых файлов (Вид- ставим галочку на Показывать скрытые файлы) , после чего переходим в папку /etc/davfs2 , далее открываем файл davfs2.conf и добавляем строку: # use_locks 0
sudo dpkg-reconfigure davfs2 (в появившимся окне выбираем Yes)
sudo adduser имя_пользователя_системы davfs2
sudo nautilus в открывшимся файловом менеджере переходим в папку /etc, открываем файл fstab и добавляем строку:
https://dav.box.com/dav /home/имя_пользователя/Box.com davfs rw,user,noauto 0 0
В открытом от имени суперпользователя файловом менеджере переходим в папку /etc/davfs2 и открываем файл secrets, в него добавляем строчку:
https://dav.box.com/dav почтовый_адрес пароль (вводим регистрационные данные облачного сервиса: email и пароль через пробел) и сохраняем изменения.
chmod u+s /sbin/mount.davfs
После каждой перезагрузки диск Box.com автоматически не монтируется. Монтируется только при его открытии, поэтому при первом открытии нужно подождать несколько секунд для выполнения монтирования.
Установка Яндекс.Диск (WebDav)
В данном случае есть отличная, рабочая инструкция по установке на официальном сайте. Не вижу смысла дублировать инструкцию, поэтому выкладываю ссылку: WebDAV в Linux и FreeBSD
Дополню: при введении пароля рекомендую выбрать «Запомнить навсегда».
После того как подключите Яндекс.Диск, советую добавить диск в закладки файлового менеджера.
Подключаем WebDav на Android
Устанавливаем приложение X-plore File Manager (или любой другой файловый менеджер с поддержкой WebDav). Открываем опцию Веб-хранилище — Добавить сервер:
— Яндекс.Диск. Имя пользователя = ваш почтовый адрес; Пароль.
Источник
Подключение OneDrive в Linux
OneDrive, ранее известный как SkyDrive, — это популярное облачное хранилище файлов от Microsoft. Сейчас оно бесплатно предоставляет 7 гигабайтов пространства новым пользователям. Как вы знаете, OneDrive хорошо интегрирован с другими продуктами компании Microsoft. В OneDrive также есть официальный клиент, который автоматически загружает ваши видео и фотографии со смартфона в облако. Но, к сожалению, этот клиент недоступен для операционных систем семейства Linux.
Но не всё так плохо. Существует несколько сторонних приложений, которые позволяют очень просто подключаться к облаку OneDrive в Linux. Одно из них — Insync. В сегодняшней статье мы разберёмся, как подключиться к OneDriver в Linux с помощью Insync.
Установка Insync в Linux
Несмотря на популярность и удобство утилиты, в официальных репозиториях её нет, поэтому придётся скачать клиент Onedrive для Linux с официального сайта разработчика. Откройте страницу загрузки и нажмите кнопку Download:
Затем выберите версию вашей операционной системы, в моём случае это 18.04. Дождитесь, пока загрузится deb-пакет. Затем откройте deb-пакет в центре приложений, просто сделав по нему двойной клик мышкой, затем нажмите кнопку Установить.
Установленную программу можно найти в главном меню системы:
Подключение к OneDrive в Linux
Для того, чтобы всё заработало, необходимо авторизоваться в своём аккаунте Microsoft и открыть к нему доступ для этой утилиты. При первом запуске программы, она предложит добавить аккаунт, выберите OneDrive:
Затем в браузере откроется вкладка с предложением войти в учетную запись Microsoft. Здесь нужно ввести логин и пароль:
Подтвердите, что приложение может получить доступ к вашим данным, и закройте окно браузера:
В самом приложении нажмите Next, чтобы перейти к настройке аккаунта:
Выберите папку для синхронизации файлов из облака, можно оставить по умолчанию:
Перед началом синхронизации вы можете выбрать, какие файлы копировать не следует. Для этого нажмите Configure, в открывшемся окне вы сможете ввести имена таких файлов. Или нажмите Not now, чтобы настроить эту функцию позже:
Затем выберите папки, которые вы хотите синхронизировать, и нажмите Sync:
После завершения синхронизации OneDrive в Linux вы сможете посмотреть нужные файлы в программе или в самой файловой системе, в папке, которую вы указали ранее:
По умолчанию синхронизируются все изменения между облаком и локальной файловой системой. Вы можете добавить к синхронизации любую нужную папку. Для этого кликните по кнопке с изображением круговорота на фоне дискеты в правом углу экрана, затем выберите папку и способ синхронизации:
Доступно три варианта:
- синхронизировать в корневую папку;
- синхронизировать в подпапку;
- загрузить файлы из выбранной папки в корневую папку.
Выберите нужный вариант и нажмите Sync. После этого ваша папка будет синхронизирована.
Настроить, какие папки надо синхронизировать с облаком, можно, кликнув по значку круговорта на фоне облака. Отметьте или снимите галочки с нужных папок и нажмите Sync:
На этом всё. Теперь вы знаете, как настаивается подключение OneDrive в Linux.
Источник
Синхронизация с OneDrive в Ubuntu
Облачное хранилище OneDrive достаточно получило широкое распространение благодаря глубокой интеграции с Microsoft Windows, Microsoft Office и другими продуктами Microsoft. Официального клиента OneDrive для Linux не существует, однако вот уже три года на GitHub существует проект пользователя skilion под названием «onedrive», в рамках которого развивается свободный клиент OneDrive.
На текущий момент проект всё ещё содержит ряд ограничений, но уже дорос до возможности практического применения. Об использование OneDrive в Ubuntu 18.04 и пойдёт речь далее.
Пакет onedrive есть в стандартном репозитории Ubuntu, однако там находится версия от сентбря 2017-го года, в то время как с тех пор как минимум исправлен ряд ошибок. Поэтому ставить мы будем версию из git. Для начала установим необходимые для сборки пакеты:
Далее склонируем репозиторий с исходным кодом:
Скомпилируем исходный код и установим в директорию «/opt/onedrive»:
Создадим директорию, которую мы будем синхронизировать с облачным хранилищем:
Создадим файл конфигурации, в котором укажем директорию, которую будем синхронизировать:
Далее нам нужно получить данные для авторизации нашего сервиса. Для этого запустим его командой:
Он отобразит ссылку, которую надо скопировать и вставить в адресную строку браузера. После перехода по ней в браузере необходимо подтвердить доступ сервиса к аккаунту.
После подтверждения доступа будет открыта белая страница. Надо будет скопировать её адрес из адресной строки и вставить его в ответ на запрос сервиса. После этого сервис скачает всё содержимое вашего облачного хранилища.
Время скачивания зависит от объёма данных и скорости вашего соединения. Поэтому если у вас там находится большой объём данных то лучше позаботиться о скорости соединения хотя бы на время первичной настройки.
По умолчанию onedrive запускается, синхронизирует изменения и завершается. Такой режим удобен если у вас не так много изменений или наоборот не хочется тратить трафик на постоянные изменения и просто синхронизировать результат работы с облаком в конце дня.
Если есть необходимость в постоянной синхронизации то следует запускать onedrive в режиме мониторинга (ключ командной строки: -m). Для удобства запуска в этом режиме поставляется юнит systemd. Чтобы включить автозапуск от имени текущего пользователя (при входе в систему) и запустить сервис необходимо выполнить команды:
Чтобы посмотреть лог работы сервиса можно использовать команду:
При использовании сервиса стоит помнить про ограничения, накладываемые сервисом на имена файлов. По сути они аналогичны ограничениям в Microsoft Windows: имена регистронезависимые и набор допустимых спецсимволов очень ограничен.
Источник
Как установить OneDrive в Ubuntu 20.04 LTS
Как установить OneDrive в Ubuntu 20.04 LTS
В этом руководстве мы покажем вам, как установить OneDrive в Ubuntu 20.04 LTS. Для тех из вас, кто не знал, Microsoft OneDrive — одна из самых популярных платформ облачных хранилищ, предлагаемых Microsoft, аналогичная Dropbox , Google Drive. На рынке программного обеспечения это очевидный выбор для компаний и клиентов, которые часто используют программы Microsoft Office, такие как Excel и Word. Здесь мы узнаем о некоторых преимуществах.
В этой статье предполагается, что у вас есть хотя бы базовые знания Linux, вы знаете, как использовать оболочку, и, что наиболее важно, вы размещаете свой сайт на собственном VPS. Установка довольно проста и предполагает, что вы работаете с учетной записью root, в противном случае вам может потребоваться добавить ‘ sudo ‘ к командам для получения привилегий root. Я покажу вам пошаговую установку Microsoft OneDrive на Ubuntu 20.04 (Focal Fossa). Вы можете следовать тем же инструкциям для Ubuntu 18.04, 16.04 и любого другого дистрибутива на основе Debian, например Linux Mint.
Установите OneDrive на Ubuntu 20.04 LTS Focal Fossa
Шаг 1. Во-первых, убедитесь, что все ваши системные пакеты обновлены, выполнив следующие apt команды в терминале.
Шаг 2. Установка OneDrive в Ubuntu 20.04.
Теперь мы добавляем репозиторий OneDrive PPA в вашу систему:
Затем выполните следующую команду, чтобы установить его:
Шаг 3. Доступ к OneDrive в Ubuntu.
После завершения установки запустите приложение OneDrive, используя следующую команду:
Когда вы запускаете его в первый раз, терминал, на котором вы запускаете ‘ onedrive ‘, показывает сообщение об авторизации этого приложения, перейдя по ссылке. Скопируйте ссылку, показанную в терминале, и вставьте ее в веб-браузер. После входа в свою учетную запись Microsoft вы должны увидеть страницу с вопросом, хотите ли вы разрешить этому приложению доступ к вашей информации — щелкните Yes .
После авторизации вы можете выполнить синхронизацию файлов облачного OneDrive с локальным диском. Выполните следующую команду:
Поздравляю! Вы успешно установили OneDrive. Благодарим за использование этого руководства по установке онлайн-облачного хранилища OneDrive в системе Ubuntu 20.04 LTS Focal Fossa. Для получения дополнительной помощи или полезной информации мы рекомендуем вам посетить официальный сайт Microsoft .
Источник