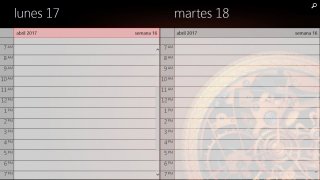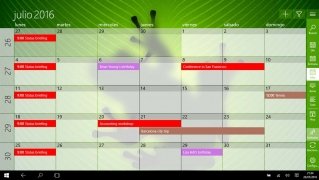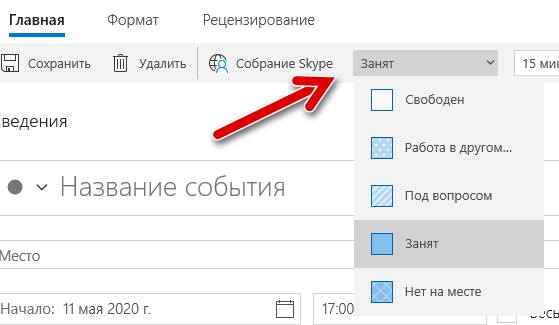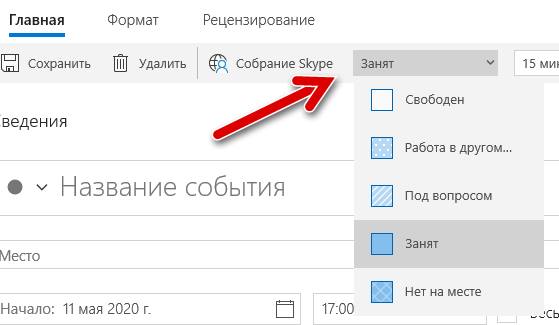- One Calendar
- One Calendar позволяет вам размещать все свои календари в одном месте, чтобы вы не пропустили никаких встреч. Всегда приходите вовремя и ничего не забывайте
- One calendar для windows 10
- OneCalendar
- Review
- Free Download
- specifications
- A simple-to-use and reliable piece of software that displays all the dated pages and notes that you created using Microsoft OneNote
- What’s new in OneCalendar 1.17.5.0:
- Quick access and easy-to-use calendar-like display
- Preview and filter pages
- Customize the way your calendar is displayed
- In conclusion
- One calendar windows 10
- One Calendar
- One Calendar позволяет вам размещать все свои календари в одном месте, чтобы вы не пропустили никаких встреч. Всегда приходите вовремя и ничего не забывайте
- Приложения Google Календарь для Windows 10
- Штатный календарь Windows 10
- GoCalendar
- One Calendar
- My Calendar
- MiraCal
- Как эффетивно пользоваться календарём в системе Windows 10
- Как добавить аккаунт в календарь Windows 10
- Изменить имя учетной записи календаря
- Как настроить календарь Windows 10
- Настроить календарь
- Поделиться календарем
- Изменить вид календаря
- Как добавить события календарь
- Создать событие с помощью приложения
- Создать повторяющееся событие с помощью приложения
- Создать групповое событие с помощью приложения
- Создать быстрое событие с помощью приложения
- Создать событие с помощью панели задач
- Как добавить популярные календари в календарь
- Как синхронизировать события в календаре
- Как изменить настройки в календаре
- Как изменить настройки погоды в календаре
One Calendar
One Calendar позволяет вам размещать все свои календари в одном месте, чтобы вы не пропустили никаких встреч. Всегда приходите вовремя и ничего не забывайте
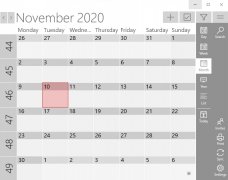
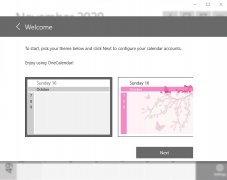
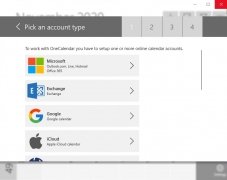
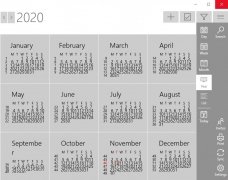
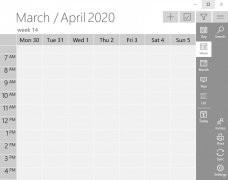
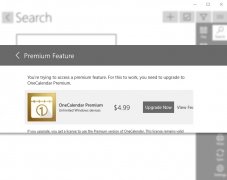
Все еще довольно много классических пользователей, вы знаете те, которые носят котелок, карманные часы и монокль, которые до сих пор записывают свои встречи и в дневник с мягкой обложкой, который может быть блокнотом или огромной книгой, что они могут использовать для бодибилдинга. Но что произойдет, если они потеряют свою повестку дня? Трагедия. Чтобы избежать этих проблем, мы можем использовать программы, как One Calendar, которые позволяют синхронизировать все ваши календари без риска потери ваших самых важных чисел.
Самое популярное приложение для просмотра всех ваших календарей, таких как Google Календарь, Live/Outlook, Exchange/Office365 и Facebook Events.
Эта программа для Windows 8.1 и Windows 10 (извините за всех тех ребят с моноклем, все еще использующих Windows 7) является настраиваемым календарем, позволяющим вам синхронизировать записи ваших цифровых календарей в одном инструменте. Он предлагает нам разные способы просмотра:
- По дням и часам.
- Еженедельно.
- Ежемесячно.
- Каждые три месяца.
Это означает, что простым взглядом я могу видеть, в какие дни месяца или недели я занят или когда начинается мой футбольный матч сегодня вечером. Вы также можете фильтровать события и изменять их по своему усмотрению. Кроме того, это красивое приложение поставляется с несколькими обоями и возможностью выбирать цвета, которые вам нравятся больше всего для каждого события. Например, экзамены черным цветом, дни лотереи зеленым цветом, праздники желтым.
Какие учетные записи можно настроить на One Calendar?
Вы можете бесплатно выбирать между своими учетными записями Exchange (Outlook, Live и Office 365) и Facebook. Вы также можете синхронизировать свою учетную запись Google Календарь, но у вас есть только семь дней, чтобы попробовать его, затем вам придется заплатить разумную цену, чтобы перейти на премиум-аккаунт, если вам действительно нравится приложение.
One calendar для windows 10
Новые темы необходимо создавать только в корневом разделе! В дальнейшем они будут обработаны модераторами.
Если Вы выложили новую версию программы, пожалуйста, сообщите об этом модератору нажав на вашем сообщении кнопку «Жалоба».
Последнее обновление программы в шапке: 16.12.2019
Краткое описание:
Универсальный календарь.
Описание:
OneCalendar поддерживает работу с календарями Outlook.com (Live, Hotmail), Gmail (Google Календарь), Exchange (Office 365), а также событиями Facebook. Прямо из приложения можно добавить в нужный календарь новое событие, указав для него название и описание, дату и время начала и окончания, периодичность повтора (доступно не для всех сервисов).
Самое крутое в этом календаре то, что он из гугл календаря может синхронизировать данные без установленных в андроиде гуглсервисов.
Требуется Android: 5.0+
Русский интерфейс: Нет
Скачать:
версия: 1.098 
Сообщение отредактировал Scaltro — 21.12.19, 20:17
OneCalendar
Review
Free Download
specifications
A simple-to-use and reliable piece of software that displays all the dated pages and notes that you created using Microsoft OneNote
What’s new in OneCalendar 1.17.5.0:
- Fixed an issue where the user interface would be blurry in high DPI displays
Read the full changelog
Note: OneCalendar is now part of Onetastic. If you still want to have as a standalone desktop tool, you can download it from here.
If you are an organized person or you want to become one, you can start off by using an application such as OneCalendar, that helps you remember daily tasks, anniversaries, birthdays, important notes, appointments and other scheduled activities.
OneCalendar is a small-sized software solution that provides you with the ability to search and go through your OneNote entries using a calendar layout.
Quick access and easy-to-use calendar-like display
The interface provides easy navigation and proves to be very intuitive and user-friendly. Unfortunately, it acts only as a gateway to other notebooks, and it comes with a limited set of customization options.
Upon initialization, through the program’s calendar view, you can swiftly navigate to the previous or next day, week or month. Plus, you can track your notes from previous years or plan ahead new activities for the upcoming years.
Preview and filter pages
Pages on the calendar view can be filtered if you enter specific keywords. Thus, you are able to quickly find notes by hitting the Ctrl+F keys or by clicking on the search box and start typing keywords.
You can save time precious time by moving your mouse cursor over page titles to get a preview of what those pages are about. Furthermore, you can directly open OneNote contents from within OneCalendar by clicking the page titles that interest you.
Customize the way your calendar is displayed
From the lower right-hand corner of the main window, you can click the gear icon that gives you access to the tool’s settings. Next, you can change the font size from very small to extra large, you can choose to display page previews on hover and select to start the week on Monday or Sunday. Also, you can select a notebook of your choosing and display pages both on created or last modified date.
In conclusion
To conclude, this software solution addresses all users and can easily be accessed with the help of keyboard or mouse shortcuts. Although, in order to make it more appealing, the interface could use some improvements.
One calendar windows 10
One Calendar
One Calendar позволяет вам размещать все свои календари в одном месте, чтобы вы не пропустили никаких встреч. Всегда приходите вовремя и ничего не забывайте
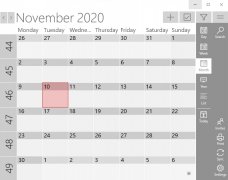
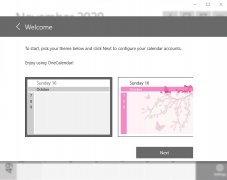
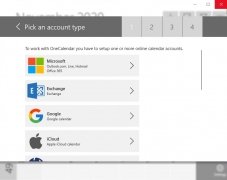
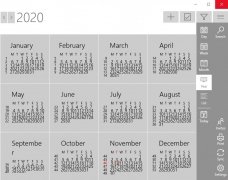
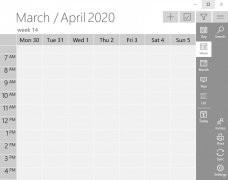
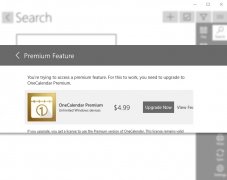
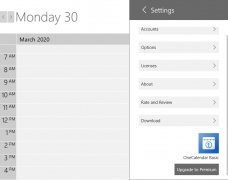
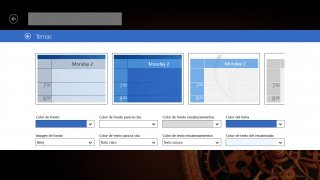
Все еще довольно много классических пользователей, вы знаете те, которые носят котелок, карманные часы и монокль, которые до сих пор записывают свои встречи и в дневник с мягкой обложкой, который может быть блокнотом или огромной книгой, что они могут использовать для бодибилдинга. Но что произойдет, если они потеряют свою повестку дня? Трагедия. Чтобы избежать этих проблем, мы можем использовать программы, как One Calendar, которые позволяют синхронизировать все ваши календари без риска потери ваших самых важных чисел.
Самое популярное приложение для просмотра всех ваших календарей, таких как Google Календарь, Live/Outlook, Exchange/Office365 и Facebook Events.
Эта программа для Windows 8.1 и Windows 10 (извините за всех тех ребят с моноклем, все еще использующих Windows 7) является настраиваемым календарем, позволяющим вам синхронизировать записи ваших цифровых календарей в одном инструменте. Он предлагает нам разные способы просмотра:
- По дням и часам.
- Еженедельно.
- Ежемесячно.
- Каждые три месяца.
Это означает, что простым взглядом я могу видеть, в какие дни месяца или недели я занят или когда начинается мой футбольный матч сегодня вечером. Вы также можете фильтровать события и изменять их по своему усмотрению. Кроме того, это красивое приложение поставляется с несколькими обоями и возможностью выбирать цвета, которые вам нравятся больше всего для каждого события. Например, экзамены черным цветом, дни лотереи зеленым цветом, праздники желтым.
Какие учетные записи можно настроить на One Calendar?
Вы можете бесплатно выбирать между своими учетными записями Exchange (Outlook, Live и Office 365) и Facebook. Вы также можете синхронизировать свою учетную запись Google Календарь, но у вас есть только семь дней, чтобы попробовать его, затем вам придется заплатить разумную цену, чтобы перейти на премиум-аккаунт, если вам действительно нравится приложение.
Приложения Google Календарь для Windows 10
Google Календарь – один из веб-проектов компании Google, предназначенный для планирования дел, встреч, мероприятий и установки напоминаний. Предусматривает коллективный доступ к запланированным задачам. Работать с Google Календарём можно совершенно бесплатно, авторизация осуществляется с помощью учётной записи Google. Хронология личных задач пользователя может использоваться наряду с данными дополнительных календарей – мировых, национальных или религиозных праздников, напоминаний о днях рождения людей из контакт-листа аккаунта Google.
Напоминания о задачах и событиях либо отправляются на почту, либо поставляются в виде push-уведомлений используемого браузера. А пользователи ПК и ноутбуков на базе Windows 10 могут дополнительно реализовать доставку оповещений от Google Календаря, прямо в системный Центр уведомлений, на экран блокировки и в «живые» плитки меню «Пуск». Для этого, необходимо в среде самой «Десятки» настроить одно из клиентских приложений веб-сервиса.
Ниже мы рассмотрим с вами, четыре таких приложений.
Штатный календарь Windows 10
На борту Windows 10 есть штатное приложение «Календарь» с поддержкой аккаунтов от разных веб-сервисов, включая сервис от компании Google. Приложение позволяет использовать базовые возможности веб-проекта Google для создания задач и может отображать дополнительные календари.
Подключение к аккаунтам осуществляется в настройках приложения.
Еще несколько альтернатив штатному приложению Windows 10 можно найти в числе бесплатных продуктов из магазина Microsoft Store.
GoCalendar
UWP-приложение GoCalendar – это клиент Google Календаря с точным копированием его веб-интерфейса. Из недостатков – рекламный блок внизу окна.
One Calendar
UWP-приложение One Calendar – это клиент Google Календаря, предусматривающий все возможности веб-сервиса, включая возможность коллективной работы с другими пользователями. Имеет оптимизированный и массивный интерфейс, удобный для использования на маленьких экранах. Есть возможность изменять тему оформления, настройки уведомлений, а также подключить календари и от других веб-сервисов — Microsoft Exchange, Apple iCloud WebCal, CalDAV, события Facebook.
My Calendar
UWP-приложение My Calendar — это своего рода надстройка к штатному приложению «Календарь» Windows 10. «My Calendar» подхватывает все подключённые в системе аккаунты веб-сервисов, реализующих календари, и отображает их в своём едином интерфейсе. Добавление и редактирование задач осуществляется также с помощью форм штатного приложения системы.
Из самостоятельных возможностей «My Calendar» — удобное представление задач на день, просмотр в отдельном порядке задач и дней рождений, смена тем оформления, настройка «живых плиток». В бесплатной версии, внизу окна есть рекламный блок.
MiraCal
Последнее UWP-приложение этого обзора – MiraCal. Это весьма простенький клиент только для календарей аккаунта Google с базовыми функциями. Другие веб-сервисы не поддерживаются. Интерфейс запачкан рекламным блоком внизу окна.
На этом мы пожалуй остановимся. А какое приложение понравилось Вам?
Как эффетивно пользоваться календарём в системе Windows 10
В Windows 10 Календарь – это встроенное приложение, предназначенное для управления расписанием, включая встречи, напоминания и другие события.
Несмотря на то, что вы можете найти множество альтернативных инструментов, приложение «Календарь» включает в себя все основные функции, которые вам необходимо для организации всех ваших событий. Оно также совместимо с большинством сторонних служб календарей. И, в отличие от других онлайн-решений, приложение работает в автономном режиме, поэтому вам не нужно входить в систему каждый раз, когда вы хотите проверить расписание, что делает его отличным решением для тех, кому нужно работать из дома или управлять личными событиями.
В этом руководстве по Windows 10 мы расскажем обо всём, что вам нужно знать, чтобы начать использовать приложение Календарь для управления собраниями, напоминаниями, встречами и другими событиями.
Как добавить аккаунт в календарь Windows 10
Приложение «Календарь» для Windows 10 позволяет собирать и организовывать события календаря из множества сторонних служб, включая Outlook.com, Microsoft 365, Google, Yahoo и Apple iCloud.
Чтобы добавить новую учетную запись для управления событиями календаря в Windows 10, выполните следующие действия:
- Откройте календарь.
- Нажмите кнопку Параметры (шестерёнка) в левом нижнем углу.
- Нажмите на Управление учетными записями в правом верхнем углу.
Нажмите кнопку Добавить учетную запись .
Совет: если вы уже используете приложение Почта, учетные записи появятся в этом списке.
- Outlook.com
- Microsoft 365 (Office 365)
- Google (Gmail)
- Yahoo
- ICloud
(Необязательно) Выберите параметр «Расширенные настройки», чтобы добавить другие почтовые службы, используя POP или IMAP.
После выполнения этих действий настроенные вами службы должны начать синхронизацию на устройстве. Вы можете добавить столько аккаунтов, сколько вам нужно. Если у вас есть другая личная или рабочая учетная запись, просто повторите те же действия, как указано выше.
Изменить имя учетной записи календаря
При настройке новой учетной записи приложение «Календарь» использует имя службы в качестве имени учетной записи. Если вы хотите лучше идентифицировать учетные записи, вы можете изменить имя на более описательное. Например, вы можете использовать что-то вроде «Работа» или «Личный», или вы можете использовать адрес электронной почты.
Чтобы изменить имя учетной записи в календаре Windows 10, выполните следующие действия:
- Откройте календарь.
- Нажмите Параметры (шестерёнка) в левом нижнем углу.
- Нажмите Управление учетными записями в правом верхнем углу.
- Нажмите на учетную запись, которой вы хотите добавить другое имя.
- Подтвердите новое имя.
Совет: если вы допустили ошибку, вы также можете удалить аккаунт с той же страницы.
После выполнения этих действий учетную запись будет легче идентифицировать в левой части панели навигации.
Как настроить календарь Windows 10
После добавления новой учетной записи у вас есть различные возможности для настройки и обмена каждым календарем.
Настроить календарь
Чтобы изменить цвет и видимость календаря, выполните следующие действия:
- Откройте календарь.
- Под нужной учетной записью щелкните правой кнопкой мыши календарь и выберите новый цвет.
(Необязательно) Выберите параметр «Больше цветов» и создайте новый цвет.
После выполнения этих действий события в календаре будут отображаться с использованием выбранной вами цветовой схемы.
Поделиться календарем
Чтобы поделиться календарем с другими людьми, выполните следующие действия:
- Откройте календарь.
- Под нужной учетной записью щелкните правой кнопкой мыши Календарь и выберите опцию Открыть доступ к календарю.
После выполнения этих шагов приглашенные вами люди получат доступ к событиям календаря.
Если вы хотите прекратить совместное использование календаря, просто нажмите кнопку корзины рядом с календарем, которым вы в данный момент делитесь, на странице «Поделиться этим календарем».
Изменить вид календаря
Приложение «Календарь» настроено на отображение текущего месяца событий, но в зависимости от вашего образа жизни и графика работы у вас могут быть разные представления, к которым можно получить доступ с помощью панели инструментов в верхней части приложения.
Например, вы можете изменить представления для отображения одного дня, недели, месяца или года. Если вы наведете указатель мыши на параметры «День» и «Неделя», вы увидите раскрывающееся меню, в котором можно использовать многодневный режим или переключиться на просмотр только своей рабочей недели.
Хотя вы вряд ли будете часто использовать опцию «Год», вы можете использовать е` для быстрого перехода к определенному дню или месяцу.
Кроме того, в верхнем левом углу вы найдете окно поиска, которое можно использовать для поиска событий в ваших календарях, а кнопки со стрелками удобны для навигации по дням, неделям, месяцам или годам в зависимости от текущего представления.
Наконец, если вы когда-нибудь «потеряетесь» в приложении, вы можете нажать кнопку Сегодня , чтобы перейти прямо в текущий день.
Как добавить события календарь
Существует как минимум два способа добавления новых событий в календарь. Вы можете сделать это в приложении или с помощью всплывающего меню даты и времени, доступного через панель задач.
Создать событие с помощью приложения
Чтобы создать новое событие календаря в приложении, выполните следующие действия:
- Откройте календарь.
- Нажмите кнопку Создать событие в верхнем левом углу.
Совет. В приложении вы также можете использовать сочетание клавиш Ctrl + N для создания нового события.
В разделе «Сведения» укажите описательный заголовок для события.
- (Необязательно) Щелкните раскрывающееся меню слева и выберите соответствующий значок, чтобы упростить поиск события.
- (Необязательно) Используйте раскрывающееся меню «Календарь» и выберите учетную запись, в которой вы хотите сохранить событие.
- Свободен.
- Работа в другом месте.
- Под вопросом.
- Занят.
- Нет на месте.
После выполнения этих действий событие будет сохранено в указанной вами учетной записи.
Вы можете использовать шаги ниже, чтобы запланировать повторяющееся или групповое событие, используя приложение Календарь.
Создать повторяющееся событие с помощью приложения
Чтобы создать повторяющееся событие календаря, выполните следующие действия:
- Откройте календарь.
- Нажмите кнопку Создать событие в верхнем левом углу.
- Нажмите кнопку Повторить в правом верхнем углу.
- В разделе «Повтор» используйте параметр Начало, чтобы указать дату начала события.
- Ежедневно.
- Еженедельно.
- Ежемесячно.
- Ежегодно.
Совет: мы используем «Еженедельно» в качестве примера, но если вы выберете другой вариант, настройки будут другими.
После выполнения этих действий событие будет повторяться в зависимости от указанного вами расписания.
Создать групповое событие с помощью приложения
Если вам нужно запланировать встречу или организовать мероприятие, вы можете настроить событие календаря и приглашать людей независимо от того, какие адреса электронной почты у них есть.
Чтобы настроить групповое событие календаря, выполните следующие действия:
- Откройте календарь.
- Нажмите кнопку Создать событие в верхнем левом углу.
- В разделе «Люди» подтвердите адрес электронной почты человека, которого вы хотите пригласить на событие календаря, и нажмите Enter .
После того, как вы выполните эти шаги, событие появится в вашем календаре, а также тех людей, которым вы отправили приглашение. Кроме того, они также получат уведомление по электронной почте, которое могут принять или отклонить.
Создать быстрое событие с помощью приложения
Если вам нужно создать событие календаря с минимальной информацией, вам не нужно проходить через много шагов.
Чтобы быстро создать событие календаря, выполните следующие действия:
- Откройте календарь.
- Нажмите на дату в календаре, чтобы открыть всплывающее окно создания события.
- Укажите описательный заголовок для события.
- Снимите флажок «Весь день».
После выполнения этих шагов новое событие появится в указанном вами календаре. Вы всегда можете выбрать день, и, нажав на событие, откроется страница для редактирования, отмены или удаления события.
Создать событие с помощью панели задач
Чтобы создать событие календаря или напоминание на панели задач, выполните следующие действия:
- Нажмите кнопку времени и даты на панели задач.
- Выберите дату, чтобы запланировать новое событие из календаря.
- Нажмите ссылку Настройка расписания в правом нижнем углу.
После того, как вы выполните эти шаги, событие или напоминание будет добавлено в ваш календарь.
Если вы хотите проверить предстоящие события или напоминания на определенный день, вы можете сделать это, выбрав день из расписания во всплывающем окне времени и даты, или с помощью приложения Календарь.
Как добавить популярные календари в календарь
Приложение также позволяет вам добавлять несколько популярных календарей в ваш рабочий или личный календарь, чтобы убедиться, что встречи не будут конфликтовать с определенными праздниками, спортивными играми или телешоу, которые вы также можете использовать в качестве напоминаний.
Чтобы добавить популярные календари в приложение Календарь, выполните следующие действия:
- Откройте календарь.
- Нажмите кнопку Добавить календари в левом нижнем углу.
После выполнения этих шагов события должны появиться в вашем календаре.
Как синхронизировать события в календаре
Если вы добавили новое событие из своей учетной записи, используя веб-версию службы или на другом компьютере, и оно не отображается в вашем календаре, вам может потребоваться синхронизировать настройки вручную.
Чтобы синхронизировать события с приложением «Календарь», выполните следующие действия:
- Откройте календарь.
- Нажмите кнопку меню (три точки) в правом верхнем углу.
- Нажмите Синхронизировать.
После выполнения этих шагов события должны синхронизироваться с облаком и из него и синхронизироваться между устройствами.
Как изменить настройки в календаре
В приложении Календарь вы также можете настроить различные персональные параметры. Например, вы можете установить, какой день должен быть первым днём недели, в какие дни недели вы ходите на работу, рабочее время и многое другое.
Чтобы настроить параметры календаря, выполните следующие действия:
- Откройте календарь.
- Нажмите Параметры (шестерёнка) в левом нижнем углу.
- Нажмите Параметры календаря.
- Выкл.
- Первый день года
- Первая полная неделя.
- Первая четырехдневная неделя.
Краткое примечание. Когда вы включите эту опцию, номера недель будут отображаться слева.
- Английский.
- Японский.
- Китайский.
- Арабский.
- Персидский.
- Тайский.
- Корейский.
- Иврит.
- Хинди.
- Григорианский.
- Хиджра
- Умм аль-Кура.
- Еврейский лунный.
- Эра Сака.
После того, как вы выполните эти шаги, приложение Календарь будет настроено в соответствии с вашими предпочтениями.
Как изменить настройки погоды в календаре
Приложение Календарь также отображает прогноз погоды в календарях, чтобы упростить планирование событий. Если вам удобнее использовать другую шкалу для измерения температуры, приложение позволяет изменить настройки погоды, чтобы использовать градусы Цельсия или Фаренгейта.
Чтобы изменить настройки погоды в Календаре, выполните следующие действия:
- Откройте календарь.
- Нажмите кнопку Параметры (шестерёнка) в левом нижнем углу.
- Нажмите Параметры погоды.
- Используйте раскрывающееся меню «Температурная шкала» и выберите «Цельсий» или «Фаренгейт».
После того, как вы выполните все шаги, появится погода с указанной вами температурной шкалой.