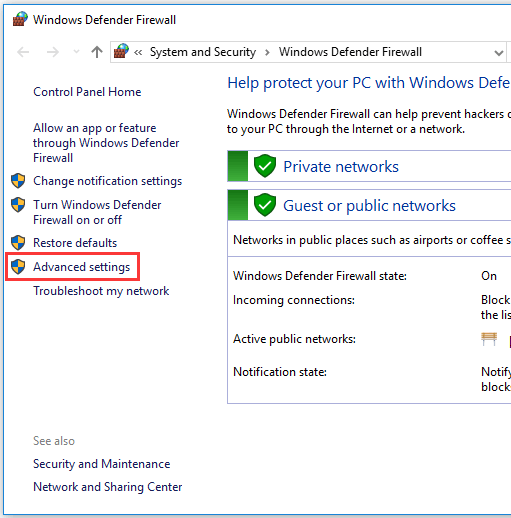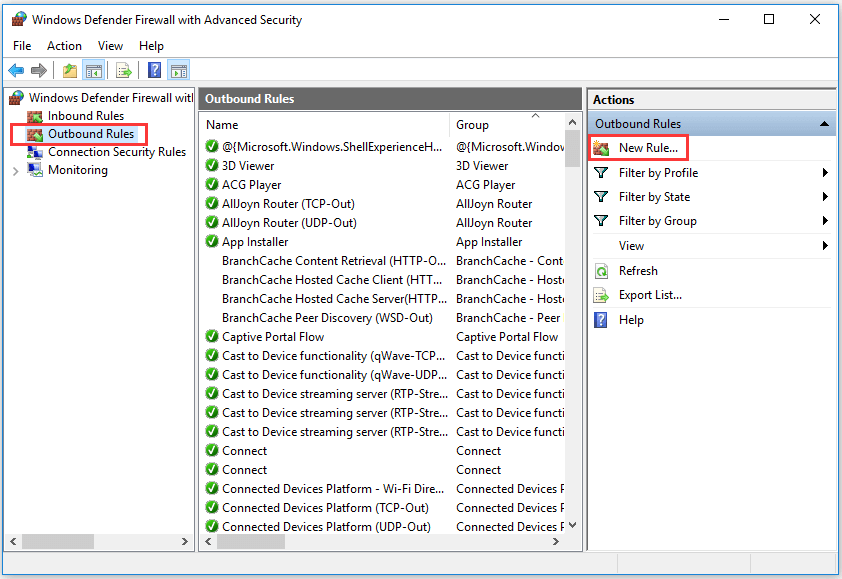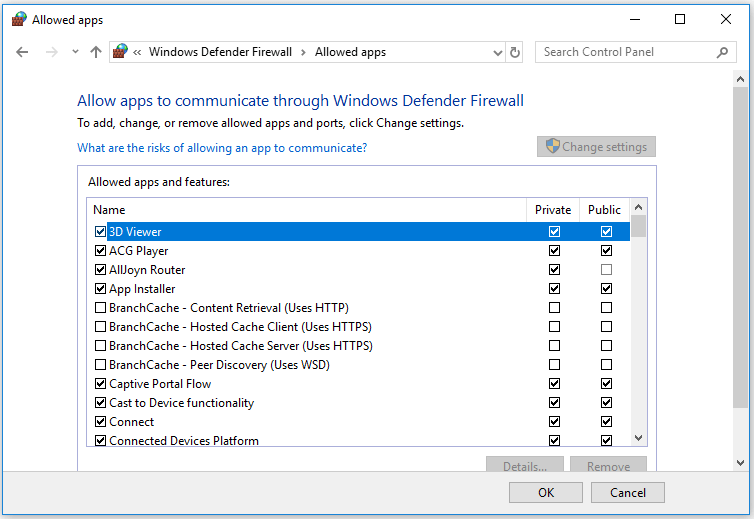- OneClickFirewall
- Change log
- About Sergey Tkachenko
- Block any app from accessing Internet with one click in Windows 10, Windows 8 and Windows 7
- About Sergey Tkachenko
- 20 thoughts on “ Block any app from accessing Internet with one click in Windows 10, Windows 8 and Windows 7 ”
- Download OneClickFirewall
- About Sergey Tkachenko
- Connect with us
- Advertisement
- Subscribe
- Advertisement
- Windows 10 change log
- Useful posts
- Advertisement
- Recently updated
- Friendly Blogs
- Privacy Overview
- How to Block a Program with Windows Firewall in Windows 10 [MiniTool News]
- Summary :
- How to Block a Program with Windows Firewall Windows 10
- How to Temporarily Disable a Program
- Bottom Line
- ABOUT THE AUTHOR
OneClickFirewall
OneClickFirewall is a small app which will give you the ability to block any app from accessing the Internet. It integrates with the Explorer context menu. All you need to do is right click the application you want to block and select «Block Internet Access».
Latest version: 1.0.0.2 The application adds two context menu items for executable files.
Block Internet Access will block the selected executable file from accessing the Internet.
Restore Internet Access will allow you to restore the Internet access for apps you blocked earlier.
Read the following article to learn about the application in detail: Block any app from accessing Internet with one click in Windows 10, Windows 8 and Windows 7
OneClickFirewall is compatible with Windows 10, Windows 8 and Windows 7. It should work in Windows Vista too, but currently I am not able to test it.
Change log
1.0.0.2 Tried to reduce false positive reports by antiviruses. This is the best I can:
I am sorry Avast! users, I cannot help you. Anyway, this report is just false positive.
1.0.0.1 added the executable file name to rule name in Windows Firewall.
I made this app because the default user interface for allowing or blocking an app in Windows Firewall still requires too many steps. OneClickFirewall provides the missing Explorer shell integration that should have been built-in.
See the following video:
Winaero greatly relies on your support. You can help the site keep bringing you interesting and useful content and software by using these options:
Share this post
About Sergey Tkachenko
Sergey Tkachenko is a software developer from Russia who started Winaero back in 2011. On this blog, Sergey is writing about everything connected to Microsoft, Windows and popular software. Follow him on Telegram, Twitter, and YouTube.
Block any app from accessing Internet with one click in Windows 10, Windows 8 and Windows 7
I would like to share with you a little app I coded which gives you the ability to block any app from accessing the Internet. This is done with just one click and uses the built-in Windows Firewall to block or allow it. OneClickFirewall is a small program I made which integrates with the Explorer context menu. All you need to do is right click the application you want to block and select «Block Internet Access».
Once OneClickFirewall is installed, it adds these commands to the context menu of executable files and app shortcuts:
It is compatible with Windows 10, Windows 8 and Windows 7. It should work in Windows Vista too, but currently I am not able to test it.
To block any app from accessing the Internet with one click, do the following.
- Download OneClickFirewall from its official home page HERE.
- Run the setup wizard and follow its instructions.
- After OneClickFirewall is installed, open File Explorer and locate the executable file of the app you need to block from accessing the Internet. Right click it and select Block Internet Access from the context menu.
That’s it. The application will be blocked and will not be able to connect.
To unblock the blocked app, right click it and select «Restore Internet Access»:
If you don’t know which EXE to block, start the program you want to block, open Windows Task Manager, right click the program in Task Manager and choose «Go to details».
Task Manager will show you its EXE. You can then right click the EXE and choose Open file location to open it in Explorer and block it by right clicking it.
This is very simple and useful.
OneClickFirewall will create all the appropriate built-in Firewall rules for every app you block this way. Since it uses the built-in Windows Firewall to restrict or allow access, it is safe and does not require any extra program running all the time.
I made this app because the default user interface for allowing or blocking an app in Windows Firewall still requires too many steps. OneClickFirewall provides the missing Explorer shell integration that should have been built-in.
With OneClickFirewall, I was able to easily and quickly block even Metro/Windows Store apps, including ads in some apps like Solitaire which annoyed me. Be careful with what EXE processes you block with OneClickFirewall, especially system processes.
To see a list of all EXEs you have blocked with OneClickFirewall, open Windows Firewall with Advanced Security from Administrative Tools. Click Outbound rules. Rules that begins with «OneClickFirewall-. » are the apps you have blocked.
Watch this video to see my app in action:
What do you think about this little app? Do you find it useful? Tell us in the comments.
Winaero greatly relies on your support. You can help the site keep bringing you interesting and useful content and software by using these options:
Share this post
About Sergey Tkachenko
Sergey Tkachenko is a software developer from Russia who started Winaero back in 2011. On this blog, Sergey is writing about everything connected to Microsoft, Windows and popular software. Follow him on Telegram, Twitter, and YouTube.
20 thoughts on “ Block any app from accessing Internet with one click in Windows 10, Windows 8 and Windows 7 ”
This would be more useful if instead of “Restore Internet Access” we had “Allow Internet Access” which deleted the Block Rule AND created a ALLOW Rule. The “Block Program” action should then delete the Allow Rule and create a Block Rule. You see I block outgoing connections by default, so the more useful choice for me is to have a menu entry that Allows, rather than one that blocks. Also, you might want to block incoming connections too. And the name of the rule(s) should be OneClickFirewall-ProgramName, rather than some random CLSID-type number.
Regards,
Okay, I will improve the app.
Thanks for tips.
Note that OneClickFirewall is suitable for the *default* Windows behavior which does not block outbound connections by default. Windows does show you a notification for inbound connections, does it not? If you change the defaults, you are probably smart enough to tweak registry keys yourself to support your firewall configuration.
Excellent little utility!
I was wondering if you could tell me how to see which apps might be using the internet without our knowledge? Is there a built in .exe in Win 10 that will show you which programs are using the internet?
Task Manager is suitable for this task. It can show network usage per app.
I am preparing an article about this.
Thanks Sergey, just seen it!
Resource monitor is a better option. You can go to the Network tab and you get exactly what you are looking for.
Or use SysInternals TCPView to see “live” traffic consumption of any app trying to connect to another server.
Thanks Bob! Will check it out.
Thanks for this. Now, how about a one click addition to Word that would delete hyperlinks from a dicument?
please add this software into your super awesome winaero tweaker, thanks
OK, I will consider adding this ability to Winaero Tweaker.
why this ?
https://www.virustotal.com/it/file/e846768580f463cadd60dfb193d40a0c3b461c7c14b5b2f09db22bd223d39f04/analysis/1465325021/
It might be because of the installer. You can be 100% sure it’s a false positive. Winaero apps are trusted and safe.
One nice feature of the Zonealarm firewall was the ability to use one click to turn off ALL access to the internet – almost as effective as pulling the ethernet plug. I haven’t been able to find a simple way to do that with the Windows 10 firewall. Any chance you would write such a utility?
Windows Firewall Control is the best app to control network access: https://winaero.com/blog/windows-10-firewall-control-review/ I highly recommend it.
Good one. Saves the trouble of manually set each file you want.
I could suggest an improvement over Windows firewall settings by enabling a folder to be blocked, meaning, all exe files in a selected folder.
All the examples seems to be related to allowing or blocking inbound signals. Is there any way one can have in the context menu generated by your program, to specifically specify one wants to block either only inbound signals, or only outbound signals or both inbound and outbound signals? Thanks.
Download OneClickFirewall
OneClickFirewall is a small app which will give you the ability to block any app from accessing the Internet. It integrates with the Explorer context menu. All you need to do is right click the application you want to block and select «Block Internet Access».
Download ‘OneClickFirewall’
Winaero greatly relies on your support. You can help the site keep bringing you interesting and useful content and software by using these options:
Share this post
About Sergey Tkachenko
Sergey Tkachenko is a software developer from Russia who started Winaero back in 2011. On this blog, Sergey is writing about everything connected to Microsoft, Windows and popular software. Follow him on Telegram, Twitter, and YouTube.
Connect with us
We discontinued Facebook to deliver our post updates.
Advertisement
Subscribe
Advertisement
Windows 10 change log
Useful posts
Advertisement
Recently updated
Friendly Blogs
Privacy Overview
Necessary cookies are absolutely essential for the website to function properly. This category only includes cookies that ensures basic functionalities and security features of the website. These cookies do not store any personal information.
Any cookies that may not be particularly necessary for the website to function and is used specifically to collect user personal data via analytics, ads, other embedded contents are termed as non-necessary cookies. It is mandatory to procure user consent prior to running these cookies on your website.
How to Block a Program with Windows Firewall in Windows 10 [MiniTool News]
By Alisa | Follow | Last Updated March 22, 2021
Summary :
Sometimes you may want to prevent an application from accessing the Internet. This tutorial gives a step-by-step guide to teach you how to block a program with Windows firewall in Windows 10.
Normally you would want your applications to have free access to the network. However, no matter for what reason, you wish to block a program from accessing the Internet, you can check the step-by-step guide below to block program with Windows firewall in Windows 10.
How to Block a Program with Windows Firewall Windows 10
Step 1. Open Windows Firewall window
You can click Start, and type Windows Defender Firewall. Choose the top result to open Windows Defender Firewall.
Step 2. Click Advanced settings
In the Windows Defender Firewall, you can click Advanced settings to enter into Windows Defender Firewall with Advanced Security app.
Step 3. Enter into Firewall rule creation window
Next you can click Outbound Rules in the left column and it will display all existing outbound Windows firewall rules in middle window.
In the right Outbound Rules Actions column, you can click New Rule option to open a new window in which you can create a new Firewall rule by your own.
Step 4. Create a new Firewall rule
In the new window, you can choose “What type of rule would you like to create?”
You can click Program to get ready to rule controls connections for a program, and click Next.
Step 5. Select the target program
You can tick This program path and click Browse to find path of the target program you want to block.
You can click This PC in the left column, select the hard drive, and open the program’s folder and select the target program.
If you open the program in Firewall, Windows will restructure the path of the file. You can avoid this problem by manually coping and pasting the file path to the box.
Click the address bar to copy the path of the program, and paste it to the box. Please do contain the app’s name and extension at the end of the path.
Step 6. Name the Firewall rule
You can click Next button three times, and input a name for the new Firewall rule. Then click Finish button to create the new Firewall rule to block the program with Windows Firewall in Windows 10 and prevent the program from accessing the Internet.
How to test internet speed? Here are the top 8 free internet speed test tools for you. Check the internet speed on your Windows 10 PC.
How to Temporarily Disable a Program
Step 1. You can click Start and type Windows Defender Firewall. Choose Windows Defender Firewall to open it.
Step 2. Click Allow an app or feature through Windows Firewall in the left column. And click Change settings.
Step 3. Find the target program you want to block. If you can’t find the program in the list, you can click Allow another app…-> Browse, locate the program and open it, select the program name and click Add to add it to the list.
Step 4. Make sure the target program is not checked in the left. If a program is not checked, then it means Windows Firewall already blocks the program. Finally, click OK to save the changes and prevent the program from running on your Windows 10 computer.
Bottom Line
With the step-by-step guide above, hope you can easily block a program with Windows Firewall in Windows 10 now.
ABOUT THE AUTHOR
Position: Columnist
Alisa is a professional English editor with 4-year experience. She loves writing and focuses on sharing detailed solutions and thoughts for computer problems, data recovery & backup, digital gadgets, tech news, etc. Through her articles, users can always easily get related problems solved and find what they want. In spare time, she likes basketball, badminton, tennis, cycling, running, and singing. She is very funny and energetic in life, and always brings friends lots of laughs.