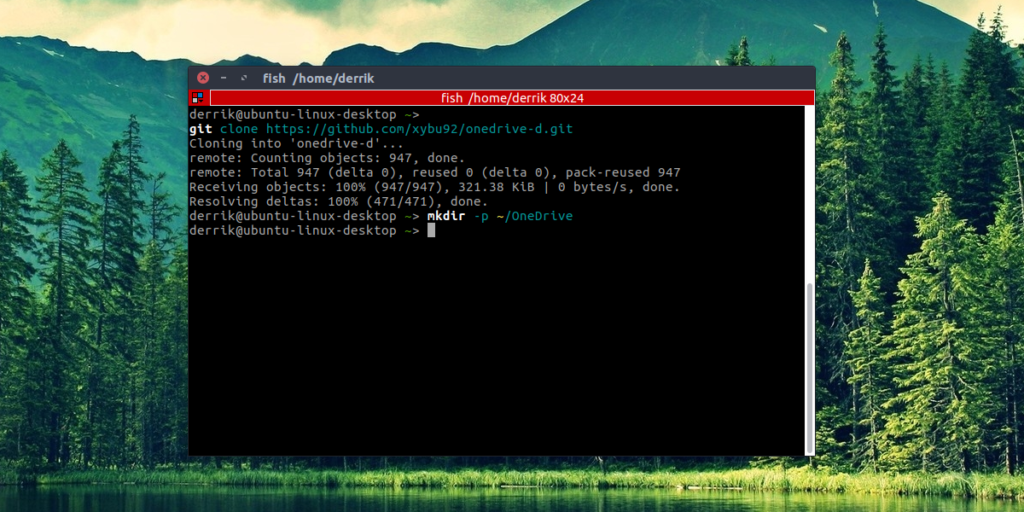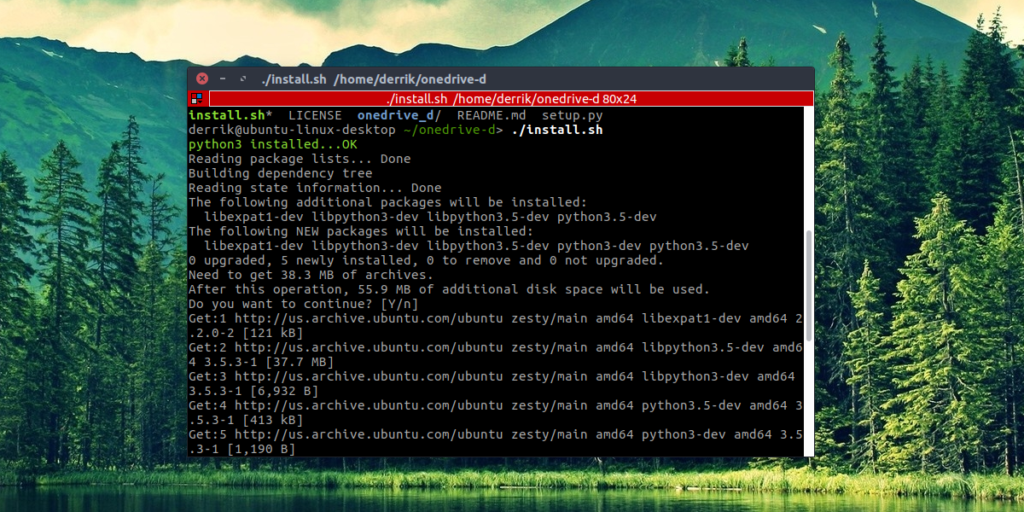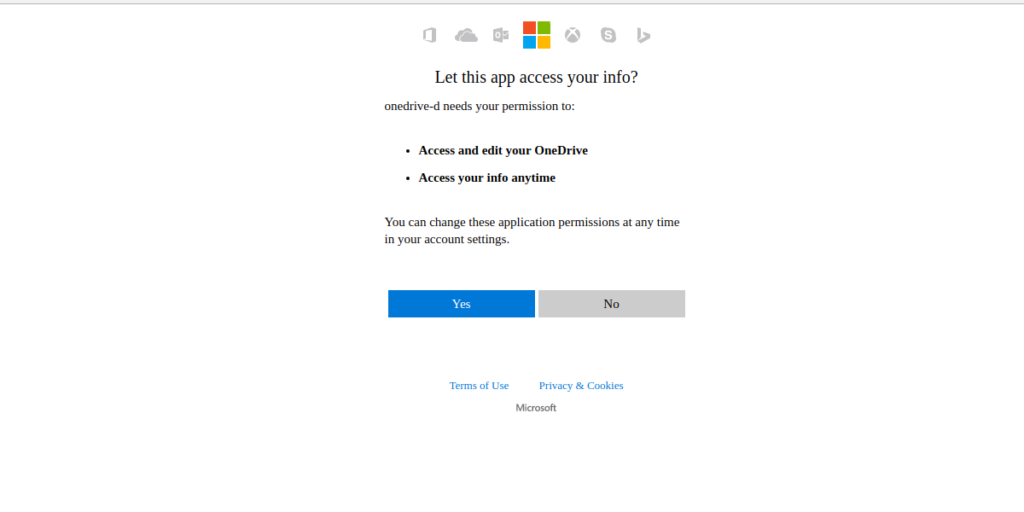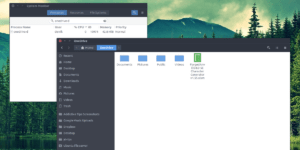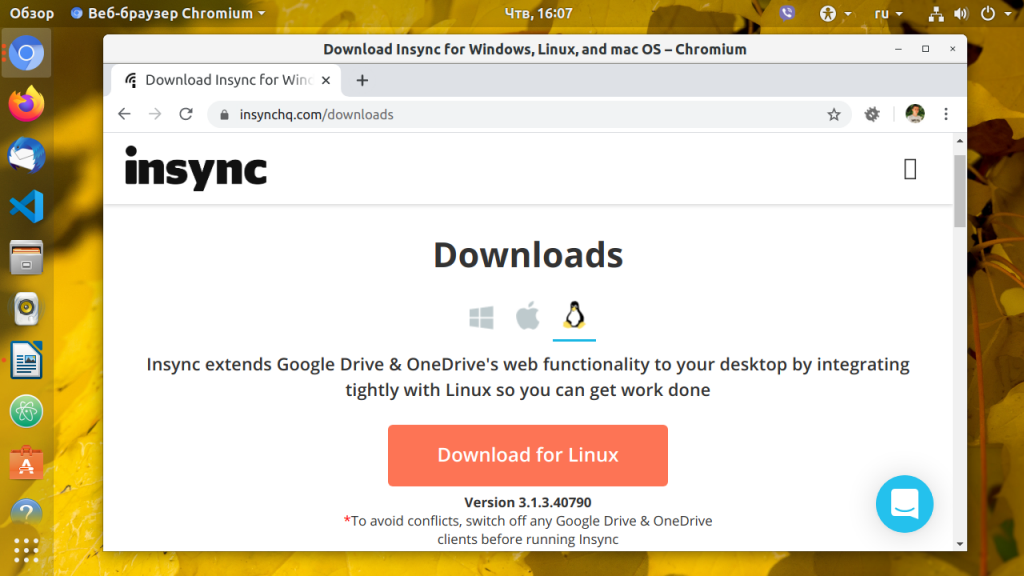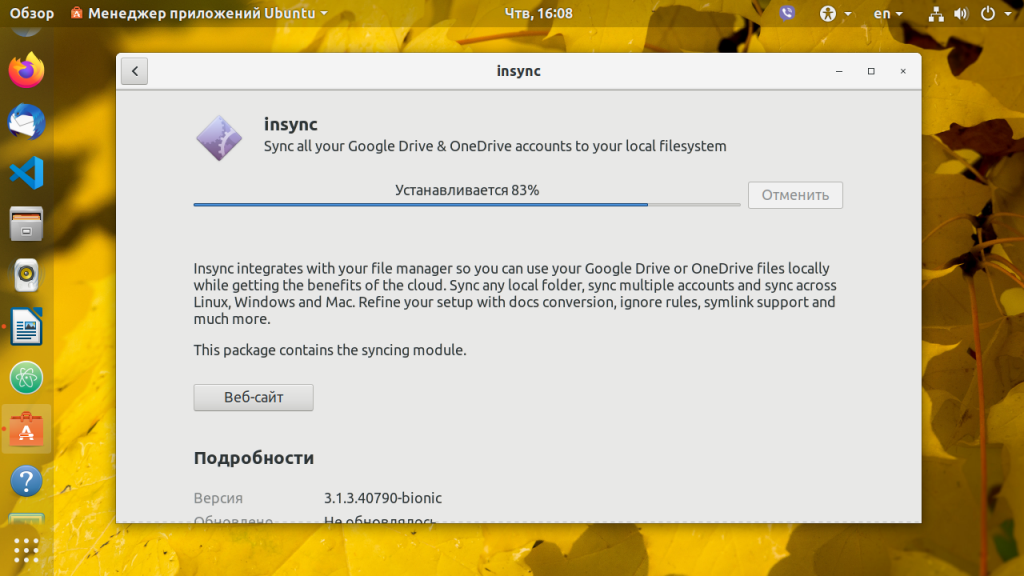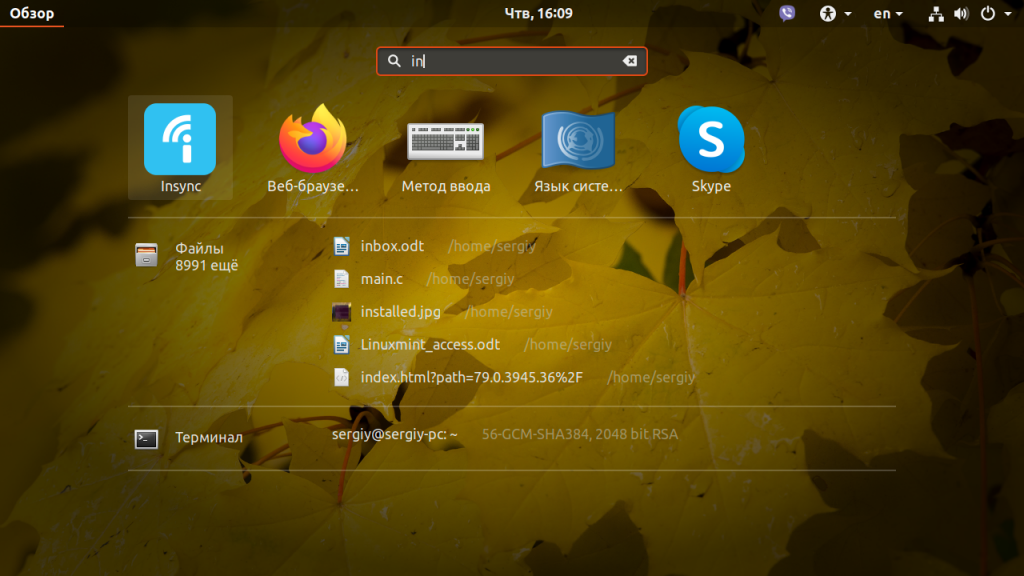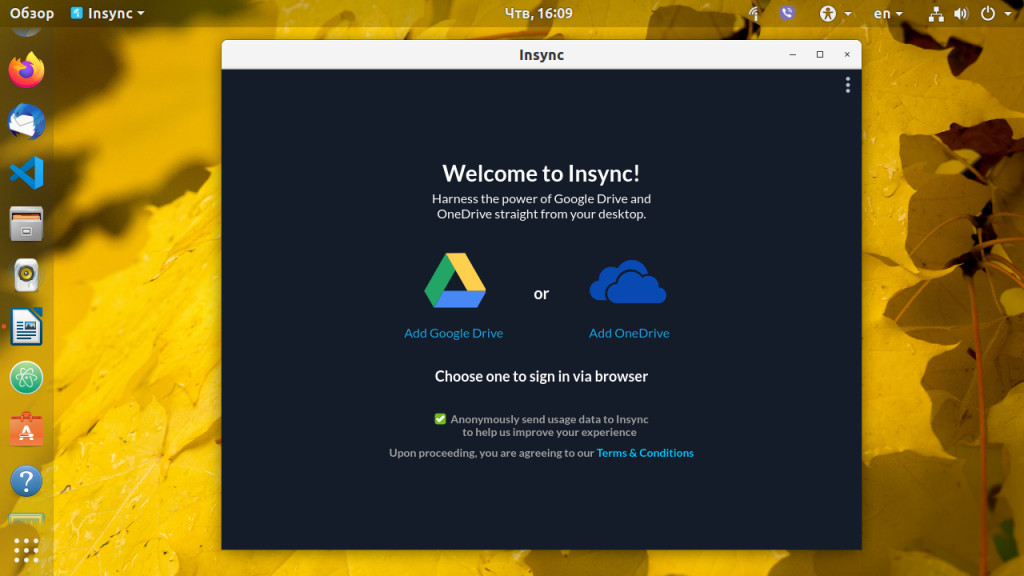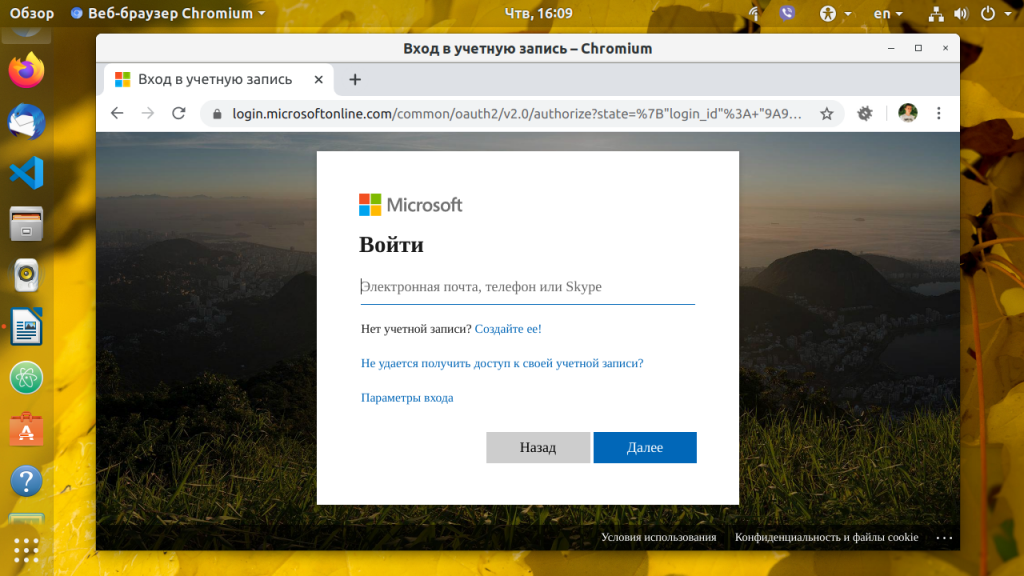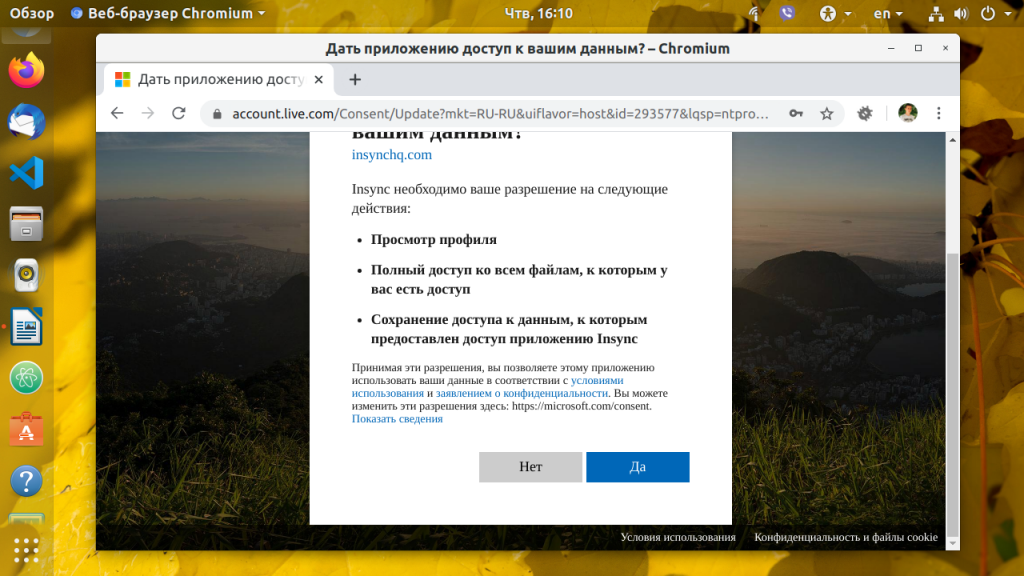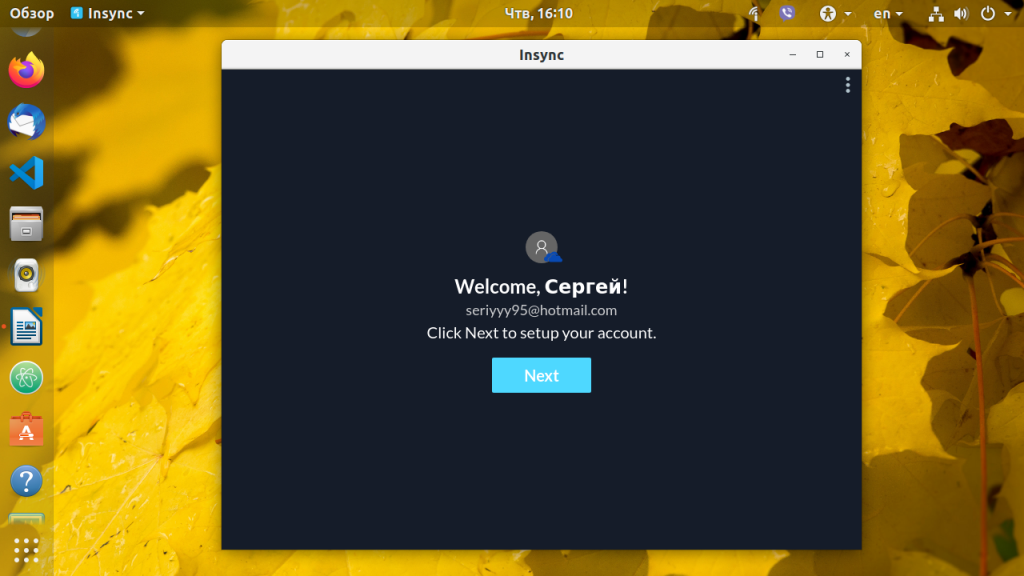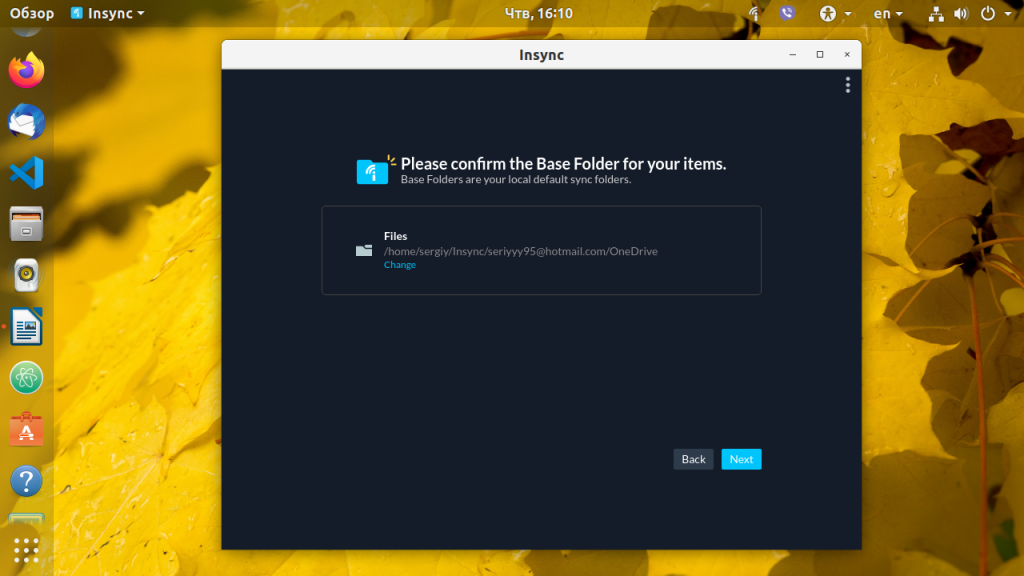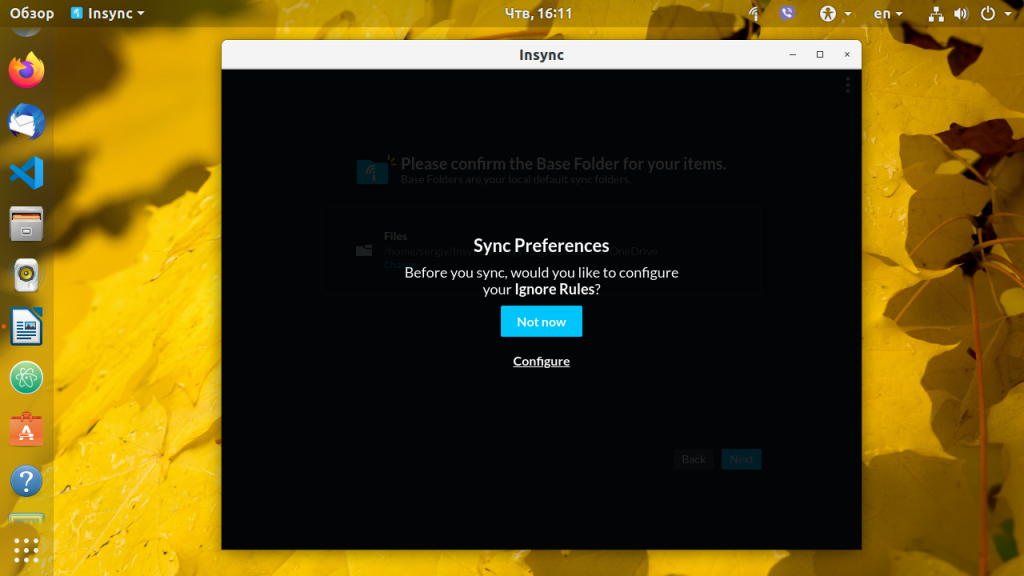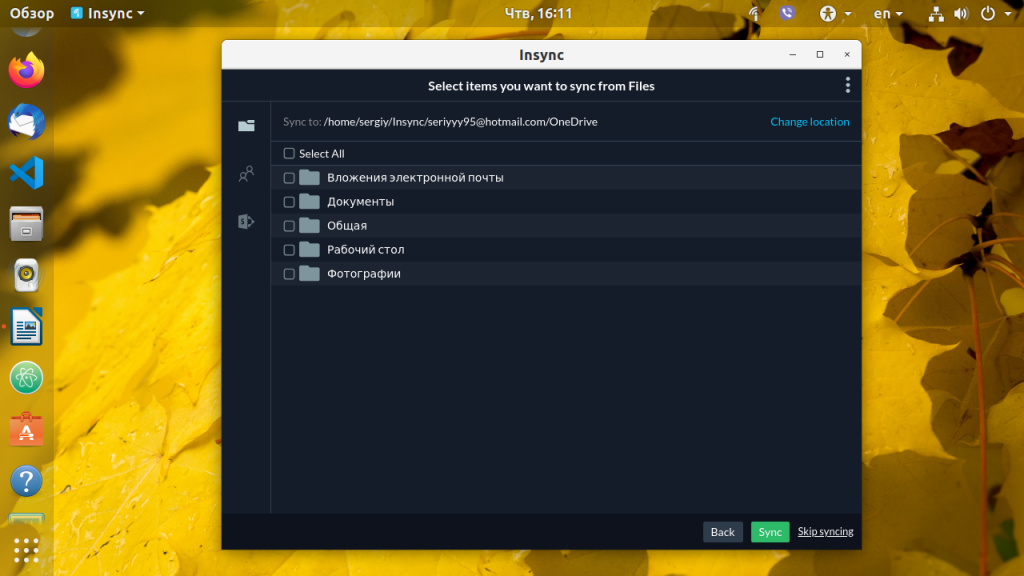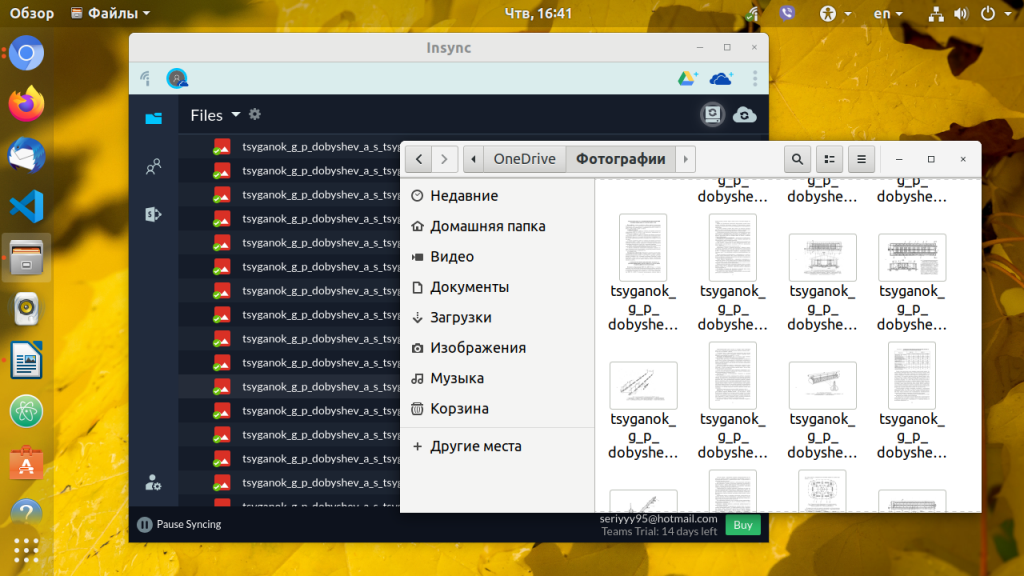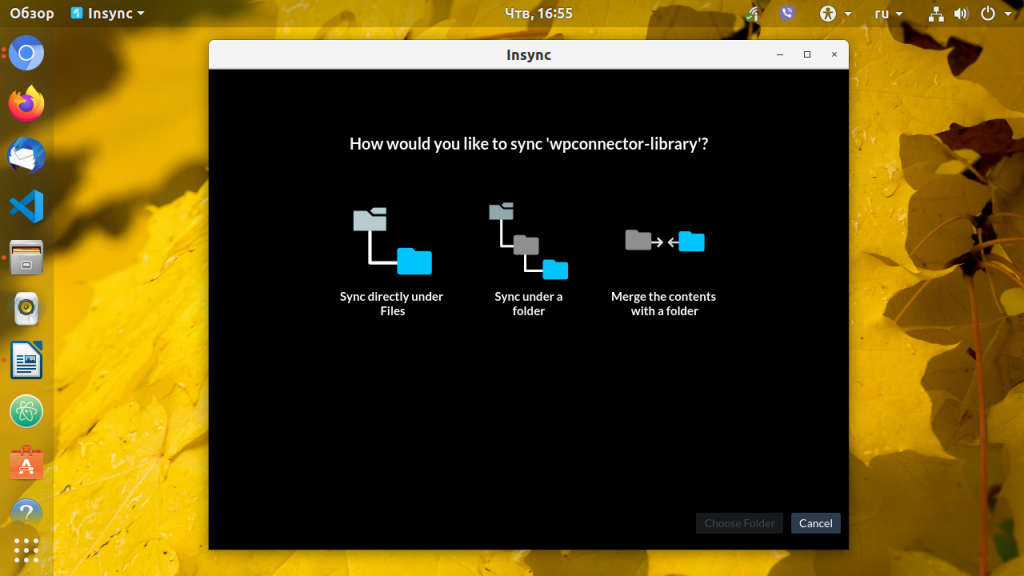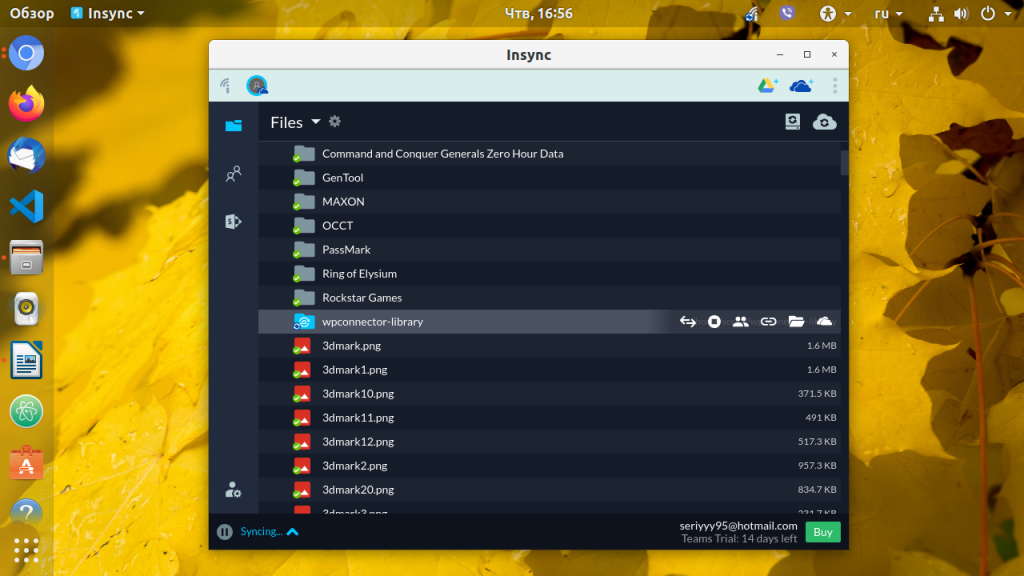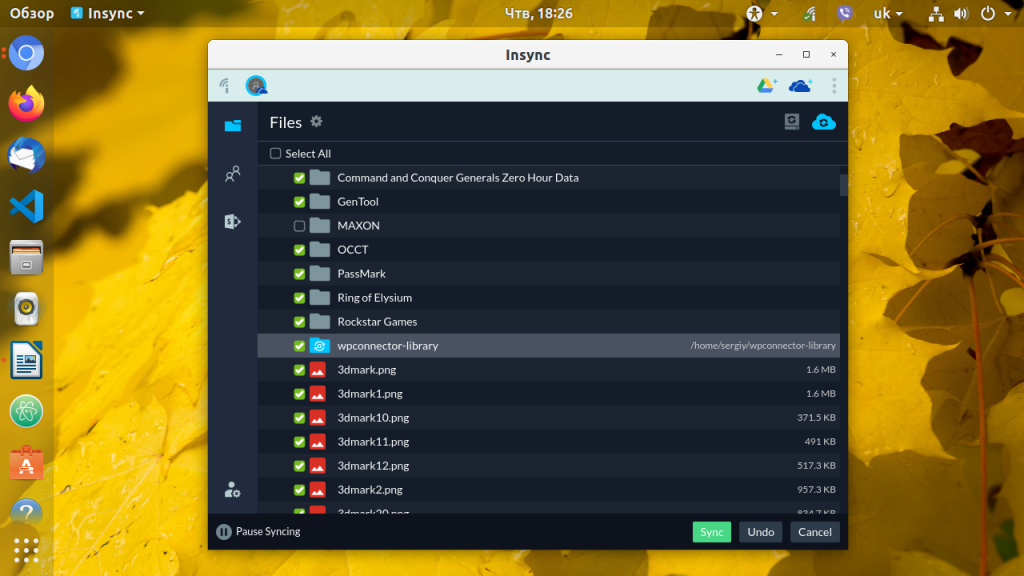Подключение OneDrive в Linux
Вы когда-нибудь хотели получить доступ к вашему Microsoft OneDrive на Linux? Если вы ожидаете, что Microsoft сделает отдельный клиент для платформы Linux,onedrive-pref не думайте про это. Их не интересует платформа Linux. Вместо этого вам нужно взять дело в свои руки.
Лучший способ получить доступ к Microsoft OneDrive на Linux — это программа под названием OneDrive-D. Это стороннее приложение, которое работает с API OneDrive, чтобы принести достойный опыт синхронизации на рабочий стол Linux. Вы можете получить доступ ко всем своим файлам в OneDrive на своем Linux-ПК с помощью этого приложения.
Подключение OneDrive в Linux
Пользователи Microsoft OneDrive могут синхронизировать свои файлы с Linux с помощью OneDrive-d. Получение программы, работающей в Linux, не займет много времени. Он начинается с установки пакета git в дистрибутив Linux. Без этой программы получение кода из Github непросто. Откройте терминал и введите следующее:
Ubuntu
Arch Linux
Fedora
Debian
OpenSUSE
Git доступен во всех основных дистрибутивах Linux из-за того, что такие сайты, как Github, настолько популярны. Чтобы программа Git работала на вашем дистрибутиве Linux, просто возьмите обычный способ установки программ и выполните поиск «Git». Затем установите его в систему. После этого будет открытие терминала и использование диспетчера пакетов дистрибутива Linux или даже магазина приложений, такого как «Программное обеспечение Gnome».
С установленным инструментом Git мы можем использовать его для клонирования кода OneDrive-d непосредственно в командной строке. Сделайте это с помощью:
git clone https://github.com/xybu92/onedrive-d.git
Затем введите каталог кода, чтобы начать процесс установки.
Установка OneDrive-D
Подключение OneDrive в Linux начинается с установки специального клиента программы.
Код OneDrive-D, загруженный с Git, содержит много разных вещей; двоичные файлы, библиотеки и разные сценарии и т. д. К счастью, разработчики сделали установку этого программного обеспечения очень прямолинейной. Они написали сценарий Bash, который полностью сконфигурирует программу и заработает все. Чтобы запустить процесс установки, просто запустите скрипт. Это делается путем запуска его как программы.
./install.sh
Запуск скрипта позволит ему начать установку всех мелочей, которые OneDrive-D должен выполнить правильно. В частности, будут установлены библиотеки и другие важные инструменты, с которыми будет работать программа. Обязательно введите свой пароль (если задано) и разрешите программе продолжать установку необходимых компонентов для корректной работы.
Настройка OneDrive-D
Если говорить про подключение OneDrive в Linux то, следующим пунктом после установки, является правильная настройка программы.
Далее в процессе происходит настройка OneDrive-D. Это нужно, так как программе необходимо подключиться к серверам Microsoft и начать первоначальную синхронизацию. Поскольку OneDrive-D — это программа на основе терминалов, исходная программа не будет создавать значок рабочего стола или что-то в этом роде. Вместо этого требуется команда для запуска процесса настройки. Запустите его в терминале с помощью команды:
Для этого процесса конфигурации есть 4 простых шага. Первым шагом является подключение клиента синхронизации к вашей учетной записи Microsoft. В терминале onedrive-pref распечатает одноразовую ссылку. Вставьте эту ссылку в свой браузер по умолчанию и авторизуйте доступ OneDrive-D к своей учетной записи Microsoft, чтобы перейти к шагу 2 процесса.
После нажатия «да» в окне подключения вам нужно вставить обратный вызов обратно в терминал. Не знаете, что это? Это URL-адрес, к которому перенаправляется окно подключения. Вы узнаете, что получаете правильный URL, потому что освежающие останавливаются. Хорошая распродажа — искать «code =» в URL-адресе.
Второй шаг в этом процессе — сообщить OneDrive-D, что синхронизировать и место хранения. Если у вас еще нет папки синхронизации OneDrive на вашем ПК, настало время ее создать. Откройте новое окно терминала и введите следующую команду:
Затем, на шаге 2, сообщите программе, где находится папка, чтобы ее можно было использовать в качестве места синхронизации. Обязательно используйте полный путь: /home/username/OneDrive/
Шаг 1 и 2 являются наиболее важными частями процесса настройки. Шаги 3 и 4 включают настройки, которые необходимо выполнять как с числовыми настройками, так и с файлом игнорирования. Большинство пользователей Microsoft OneDrive не должны ничего делать с шагами 3 и 4. Введите «n», чтобы не пройти оба этих шага. Если по какой-то причине вы чувствуете, что хотите изменить эти параметры, вместо этого выберите Y.
Примечание. Обязательно измените «Username» на имя пользователя вашего компьютера в команде.
Синхронизация с OneDrive-D
Когда процесс настройки завершится, начнется синхронизация. Подобно конфигурации, это необходимо сделать в терминале. OneDrive-D работает в фоновом режиме как процесс. Все, что пользователь должен сделать, это запустить его. Это делается с помощью:
onedrive-d start
Отсюда терминал можно закрыть в любое время. OneDrive-D будет продолжать работать в качестве фоновой программы, загружать и загружать все, что находится в папке синхронизации OneDrive. Чтобы отключить фоновый режим, используйте следующую команду:
Надеемся, что подключение OneDrive в Linux было для Вас быстрым. Есть свой вариант? — напишите нам об этом в комментариях.
Выводы
Microsoft OneDrive — один из лучших инструментов облачного хранилища. Он имеет большую интеграцию на рабочем столе Windows, а также опрятные функции, такие как интеграция Microsoft Office, быстрая загрузка / выгрузка файлов и многое другое. Неудивительно, что некоторые пользователи Linux просят Microsoft принести эту услугу и ее функции в свою любимую операционную систему. К сожалению, Microsoft не планирует этого делать. Думаю, по понятным причинам.
Как пользователи Linux, мы никогда не сможем понять, каково это, чтобы этот сервис работал в нашей операционной системе, как у пользователей Windows. К счастью, для тех, кому нужен доступ к OneDrive, и они готовы пойти на такую установку, эта программа легко устанавливается. Если OneDrive не является предпочтительным облачным хранилищем, вы можете установить Google Drive. Достаточно легко получить доступ к Google Диску в Linux.
Источник
One drive linux download
OneDrive Free Client
A complete tool to interact with OneDrive on Linux. Built following the UNIX philosophy.
- State caching
- Real-Time file monitoring with Inotify
- Resumable uploads
- Support OneDrive for Business (part of Office 365)
- Shared folders (only OneDrive Personal)
- While local changes are uploaded right away, remote changes are delayed
- No GUI
Prerequisites: Arch Linux
After installing the application you must run it once from an interactive terminal to authorize it.
You will be asked to open a specific link using your web browser where you will have to login into your Microsoft Account and give the application the permission to access your files. After giving the permission, you will be redirected to a blank page. Copy the URI of the blank page into the application.
Configuration is optional. By default all files are downloaded in
/OneDrive and only hidden files are skipped. If you want to change the defaults, you can copy and edit the included config file into your
/.config/onedrive directory and edit it:
- sync_dir : directory where the files will be synced
- skip_file : any files or directories that match this pattern will be skipped during sync.
Patterns are case insensitive. * and ? wildcards characters are supported. Use | to separate multiple patterns.
Note: after changing skip_file , you must perform a full synchronization by executing onedrive —resync
Selective sync allows you to sync only specific files and directories. To enable selective sync create a file named sync_list in
/.config/onedrive . Each line of the file represents a relative path from your sync_dir . All files and directories not matching any line of the file will be skipped during all operations. Here is an example of sync_list :
Note: after changing the sync list, you must perform a full synchronization by executing onedrive —resync
Folders shared with you can be synced by adding them to your OneDrive through the web interface. Go to the Shared files list, right click on the folder you want to sync and then click on «Add to my OneDrive».
If you want to sync your files automatically, enable and start the systemd service:
To see the logs run:
Note: systemd is supported on Ubuntu 15.04 onward
Using multiple accounts
You can run multiple instances of the application specifying a different config directory in order to handle multiple OneDrive accounts. To do this you can use the —confdir parameter. Example:
—monitor keeps the application running and monitoring for changes
& puts the application in background and leaves the terminal interactive
If you encounter any bugs you can report them here on Github. Before filing an issue be sure to:
- Check the version of the application you are using onedrive —version
- Run the application in verbose mode onedrive —verbose
- Have the log of the error (preferably uploaded on an external website such as pastebin)
- Collect any information that you may think it is relevant to the error
- The steps to trigger the error
- What have you tried to do to solve it
All available commands:
File name limitations
The files and directories in the synchronization directory must follow the Windows naming conventions. The application will crash for example if you have two files with the same name but different case. This is expected behavior and won’t be fixed.
Источник
One drive linux download
OneDrive Client for Linux
A free Microsoft OneDrive Client which supports OneDrive Personal, OneDrive for Business, OneDrive for Office365 and SharePoint.
This powerful and highly configurable client can run on all major Linux distributions, FreeBSD, or as a Docker container. It supports one-way and two-way sync capabilities and securely connects to Microsoft OneDrive services.
This client is a ‘fork’ of the skilion client which was abandoned in 2018.
- State caching
- Real-Time file monitoring with Inotify
- File upload / download validation to ensure data integrity
- Resumable uploads
- Support OneDrive for Business (part of Office 365)
- Shared Folder support for OneDrive Personal and OneDrive Business accounts
- SharePoint / Office365 Shared Libraries
- Desktop notifications via libnotify
- Dry-run capability to test configuration changes
- Prevent major OneDrive accidental data deletion after configuration change
- Support for National cloud deployments (Microsoft Cloud for US Government, Microsoft Cloud Germany, Azure and Office 365 operated by 21Vianet in China)
- Supports single & multi-tenanted applications
- Supports rate limiting of traffic
- While local changes are uploaded right away, remote changes are delayed until next automated sync cycle when using —monitor
- Ability to encrypt/decrypt files on-the-fly when uploading/downloading files from OneDrive
- Support for Windows ‘On-Demand’ functionality so file is only downloaded when accessed locally
- A GUI for configuration management
Frequently Asked Questions
Have a question
If you have a question or need something clarified, please raise a new disscussion post here
Reporting an Issue or Bug
If you encounter any bugs you can report them here on Github. Before filing an issue be sure to:
- Check the version of the application you are using onedrive —version and ensure that you are running either the latest release or built from master.
- Fill in a new bug report using the issue template
- Generate a debug log for support using the following process
- If you are in any way concerned regarding the sensitivity of the data contained with in the verbose debug log file, create a new OneDrive account, configure the client to use that, use dummy data to simulate your environment and then replicate your original issue
- If you are still concerned, provide an NDA or confidentiality document to sign
- Upload the debug log to pastebin or archive and email to support@mynas.com.au
- If you are concerned regarding the sensitivity of your debug data, encrypt + password protect the archive file and provide the decryption password via an out-of-band (OOB) mechanism. Email support@mynas.com.au for an OOB method for the password to be sent.
- If you are still concerned, provide an NDA or confidentiality document to sign
Documentation and Configuration Assistance
Installing from Distribution Packages or Building the OneDrive Client for Linux from source
Configuration and Usage
Configure OneDrive Business Shared Folders
Configure SharePoint / Office 365 Shared Libraries (Business or Education)
Источник
Подключение OneDrive в Linux
OneDrive, ранее известный как SkyDrive, — это популярное облачное хранилище файлов от Microsoft. Сейчас оно бесплатно предоставляет 7 гигабайтов пространства новым пользователям. Как вы знаете, OneDrive хорошо интегрирован с другими продуктами компании Microsoft. В OneDrive также есть официальный клиент, который автоматически загружает ваши видео и фотографии со смартфона в облако. Но, к сожалению, этот клиент недоступен для операционных систем семейства Linux.
Но не всё так плохо. Существует несколько сторонних приложений, которые позволяют очень просто подключаться к облаку OneDrive в Linux. Одно из них — Insync. В сегодняшней статье мы разберёмся, как подключиться к OneDriver в Linux с помощью Insync.
Установка Insync в Linux
Несмотря на популярность и удобство утилиты, в официальных репозиториях её нет, поэтому придётся скачать клиент Onedrive для Linux с официального сайта разработчика. Откройте страницу загрузки и нажмите кнопку Download:
Затем выберите версию вашей операционной системы, в моём случае это 18.04. Дождитесь, пока загрузится deb-пакет. Затем откройте deb-пакет в центре приложений, просто сделав по нему двойной клик мышкой, затем нажмите кнопку Установить.
Установленную программу можно найти в главном меню системы:
Подключение к OneDrive в Linux
Для того, чтобы всё заработало, необходимо авторизоваться в своём аккаунте Microsoft и открыть к нему доступ для этой утилиты. При первом запуске программы, она предложит добавить аккаунт, выберите OneDrive:
Затем в браузере откроется вкладка с предложением войти в учетную запись Microsoft. Здесь нужно ввести логин и пароль:
Подтвердите, что приложение может получить доступ к вашим данным, и закройте окно браузера:
В самом приложении нажмите Next, чтобы перейти к настройке аккаунта:
Выберите папку для синхронизации файлов из облака, можно оставить по умолчанию:
Перед началом синхронизации вы можете выбрать, какие файлы копировать не следует. Для этого нажмите Configure, в открывшемся окне вы сможете ввести имена таких файлов. Или нажмите Not now, чтобы настроить эту функцию позже:
Затем выберите папки, которые вы хотите синхронизировать, и нажмите Sync:
После завершения синхронизации OneDrive в Linux вы сможете посмотреть нужные файлы в программе или в самой файловой системе, в папке, которую вы указали ранее:
По умолчанию синхронизируются все изменения между облаком и локальной файловой системой. Вы можете добавить к синхронизации любую нужную папку. Для этого кликните по кнопке с изображением круговорота на фоне дискеты в правом углу экрана, затем выберите папку и способ синхронизации:
Доступно три варианта:
- синхронизировать в корневую папку;
- синхронизировать в подпапку;
- загрузить файлы из выбранной папки в корневую папку.
Выберите нужный вариант и нажмите Sync. После этого ваша папка будет синхронизирована.
Настроить, какие папки надо синхронизировать с облаком, можно, кликнув по значку круговорта на фоне облака. Отметьте или снимите галочки с нужных папок и нажмите Sync:
На этом всё. Теперь вы знаете, как настаивается подключение OneDrive в Linux.
Источник