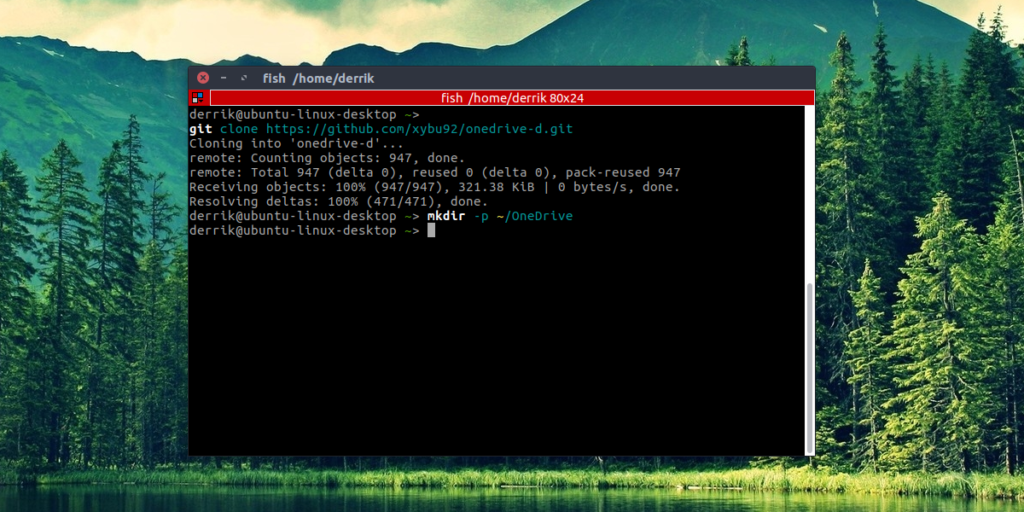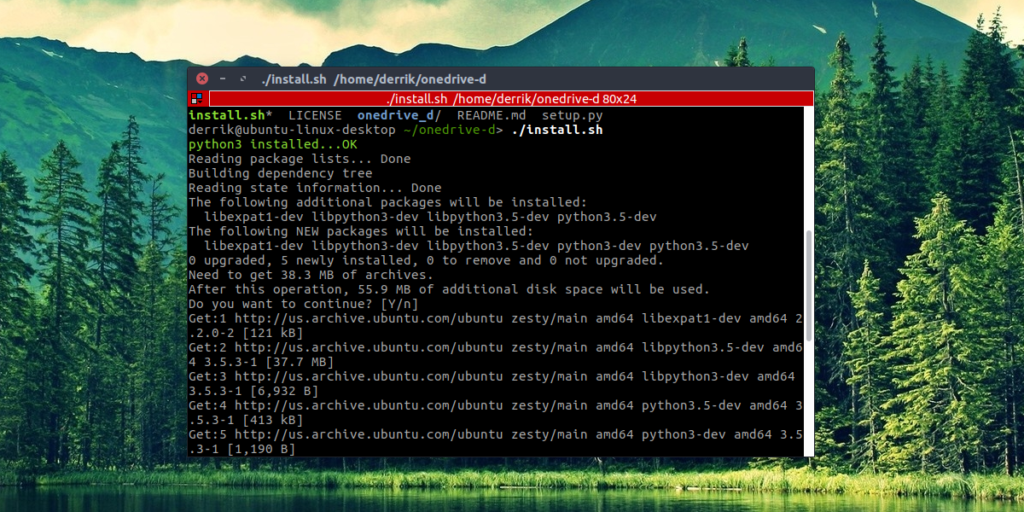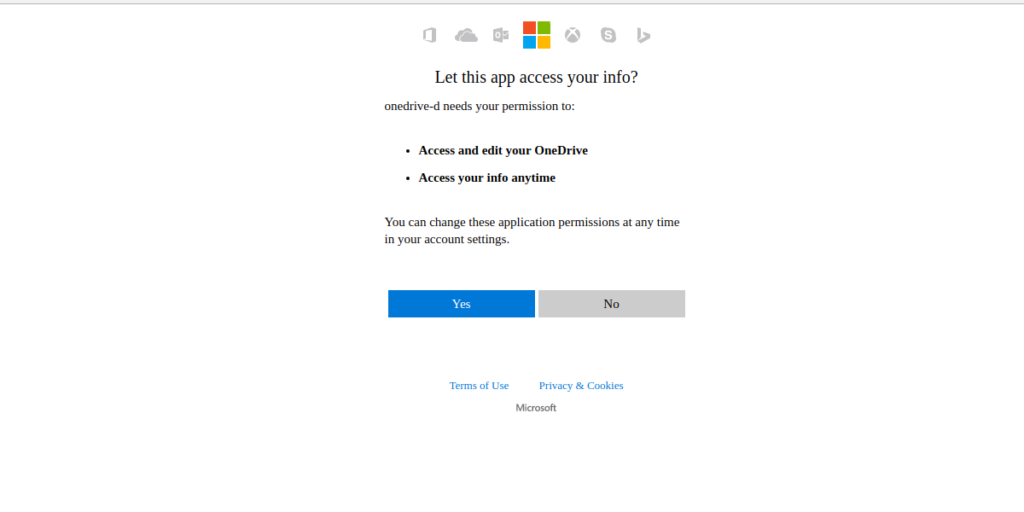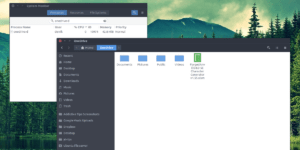- Подключение OneDrive в Linux
- Подключение OneDrive в Linux
- Установка OneDrive-D
- Настройка OneDrive-D
- Синхронизация с OneDrive-D
- Выводы
- Вместе изучаем Linux. Установка облачных хранилищ в Ubuntu
- Установка OneDrive
- Установка Box (WebDav)
- Установка Яндекс.Диск (WebDav)
- Подключаем WebDav на Android
- Дневник сисадмина
- четверг, 5 июля 2018 г.
- Установка OneDrive в Linux (на примере Linux Mint 19)
- One drive linux mint
Подключение OneDrive в Linux
Вы когда-нибудь хотели получить доступ к вашему Microsoft OneDrive на Linux? Если вы ожидаете, что Microsoft сделает отдельный клиент для платформы Linux,onedrive-pref не думайте про это. Их не интересует платформа Linux. Вместо этого вам нужно взять дело в свои руки.
Лучший способ получить доступ к Microsoft OneDrive на Linux — это программа под названием OneDrive-D. Это стороннее приложение, которое работает с API OneDrive, чтобы принести достойный опыт синхронизации на рабочий стол Linux. Вы можете получить доступ ко всем своим файлам в OneDrive на своем Linux-ПК с помощью этого приложения.
Подключение OneDrive в Linux
Пользователи Microsoft OneDrive могут синхронизировать свои файлы с Linux с помощью OneDrive-d. Получение программы, работающей в Linux, не займет много времени. Он начинается с установки пакета git в дистрибутив Linux. Без этой программы получение кода из Github непросто. Откройте терминал и введите следующее:
Ubuntu
Arch Linux
Fedora
Debian
OpenSUSE
Git доступен во всех основных дистрибутивах Linux из-за того, что такие сайты, как Github, настолько популярны. Чтобы программа Git работала на вашем дистрибутиве Linux, просто возьмите обычный способ установки программ и выполните поиск «Git». Затем установите его в систему. После этого будет открытие терминала и использование диспетчера пакетов дистрибутива Linux или даже магазина приложений, такого как «Программное обеспечение Gnome».
С установленным инструментом Git мы можем использовать его для клонирования кода OneDrive-d непосредственно в командной строке. Сделайте это с помощью:
git clone https://github.com/xybu92/onedrive-d.git
Затем введите каталог кода, чтобы начать процесс установки.
Установка OneDrive-D
Подключение OneDrive в Linux начинается с установки специального клиента программы.
Код OneDrive-D, загруженный с Git, содержит много разных вещей; двоичные файлы, библиотеки и разные сценарии и т. д. К счастью, разработчики сделали установку этого программного обеспечения очень прямолинейной. Они написали сценарий Bash, который полностью сконфигурирует программу и заработает все. Чтобы запустить процесс установки, просто запустите скрипт. Это делается путем запуска его как программы.
./install.sh
Запуск скрипта позволит ему начать установку всех мелочей, которые OneDrive-D должен выполнить правильно. В частности, будут установлены библиотеки и другие важные инструменты, с которыми будет работать программа. Обязательно введите свой пароль (если задано) и разрешите программе продолжать установку необходимых компонентов для корректной работы.
Настройка OneDrive-D
Если говорить про подключение OneDrive в Linux то, следующим пунктом после установки, является правильная настройка программы.
Далее в процессе происходит настройка OneDrive-D. Это нужно, так как программе необходимо подключиться к серверам Microsoft и начать первоначальную синхронизацию. Поскольку OneDrive-D — это программа на основе терминалов, исходная программа не будет создавать значок рабочего стола или что-то в этом роде. Вместо этого требуется команда для запуска процесса настройки. Запустите его в терминале с помощью команды:
Для этого процесса конфигурации есть 4 простых шага. Первым шагом является подключение клиента синхронизации к вашей учетной записи Microsoft. В терминале onedrive-pref распечатает одноразовую ссылку. Вставьте эту ссылку в свой браузер по умолчанию и авторизуйте доступ OneDrive-D к своей учетной записи Microsoft, чтобы перейти к шагу 2 процесса.
После нажатия «да» в окне подключения вам нужно вставить обратный вызов обратно в терминал. Не знаете, что это? Это URL-адрес, к которому перенаправляется окно подключения. Вы узнаете, что получаете правильный URL, потому что освежающие останавливаются. Хорошая распродажа — искать «code =» в URL-адресе.
Второй шаг в этом процессе — сообщить OneDrive-D, что синхронизировать и место хранения. Если у вас еще нет папки синхронизации OneDrive на вашем ПК, настало время ее создать. Откройте новое окно терминала и введите следующую команду:
Затем, на шаге 2, сообщите программе, где находится папка, чтобы ее можно было использовать в качестве места синхронизации. Обязательно используйте полный путь: /home/username/OneDrive/
Шаг 1 и 2 являются наиболее важными частями процесса настройки. Шаги 3 и 4 включают настройки, которые необходимо выполнять как с числовыми настройками, так и с файлом игнорирования. Большинство пользователей Microsoft OneDrive не должны ничего делать с шагами 3 и 4. Введите «n», чтобы не пройти оба этих шага. Если по какой-то причине вы чувствуете, что хотите изменить эти параметры, вместо этого выберите Y.
Примечание. Обязательно измените «Username» на имя пользователя вашего компьютера в команде.
Синхронизация с OneDrive-D
Когда процесс настройки завершится, начнется синхронизация. Подобно конфигурации, это необходимо сделать в терминале. OneDrive-D работает в фоновом режиме как процесс. Все, что пользователь должен сделать, это запустить его. Это делается с помощью:
onedrive-d start
Отсюда терминал можно закрыть в любое время. OneDrive-D будет продолжать работать в качестве фоновой программы, загружать и загружать все, что находится в папке синхронизации OneDrive. Чтобы отключить фоновый режим, используйте следующую команду:
Надеемся, что подключение OneDrive в Linux было для Вас быстрым. Есть свой вариант? — напишите нам об этом в комментариях.
Выводы
Microsoft OneDrive — один из лучших инструментов облачного хранилища. Он имеет большую интеграцию на рабочем столе Windows, а также опрятные функции, такие как интеграция Microsoft Office, быстрая загрузка / выгрузка файлов и многое другое. Неудивительно, что некоторые пользователи Linux просят Microsoft принести эту услугу и ее функции в свою любимую операционную систему. К сожалению, Microsoft не планирует этого делать. Думаю, по понятным причинам.
Как пользователи Linux, мы никогда не сможем понять, каково это, чтобы этот сервис работал в нашей операционной системе, как у пользователей Windows. К счастью, для тех, кому нужен доступ к OneDrive, и они готовы пойти на такую установку, эта программа легко устанавливается. Если OneDrive не является предпочтительным облачным хранилищем, вы можете установить Google Drive. Достаточно легко получить доступ к Google Диску в Linux.
Источник
Вместе изучаем Linux. Установка облачных хранилищ в Ubuntu
Облачное хранилище данных (англ. cloud storage) — модель онлайн-хранилища, в котором данные хранятся на многочисленных распределённых в сети серверах, предоставляемых в пользование клиентам, в основном, третьей стороной.
WebDav — набор расширений и дополнений к протоколу HTTP, поддерживающих совместную работу пользователей над редактированием файлов и управление файлами на удаленных веб-серверах. Другими словами, WebDav это протокол с помощью которого, инструментами системы, мы подключим нужный нам облачный сервис в виде отдельного сетевого диска, где вложенные в данный диск данные будут напрямую храниться в облачном сервисе, не занимая места на жестком диске.
Установка OneDrive
1) Устанавливаем дополнительные инструменты
sudo apt-get update
sudo apt-get install python3-setuptools
sudo easy_install3 pip
sudo apt-get install git
2) Загружаем и устанавливаем клиент
git clone https://github.com/xybu92/onedrive-d.git
3) Создаем папку OneDrive и настраиваем клиент
onedrive-pref (в первом запросе нам нужно скопировать ссылку из терминала и вставить ее в адресную строку браузера, затем пройти авторизацию и новую ссылку из браузера вставить в терминал. Остальные настройки оставляем по умолчанию) .
onedrive-d (изучаем доступные команды облачного клиента)
Облачный клиент OneDrive установлен и расположен в папке /home/имя пользователя/OneDrive . Лишние две папки с названием OneDrive из директории /home/имя пользователя можно удалить.
4) Добавляем приложение в автозагрузку
Открываем Dash (панелька вверху слева, в которой можно найти установленные программы) находим «Автоматически запускаемые приложения». Добавляем клиент: Имя — OneDrive;
Команда: onedrive-d start
Установка Box (WebDav)
Box.com — облачный сервис, бесплатно предоставляющих 10 ГБ места и имеющий множество интересных настроек. О его преимуществах расписано на нашем сайте в данном сообщении.
Переходим к установке:
sudo apt-get update (уже как мантра 🙂 )
sudo apt-get install davfs2 (установка утилиты монтирования)
/Box.com (создаем папку Box)
sudo nautilus (открываем файловый менеджер Nautilus с правами суперпользователя), затем в его настройках включаем отображение скрытых файлов (Вид- ставим галочку на Показывать скрытые файлы) , после чего переходим в папку /etc/davfs2 , далее открываем файл davfs2.conf и добавляем строку: # use_locks 0
sudo dpkg-reconfigure davfs2 (в появившимся окне выбираем Yes)
sudo adduser имя_пользователя_системы davfs2
sudo nautilus в открывшимся файловом менеджере переходим в папку /etc, открываем файл fstab и добавляем строку:
https://dav.box.com/dav /home/имя_пользователя/Box.com davfs rw,user,noauto 0 0
В открытом от имени суперпользователя файловом менеджере переходим в папку /etc/davfs2 и открываем файл secrets, в него добавляем строчку:
https://dav.box.com/dav почтовый_адрес пароль (вводим регистрационные данные облачного сервиса: email и пароль через пробел) и сохраняем изменения.
chmod u+s /sbin/mount.davfs
После каждой перезагрузки диск Box.com автоматически не монтируется. Монтируется только при его открытии, поэтому при первом открытии нужно подождать несколько секунд для выполнения монтирования.
Установка Яндекс.Диск (WebDav)
В данном случае есть отличная, рабочая инструкция по установке на официальном сайте. Не вижу смысла дублировать инструкцию, поэтому выкладываю ссылку: WebDAV в Linux и FreeBSD
Дополню: при введении пароля рекомендую выбрать «Запомнить навсегда».
После того как подключите Яндекс.Диск, советую добавить диск в закладки файлового менеджера.
Подключаем WebDav на Android
Устанавливаем приложение X-plore File Manager (или любой другой файловый менеджер с поддержкой WebDav). Открываем опцию Веб-хранилище — Добавить сервер:
— Яндекс.Диск. Имя пользователя = ваш почтовый адрес; Пароль.
Источник
Дневник сисадмина
Личный блог специалиста по информационным технологиям Аникина Семёна Владимировича, который служит как записная книжка в текущей работе
четверг, 5 июля 2018 г.
Установка OneDrive в Linux (на примере Linux Mint 19)
Ниже приводится инструкция по установке клиента OneDrive в Linux. Данную установку проводил на Linux Mint 19.
Устанавливаем необходимые компоненты
Устанавливаем клиент OneDrive
Дальше нужно будет авторизоваться, пройдя по ссылке
В браузере вводим логин и пароль, разрешаем доступ к нашей учётной записи приложению. После этого оказываемся на пустой странице, на ней копируем ссылку из адресной строки
браузера и вставляем в терминал. В результате получаем успешное добавление учётной записи.
Задаём путь к логу
Настраиваем папку для сохранения файлов в OneDrive и список исключений.
Можно просто на тыкать Enter и один раз Y, чтобы настроить все параметры по умолчанию.
Прежде чем запускать клиент на синхронизацию, нужно установить ещё ngrok. После установки распаковываем и переносим в какую-нибудь папку, которая прописана в переменной $PATH
Для того, чтобы каждый раз не запускать его руками добавляем последнюю команду в автозагрузку
Источник
One drive linux mint
OneDrive Free Client
A complete tool to interact with OneDrive on Linux. Built following the UNIX philosophy.
- State caching
- Real-Time file monitoring with Inotify
- Resumable uploads
- Support OneDrive for Business (part of Office 365)
- Shared folders (only OneDrive Personal)
- While local changes are uploaded right away, remote changes are delayed
- No GUI
Prerequisites: Arch Linux
After installing the application you must run it once from an interactive terminal to authorize it.
You will be asked to open a specific link using your web browser where you will have to login into your Microsoft Account and give the application the permission to access your files. After giving the permission, you will be redirected to a blank page. Copy the URI of the blank page into the application.
Configuration is optional. By default all files are downloaded in
/OneDrive and only hidden files are skipped. If you want to change the defaults, you can copy and edit the included config file into your
/.config/onedrive directory and edit it:
- sync_dir : directory where the files will be synced
- skip_file : any files or directories that match this pattern will be skipped during sync.
Patterns are case insensitive. * and ? wildcards characters are supported. Use | to separate multiple patterns.
Note: after changing skip_file , you must perform a full synchronization by executing onedrive —resync
Selective sync allows you to sync only specific files and directories. To enable selective sync create a file named sync_list in
/.config/onedrive . Each line of the file represents a relative path from your sync_dir . All files and directories not matching any line of the file will be skipped during all operations. Here is an example of sync_list :
Note: after changing the sync list, you must perform a full synchronization by executing onedrive —resync
Folders shared with you can be synced by adding them to your OneDrive through the web interface. Go to the Shared files list, right click on the folder you want to sync and then click on «Add to my OneDrive».
If you want to sync your files automatically, enable and start the systemd service:
To see the logs run:
Note: systemd is supported on Ubuntu 15.04 onward
Using multiple accounts
You can run multiple instances of the application specifying a different config directory in order to handle multiple OneDrive accounts. To do this you can use the —confdir parameter. Example:
—monitor keeps the application running and monitoring for changes
& puts the application in background and leaves the terminal interactive
If you encounter any bugs you can report them here on Github. Before filing an issue be sure to:
- Check the version of the application you are using onedrive —version
- Run the application in verbose mode onedrive —verbose
- Have the log of the error (preferably uploaded on an external website such as pastebin)
- Collect any information that you may think it is relevant to the error
- The steps to trigger the error
- What have you tried to do to solve it
All available commands:
File name limitations
The files and directories in the synchronization directory must follow the Windows naming conventions. The application will crash for example if you have two files with the same name but different case. This is expected behavior and won’t be fixed.
Источник